программирование на языке
advertisement
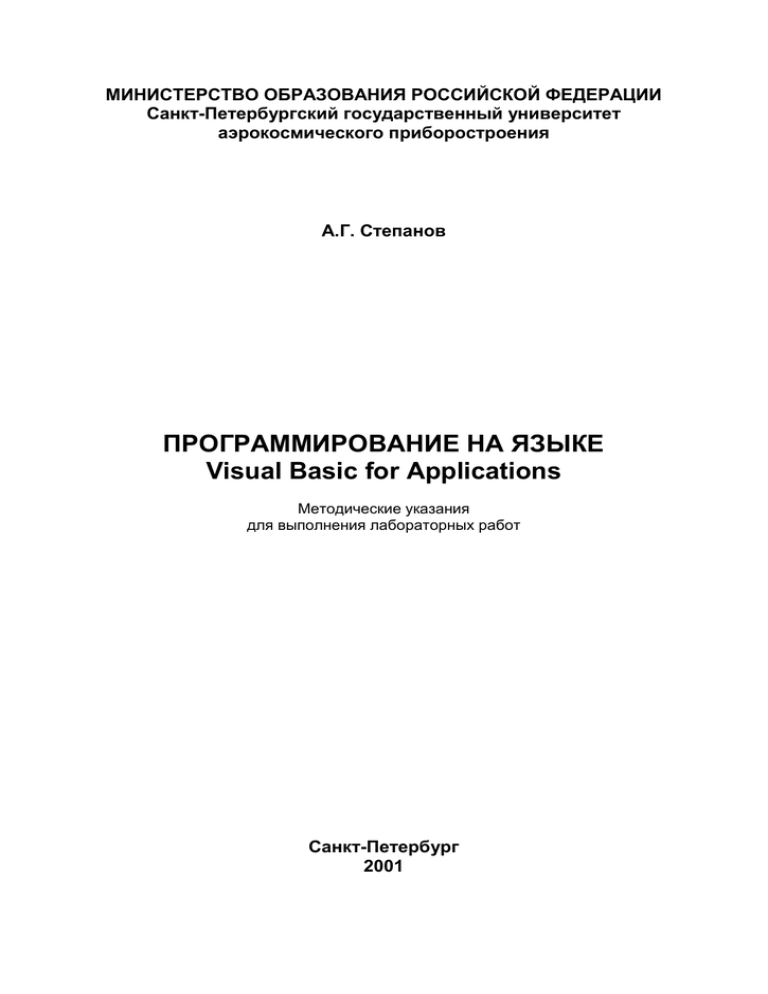
МИНИСТЕРСТВО ОБРАЗОВАНИЯ РОССИЙСКОЙ ФЕДЕРАЦИИ Санкт-Петербургский государственный университет аэрокосмического приборостроения А.Г. Степанов ПРОГРАММИРОВАНИЕ НА ЯЗЫКЕ Visual Basic for Applications Методические указания для выполнения лабораторных работ Санкт-Петербург 2001 2 Степанов А.Г. Программирование на языке Visual Basic for Applications. Методические указания для выполнения лабораторных работ. Приводится цикл лабораторных работ по дисциплине «Высокоуровневые методы информатики и программирования». Рассматриваются прикладные вопросы программирования на языке VBA. Выделены вопросы, касающиеся объектно-ориентированного подхода к проектированию и разработке программного обеспечения. Методические указания предназначены для студентов, обучающихся по специальности 351400 «Прикладная информатика в экономике». 3 ЛАБОРАТОРНАЯ РАБОТА №1 СОЗДАНИЕ МАКРОСОВ В СРЕДЕ Excel Цель работы: получить начальное представление о работе с макросами Excel и изучить основные возможности меню. 1. Методические указания Термином макрос обычно обозначают файл, хранящий последовательность действий, заданных пользователем системы. Каждый макрос должен иметь собственное имя. С помощью макроса можно автоматизировать типовые технологические этапы при работе с системой. После вызова макроса записанная в нем последовательность действий (команд) будет автоматически исполнена. По своей сути макрос представляет собой программу и может быть создан автоматически в специальном режиме работы программной системы (в том числе и Excel) или как результат программирования в терминах команд системы. Очевидно, что созданный любым способом макрос может быть подвергнут редактированию с целью изменения его возможностей или устранения ошибок. При работе с Excel, как, впрочем, и с другими программами пакета Microsoft Office, для создания макроса легче всего использовать автоматический режим его создания, вызываемый из главного меню системы командами Сервис/Макрос (рис.1). При первоначальном запуске системы макросы отсутствуют, поэтому Рис.1. Вызов меню Макрос. строчка меню Макросы вызывает пустой список. Строка Безопасность вызывает дополнительное меню, позволяющее задавать уровень безопасности при использовании макросов. 4 Известен ряд компьютерных вирусов, маскирующихся под макросы, в связи с чем разработчиками предпринят ряд дополнительных мер защиты. Так, например, может быть задан высокий, средний и низкий уровни безопасности при работе с макросами (по умолчанию средний). Рекомендуется установить средний уровень безопасности. В этом случае при загрузке файла с диска система попросит разрешение на подключение макросов к программе. Если такое разрешение будет дано, то макрос будет доступен в загружаемой таблице. Строчки меню Редактор Visual Basic и Редактор сценариев вызывают соответствующие программы (они должны быть установлены на компьютер отдельно с инсталляционных дискет и подключены к операционной системе). На рис.2 показано заполненное меню, открывающееся при Рис.2. Задание имени макроса. переходе в режим Начать запись меню Макрос (рис.1). Выбрано имя Проверка, ему в соответствие поставлено сочетание клавиш Ctrl+z. Отметим, что при программировании вызова макроса с помощью сочетания клавиш надо использовать буквы латинского алфавита. Поля Сохранить в: и Описание: оставлены так, как они были заполнены системой по умолчанию. После нажатия кнопки ОК показанное на рис.2 меню исчезает и появляется новое меню с кнопками Остановить запись и Относительная ссылка. Система будет протоколировать все дальнейшие действия с таблицей Excel в файле макроса Проверка до тех пор, пока не будет нажата кнопка Остановить запись. Макрос создается на объектно-ориентированном языке VBA (Visual Basic for Applications) и может быть впоследствии изменен средствами этого языка. Под объектом обычно понимают либо некий осязаемый и (или) видимый предмет, либо нечто, воспринимаемое мышлением, либо нечто, на что направлена мысль 5 или действие. Объект обладает состоянием, поведением и идентичностью. Структура и поведение схожих объектов определяет общий для них класс. Термины «экземпляр класса» и «объект» взаимозаменяемы. Состояние объекта характеризуется перечнем всех свойств данного объекта и текущими значениями каждого из этих свойств. Под поведением объекта понимается реакция объекта на операцию. Поведение объекта зависит от его состояния и полученного воздействия, в то время как операция – это воздействие одного объекта на другой. В объектноориентированных языках (в частности в VBA) операции называют методами. Наконец, идентичность – это свойство объекта, отличающее его от всех других объектов. Понятие класса и объекта тесно связаны между собой. Их основным отличием является то, что если объект является некой конкретной сущностью, определенной во времени и пространстве, то класс определяет лишь абстракцию существенного в объекте. Таким образом, класс – это множество объектов, имеющих общую структуру и поведение. Отсюда следует, что объект является просто экземпляром класса, в то же время сам по себе он классом не является. Универсальные языки программирования позволяют создавать собственные объекты и классы. Тем не менее, в приложениях, например в Excel, объекты уже созданы и возникают задачи программирования объектов. В языке VBA имеется объектная библиотека, хранящая сведения более чем о 100 различных объектах, находящихся на различных уровнях иерархии. Иерархия определяет связь между объектами и определяет пути доступа к ним. На рис.3 представлена иерархия встроенных объектов VBA. Полная ссылка на объект состоит из ряда имен вложенных последовательно друг в друга объектов. Каждому объекту ставится в соответствие набор методов, представляющих собой набор действий, выполняемых над объектом. Полное описание языка содержит и перечень методов, применимых к конкретным объектам. Для применения метода используется следующее формальное описание синтаксиса оператора VBA: Объект.Метод Свойство представляет собой атрибут объекта. Для изменения характеристик объекта надо задать новое значение его свойства. Синтаксис оператора: 6 Объект.Свойство=ЗначениеСвойства Событие представляет собой действие, распознаваемое объектом, и может быть вызвано пользователем, программой или операционной системой. По своей сути событие представляет собой аппаратное или программное прерывание, которое обрабатывается создаваемой пользователем программой обработки событий (прерываний). В целом программирование на VBA представляет собой процесс создание кода программ, непосредственно или косвенно генерирующих отклики на события. 2. Лабораторная установка Лабораторной установкой является персональный компьютер IBM PC с установленным пакетами Excel и Visual Basic for Applications. 3. Порядок выполнения работы 1. Включите компьютер. Загрузите WINDOWS. Загрузите Excel. Если вы это делаете на этой машине впервые, то по умолчанию Excel в качестве названия рабочей книги (имени файла на диске) предлагает название Книга1 или же Книга с неким текущим номером. Выполните команду главного меню Файл/Сохранить как и получите на экран окно Сохранение документа. При стандартной настройке в окне Папка появится название основной рабочей папки Мои документы. Если по какимто причинам установилась другая папка, нажмите кнопку меню Папка и выберете папку Мои документы. Кнопкой Создать новую папку создайте папку с номером вашей группы, если она отсутствует. Откройте эту папку и в окне Имя файла исправьте название Книга1 на название, соответствующее вашей фамилии, сохранив расширение имени файла .xls. Нажмите кнопку Сохранить и убедитесь, что в верхней левой области экрана после текста Microsoft Excel появилось название вашей рабочей папки в виде вашей фамилии. После этого при дальнейшей работе для загрузки своего файла вам будет необходимо войти в папку Мои документы, в ней найти папку с номером своей группы, а в ней выбрать файл со своей фамилией. 2. Включите режим записи макроса, для чего выберите режим Сервис/Макрос/Начать запись. В открывшемся меню Запись макроса введите свое имя макроса, например Проверка, и присвойте ему комбинацию горячих клавиш, например Ctrl+z. Нажмите кнопку 7 меню OK и приготовьтесь к началу записи макроса в виде последовательности команд, выполняемых на рабочем листе Excel. 3. Введите в ячейку A1 первого рабочего листа чистой книги Excel слово Проверка. Введите в ячейку A2 число 2 и то же число в ячейку B2. В ячейке C2 запрограммируйте формулу для вычисления произведения содержимых ячеек A2 и B2. Остановите запись макроса нажатием кнопки Остановить запись. 4. Отключите режим автосохранения, для чего вызовите меню Сервис/Автосохранение, отключите флажок Запрашивать разрешение и флажок Сохранять каждые. 5. Очистите область A1:C3 рабочего листа и с помощью команд Сервис/Макрос/Макросы вызовите на выполнение макрос Проверка. Убедитесь, что макрос выполняется правильно. 6. Снова очистите область A1:C3 рабочего листа и вызовите на выполнение макрос Проверка с помощью комбинации клавиш Ctrl+z. 7. Ознакомьтесь с набором рабочих окон редактора VBA и с текстом созданной программы, для чего с помощью команд Сервис/Макрос/Макросы вызовите макрос Проверка и нажмите кнопку Изменить. Аналогичный результат можно получить выполняя последовательность команд Сервис/Макрос/Редактор Visual Basic. Редактор VBA имеет главное меню, аналогичное меню программ пакета Microsoft Office. Окно проекта открывается в результате выполнения команды Вид/Окно проекта и содержит иерархическую структуру файлов форм и модулей текущего проекта. По своему назначению модули могут быть двух типов – модули объектов и стандартные. К стандартным модулям относятся те, которые содержат макросы и добавляются в проект командой Вставка/Модуль. Формы создаются командой Вставка/Пользовательская форма, а модули класса – командой Вставка/Модуль класса. Двойной щелчок по имени модуля открывает связанное с ним Окно редактирования кода. Убедитесь в наличии других окон редактора (Окно редактирования форм, Окно свойств, Окно просмотра объекта, Окно отладчика). 8. Ознакомьтесь с текстом созданного модуля Проверка. Пример полученного текста представлен ниже. Sub Проверка() ' Проверка Макрос ' Макрос записан 16.07.2001 (stepanov) ' ' Сочетание клавиш: Ctrl+z ' 8 Application.Run Range("AUTOSAVE.XLA!mcs02.OnTime") Range("A1").Select ActiveCell.FormulaR1C1 = "Проверка" Range("A2").Select ActiveCell.FormulaR1C1 = "2" Range("B2").Select ActiveCell.FormulaR1C1 = "2" Range("C2").Select ActiveCell.FormulaR1C1 = "=RC[-2]*RC[-1]" End Sub Первая строка представляет собой заголовок созданной процедуры Проверка. Параметры процедуры отсутствуют. Символом ' обозначен комментарий. Первая рабочая строка программы вызывает объект Application (приложение) с методом Run (выполнить), вызывающим на выполнение объект Range (диапазон) с параметрами начальной установки рабочего листа. Далее производится выделение ячейки A1 текущего рабочего листа и запись в активную ячейку в формате R1C1 текста “Проверка”. Отметим, что в Excel существует два формата (A1 и R1C1) и два способа адресации (относительная и абсолютная) ячеек памяти. В формате A1 признаком абсолютной адресации является символ “$”. В формате R1C1 абсолютный адрес задается индексами рабочей строки и столбца, а при необходимости использования относительной адресации в квадратных скобках указывается относительное смещение со знаком по отношению к текущей рабочей ячейке. Последующие действия программы соответствуют выполненной последовательности при программировании макроса. Как следует из текста, константы и формулы заносятся с использованием метода FormulaR1C1 объекта ActiveCell. 9. Модифицируйте созданную программу. Введите в ее текст описание двух дополнительных переменных: Dim b, c As Integer Задайте в тексте программы оператором присваивания им некоторые начальные значения и модифицируйте строчки: Range("A2").Select ActiveCell.Formula = b Range("B2").Select ActiveCell.FormulaR1C1 = c Запустите макрос на выполнение и убедитесь, что он выполняется правильно. 10. Введите в текст программы стандартное сообщение: MsgBox "Первый сомножитель", vbOKOnly, "Проверка" 9 Убедитесь, что программа выполняется правильно. 11. Предварительно описав переменную d как строку символов, введите в текст программы оператор ввода данных: Dim d As String d = InputBox("Первый сомножитель", "Проверка") Преобразуйте значение d из символьного вида к числовому с помощью функции b = Val(d) и убедитесь, что содержимое ячейки может быть задано с клавиатуры в диалоговом режиме. Ниже представлен пример созданной в процессе модернизации макроса программы на языке VBA: Sub Проверка() ' ' Проверка Макрос ' Макрос записан 16.07.2001 (stepanov) ' ' Сочетание клавиш: Ctrl+z ' Dim b, c As Integer Dim d As String Application.Run Range("AUTOSAVE.XLA!mcs02.OnTime") Worksheets(1).Activate b=5 c=6 MsgBox "Первый сомножитель", vbOKOnly, "Проверка" d = InputBox("Первый сомножитель", "Проверка") b = Val(d) Range("A1").Select ActiveCell.FormulaR1C1 = "Проверка" Range("A2").Select ActiveCell.Formula = b Range("B2").Select ActiveCell.FormulaR1C1 = c Range("C2").Select ActiveCell.FormulaR1C1 = "=RC[-2]*RC[-1]" End Sub 10 4. Порядок оформления отчета Отчетом о лабораторной работе является файл с именем, совпадающим с фамилией студента с результатами работы в папке Мои документы/Номер группы. 5. Контрольные вопросы 1. 2. 3. 4. 5. 6. 7. Каково назначение макросов? Что такое объект? Что такое класс? Что такое метод? Каков синтаксис применения метода? Что такое свойство? Каков синтаксис применения свойства? Опишите основные функции главного меню VBA. Каково назначение панелей инструментов VBA? 11 8. Как объявляются переменные в VBA? Application (приложение) Workbook(s) (рабочая книга(и)) Addlns Worksheet(s) (рабочий лист(ы)) AutoCorrect Chart(s) (диаграммы) Assistant (система помощ и) DocumentProperties (свойства документа) Debug (отладка) VBProject Dialogs (диалоги) CustomViews CommandsBars CommandBars Names PivotCaches Windows Styles Panes Borders WorksheetFunctions Font RecentFiles Interior FileSearch Windows Panes Names FileFind VBE ODBCErrors RoutingSlip Mailer Рис.3. Иерархия встроенных объектов VBA 12 ЛАБОРАТОРНАЯ РАБОТА №2 ОБНАРУЖЕНИЕ ОШИБОК И ОТЛАДКА ПРОГРАММЫ Цель работы: получить возможностях отладчика VBA. начальное представление о 1. Методические указания Одной из важнейших проблем, связанных с программированием, является проблема своевременного обнаружения и устранения ошибок, возникающих при создании программ. Человечество подходит к разрешению этой проблемы с разных сторон. Во-первых, создаются методы и средства автоматизации программирования, позволяющие уменьшить вероятность возникновения ошибки как таковой. К их числу относятся технологии структурного программирования и само объектно-ориентированное программирование. Во вторых, совершенствуются сами программные средства и языки программирования, создаются специализированные программы, которые позволяют относительно легко обнаруживать ошибки. Наконец, в третьих, ведутся статистические исследования и выявляются типовые ошибки, которые делают программисты. На основании полученной статистики выдаются рекомендации разработчикам нового программного обеспечения. Настоящая лабораторная работа посвящена изучению методов обнаружения ошибок, реализованному в VBA. Обычно выделяют три основных вида ошибок, которые приводят к неправильному выполнению программы или делают ее выполнение просто невозможным. Первый вид ошибок – это ошибки, возникающие на этапе компиляции. Основной смысл определяемых на этапе компиляции ошибок – это некорректная запись операторов программы с точки зрения правил языка программирования. Как следствие, компилятор не может создать код и требует внести изменения в программу. Компилятор VBA высвечивает строку программы, которая содержит ошибку, красным цветом и выдает дополнительное диагностическое сообщение. Ошибки этапа компиляции устраняются программистом с относительно небольшими затратами труда, поскольку их поиск автоматизирован, а для уточнения правил языка программист может легко воспользоваться справочной литературой или встроенной в компилятор VBA системой помощи. Ее вызов 13 осуществляется при нажатии клавиши F1. С целью минимизации вероятности возникновения орфографической ошибки при записи класса или метода объекта может быть вызвано специальное контекстное меню вводом команды Редактирование/Список свойств и методов. Аналогичное меню может быть вызвано и для списка констант. Быстрый вызов меню можно осуществить и правой клавишей мыши при наборе текста. Наконец, распознанные операторы языка выделяются цветом, что позволяет уменьшить вероятность ошибки, связанной с неправильным именем переменной. В любом случае ошибки компиляции сопровождаются диагностическим сообщением, из которого, воспользовавшись при необходимости системой помощи, можно установить их причину. Более сложный класс ошибок – это ошибки, возникающие на этапе выполнения программы. Эти ошибки в том или ином виде связаны с обрабатываемыми данными и, как следствие, не могут быть определены на этапе компиляции, поскольку конкретные значения данных в этот момент неизвестны. При возникновении подобных ошибок на экран выдается диагностическое сообщение с указанием кода ошибки и его кратким описанием. Составляя алгоритм, программист обязан предусмотреть возможность их появления и принять дополнительные меры по их локализации и, если это требуется, перехвату. Список некоторых ошибок этапа выполнения приведен в табл. 2.1. Наиболее сложным видом ошибок при программировании являются алгоритмические ошибки. Причина таких ошибок двояка – с одной стороны они возникают из-за неправильного составления алгоритма, с другой из-за неправильного кодирования (записи операторов программы не в соответствии с составленным алгоритмом). К сожалению, единственным способом обнаружения алгоритмических ошибок является тестирование. Под тестированием обычно понимают испытание программы при условии подачи на нее заведомо известных данных (теста) и проверки результатов ее работы (они должны быть определены совместно с подготовкой теста). Особенностью тестирования является то обстоятельство, что если тест обнаруживает факт существования алгоритмической ошибки (программа выполняется неверно), то ошибка существует и должна быть устранена. В тоже время, если тест не находит ошибки, то это обстоятельство не является доказательством того, что ошибка отсутствует. Как следствие, созданная программа должна быть подвергнута максимально возможному тестированию. Однако исчерпывающее тестирование программы, как правило, является невозможным из-за 14 чрезвычайно большого числа возможных вариантов данных, в связи с чем приходится использовать методы программирования, уменьшающие вероятность возникновения ошибки, и рассчитывать на искусство программиста. Если в процессе тестирования была обнаружена ошибка, программист должен начать процесс определения конкретных операторов программы, вызвавших появление ошибки, обычно называемый отладкой. Для автоматизации процесса тестирования и отладки созданы специальные программы, которые получили название программотладчиков. Подобная программа есть и в составе редактора VBA. Таблица 2.1. Ошибки этапа выполнения Код ошибки Диагностическое сообщение 5 Приложение не запущено 6 Переполнение 7 Не хватает памяти 9 Выход индекса за границы диапазона 11 Деление на нуль 13 Несоответствие типов данных 18 Произошло прерывание, вызванное пользователем 52 Неправильное имя файла или идентификатора 53 Файл не найден 54 Неправильный режим работы с файлом 55 Файл уже открыт 56 Ошибка ввода-вывода 61 Переполнение диска 68 Устройство не доступно 71 Диск не готов 72 Повреждена поверхность диска 335 Невозможен доступ к системным ресурсам 368 Истек срок действия данного файла 482 Ошибка принтера 15 Режим отладки включается из главного меню при активном окне редактора при выполнении команды Отладка/Шаг с заходом. Выключение режима обеспечивает выполнение команды Выполнить/Сброс. Внешний вид меню показан на рис. 4. Обратите Рис. 4. Меню отладчика. внимание на то, что основные команды отладчика вызываются комбинациями клавиш F8 и F9. Команда Шаг с заходом позволяет оператор за оператором выполнить тестируемую программу, включая вызываемые программой функции и процедуры. Команда Шаг с обходом исключает пошаговое выполнение вызываемых модулей. Команда Шаг с выходом завершает пошаговое выполнение вызванного модуля. Команда Выполнить до текущей позиции выполняет программу до оператора, на котором установлен курсор. Команда Точка останова задает и снимает точку останова в тексте программы, причем конкретный оператор предварительно выбирается курсором. Команда Снять все точки останова удаляет все установленные в программе точки останова. Выполнение команд Задать следующую инструкцию и Показать следующую инструкцию позволяет найти следующий выполняемый оператор в окне редактирования. Текущие значения переменных можно наблюдать задавая их имена в окне контрольных значений (Отладка/Добавить контрольные значения, Отладка/Контрольные значения, Вид/Окно локальных переменных). При выполнении команды Вид/Проверка можно задать дополнительный оператор VBA, или изменить значение любой переменной оператором присваивания. 16 2. Порядок выполнения работы 1. Включите компьютер. Загрузите Windows. Загрузите Excel и выполните команду Файл/Открыть. При стандартной настройке на экране появится окно Открытие документа, а в окне Папка появится название основной рабочей папки Мои документы. Если по каким-то причинам установилась другая папка, нажмите кнопку меню Папка и выберете папку Мои документы. Ниже будет показано содержимое папки Мои документы. Найдите папку с номером вашей группы. Откройте эту папку и найдите файл, соответствующий вашей фамилии, установите на него курсор. Нажмите кнопку Открыть и убедитесь, что в верхней левой области экрана после текста Microsoft Excel появилось название рабочей папки с вашей фамилией. 2. Перейдите на следующий лист рабочего поля. Если свободные листы отсутствуют, выполните команду Вставить/Лист. 3. Последовательностью команд Сервис/Макрос/Редактор Visual Basic запустите редактор VBA. 4. Вернитесь к макросу, записанному вами при выполнении предыдущей лабораторной работы. 5. Запустите отладчик и выполните программу по шагам. 6. Введите точки останова и выполните программу с точками останова. Удалите точки останова. 7. Включите окно контрольных значений, введите в него несколько переменных и проконтролируйте в нем изменения значений переменных при пошаговом выполнении программы. 8. Повторите пошаговое выполнение программы, контролируя значения в окне локальных переменных. 9. Воспользуйтесь окном проверка для оперативного изменения текста выполняемой программы, а также для изменения значений переменных. 3. Порядок оформления отчета Отчетом о лабораторной работе является файл с именем, совпадающим с фамилией студента с результатами работы в папке Мои документы/номер группы. 17 4. Контрольные вопросы 1. Перечислите виды ошибок, возникающих в процессе создания и эксплуатации программного обеспечения. 2. Как диагностируются ошибки, выявляемые компилятором VBA? В чем причина этих ошибок? 3. Какие ошибки могут возникнуть на этапе выполнения программы? В чем причина возникновения этих ошибок? 4. Что такое тест и как выполняется тестирование? 5. Каковы виды пошаговых режимов работы отладчика? 6. Какие существуют способы контроля над значениями переменных? 7. Как можно изменить значения переменных в процессе отладки программы? ЛАБОРАТОРНАЯ РАБОТА №3 СОЗДАНИЕ ФУНКЦИЙ ПОЛЬЗОВАТЕЛЯ Цель работы: изучить основные приемы создания функций пользователя пакета Excel. 1. Методические указания Библиотека встроенных функций Excel содержит большое количество разнообразных функций, ориентированных на самые разнообразные применения. К их числу относятся финансовые, математические, статистические, текстовые, логические функции и ряд других. Для облегчения поиска необходимой функции они объединены по разнообразным категориям, в число которых входит и категория функций Определенные пользователем. Функции для этой категории создаются пользователем самостоятельно в частности средствами VBA. Создание подобных функций позволяет использовать в Excel все возможности языка программирования высокого уровня. В их числе упомянем введение идентификаторов, возможность задания типов данных, в том числе и определенных пользователем, описание переменных, в том числе и обычных и динамических массивов, операций, встроенных диалоговых окон, использование стандартных операторов ветвления и циклов и введения в текст программы комментариев. Кроме этого имеется возможность создания процедур и использования собственных встроенных функций. 18 Типы данных. Тип данных определяет множество значений, которое может принимать переменная. Язык VBA поддерживает следующие основные типы данных, приведенные в табл. 3.1. Для описания переменных в тексте программы используется следующий синтаксис: Dim [WithEvents] ИмяПеременной [(Индексы])] [As [New] Тип] Одним оператором Dim можно описывать несколько переменных. В качестве обозначений используются: WithEvents – ключевое слово, указывающее, что ИмяПеременной является именем объектной переменной, используемым при отклике на события, генерируемые другими приложениями (внешняя ссылка). Индексы – размерности массивов, задаваемые в формате [Нижний To] Верхний По умолчанию нижний индекс считается равным 0. New – ключевое слово, указывающее возможность неявного создания объекта. Новый экземпляр объекта создается при первой ссылке на него. Тип – тип переменной в соответствии с табл. 3.1. Имена переменных в VBA не должны превышать 255 символов и должны начинаться с буквы. Символы верхнего и нижнего регистров инвариантны и системой не различаются. Не допускается использование в имени символа пробела, точки, а также символов %,&,!,#,@,$. Кроме этого имя переменной не должно совпадать с ключевыми словами и именами встроенных функций. Для указания типа данных аргументов функций и возвращаемых значений используется инструкция DefТип, где Тип – тип данных в соответствии с табл. 3.1. Операции. Язык VBA позволяет выполнять стандартный набор операций над данными (табл.3.2.). Если в операторе используется несколько операций, то порядок их выполнения определяется их приоритетом. Высший приоритет 1 имеют вызов функции и круглые скобки. Операторы языка. Язык VBA содержит весь базовый набор операторов классического языка Basic с добавлениями, учитывающими потребности объектно–ориентированного программирования. Операторы записываются на отдельных строчках и могут не нумероваться. Для размещения нескольких операторов на одной строке между ними необходимо поставить символ двоеточие (:). Этот же символ используется для обозначения меток. Для переноса продолжения оператора на следующую строку используется комбинация символов пробел знак 19 подчеркивания ( _). Нельзя разбивать переносом выражения и строки. Допускается не более семи переносов строк одного оператора. В текст программы могут включаться комментарии. Символом комментария является апостроф (‘) или ключевое слово Rem. Таблица 3.1. Типы данных VBA Тип данных Размер (байт) Диапазон значений Byte (байт) 1 От 0 до 255 Boolean (логический) 2 True или False Integer (целые) 2 От -32768 до 32767 Long (длинное целое) Single (плавающее обычной точности) 4 От -2147483648 до 2147483647 От -3,402823E38 до -1,401298Е-45 и от 1,401298Е-45 до 3,402823E38 От -1,79769313486231Е308 до -4,94065645841247Е-324 и от 4,94065645841247Е-324 до 1,79769313486231Е308 От -922337203685477,5808 до 922337203685477,5808 +/-7922816251426433759353950335 и 28 знаков после запятой. Минимальное отличное от нуля значение имеет вид +/-0,0000000000000000000000000001 От 1 января 100 г. до 31 декабря 9999 г. Любой указатель объекта 4 Double (плавающее двойной точности) 8 Currency (денежный) 8 Decimal (масштабируемое целое) 14 Date (время и дата) 8 Object (объект) 4 10+ длина строки Длина строки String (строка переменной длины) String (строка постоянной длины) Variant (числовые подтипы) Variant (строковые подтипы) Type (определяемый пользователем) 16 22+ длина строки Определ яется элемент ами типа От 0 до приблизительно двух миллиардов От 1 до 65400 От -1,79769313486232Е308 до -4,94065645841247Е-324 и от 4,94065645841247Е-324 до 1,79769313486232Е308 От 0 до приблизительно двух миллиардов Диапазон каждого элемента определяется его типом данных 20 Таблица 3.2 Операции языка VBA Операции Приоритет Арифметические операции + * / 3 7 7 4 4 \ 5 Mod 6 ^ 2 Операции сравнения < > <= >= <> = 8 8 8 8 8 8 Название Смена знака Сложение Вычитание Умножение Деление Целочисленное деление Остаток от деления по модулю Возведение в степень Меньше Больше Меньше и равно Больше и равно Не равно Равно Сравнение со ссылкой на объекты Is Логические операции And 10 Логическое умножение (и) Or 11 Логическое сложение (или) Xor 12 Исключающее или Пример Результат A=11 B=5 -A A+B A-B A*B A/B -11 16 6 55 2.2 A\B 2 A Mod B 1 A^B 161015 A=11 B=5 A<B A>B A<=B A>=B A<>B A=B Dim A,B,C,D,E Set A=D Set B=D Set C=E F=A Is B F=A Is C A=True B=True C=False D=False A And B A And C C And B C And D A Or B A Or C C Or B C Or D A Xor B A Xor C C Xor B C Xor D False True False True True False True False True False False False True True True False False True True False 21 Операции Приоритет Название Пример Результат Not 9 Отрицание Imp 14 Импликация Eqv 13 Эквивалентность E=Not B E=Not D A Imp B A Imp C C Imp B C Imp D A Eqv B A Eqv C C Eqv B C Eqv D A=”abc” B=”123” A&B False True True False True True True False False True Операции со строками & Like Сцепление строк Сравнение строк ”abc123” Оператор присваивания обеспечивает занесение информации в ячейки памяти, связанные с идентификатором и имеет символ равенства (=). Синтаксис оператора имеет вид [Let] Идентификатор = Выражение Объектные переменные рассматриваются как указатели на объект. Для записи значения в указатель (ссылки на объектную переменную) используется ключевое слово Set. Синтаксис оператора в этом случае: Set ОбъектнаяПеременная = [New] ОбъектноеВыражение или Set ОбъектнаяПеременная = Nothing Ключевое слово New используется при создании нового экземпляра класса, а ключевое слово Nothing позволяет освободить системные ресурсы от объекта, который в дальнейшем использоваться не будет. Условный оператор имеет синтаксис: If Условие Then [Операторы] [Else Операторы_Else] End If Если Условие принимает значение True, выполняются операторы, указанные после ключевого слова Then, иначе выполняются операторы после ключевого слова Else. Допускаются вложенные операторы If. Оператор ветвления имеет вид: Select Case Выражение [Case Значение1 [Операторы1]] [Case ЗначениеN [ОператорыN]] [Case Else [ОператорыElse]] End Select 22 Значение выражения вычисляется каждый раз при выполнении оператора Select. Если вычисленное значение совпадает одной из возможных констант Значение, выполняются соответствующие операторы. Если совпадение не было найдено, выполняются ОператорыElse. Оператор обработки ошибок позволяет перехватывать прерывания, возникающие в процессе выполнения программы из-за ошибок этапа выполнения. Синтаксис оператора: On Error GoTo Строка Начиная с этого момента, при возникновении ошибки управление передается оператору, помеченному как Строка. Модуль, содержащий включенный оператор обработки ошибок, должен содержать оператор Exit (например, Exit Sub, Exit Function, Exit Property), не позволяющий выполниться фрагменту программы обработки ошибок естественным путем. Программа обработки прерывания включается в текст модуля, начинается с первого оператора, помеченного как Строка: и заканчивается оператором Resume Next. Завершение всего модуля оформляется обычным способом (например, End Sub). Оператор On Error Resume Next указывает, что при возникновении ошибки управление передается на следующий оператор. Наконец, оператор On Error GoTo 0 отключает активизированный обработчик прерываний от ошибок в текущем модуле. В заключение отметим, что в VBA сохранился оператор безусловной передачи управления на метку или на номер строки GoTo Строка. Операторы цикла. В языке VBA имеется стандартный набор операторов цикла. Далее приведено их формальное описание: For Счетчик=Начало To Конец [Step Шаг] [Операторы] [Exit For] [Операторы] Next [Счетчик] Если шаг не задан, то он предполагается равным 1. Строка Exit For предполагает прекращение выполнения оператора For. For Each Элемент In Группа [Операторы] [Exit For] [Операторы] Next [Элемент] Повторяет выполнение операторов для каждого элемента группы или семейства. Do [While Условие] 23 [Операторы] [Exit Do] [Операторы] Loop или Do [Операторы] [Exit Do] [Операторы] Loop [While Условие] Операторы выполняются до тех пор, пока Условие = True. Do [Until Условие] [Операторы] [Exit Do] [Операторы] Loop или Do [Операторы] [Exit Do] [Операторы] Loop [Until Условие] Приведенные выше операторы выполняются до тех пор, пока Условие = False. While Условие [Операторы] Wend Оператор выполняется, пока Условие имеет значение True. Процедуры и функции. Процедура представляет собой самостоятельную программу, которая может быть вызвана из другой программы. Отличие процедуры от функции заключается в том, что функция вызывается через оператор присваивания и заносит некоторое значение в ячейку, имя которой указано перед оператором присваивания. Процедура вызывается просто по имени (без использования оператора присваивания). Формально процедура может быть описана как: [Private или Public] [Static] Sub Имя [(СписокАргументов)] [Операторы] [Exit Sub] [Операторы] End Sub 24 Ключевое слово Private означает, что процедура может быть вызвана только из того модуля, в котором она описана. Если указано ключевое слово Public, процедура может быть вызвана из других процедур любых модулей. Установленный ключ Static означает, что локальные переменные процедуры сохраняют свои значения между вызовами и могут быть использованы в последующих вычислениях при следующем вызове процедуры. Имя представляет собой обычный идентификатор языка VBA, а СписокАргументов представляет собой обычный список формальных параметров процедуры, каждый элемент которого имеет особый формат: [Optional] [ByVal или ByRef] [ParamArray] ИмяПеременной[()] _ [As Тип] [=поУмолчанию] Ключевое слово Optional означает, что элемент является необязательным и должен иметь тип Variant. Все последующие элементы списка должны иметь такой же ключ и тип. Ключ ByVal означает, что параметр передается по значению в отличие от ByRef, где параметр передается по ссылке (используется по умолчанию). Ключевое слово ParamArray может быть использовано только с последним элементом списка формальных параметров и позволяет передавать динамически объявляемый массив. Ключ Тип представляет собой тип передаваемого параметра (табл. 3.1), а значение поУмолчанию может использоваться только с ключом Optional и задает значение переменной. Функция формально может быть описана как: [Private или Public] [Static] Function Имя [(СписокАргументов)] [As Тип] [Операторы] [Имя=Выражение] [Exit Sub] [Операторы] [Имя=Выражение] End Sub Ключевые слова и формат формальных параметров аналогичны описанным выше. Как было указанно ранее, функция вызывается по имени с фактическими параметрами, причем в строке вызова записывается оператор присвоения, который заносит в ячейки вызываемой программы вычисленное функцией значение. Подпрограмма может вызываться двумя способами: просто по имени, тогда список формальных параметров не заключается в круглые скобки, и с использованием ключевого слова Call (формальные параметры помещаются в круглые скобки). 25 2. Порядок выполнения работы 1. Включите компьютер. Загрузите Windows. Загрузите Excel и выполните команду Файл/Открыть. При стандартной настройке на экране появится окно Открытие документа, а в окне Папка появится название основной рабочей папки Мои документы. Если по каким-то причинам установилась другая папка, нажмите кнопку меню Папка и выберете папку Мои документы. Ниже будет показано содержимое папки Мои документы. Найдите папку с номером вашей группы. Откройте эту папку и найдите файл, соответствующий вашей фамилии, установите на него курсор. Нажмите кнопку Открыть и убедитесь, что в верхней левой области экрана после текста Microsoft Excel появилось название рабочей папки с вашей фамилией. 2. Перейдите на следующий лист рабочего поля. Если свободные листы отсутствуют, выполните команду Вставить/Лист. 3. Последовательностью команд Сервис/Макрос/Редактор Visual Basic запустите редактор VBA. 4. Выполните команду Вставка/Модуль и создайте новый модуль. Выберете его значок в окне проекта, чтобы активизировать окно редактора для создания собственной функции. В открывшемся окне напишите на VBA программу функции в соответствии со своим индивидуальным заданием. 5. Убедитесь, что созданная вами функция появилась в списке функций в категории Определенные пользователем. Проверьте работоспособность созданной вам функции из рабочего листа Excel. 6. Сохраните результаты выполнения работы в файле на диске. 3. Порядок оформления отчета Отчетом о лабораторной работе является файл с именем, совпадающим с фамилией студента с результатами работы в папке Мои документы/номер группы. 4. Варианты заданий к выполнению лабораторной работы Напишите функцию или набор функций, автоматизирующих расчеты в следующих примерах таблиц. 26 1. Ведомость на начисление заработной платы. (Фамилия, начисления, ставка, к выдаче). 2. Расписание движения самолетов. (Направление, время отправления, время прибытия, время в пути, стоимость билета, часовая стоимость полета). 3. Ведомость сдачи экзаменов. (Фамилия, оценки по предметам, даты, общее количество оценок разного вида, средний балл). 4. Ведомость складских остатков. (Наименование, дата поступления, количество, цена за штуку, стоимость, время хранения). 5. Каталог библиотеки. (Наименование, количество, цена, стоимость, количество книг определенного года издания). 6. Список товаров в магазине. (Наименование, количество, цена, стоимость, срок хранения). 7. График дежурств. (Фамилия, дни недели, общее время, среднее время). 8. Расписание занятий. (Дисциплина, дни недели, количество часов, среднее количество часов за неделю). 9. Расчет коммунальных услуг. (Вид платежа, тариф, стоимость по тарифу, скидка по льготе, начислено). 10. Расчет оплаты за электроэнергию. (Фамилия, показания счетчика от, показания счетчика до, дата, расход, тариф, начислено, льготы, сумма). 5. Контрольные вопросы 1. Перечислите основные типы данных VBA. 2. Перечистите операторы изменения последовательности выполнения программы. 3. Каковы особенности использования функций в VBA. 4. Перечислите операторы цикла VBA. 5. Каково правило образования имен идентификаторов в VBA. 27 ЛАБОРАТОРНАЯ РАБОТА №4 ВСТРОЕННЫЕ ДИАЛОГОВЫЕ ОКНА Цель работы: изучить основные встроенными диалоговыми окнами. приемы работы с 1. Методические указания Возможности ввода вывода информации в VBA чрезвычайно велики. Объектно–ориентированная структура языка позволяет программисту использовать в своих пользовательских приложениях все возможности, созданные для организации многооконной работы, развитых диалогов ввода-вывода, работы с мышью, а также файловой работы. Имеющиеся возможности организации вводавывода можно условно разбить на следующие основные группы в соответствии с имеющими в составе VBA объектами и методами: встроенные диалоговые окна; средства создания пользовательского интерфейса; средства создания панели инструментов; средства работы с графическими объектами; средства построения диаграмм и графиков; средства работы с файлами. Встроенные диалоговые окна являются простейшей формой организации ввода-вывода и могут рассматриваться как операторы ввода-вывода языка VBA. Функция InputBox выводит на экран диалоговое окно, содержащее сообщение и поле ввода, устанавливает режим ожидания ввода текста пользователем или нажатия кнопки, а затем возвращает значение типа String, содержащее текст, введенный в поле. Формат оператора: InputBox(prompt[,title][,default][,Xpos][,Ypos][,helpfile,context]) Здесь prompt – строковое выражение, которое будет отображаться как сообщение в диалоговом окне, title - сообщение, отображаемое в заголовке окна (если оно опущено, то отображается имя приложения), default – сообщение, которое будет выводиться в строке при запуске, Xpos и Ypos задают положение окна на экране, helpfile и context – соответственно имя файла и номер раздела справочной системы. Функция MsgBox выводит на экран диалоговое окно с сообщением и ожидает нажатия кнопки пользователем возвращая значение нажатой кнопки как число типа Integer. Формальная запись функции выглядит как: 28 MsgBox(prompt[,buttons][,title][, helpfile,context] Одноименные с функцией InputBox аргументы имеют тот же самый смысл, а значение buttons определяется как сумма констант, задающих число и тип отображаемых кнопок, тип используемого значка и основную кнопку (см. табл. 4.1). Таблица 4.1. Константы аргумента buttons и возвращаемые значения функции MsgBox Идентификатор константы Значение Пояснение VbOKOnly 0 Только кнопка OK VbOKCancel 1 Кнопки OK и Отмена VbAbortRetryIgnore 2 Кнопки Стоп, Повтор, Пропустить VbYesNoCancel 3 Кнопки Да, Нет, Отмена VbYesNo 4 Кнопки Да и Нет VbRetryCancel 5 Кнопки Повтор и Отмена Информационные значки VbCritical 16 Ошибка VbQuestion 32 Вопрос VbExclamation 48 Утверждение VbInformation 64 Информация VbDefaultButton1 0 Кнопка 1 VbDefaultButton2 256 Кнопка 2 VbDefaultButton3 512 Кнопка 3 VbDefaultButton4 768 Кнопка 4 VbOK 1 Нажато OK VbCancel 2 Нажата Отмена VbAbort 3 Нажата Прервать VbRetry 4 Нажата повторит VbIgnore 5 Нажато Пропустить VbYes 6 Нажато Да Количество и вид кнопок Основная кнопка Возвращаемое значение 29 Идентификатор константы Значение Пояснение VbNo 7 Нажато Нет 2. Порядок выполнения работы. 1. Включите компьютер. Загрузите Windows. Загрузите Excel и выполните команду Файл/Открыть. При стандартной настройке на экране появится окно Открытие документа, а в окне Папка появится название основной рабочей папки Мои документы. Если по каким-то причинам установилась другая папка, нажмите кнопку меню Папка и выберете папку Мои документы. Ниже будет показано содержимое папки Мои документы. Найдите папку с номером вашей группы. Откройте эту папку и найдите файл, соответствующий вашей фамилии, установите на него курсор. Нажмите кнопку Открыть и убедитесь, что в верхней левой области экрана после текста Microsoft Excel появилось название рабочей папки с вашей фамилией. 2. Перейдите на следующий лист рабочего поля. Если свободные листы отсутствуют, выполните команду Вставить/Лист. 3. Последовательностью команд Сервис/Макрос/Редактор Visual Basic запустите редактор VBA. 4. Модернизируйте написанную вами в процессе выполнения предыдущей лабораторной работы программу таким образом, чтобы включить в ее состав функции MsgBox и InputBox в различных вариантах их использования. 5. Проверьте работоспособность созданной вам функции из рабочего листа Excel. 6. Сохраните результаты выполнения работы в файле на диске. 3. Порядок оформления отчета Отчетом о лабораторной работе является файл с именем, совпадающим с фамилией студента с результатами работы в папке Мои документы/номер группы. 4. Контрольные вопросы. 1. В чем отличие функций InputBox и MsgBox? 2. Каков смысл аргумента title? 3. Каков смысл аргумента default? 30 4. 5. 6. 7. Каков смысл аргумента buttons? Каков смысл аргумента prompt? Каков смысл аргумента context? Каков смысл аргументов helpfile,context? ЛАБОРАТОРНАЯ РАБОТА №5 СРЕДСТВА СОЗДАНИЯ ПОЛЬЗОВАТЕЛЬСКОГО ИНТЕРФЕЙСА Цель работы: конструктором форм. изучить основные приемы работы с 1. Методические указания Средства создания пользовательского интерфейса позволяют создавать собственные пользовательские формы, для чего в состав объектов введен специальный объект UserForm. Для создания пользовательской формы откройте лист Excel и командой Вид/Панели инструментов включите панель Элементы управления. Пример панели представлен на рис. 5. На панели в данном случае присутствуют кнопки, соответствующие следующим элементам управления: Флажок, Поле, Кнопка, Переключатель, Список, Поле со списком, Выключатель, Счетчик, Полоса прокрутки, Надпись. Конкретный набор кнопок меню может задаваться в частности с помощью кнопки Другие элементы, позволяющей добавлять в меню большой набор кнопок, соответствующих другим отображаемым классам. Кроме этого имеются кнопки управления режимом конструктора, Свойства и исходный текст. 31 Рис. 5. Пример панели Элементы управления. Для вставки необходимой формы включите режим конструктора и нажмите требуемую кнопку в меню. После этого выберете маркером место на рабочем листе, куда вы хотите внедрить форму и нажмите левую клавишу мыши. Нажмите кнопку Свойства и ознакомьтесь со списком свойств внедряемого объекта. Список может быть упорядочен по алфавиту или по категориям. Отметим, в частности, что свойство Caption позволяет устанавливать текст, возвращаемый в заголовке формы, а свойство Value – текущее ее значение. При необходимости исходные значения свойств могут быть изменены. При нажатии кнопки Исходный текст запускается редактор VBA, причем в окне текста появляется заготовка программы обработки прерывания пользователя при работе с формой, выполняемых при возникновении определенных событий. Полный перечень возможных событий можно посмотреть в открывающемся окне в правой верхней части рабочего окна редактора (рис.6.). При выборе из меню интересующего события можно получить заготовку программы, выполняемой при возникновении этого события. Отметим, что при обращении к имени свойства необходимо указывать и имя формы. Так например, при обращении к свойству Value формы TextBox1 необходимо записать TextBox1.Value. 32 Рис. 6. Пример открытого меню событий при обработке экранной формы. Программа обработки событий может использовать и изменять значения свойств формы. При ее создании могут быть использованы все возможности языка. Любая из созданных таким образом программ может быть вызвана из другой программы. Программа обработки начинает выполняться после выключения режима конструктора соответствующей кнопкой меню. В качестве примера ниже приведена программа обработки нажатия флажка и программа выдачи текстового сообщения в рабочее окно. ‘Обработка нажатия мышкой на флажок Private Sub CheckBox1_Click() ‘Проверка состояния флажка If CheckBox1.Value Then ‘Выдача сообщения в рабочую ячейку Range("B3").Select ActiveCell.FormulaR1C1 = "Флажок включен" Else Range("B3").Select ActiveCell.FormulaR1C1 = "Флажок выключен" End If ‘Вызов функции выдачи сообщения в окно 33 TextBox1_Change End Sub ‘Функция выдачи сообщения в окно Private Sub TextBox1_Change() ‘Проверка состояния свойства в другом объекте If CheckBox1.Value Then ‘Изменение значения свойства TextBox1.Value = "Флажок включен" Else TextBox1.Value = "Флажок выключен" End If End Sub 2. Порядок выполнения работы. 1. Включите компьютер. Загрузите Windows. Загрузите Excel и выполните команду Файл/Открыть. При стандартной настройке на экране появится окно Открытие документа, а в окне Папка появится название основной рабочей папки Мои документы. Если по каким-то причинам установилась другая папка, нажмите кнопку меню Папка и выберете папку Мои документы. Ниже будет показано содержимое папки Мои документы. Найдите папку с номером вашей группы. Откройте эту папку и найдите файл, соответствующий вашей фамилии, установите на него курсор. Нажмите кнопку Открыть и убедитесь, что в верхней левой области экрана после текста Microsoft Excel появилось название рабочей папки с вашей фамилией. 2. Перейдите на следующий лист рабочего поля. Если свободные листы отсутствуют, выполните команду Вставить/Лист. 3. Последовательностью команд Сервис/Макрос/Редактор Visual Basic запустите редактор VBA. 4. Модернизируйте написанную вами в процессе выполнения предыдущей лабораторной работы программу таким образом, чтобы включить в ее состав элементы пользовательских форм. 5. Проверьте работоспособность созданной вам функции из рабочего листа Excel. 34 6. диске. Сохраните результаты выполнения работы в файле на 3. Порядок оформления отчета Отчетом о лабораторной работе является файл с именем, совпадающим с фамилией студента с результатами работы в папке Мои документы/номер группы. 4. Контрольные вопросы. 1. Как можно связать пользовательскую форму с переменными программы? 2. Как определить возможные события объекта? 3. Как создать функцию, обрабатывающую различные действия пользователя? 4. Как можно изменить свойства формы? 5. Каково назначение кнопки включения – выключения режима работы конструктора форм 6. Как можно расширить набор используемых пользовательских форм? 7. Перечислите основные типы пользовательских форм VBA. ЛАБОРАТОРНАЯ РАБОТА №6 РАБОТА С ВНЕШНИМИ ФАЙЛАМИ Цель работы: изучить основные приемы работы с внешними файлами. 1. Методические указания Средства работы с файлами, реализованные в VBA, позволяют осуществлять чтение и запись текстовых файлов в процессе выполнения программы. Используются файлы последовательного доступа, в которых записи разделяются специальными символами, и файлы произвольного доступа с записями фиксированной длины, обращение к которым возможно по номеру записи. Набор операторов языка, предназначенных для работы с файлами, стандартен. Инструкция Open позволяет установить связь между файлом и программой. Формат инструкции: 35 Open Путь For Режим [Access Доступ] [Блокировка] As [#]Номер файла [Len=Длина] Выражение Путь представляет собой строку, указывающую имя файла. Параметр Режим может принимать значения Append (добавления), Binary (двоичный), Input, Output или Random (произвольного доступа), а параметр Доступ – значения Read, Write или ReadWrite. Значение Блокировка позволяет регулировать возможности доступа к открытому файлу другими процессами и может принимать значения Shared (совместный доступ), Lock Read, Lock Write или Lock Read Write. Число Номер файла может изменяться в диапазоне от 1 до 255. Длина – число байт, меньшее или равное 32767, имеющее смысл размера буфера. Команда закрывает файл или файлы с указанными номерами и имеет формат: Close [Список номеров файлов] Операторы Reset и FreeFile соответственно закрывают все активные файлы и возвращают свободный номер, который может быть использован при открытии файла. Непосредственная запись в файл последовательного доступа может осуществляться командами Print для форматированных и Write для неформатированных данных. Аргументами в обоих случаях являются НомерФайла и СписокВывода. Отличие заключается в том, что в первом случае разделителем записей является символ точка с запятой (;), а во втором разделители добавляются автоматически после каждого элемента записи, а строки автоматически заключаются в кавычки. Ввод данных из файла осуществляется командой Input. Ее аргументами являются номер файла и список переменных, разделенных запятыми, в которых должны быть размещены данные из файла. Для определения конца файла используется инструкция EOF(НомерФайла), которая принимает значение True при достижении конца файла. Отметим, что существует одноименная функция Input(Число,НомерФайла), возвращающая строку размером Число символов при каждом обращении. При работе с файлами произвольного доступа используются команды: Put [#]НомерФайла, [Номер записи], ИмяПеременной Get [#]НомерФайла, [Номер записи], ИмяПеременной Значение Номер записи имеет смысл номера байта (Binary) или номера записи (Random). Функции Seek(НомерФайла) и LOF(НомерФайла) возвращают значение типа Long, представляющее собой соответственно 36 текущее положение указателя и размер открытого файла. Функция FileLen(Путь) выдает значение типа Long, содержащее размер файла в байтах. 2. Порядок выполнения работы. 1. Включите компьютер. Загрузите Windows. Загрузите Excel и выполните команду Файл/Открыть. При стандартной настройке на экране появится окно Открытие документа, а в окне Папка появится название основной рабочей папки Мои документы. Если по каким-то причинам установилась другая папка, нажмите кнопку меню Папка и выберете папку Мои документы. Ниже будет показано содержимое папки Мои документы. Найдите папку с номером вашей группы. Откройте эту папку и найдите файл, соответствующий вашей фамилии, установите на него курсор. Нажмите кнопку Открыть и убедитесь, что в верхней левой области экрана после текста Microsoft Excel появилось название рабочей папки с вашей фамилией. 2. Перейдите на следующий лист рабочего поля. Если свободные листы отсутствуют, выполните команду Вставить/Лист. 3. Последовательностью команд Сервис/Макрос/Редактор Visual Basic запустите редактор VBA. 4. Выполните команду Вставка/Модуль и создайте новый модуль. Выберете его значок в окне проекта, чтобы активизировать окно редактора для создания собственной функции. В открывшемся окне напишите на VBA программу функции, демонстрирующую возможности вывода в файл информации в соответствии со своим индивидуальным заданием. 5. Проверьте работоспособность созданной вам функции из рабочего листа Excel. 6. Сохраните результаты выполнения работы в файле на диске. 3. Порядок оформления отчета Отчетом о лабораторной работе является файл с именем, совпадающим с фамилией студента с результатами работы в папке Мои документы/номер группы. 37 4. Варианты заданий к выполнению лабораторной работы. Напишите функцию или набор функций, осуществляющие следующие операции с файлами. 1. Запись и чтение файла последовательного доступа, данные форматированные. 2. Запись и чтение файла последовательного доступа, данные неформатированные. 3. Запись и чтение файла произвольного доступа, данные форматированные. 4. Запись и чтение заданной записи (записей) файла произвольного доступа, данные форматированные. 5. Запись, чтение и добавление записи (записей) файла произвольного доступа, данные форматированные. 6. Копирование файла последовательного доступа, данные неформатированные. 7. Копирование файла последовательного доступа, данные форматированные. 8. Совместная работа с файлом последовательного доступа, данные неформатированные. 9. Совместная работа с файлом последовательного доступа, данные форматированные. 10. Совместная работа с файлом произвольного доступа, данные форматированные. 5. Контрольные вопросы. 1. В чем отличие форматированной и не форматированной записи в файл? 2. Какие существуют возможности для организации совместного доступа к файлу? 3. Как можно найти нужную запись в файле? 4. Как копировать файлы? 5. Как можно изменять содержимое файла? 6. Что такое двоичный файл и где он используется? 7. Что происходит при выполнении операции закрытия файла? 8. Как можно определить конец файла? 9. Перечислите основные типы файлов VBA. 38 ЛАБОРАТОРНАЯ РАБОТА №7 СОЗДАНИЕ КЛАССА Цель работы: изучить методы создания пользовательских классов и научиться работать с объектами. 1. Методические указания Язык VBA имеет средства, обеспечивающие возможности создания собственного пользовательского класса. С этой целью в состав компилятора включена специальная форма Class Module, позволяющая конструировать собственный класс. Для его создания могут использоваться специальные процедуры инициализации и удаление класса. А также процедуры задания имен свойств числовых данных и объектов, а также считывания значения свойств: Private Sub Class_Initialize() [Public или Private] [Static] Property Let Имя [(Список аргументов)] [Public или Private] [Static] Property Set Имя [(Список аргументов)] [Public или Private] [Static] Property Get Имя [(Список аргументов)] Private Sub Class_Terminate() Процедура Class_Initialize выполняется один раз перед началом работы с объектом и может использоваться для задания начальных значений свойствам и переменным. При завершении работы с классом память может быть освобождена процедурой Class_Terminate. Процедура Property Let и Property Set задают конкретные значения свойств соответственно числовым данным и объектам. В составе модуля может быть неограниченно много подобных процедур, каждая из которых задает свое значение конкретному свойству Имя. Процедура Property Get позволяет считать значение конкретного свойства Имя и используется собственно для программирования свойства класса. Обращение к классу производится из обычного программного модуля, включенного в состав проекта. Запрос на создание объекта оформляется в виде инструкции Set Имя_Объекта =[New] Тип_Объекта_Метода Отказ от дальнейшей работы с объектом оформляется как Set Имя_Объекта = Nothing Ключевое слово New означает, что объект создается впервые. В качестве примера рассмотрим последовательность действий, выполняемых при создании класса. Предположим, что необходим объект, позволяющий выполнить процедуру отыскания 39 минимального или максимального элемента массива. Процесс создания объекта начинается с объявления глобальных переменных в новом окне Class Module. После запуска нового окна создания модуля в окне Свойства необходимо задать имя создаваемого класса (в нашем примере Экстремум). Option Explicit 'Задание режима обязательного описания переменных 'Описание общих переменных класса Dim title As String Dim ВидЭкстремума As Boolean, Таблица() As Double, _ РазмерTаблицы As Integer Dim max, min As Double Процедура инициализации класса имеет вид: Private Sub class_initialize() 'Задание начальных значений max = 1.7976931348623E+308 min = -1.79769313486231E+308 title = "Экстремум" ВидЭкстремума = True 'По умолчанию ищется максимум РазмерTаблицы = 1 ReDim Таблица(1 To РазмерTаблицы) End Sub Свойство задания размера таблицы описано в следующем модуле: Public Property Let ЗадатьРазмерТаблицы(ByVal НовыйРазмерТаблицы As Integer) If (НовыйРазмерТаблицы < 1 Or НовыйРазмерТаблицы > 32000) Then MsgBox ("НовыйРазмерТаблицы " & Str(НовыйРазмерТаблицы) & "выходит за пределы допустимого диапазона!"), vbOKOnly, title Else РазмерTаблицы = НовыйРазмерТаблицы ReDim Таблица(1 To РазмерTаблицы) End If End Property Свойство задания рабочей таблицы запрограммировано в следующем виде: 40 Public Property Let ЗадатьТаблицу(ByRef Tabl As Variant) Dim i As Integer For i = 1 To РазмерTаблицы Таблица(i) = Tabl(i) Next i End Property Отметим, что рабочий массив передается свойству как переменная типа Variant. Свойство задания вида поиска оформлено в виде функции: Public Property Let ЗадатьВидПоиска(ByVal МаксимумИлиМинимум As Boolean) If МаксимумИлиМинимум And ВидЭкстремума Then MsgBox "Поиск максимума уже задан", vbOKOnly, title Else If (Not МаксимумИлиМинимум) And (Not ВидЭкстремума) Then MsgBox "Поиск минимума уже задан", vbOKOnly, title Else If (Not МаксимумИлиМинимум) And ВидЭкстремума Then MsgBox "Задается поиск минимума", vbOKOnly, title Else If МаксимумИлиМинимум And (Not ВидЭкстремума) Then MsgBox "Задается поиск максимума", vbOKOnly, title Else End If ВидЭкстремума = МаксимумИлиМинимум End If End If End If End Property Наконец свойство определения величины экстремума оформлено в следующем виде: Public Property Get Величина_экстремума() As Double Dim extr As Double, i As Integer If ВидЭкстремума Then extr = min Else extr = max End If For i = 1 To РазмерTаблицы If ВидЭкстремума Then If Таблица(i) > extr Then extr = Таблица(i) 41 Else End If Else If Таблица(i) < extr Then extr = Таблица(i) Else End If End If Величина_экстремума = extr Next i End Property Пример программы, использующей созданный класс, представлен в следующем фрагменте: Sub main() Dim Объект1, Объект2 As Экстремум Dim AA(10), res As Double, i As Integer Dim ss As Variant Set Объект1 = New Экстремум With Объект1 .ЗадатьРазмерТаблицы = 10 .ЗадатьВидПоиска = True End With For i = 1 To 10 AA(i) = i Next i ss = AA() With Объект1 .ЗадатьТаблицу = ss res = .Величина_экстремума End With MsgBox "Экстремум равен" & Str(res) ss(4) = 1000 Объект1.ЗадатьТаблицу = ss res = Объект1.Величина_экстремума MsgBox "Экстремум равен" & Str(res) Set Объект2 = New Экстремум Объект2.ЗадатьВидПоиска = False Объект2.ЗадатьТаблицу = ss res = Объект2.Величина_экстремума MsgBox "Экстремум равен" & Str(res) End Sub 42 Таким образом, созданный класс может использоваться в самых разнообразных приложениях. 2. Порядок выполнения работы. 1. Включите компьютер. Загрузите Windows. Загрузите Excel и выполните команду Файл/Открыть. При стандартной настройке на экране появится окно Открытие документа, а в окне Папка появится название основной рабочей папки Мои документы. Если по каким-то причинам установилась другая папка, нажмите кнопку меню Папка и выберете папку Мои документы. Ниже будет показано содержимое папки Мои документы. Найдите папку с номером вашей группы. Откройте эту папку и найдите файл, соответствующий вашей фамилии, установите на него курсор. Нажмите кнопку Открыть и убедитесь, что в верхней левой области экрана после текста Microsoft Excel появилось название рабочей папки с вашей фамилией. 2. Перейдите на следующий лист рабочего поля. Если свободные листы отсутствуют, выполните команду Вставить/Лист. 3. Последовательностью команд Сервис/Макрос/Редактор Visual Basic запустите редактор VBA. 4. Разработайте собственный объект, реализующий операцию поиска экстремума. Дополните объект свойствами в соответствии с индивидуальными заданиями. 5. Проверьте работоспособность созданной вам функции из рабочего листа Excel. 6. Сохраните результаты выполнения работы в файле на диске. 3. Порядок оформления отчета Отчетом о лабораторной работе является файл с именем, совпадающим с фамилией студента с результатами работы в папке Мои документы/номер группы. 4. Варианты заданий к выполнению лабораторной работы. 1. Дополните созданный вами объект свойством расчета количества локальных экстремумов. 2. Разработайте свойство отыскания номера элемента массива, в котором находится глобальный максимум. 3. Разработайте свойство отыскания номеров элементов массива, в которых находятся локальные максимумы. 43 4. Разработайте свойство, предназначенное для упорядочения локальных максимумов по мере их возрастания (убывания). 5. Дополните объект свойством построения графика. 6. Разработайте свойство сортировки (ранжирования) элементов массива по убыванию (возрастанию). 7. Разработайте свойство, позволяющее определить диапазон номеров элементов массива, в которых находятся элементы, образующие глобальный максимум. 8. Разработайте свойство, позволяющее определить диапазон номеров элементов массива, в которых находятся локальные максимумы. 9. Дополните объект свойством построения гистограммы. 10. Разработайте свойство, позволяющее редактировать информацию в массиве. 5. Контрольные вопросы. 1. В чем отличие модуля класса от обычного модуля? 2. Как определить возможные свойства объекта? 3. Перечислите основные типы процедур, позволяющие создавать классы в VBA. 4. Как создать функцию, использующую различные свойства объекта? 5. Как можно изменить свойства объекта? 6. Как можно расширить набор используемых свойств? Литература 1. Буч Г. Объектно-ориентированный анализ и проектирование с примерами приложений на С++, 2-е изд./Пер. с англ. – М.: «Издательство Бином», СПб.: «Невский Диалект», 2000. – 560 с. 2. Гарнаев А.Ю. Самоучитель VBA. – СПб.: БХВ – СанктПетербург, 1999, - 512 с. 44 Содержание СОЗДАНИЕ МАКРОСОВ В СРЕДЕ Excel ................................................................................................. 3 ОБНАРУЖЕНИЕ ОШИБОК И ОТЛАДКА ПРОГРАММЫ ................................................................ 12 СОЗДАНИЕ ФУНКЦИЙ ПОЛЬЗОВАТЕЛЯ ........................................................................................... 17 ВСТРОЕННЫЕ ДИАЛОГОВЫЕ ОКНА .................................................................................................. 27 СРЕДСТВА СОЗДАНИЯ ПОЛЬЗОВАТЕЛЬСКОГО ИНТЕРФЕЙСА............................................... 30 РАБОТА С ВНЕШНИМИ ФАЙЛАМИ .................................................................................................... 34 СОЗДАНИЕ КЛАССА .................................................................................................................................. 38 Литература ....................................................................................................................................................... 43



