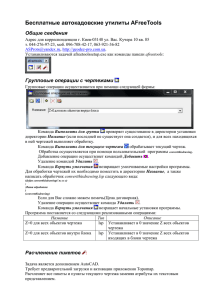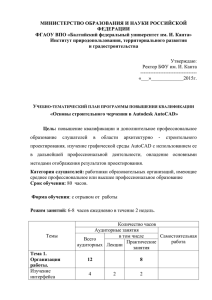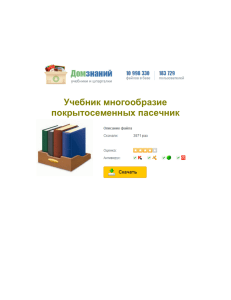Т. И. КИРИЛЛОВА С. А. ПОРОТНИКОВА КОМПЬЮТЕРНАЯ ГРАФИКА AUTOCAD 2013, 2014 Учебное пособие Министерство образования и науки Российской Федерации Уральский федеральный университет имени первого Президента России Б. Н. Ельцина Т. И. Кириллова С. А. Поротникова КОМПЬЮТЕРНАЯ ГРАФИКА AutoCAD 2013, 2014 Учебное пособие Рекомендовано методическим советом УрФУ для студентов, обучающихся по направлениям подготовки 270800 «Строительство», 271101 «Строительство высотных и большепролетных зданий и сооружений» Екатеринбург Издательство Уральского университета 2016 УДК 004.4’273:744 ББК 32.973.26-018 К43 Рецензенты: кафедра Инновационных технологий, оборудование деревообработки ФГБОУ ВПО Уральского государственного лесотехнического университета (завкафедрой, доц., канд. тех. наук, В. Г. Новоселов); канд. пед. наук, доц. кафедры общетехнических дисциплин Уральского института государственной противопожарной службы Министерства чрезвычайных ситуаций Российской федерации по делам гражданской обороны, чрезвычайным ситуациям и ликвидации последствий стихийных бедствий Л. В. Соловьева-Гоголева Научный редактор — канд. техн. наук, доц. Н. Х. Понетаева На обложке использовано изображение с сайта http://cad.amsystems.com/products/docs/ autocad_electrical_2012/autocad_electrical_2012_new_features_files/slide0108_image002.jpg Кириллова, Т. И. К43 Компьютерная графика AutoCAD 2013, 2014 : учебное пособие / Т. И. Кириллова, С. А. Поротникова. — Екатеринбург : Изд-во Урал. ун-та, 2016. — 156 с. ISBN 978-5-7996-1625-0 Учебное пособие по дисциплине «Инженерная графика» можно использовать в преподавании дисциплин имеющих раздел «Компьютерная графика», для освоения программы AutoCAD. В пособии изложены способы построения двумерных и трехмерных объектов в AutoCAD 2013, 2014. Пособие включает ряд упражнений, при выполнении которых пользователь постепенно осваивает приемы построения двумерных и трехмерных объектов в AutoCAD 2013, 2014. Представленный ряд упражнений позволяет выбирать упражнения необходимые для конкретного пользователя и индивидуально изучать программу. Библиогр.: 7 назв. Рис. 212. ISBN 978-5-7996-1625-0 УДК 004.4’273:744 ББК 32.973.26–018 © Уральский федеральный университет, 2016 Введение A utoCAD — это система автоматизированного проектирования, которая является мировым лидером среди графических программ для 2Dи 3D-проектирования. Умение работать в программе AutoCAD помогает инженерам проектировщикам и архитекторам выполнять быстро и качественно машиностроительные, архитектурно-строительные чертежи зданий любой сложности. Электротехникам и радиоинженерам быстро и качественно создавать чертежи любых электрических схем. Дизайнерам оперативно выполнять чертежи интерьеров и при необходимости размещать мебель и другие предметы интерьера на плане здания. С помощью AutoCAD дизайнеры создают чертежи в области ландшафтного дизайна и чертежи планов местности, генпланов и геодезические чертежи. Проектировщики внутренних инженерных систем выполняют чертежи инженерных систем вентиляции, отопления, водоснабжения, канализации, электроснабжения, создают чертежи аксонометрических схем. 3D-моделирование в AutoCAD 2013, 2014 стало более наглядным и позволяет ускорить проектные работы и выпуск документации, значительно упрощено построение 2D-изображений по 3D-моделям. Для AutoCAD доступны тысячи надстроек, что позволяет удовлетворить потребности широкого круга пользователей. AutoCAD 2013, 2014 является параметрическим, и теперь при любых изменениях между объектами поддерживаются заданные пользователями взаимосвязи. Это позволяет значительно сократить время на внесение изменений в проекты. В AutoCAD 2013, 2014 усовершенствована работа с форматом PDF: файлы PDF можно использовать в качестве подложки, улучшено качество экспорта в формат PDF, что позволяет упростить обмен данными между всеми заинтересованными в проекте сторонами. Пособие содержит ряд упражнений позволяющих пользователю последовательно, от простого к сложному осваивать приемы построения и редактирования графических примитивов средствами AutoCAD. При использовании пособия в учебном процессе, в зависимости от времени отведенного на изучение дисциплины, целей и задач дисциплины пользователь может использовать нужные ему упражнения для освоения программы AutoCAD. 3 1. Краткий обзор пользовательского интерфейса AutoCAD 2013, 2014 C имвол → в тексте означает переход от одной команды к другой, символ ї означает, что здесь необходимо нажать клавишу Enter. Заменим в тексте фразу «левой клавишей мыши» аббревиатурой ЛКМ, «правой клавишей мыши» — ПКМ. Запуск программы AutoCAD: ♦ найдите логотип программы на рабочем столе компьютера по нему дважды левой клавишей мыши; ♦ (или) Пуск → Все программы → Autodesk → и щелкните AutoCAD 2013 или 2014 → AutoCAD 2013 русский. 1.1. Экран приветствия Новый экран приветствия открывается при загрузке программы или щелчком в меню Справка по строке Экран приветствия (рис. 1). Рис. 1. Открытие экрана приветствия AutoCAD 2013 Экран Добро пожаловать (рис. 2) имеет три области: Работа, Подробнее, Дополнительно. Область Работа содержит: Создать, Открыть или Открыть последние черте4 1.2. Создание нового чертежа жи. Область Подробнее содержит три видеоролика: «Начало работы», «Новый подход к справке» и “Создание объектов». Экран приветствия позволяет открывать Online ресурсы и включать обновленный интернет магазин AutoDesk Exchanqe Apps, где предоставляется большой выбор надстроек к программе, в том числе бесплатных, расширяющих возможности AutoCAD. а б Рис. 2. Экран Добро пожаловать: а — AutoCAD 2013; б — AutoCAD 2104 AutoCAD 2013, 2014 интегрирован с продуктом AUTODESK 360. Autodesk 360 — это облачная платформа, предоставляющая доступ к хранению, совместной работе и облачным службам, которые позволяют значительно улучшить проектирование, визуализацию, моделирование и обмен документами в любое время и в любом месте. Настройка Автоматическое хранилище облака определяет, должны ли копии чертежей автоматически сохраняться в облаке по умолчанию. Эту настройку можно изменить для каждого чертежа. AutoDESK 360 предназначен для синхронизации пользовательских настроек на нескольких одновременно работающих компьютерах. 1.2. Создание нового чертежа Для создания нового чертежа выберем Создать и в открывающемся диалоговом окне Выбор шаблона (рис. 3) откроем шаблон чертежа acadiso.dwt → Открыть. Шаблон — это файл специального типа, содержащий параметры чертежа и некоторые объекты (например, основную надпись). Все чертежи можно создавать на основе стандартного файла шаблона чертежа, либо на основе файла шаблона чертежа, созданного пользователем. В файлах шаблонов чертежей хранятся принятые по умолчанию настройки, стили и дополнительные данные. 5 1. Краткий обзор пользовательского интерфейса AutoCAD 2013, 2014 Рис. 3. Окно Выбор шаблона Шаблон acadiso.dwt является файлом чертежа для создания 2D-изображений, шаблон acadiso3d.dwt является файлом чертежа для создания 3D-изображений. 1.3. Пользовательский интерфейс программы AutoCAD 2013, 2014 1.3.1. Рабочее окно AutoCAD 2013, 2014 Выберите рабочее пространство «Рисование и аннотации», используя раскрыва(рис. 4). ющийся список на палитре. Вертикальную палитру закроем щелкнув кнопку Пользовательский интерфейс программы для рабочего пространства «Рисование и аннотации» показан на рис. 4 и состоит из окна программы и окна чертежа. Окно чертежа содержит область чертежа, в которой создаются и изменяются объекты, представляющие проект. 6 1.3. Пользовательский интерфейс программы AutoCAD 2013, 2014 Рис. 4. Пользовательский интерфейс программы AutoCAD 2013, 2014 Цветовая схема элементов окна программы AutoCAD 2013, 2104 по умолчанию светлая. Цветовая гамма окна чертежа в AutoCAD 2013, 2014 белая или черная. Цвет элементов окна (рис. 5, а) и фона чертежа (рис. 5, б) можно поменять так: Окно приложения программы → Параметры (Настройка) → Экран → Цвета → Цвет белый (выбирайте цвет любой) → Принять → Применить → ОК. Рис. 5. Цвет элементов окна и фона чертежа: а — выбор цветовой схемы элементов окна программы; б — выбор цвета фона чертежа 7 1. Краткий обзор пользовательского интерфейса AutoCAD 2013, 2014 1.3.2. Окно приложения программы В левом верхнем углу окна AutoCAD расположено окно приложения программы (рис. 6). Окно содержит инструменты: Создать, Открыть, Сохранить, Сохранить как, Экспорт, Публикация, Печать, Утилиты, Закрыть и окно Поиск команд. Каждый из инструментов дополнен раскрывающимся меню. Рис. 6. Меню окна приложения программы В верхней части окна приложения находится окно Поиск команд. Использование окна Поиска команд поможет Вам ускорить проектирование. Достаточно ввести в поисковую строку нужную команду (рис. 7). Результаты поиска могут включать команды меню, основные подсказки и строки текста запросов команд. Искомый термин можно ввести на английском и русском языках. На рис. 7 показан результат поиска команды Отрезок. Рис. 7. Поиск команды Отрезок 8 1.3. Пользовательский интерфейс программы AutoCAD 2013, 2014 1.3.3. Панель Быстрый доступ Справа от окна приложения программы расположена панель Быстрый доступ (рис. 8). На этой панели расположены наиболее часто используемые инструменты: Создать/Открыть/Сохранить/Сохранить как/Параметры облака/Печать/Отменить/Повторить/Рабочие пространства/кнопка адаптации панели Быстрый доступ . Рис. 8. Панель Быстрый доступ Инструменты, которые не входят на панель максимальной длины, отображаются при нажатии кнопки подменю. На панель Быстрого доступа можно добавить любое количество нужных инструментов — команд и панелей. Для добавления кнопки на панель Быстрого доступа: ♦ щелкните правой клавишей мыши (ПКМ) по панели и выберите Адаптировать панель Быстрый доступ или; и выберите ♦ щелкните левой клавишей мыши (ЛКМ) по кнопке подменю Другие команды. Добавление команды или панели инструментов на панель Быстрого доступа выполняется путем перетаскивания ее значка из списка команд или панелей (рис. 9). Рис. 9. Диалоговое окно Адаптация пользовательского интерфейса Например, добавим на панель Быстрый доступ панель инструментов Инструментальные палитры. Щелкнем по кнопке подменю ЛКМ, выберем в открывшемся 9 1. Краткий обзор пользовательского интерфейса AutoCAD 2013, 2014 меню Другие команды. В диалоговом окне Адаптация пользовательского интерфейса в окне Список команд найдем Инструментальные палитры и ЛКМ, перетащим значок из списка на панель быстрого доступа (рис. 10). Панель Быстрый доступ со значком панели Инструментальные палитры представлена на рис. 10. Рис. 10. Добавление значка панели Инструментальные палитры на панель Быстрый доступ После добавления значка на панель Быстрого доступа, нужно сохранить изменения с помощью кнопки Сохранить на окне адаптации пользовательского интерфейса. 1.3.4. Рабочие пространства AutoCAD Панель инструментов Рабочие пространства находится в правой части панели Быстрый доступ. На рис. 11 показаны рабочие пространства AutoCAD 2013, 2014. Рис. 11. Панель инструментов Рабочие пространства AutoCAD 2103, 2014 Кнопка Переключение рабочих пространств располагается в правом нижнем углу рабочего окна программы на строке состояния чертежа (рис. 12). Рис. 12. Кнопка «Переключение рабочих пространств» 10 1.3. Пользовательский интерфейс программы AutoCAD 2013, 2014 Элемент управления Рабочие пространства используется для переключения рабочих пространств программы, ориентированных на выполнение конкретной задачи. Интерфейс рабочего окна программы меняется в зависимости от выбранного рабочего пространства (см. рис. 16, 17, 18). Рабочие пространства представляют собой наборы меню, панелей, палитр и панелей управления ленты, сгруппированных и упорядоченных для работы в среде чертежа, ориентированной на решение конкретной задачи. При использовании рабочего пространства отображаются только необходимые для конкретной задачи меню, инструментальные панели и палитры или Лента с панелями инструментов, специализированными под решение определенных задач. 1.3.5. Лента в AutoCAD 2013, 2014. Лента расположена в верхней области чертежа (рис. 13). Рис. 13. Лента Лента служит для упорядочения команд и инструментов на вкладках и панелях. Лента предоставляет компактно сгруппированные инструменты для создания и редактирования чертежа. Лента может быть расположена горизонтально или вертикально. Горизонтальная лента отображается в верхней части окна файла. Ленту можно закрепить слева или справа в окне файла. Лента может быть плавающей в окне файла или на втором экране. Лента состоит из последовательности вкладок (Главная, Вставка, Аннотации, Лист, Параметризация, Вид и т. д.) и панелей инструментов Рисование, Редактирование, Слои и т. д. Панели инструментов отмечены названием задачи. Панели Ленты содержат инструменты и элементы управления, которые доступны на панелях инструментов и в диалоговых окнах. Например, панель Рисование вкладки Главная (рис. 14) содержит инструменты, которые используются для создания базовых графических объектов — примитивов (Отрезок, Полилиния, Круг, Прямоугольник и т. д.). Рис. 14. Панель Рисование вкладки Главная 11 1. Краткий обзор пользовательского интерфейса AutoCAD 2013, 2014 Панель Редактирование (рис. 15), вкладки Главная содержит инструменты, с помощью которых выполняется редактирование объектов — примитивов (Перенести, Повернуть, Копировать, Повернуть и другие). Рис. 15. Панель Редактирование вкладки Главная Панель Слои, вкладки Главная позволяет создавать слои, которые структурируют чертеж, что упрощает управление данными чертежа и различными свойствами, такими как типы линий, цвета, толщина линий и др. (см. п. 2. 1.13). Содержание Ленты меняется в зависимости от выбранного рабочего пространства (см. п. 1.3.4), а также от выполняемой команды. Лента при включенном рабочем пространстве Рисование и аннотации показана на рис. 16. Рис. 16. Лента. Рабочее пространство Рисование и аннотации Лента рабочего пространства 3D-основные и 3D-моделирование показана на рис. 17. Рис. 17. Лента. Рабочее пространство 3D моделирование В AutoCAD 2013 и AutoCAD 2014 пользователи предыдущих версий имеют возможность использовать интерфейс Классический AutoCAD. В рабочем пространстве Классический AutoCAD интерфейс состоит из панелей инструментов, как показано на рис. 18. Рис. 18. Панели инструментов. Рабочее пространство Классический AutoCAD 12 1.3. Пользовательский интерфейс программы AutoCAD 2013, 2014 Ленту можно открыть с помощью команды Лента. Команда: Лента ї Закрыть Ленту, можно командой Лентазакр. Команда: Лентазакр ї Над или под Лентой можно поместить Строку меню, к которой привыкли пользователи предыдущих версий AutoCAD. Щелкнем по кнопке адаптации панели Быстрый доступ (рис. 19). и в падающем меню выберем Показать строку меню Рис. 19. Лента и Строка меню При создании или редактировании графических примитивов открывается контекстная вкладка Ленты, которая обеспечивает доступ с помощью Ленты к инструментам и свойствам примитива. Например, при создании прямоугольного Массива командой панели инструментов Редактирование, контекстная вкладка ленты Редактор массива позволяет выбрать тип массива, количество строк и столбцов массива, расстояние между строками, столбцами и так далее (рис. 20). Рис. 20. Контекстная вкладка ленты Редактор массива 1.3.6. Раскрывающиеся меню AutoCAD Все команды и кнопки в интерфейсе AutoCAD, отмеченные черной стрелкой являются раскрывающимися меню. Например, щелкнем ЛКМ по черной стрелке команды Прямоугольник (Лента → вкладка Главная → панель инструментов Рисование). Раскрывается меню, содержащее две команды — Прямоугольник и Многоугольник (рис. 21, а). Щелкнем ЛКМ по черной стрелке команды Круг (Лента → вкладка Глав- 13 1. Краткий обзор пользовательского интерфейса AutoCAD 2013, 2014 ная → панель инструментов Рисование) — раскрывается меню вариантов вычерчивания примитива Круг (рис. 21, б). а б Рис. 21. Раскрывающиеся меню AutoCAD 2013, 2014: а — раскрывающееся меню команды Прямоугольник; б — раскрывающееся меню команды Круг 1.3.7. Контекстные меню AutoCAD В AutoCAD 2013, 2014 широко используются контекстные меню. Контекстные меню вызываются нажатием правой кнопки мыши (ПКМ) в различных зонах экрана. Контекстные меню используются для быстрого доступа к командам, относящимся к текущим операциям. Как правило, контекстные меню предлагают следующие действия: ♦ повтор последней команды; ♦ прерывание текущей команды; ♦ отображение списка последних команд, введенных пользователем; ♦ вырезание, копирование и вставка из буфера обмена; ♦ выбор различных параметров команды; ♦ вызов диалоговых окон, таких как Параметры или Адаптация; ♦ отмена результата действия последней выполненной команды. Например, контекстное меню Строки состояния (рис. 22) позволяет включать (Включено) или выключать режимы рисования, переключать отображение строки состояния в виде значков (Использовать значки) или слов, настраивать отображение значков в строке состояния (Отображение), открывать диалоговое окно Настройка (Параметры). Рис. 22. Контекстное меню Строки состояния 14 1.3. Пользовательский интерфейс программы AutoCAD 2013, 2014 1.3.8. Пользовательская система координат ПСК В нижнем левом углу области чертежа отображается знак Пользовательская система координат (ПСК), представляющий положительное направление осей 0X и 0Y прямоугольной системы координат. ПСК является активной системой координат, которая задает рабочую плоскость X0Y и направление оси 0Z. При 2D-проектировании ось 0Z направлена на пользователя. Наведите курсор на значок ПСК и щелкните правой клавишей мыши (ПКМ) появляется панель инструментов Пользовательская система координат (рис. 23, а). С помощью команд этой панели инструментов можно переместить начало координат в любую точку чертежа и поменять ориентацию ПСК, что делает более удобным вычерчивание 2D-чертежей и 3D-моделирование графических объектов. ПСК полезна в 2D-режиме и необходима в 3D-режиме. Перемещение ПСК можно выполнить перетаскиванием, щелкнув по ней ЛКМ (см. п. 2.3.3). В рабочем пространстве 3D-моделирование команды перемещения и поворота ПСК сгруппированы на Ленте на панели инструментов Координаты (рис. 23, б). а б Рис. 23. Панель инструментов Пользовательская система координат: а — панель инструментов ПСК, б — панель инструментов Координаты на Ленте 1.3.9. Конфигурация видовых экранов В верхнем левом углу области чертежа находится меню с метками Видового экрана . 1. Метка называется Управление видовыми экранами и позволяет устанавливать в области чертежа одновременно несколько видовых экранов. Щелкните ЛКМ по метке → Список конфигураций видовых экранов → выберите, например, Два: вертикально (рис. 24) или Лента → Вид → Видовые экраны модели → Конфигурация видового экрана → Два ВЭ: вертикально . Работа 15 1. Краткий обзор пользовательского интерфейса AutoCAD 2013, 2014 производится в активном окне, которое выделяется рамкой. Переход между окнами выполняется щелчком в окне ЛКМ. Рис. 24. Конфигурация видовых экранов: два вертикально, активное окно справа 2. Метка называется Управление видами и дает возможность выбора одного из стандартных видов (рис. 25, а) или Лента → Вид → Виды → (рис. 25, б). а б Рис. 25. Стандартные виды: а — вид сверху; б — юго-западная изометрия 3. Метка вызывает окно Управление визуальными стилями, что позволяет выбирать визуальный стиль 3D-модели (рис. 26) или Лента → Вид → Визуальные стили. Рис. 26. Визуальные стили 3D-модели: а — визуальный стиль 2D-каркас; б — визуальный стиль Скрытие линий 16 1.3. Пользовательский интерфейс программы AutoCAD 2013, 2014 1.3.10. Параметры видового куба Инструмент Видовой куб, расположенный в правом верхнем углу области чертежа, позволяет поворачивать вид чертежа для его просмотра с разных точек обзора. Рис. 27. Диалоговое окно Параметры видового куба Настройки управления ориентацией видового куба содержатся в окне Параметры видового куба. Для открытия окна Параметры видового куба щелкните ПКМ по Видовому кубу (рис. 27). Включить или отключить отображение Видового куба можно командой Наввкуб. 1.3.11. Пользовательская система координат Видового куба Под Видовым кубом расположено меню Пользовательская система координат (ПСК) (рис. 28) Видового куба (см. п. 1.3.8). Это меню позволяет восстановить одну из именованных ПСК, сохраненных в модели, или переключиться на Мировую си17 1. Краткий обзор пользовательского интерфейса AutoCAD 2013, 2014 стему координат (МСК), или определить новую ПСК. Команда Новая ПСК позволяет поворачивать текущую ПСК на основе одной, двух или трех точек для определения новой ПСК. Видовой куб можно ориентировать по текущей ПСК или МСК. Ориентация Видового куба по текущей ПСК позволяет понять направление моделирования. При ориентации видового куба по МСК можно просматривать модель на основе направлений на север и на юг модели. Рис. 28. Видовой куб, компас, панель Пользовательская система координат ПСК Видового куба 1.3.12. Панель навигации видового куба Под инструментом Видовой куб находится Панель навигации, с помощью которой можно обращаться к инструментам навигации. Панель навигации является плавающей и обеспечивает доступ к инструментам: Штурвал , Па- , Зумирование , Орбита , Аниматор движения . норамирование Инструмент 2D-штурвал обеспечивает возможность быстрого перехода между специализированными инструментами навигации. Инструмент Орбита — это набор инструментов навигации для поворота текущего вида модели в 3D-пространстве. Инструмент Панорамирование позволяет перемещать вид в плоскости экрана. Инструмент Зумирование или это набор инструментов для увеличения или уменьшения текущего вида модели. Зумирование Панели навигации имеет раскрывающееся меню (рис. 29). Рис. 29. Раскрывающееся меню Зумирование Панели навигации 18 1.3. Пользовательский интерфейс программы AutoCAD 2013, 2014 Расположение Видового куба и Панели навигации, а так же состав Панели навигации можно менять, используя меню Настройка Панели навигации (рис. 30), которое открывается щелчком ЛКМ по кнопке, нем углу Панели навигации (рис. 30). , расположенной в правом ниж- Рис. 30. Адаптация Панели навигации Включить или выключить отображение Видового куба и Панели навигации можно так: Лента → Вид → панель инструментов Пользовательский интерфейс → Пользовательский интерфейс (рис. 31). Рис. 31. Включение отображения Видового куба и Панели навигации 19 1. Краткий обзор пользовательского интерфейса AutoCAD 2013, 2014 1.3.13. Графическая панель инструментов Зумирование Графическая панель инструментов Зумирование находится на вкладке Вид ленты. Лента → вкладка Вид → панель инструментов Навигация 2D → (рис. 32). Рис. 32. Лента. Панель инструментов Зумирование 1.3.14. Виртуальные пространства Модель/Лист В левом нижнем углу окна чертежа расположены кнопки Модель, Лист 1, Лист 2 (рис. 33). Рис. 33. Вкладки Модель, Лист 1, Лист 2 Проект может выполняться в пространстве модели или в пространстве листа. Пространство модели используется на вкладке Модель для проектирования, черчения и создания 2D-или 3D-моделей. Пространство листа используется для компоновки чертежа. Листы определяют: публикация какой области чертежа будет выполняться и какой при этом будет использован масштаб. 20 1.3. Пользовательский интерфейс программы AutoCAD 2013, 2014 1.3.15. Командная строка Ниже области чертежа расположена Командная строка. Командная строка служит для запуска команды и ввода данных для выполнения текущей команды. Команды — это инструкции, указывающие программе, какие операции требуется выполнить. Предусмотрено несколько способов запуска команды: ♦ команду можно запустить, щелкнув по кнопке на ленте; ♦ команду можно запустить, щелкнув по слову на панели инструментов или в меню; ♦ команду можно запустить, набрав ее в окне динамического ввода или в командной строке. После ввода команды в командной строке отображается название команды и последовательность запросов. Например, команда КРУГ содержит запросы: Центр круга или 3 Т, 2 Т, ККР. После ввода значений команды для ее завершения щелкните клавишу Enter. Прервать выполнение команды можно нажатием клавиши Esc. При включенном динамическом вводе команд рядом с курсором отображаются запросы команд и поле для ввода значений (рис. 34). Рис. 34. Окно динамического ввода команд Переключение режимов ввода команд (командная строка или динамическое окно) выполняется щелчком по кнопке в строке состояния . Отображение командной строки можно включить или отключить набором клавиш Ctrl+9 или Лента → Вид → Палитры → . В AutoCAD 2013, 2014 командная строка является плавающим окном и ее можно переместить в любое место экрана, можно изменить ширину и высоту окна команд- 21 1. Краткий обзор пользовательского интерфейса AutoCAD 2013, 2014 ной строки. Для закрепления командной строки перетащите ее ЛКМ к нижнему краю области рисования (рис. 35). а б Рис. 35. Расположение командной строки: а — закрепленное окно командной строки; б — плавающее окно командной строки Размер окна командной строки можно изменить по вертикали путем перетаскивания разделительной полосы за верхний край окна вверх. Увеличив размер окна команд, мы откроем журнал предыдущих действий. Для удобства чтения сообщений команды, рекомендуем открыть не менее трех строк командной строки. 1.3.16. Строка состояния В нижней части окна программы расположена строка состояния (рис. 36), где отображается местоположение курсора, инструменты рисования, а также инструменты, которые влияют на среду чертежа. Строка состояния обеспечивает быстрый доступ к наиболее часто используемым инструментам рисования. Можно переключаться между такими параметрами, как шаг, сетка, полярное отслеживание, объектная привязка и ортогональный режим, а также получить доступ к дополнительным параметрам из контекстного меню. Координаты, показанные в левой части строки состояния, обозначают текущее местоположение курсора. Рис. 36. Строка состояния Кнопки строки состояния могут отображаться в двух режимах: в виде текстовых кнопок и в виде кнопок значков. Кнопки со значками занимают меньше места. 22 1.3. Пользовательский интерфейс программы AutoCAD 2013, 2014 Выбор режима отображения кнопок (слова или значки) выполняется с помощью контекстного меню (рис. 37). Щелкните ПКМ на любой кнопке строки состояния и выберите Использовать значки. Рис. 37. Контекстное меню строки состояния Инструменты рисования строки состояния: Шаговая привязка ние сетки , Орто (режим вычерчивания прямых линий вертикальных и го- ризонтальных), Объектная привязка отслеживание , Отображе- , 3D-объектная привязка , Динамическое ПСК, Динамический ввод , Объектное , Отображение ли- ний в соответствии с весами , Прозрачность , Быстрые свойства . Настройка инструментов рисования строки состояния выполняется на вкладках диалогового окна Режимы рисования (рис. 38), которое можно открыть, если подвести курсор к любой кнопке строки состояния, щелкнуть ПКМ и выбрать Настройки. Рис. 38. Диалоговое окно Режимы рисования 23 1. Краткий обзор пользовательского интерфейса AutoCAD 2013, 2014 1.3.17. Настройка единиц чертежа Под командной строкой, над клавишей Пуск отображаются координаты курсора X, Y, Z (см. рис. 36). При 2D-проектировании координата Z равна нулю и направлена на пользователя. Точность отображения координат можно редактировать в диалоговом окне Единицы чертежа (рис. 39). → Утилиты → Единицы. В открывшемся диалоговом окное Единицы чертежа выполним настройки: ♦ в списках Линейные Формат и Угловые Формат выберем единицы измерения Десятичные; ♦ в списках Точность выберем 0; ♦ Масштаб вставки — Миллиметры. В программе AutoCAD положительное направление отсчета углов, по умолчанию, против часовой стрелки. Рис. 39. Диалоговое окно Единицы чертежа 1.3.18. Минимизация и закрытие файлов В правом верхнем углу окна программы расположены кнопки, позволяющие свернуть, развернуть и закрыть файл чертежа и программу (рис. 40). 24 1.4. Настройка интерфейса программы и рабочей среды чертежа Рис. 40. Кнопки минимизации и закрытия файла чертежа и программы 1.4. Настройка интерфейса программы и рабочей среды чертежа После загрузки программы AutoCAD (см. с. 5) и выбора шаблона чертежа (см. п. 1.2) выполним настройки программы, затем настройки чертежа. 1.4.1. Настройки программы Основные настройки программы выполняются с помощью диалогового окна Настройка или Параметры (рис. 41), которое открывается так: ПКМ → Настройка или → Параметры или Настройка. Рис. 41. Диалоговое окно Настройка 25 1. Краткий обзор пользовательского интерфейса AutoCAD 2013, 2014 Диалоговое окно Настройка имеет 11 вкладок. Познакомимся с настройкой лишь наиболее интересных и важных трех вкладок. На вкладке Экран (рис. 41) диалогового окна Настройка выберите и установите: ♦ поставьте флажки Показывать полосы прокрутки, Показывать строку состояния, Стандартные размеры для значков ленты, Вкладки «Модель» и «Лист» и т. д., как показано на рис. 41; ♦ установите размер перекрестья курсора 5 % от размера экрана; ♦ выберите цветовую гамму области чертежа (рис. 42). Вкладка Экран окна Настройка → Цвета → Белый или Черный → Принять → Применить → ОК. Если цвет области чертежа выбрать черный — линии чертежа будут белыми. Если цвет области чертежа выбрать белый, линии чертежа автоматически станут черными. Рис. 42. Диалоговое окно Цветовая гамма окна чертежа 26 1.4. Настройка интерфейса программы и рабочей среды чертежа Рис. 43. Диалоговое окно Настройка. Вкладка Пользовательские На вкладке Пользовательские (рис. 43) диалогового окна Настройка выберите и установите: ♦ поставьте флажок Редактировать по двойному нажатию. В области чертежа при двойном щелчке по графическому примитиву появится окно редактирования примитива или контекстная вкладка Ленты; ♦ флажок перед Контекстное меню в области рисования включает вызов контекстного меню при щелчке правой кнопкой мыши в области чертежа; ♦ кнопка Правая кнопка мыши (рис. 43) позволяет настроить контекстное меню при щелчке правой кнопкой мыши в графической области; ♦ диалоговое окно Настройка правой кнопки мыши открывается, если щелкнуть по кнопке . Выполните настройки правой клавиши мыши, как показано на рис. 44; ♦ выполним настройку экранного отображения веса линий на экране монитора. Щелкнем по кнопке вкладки Пользовательские диалогового окна Настройка (Параметры). 27 1. Краткий обзор пользовательского интерфейса AutoCAD 2013, 2014 Рис. 44. Диалоговое окно Настройка правой кнопки мыши В диалоговом окне Параметры весов линий (рис. 45) можно выполнять настройку масштаба экранного отображения весов линий. На вкладке Модель веса линий отображаются в пикселях. Толщина отображения весов линий устанавливается пропорционально их точным значениям, с которыми они выводятся на печать. Толщина образцов весов линий в списке Веса линий отражает текущее положение указателя скользящей шкалы. Двигая скользящую шкалу ЛКМ, настройте отображение весов линий так, чтобы на экране монитора толстой отображалась линия с толщиной более 0,5–0,6 мм. Рис. 45. Диалоговое окно Параметры весов линий 28 1.4. Настройка интерфейса программы и рабочей среды чертежа На вкладке Построения (рис. 46) диалогового окна Настройка можно изменять размеры маркера автопривязки, прицела автопривязки (работает только при установленной галочке в пункте Прицел автопривязки), двигая соответствующий ползунок. Остальные настройки оставим без изменения, как показано на рис. 46. Рис. 46. Диалоговое окно Настройка. Вкладка Построение Полученную конфигурацию интерфейса можно сохранить. Раскройте список панели инструментов Рабочие пространства и выберите из него строку Сохранить текущее как. В диалоговом окне Сохранить рабочее пространство введите произвольное имя настроек интерфейса. Таких вариантов настроек можно создать несколько и после вызова программы с помощью панели инструментов Рабочие пространства можно вызвать требуемую настройку. 1.4.2. Настройка параметров чертежа После настроек программы, перед началом работы необходимо настроить параметры чертежа. Эти параметры хранятся в файле чертежа и имеют важное значение как при его создании, редактировании, так и при его печати: 29 1. Краткий обзор пользовательского интерфейса AutoCAD 2013, 2014 ♦ выберите рабочее пространство (см. п. 1.3.4), в котором вы будете работать. В данном пособии упражнения 1–6 составлены для рабочего пространства Рисование и аннотации и упражнение 7 для рабочего пространства 3D-моделирование; ♦ выберите вкладку Модель или Лист. В AutoCAD используется два различных пространства — пространство модели и пространство листа. В большинстве случаев чертеж выполняется в пространстве модели, в котором рабочая область представляется бесконечным пространством; ♦ установите точность отображения единиц измерения (см. п. 1.3.17): — в поле Линейные выберите формат единиц измерения Десятичные; — в поле Угловые выберите формат единиц измерения Десятичные градусы; — в раскрывающихся списках Точность необходимо назначить количество десятичных знаков после целой части числа для текущих линейных и угловых единиц измерения; ♦ выберите необходимые режимы привязки (рис. 47). Рис. 47. Объектная привязка Щелкните ПКМ по кнопке строки состояния и в контекстном меню выберите необходимые режимы привязки; ♦ выберите удобный режим отображения строки состояния: в виде значков или в виде слов (см. рис. 37). Щелкните ПКМ на любой кнопке строки состояния и выберите Использовать значки или снимите флажок; или ввод команд в ко♦ выберите режим ввода команд: динамический ввод мандной строке. Рекомендуем для начинающих пользователей учиться работать с командами AutoCAD, используя командную строку; 30 1.4. Настройка интерфейса программы и рабочей среды чертежа ♦ установите на экране чертежа панель Навигации (см. п. 1.3.12 и 2.1.3); ♦ выполните настройку масштаба экранного отображения веса линий (см. рис. 45) и включите отображение весов линий в соответствии с весами, щелкнув кноп. ку строки состояния Установка текстового стиля чертежа подробно рассмотрена далее в упражнении 1 (см. п. 2.1.12). Настройка размерного стиля и простановка размеров в AutoCAD рассмотрены в упражнении 5. 31 2. Упражнения для освоения программы AutoCAD 2013, 2014 Д ля изучения способов построения и редактирования графических примитивов в AutoCAD авторы пособия предлагают упражнения, выполняя которые вы узнаете, как работать с командами и инструментами рисования, редактирования в AutoCAD, что такое блок и как использовать блоки для создания изображений, познакомитесь с возможностями 3D-моделирования и правилами построения ортогонального чертежа по 3D-модели. Все представленные упражнения выполняются в рабочем пространстве Рисование и аннотации. Упражнение 1. Лента. Панель инструментов Рисование Представленные упражнения предназначены для ознакомления с интерфейсом AutoCAD 2013, 2014 и освоения приемов построения графических примитивов. Напомним, что символ ї в тексте диалога командной строки означает, что здесь необходимо нажать клавишу Enter, символ → означает переход от одной команды к другой. Вводить координаты точек в AutoCAD можно несколькими способами: ♦ формат абсолютных координат — X, Y. ♦ формат относительных координат — @ΔX, ΔY. ♦ формат полярных координат — @ρ<45, где ρ — расстояние, 45 — градусы. Загрузите AutoCAD (cм. c. 4), в экране приветствия выберите Создать, в окне Выбор шаблона выберите acadiso.dwt → Открыть. Установите рабочее пространство Рисование и аннотации, выбрав его из списка панели инструментов Рабочие пространства (см. п. 1.3.4.) . Отключите режим или используя кнопку переключения рабочих пространств динамический ввод . Перейдите на вкладку Модель , отключите отображение сетки . 32 Упражнение 1. Лента. Панель инструментов Рисование 2.1.1 Команда Отрезок Командой начертим ломаную линию произвольной длины и произвольного направления (рис. 48). Лента → вкладка Главная → панель Рисование → Отрезок . укажите ЛКМ произвольную точку экрана. укажите произвольную точку экрана ЛКМ. Повторим n количество раз. Закончим команду, щелкнув ENTER. Рис. 48. Результат выполнения команды Отрезок 2.1.2. Выбор и выделение объектов в AutoCAD Выбор объектов в AutoCAD возможен несколькими способами: ♦ выберем (выделим) отрезок ломаной линии, для этого кликнем курсором по отрезку (рис. 49). Рис. 49. Выбор объекта кликом курсора Снять выделение можно, щелкнув Esc. ♦ выберем часть ломаной линии окном. Окно Выбора объектов, формируемое слева направо, имеет синий цвет и обведено сплошной линией (рис. 50). Это окно выбирает объекты, полностью попавшие в него. 33 2. Упражнения для освоения программы AutoCAD 2013, 2014 Рис. 50. Выбор объекта окном слева направо ♦ окно выбора объектов, формируемое справа налево называется секущей рамкой, имеет зеленый цвет и обведено штриховой линией (рис. 51). Это окно выбирает объекты, даже частично попавшие в окно выбора. Рис. 51. Выбор объекта окном справа налево Снять выделение объекта можно, щелкнув Esc. Выбор объектов завершается щелчком по Enter или ПКМ. Синие прямоугольники (маркеры) выделения объекта называются «ручки». Если подвести курсор к ручке она меняет цвет на красный и появляется меню редактирования объекта (рис. 52), которое имеет разное содержание в зависимости от выделенного объекта. Схватив ЛКМ красную ручку, можно выполнить редактирование выделенного объекта. Рис. 52. Ручки. Редактирование объекта ручками 2.1.3. Видовой куб и панель Навигации Установим на экране чертежа Видовой куб и панель Навигации (см. п. 1.3.13). Лента → Вид → панель инструментов Пользовательский интерфейс → Пользовательский интерфейс. Отметьте магнитным флажком Видовой куб и Панель навигации (рис. 53). 34 Упражнение 1. Лента. Панель инструментов Рисование Рис. 53. Вывод на экран Видового куба и панели Навигации Панель навигации становится активной при наведении на нее курсора. Исполь(рис. 54), переместим изображение в центр экрана. Зазуя Панорамирование кончим команду, щелкнув ENTER или ESC. Щелчок по черной стрелке расположенной внизу кнопки открывает контекстные, специализированные инструменты панели. Часто Панорамирование и Зумирование вида осуществляются с помощью колесика мыши. Рис. 54. Панель Навигации видового куба Зумирование вида — вращение колесика, а панорамирование вида — нажатие колесика и перетаскивание изображения. Не путаем Зумирование с Масштабированием. Зумирование вида используется для изменения экранного увеличения-уменьшения. Поработаем с элементами панели инструментов Зумирование (рис. 55). Рис. 55. Инструменты зумирования панели Навигация 35 2. Упражнения для освоения программы AutoCAD 2013, 2014 Используя раскрывающееся меню панели инструментов Зумирование (рис. 55), выберем Показать рамкой и увеличим правый угол ломаной линии (рис. 56). Для возврата к предыдущему изображению выберем из меню Зумирование Предыдущий. Для закрепления навыка использования команд панели Зумирование несколько раз зумируйте изображение ломаной линии. а б Рис. 56. Зумирование (приближение, увеличение) части ломаной линии командой Команды панели Зумирование можно выполнять так: (см. п. 1.3.12). Лента → Вид → Навигация 2D → Зумирование Используя меню Зумирование, выберите Показать все. 2.1.4. Меню Видовой экран Познакомимся с меню Видового экрана расположенном в левом верхнем углу чертежа (см. п. 1.3.9). Компоновка активных видовых экранов, а также связанные с ними установки называются «Конфигурация видовых экранов». Щелкнем ЛКМ по метке . Выберем Список конфигураций видовых экранов → Два: вертикально (рис. 57 и 58). Видовой экран становится активным, если по нему щелкнуть ЛКМ. 36 Упражнение 1. Лента. Панель инструментов Рисование Рис. 57. Список конфигураций видового экрана Рис. 58. Конфигурация видовых экранов Два: вертикально. Левый видовой экран активный Активизируем правый видовой экран, щелкнув по нему ЛКМ, затем установим на этом видовом экране стандартный вид ЮЗ-изометрия, выбрав его из списка, от(рис. 59). Возможности програмкрывающегося щелчком ЛКМ по метке мы позволяют устанавливать до четырех видовых экранов в пространстве Модель. 37 2. Упражнения для освоения программы AutoCAD 2013, 2014 а б Рис. 59. Два стандартных вида на видовых экранах пространства модели а — вид сверху; б — ЮЗ-изометрия Восстановим конфигурацию видовых экранов. Перейдем на левый экран и щелкнем по нему ЛКМ. . Выберем Список конфигураций видовых экранов → Щелкнем ЛКМ по метке Один. В области чертежа восстановится один видовой экран с изображением ломаной линии (см. рис. 48). 2.1.5. Построение отрезков по размерам Командой Отрезок начертим ломаную линию по заданным размерам (рис. 60). Размеры не проставляйте. Включите режим ОРТО Лента → вкладка Главная → панель Рисование → Отрезок . . укажите любую точку экрана щелком ЛКМ. ние вверх и введите величину отрезка 450 Enter. 38 ї Укажите курсором направле- Упражнение 1. Лента. Панель инструментов Рисование Рис. 60. Графический примитив Отрезок ї Укажите курсором направление вправо и введите величину отрезка 500 Enter. правление вниз и введите величину отрезка 550 Enter. ї Укажите курсором на- Далее аналогично. Для формирования наклонного отрезка нужно включить режим Полярное отслеживание, щелкнув ЛКМ по кнопке . Щелкните ПКМ по кнопке строки состояния и Объектное отслеживание строки состояния и выберите из списка угол 45°. ї укажите курсором направление вправо‑вверх под углом 45°. Как только появится тянущаяся нить под углом 45°, введите величину отрезка 1000. Завершите построение ломаной линии нажатием Enter (рис. 60). 2.1.6. Команда Полилиния Начертим изображение, приведенное на рис. 61. Команда Полилиния позволяет чертить отрезки прямых линий и дуги разной толщины — ширины. Установим ширину-толщину полилинии 0.8. Отрезок прямой линии величиной 2000 мм, радиус дуги 1000 мм. Для выполнения команды будем последовательно выбирать запросы команды Ширина, Дуга, Радиус и Линейный, щелчком ЛКМ по запросу. Лента → вкладка Главная → панель Рисование → Полилиния . 39 2. Упражнения для освоения программы AutoCAD 2013, 2014 укажите курсором любую точку экрана ЛКМ. Это точка 1. Рис. 61. Графический примитив Полилиния Включите режим ОРТО ки состояния. и Объектная привязка , щелкнув по кнопкам стро- Ш Выбрали запрос Ширина ї толщину-ширину полилинии 0.8. 0,8 ї Установили начальную и конечную 2000 ї Укажите курсором направление вправо и введите длину отрезка 2000 Enter. Построили точку 2. Д Выбрали запрос Дуга, начинаем строить участок 2–3 (рис. 61). Р Выбрали запрос Радиус. Чертим дугу по начальной точке, радиусу и конечной точке. 1000ї Задали величину радиуса. Перемещайте курсор вверх. Появляется изображение дуги. Точку 3 на дуге выберем произвольно. Л 40 Упражнение 1. Лента. Панель инструментов Рисование Выбрали запрос Линейный, что позволяет перейти в режим вычерчивания отрезков. 2000ї Курсором укажите направление влево и введем длину отрезка 2000. Построили точку 4. Повторите построение дуги и закончите команду, щелкнув Enter. 2.1.7. Команда Круг Начертим окружность (рис. 62) R=500 мм. Лента → вкладка Главная → панель Рисование → Круг . ложение центра круга, щелкнув ЛКМ любую точку чертежа. Курсором укажите по- 500ї Рис. 62. Графический примитив Круг 2.1.8. Команда Прямоугольник Начертим прямоугольник с размерами 1500 x 750 (рис. 63). Лента → вкладка Главная → Рисование → Прямоугольник . Рис. 63. Графический примитив Прямоугольник 41 2. Упражнения для освоения программы AutoCAD 2013, 2014 Вариант 1 укажите ЛКМ любую точку чертежа. Это точка 1 (см. рис. 63). @1500,750ї Курсором укажите направление вправо, вверх и введите относительные координаты точки 2 Enter. Вариант 2 укажите ЛКМ любую точку чертежа. Это точка 1 (см. рис. 63). Размеры Выбрали запрос Размеры. ї ї 2.1.9. Команда Многоугольник Начертим правильный пятиугольник, вписанный в окружность радиусом 750 мм (рис. 64). Лента → Главная → Рисование . ї Задали количество сторон многоугольника Enter. чертежа щелчком ЛКМ. Это центр многоугольника. Выбрали запрос Вписанный в окружность. 42 укажите любую точку Упражнение 1. Лента. Панель инструментов Рисование ї Курсором укажем направление вверх и введем величину радиуса описанной окружности 750 Enter. Рис. 64. Графический примитив Многоугольник 2.1.10. Команда Дуга Начертим дугу окружности (рис. 65). Отключим режим ОРТО . Лента → Главная → Рисование → Дуга произвольного размера по трем точкам . укажите ЛКМ любую точку чер- тежа. произвольно укажите вторую точ- ку дуги щелчком ЛКМ. укажите третью точку дуги щелчком ЛКМ. Рис. 65. Графический примитив Дуга 2.1.11. Команда Штриховка Заштрихуем пятиугольник, начерченный в упражнении 2.1.9 (см. рис. 64). Масштаб (частота линий) штриховки 50 мм. Лента → вкладка Главная → панель Рисование → Штриховка . После ввода команды Штриховка на Ленте открывается контекстная вкладка ленты Создание штриховки (рис. 66). 43 2. Упражнения для освоения программы AutoCAD 2013, 2014 Рис. 66. Контекстная вкладка ленты Создание штриховки Выберем и в открывшемся окне чертежа укажем курсором точку внутри заштриховываемого контура пятиугольника, в галерее ленты Образец штриховки выберем стиль штриховки ANSI31, установим масштаб штриховки 50 , (рис. 67). Штриховка Ассоциативная, признак автомазатем щелкнем тического обновления штриховки при изменении ее контура. Рис. 67. Графический примитив Штриховка 2.1.12. Создание однострочного текста Первый этап создания текста в AutoCAD — это редактирование текущего Текстового стиля или создание нового Текстового стиля. Лента → вкладка Аннотации → панель инструментов Текст → Стиль текста (рис. 68) или Лента → вкладка Главная → Аннотации → Стиль текста . Рис. 68. Создание или редактирование стиля текста В диалоговом окне Текстовые стили (рис. 69) из списка Имя шрифта выберем Gost type A или ISOCPEUR, щелкнем Сделать текущим → Применить → Закрыть. 44 Упражнение 1. Лента. Панель инструментов Рисование Рис. 69. Диалоговое окно Текстовые стили Второй этап — создание текста на чертеже. Используя команду Однострочный текст, напишем любой текст (рис. 70). Рис. 70. Содержание текста. Команда Однострочный текст Лента → вкладка Аннотации → Текст → Однострочный текст курсором укажите начало строки текста, щелкнув в любой точке экрана ЛКМ. 300ї ї Печатаем заданный текст. Переход с одной строки на другую выполняем щелчком по Enter. Закончим выполнение команды Текст, дважды щелкнув Enter. Для редактирования Однострочного текста дважды щелкнем по нему ЛКМ и в окне Редактирование текста выполним редактирование. Команда Многострочный текст подробно рассмотрена в упражнении 3, п. 2.3.5. 45 2. Упражнения для освоения программы AutoCAD 2013, 2014 2.1.13. Команда Слой Слои позволяют структурировать чертеж, что упрощает управление данными чертежа и различными свойствами, такими как типы линий, цвета, толщина линий. Слои напоминают лежащие друг на друге прозрачные листы кальки. Слои являются основным средством упорядочения на чертеже, позволяют сгруппировать информацию по функциям и назначить свойства по умолчанию. Используйте слои для управления видимостью объектов и для назначения их свойств. Для создания слоев можно ввести команду Слой или выполнить: . Лента → вкладка Главная → панель Слои → Свойства слоя Открывается диалоговое окно Диспетчер свойств слоя (рис. 71), в котором отображается список слоев чертежа и их свойства. Рис. 71. Диалоговое окно Диспетчер свойств слоя По умолчанию создан слой 0. Для создания нового слоя в окне Диспетчер свойств (рис. 72). Для изменения свойств слоя щелкнем ЛКМ по кнопке Создать слой слоя нужно щелкнуть ЛКМ по свойству (см. рис. 72). Можно добавлять, удалять или переименовывать слои, изменять их свойства. Слой может быть включен и выключен , разморожен и заморожен , разблокирован и заблокирован Рис. 72. Создание новых слоев 46 . Упражнение 1. Лента. Панель инструментов Рисование Познакомимся подробней со свойствами слоев. Вкл./Выкл. Включенные слои видны на экране и выводятся на печать. Отключенные слои не видны на экране и не выводятся на печать. Заморозить Объекты на замороженных слоях не отображаются, не печатаются, не регенерируются. В чертежах, в которых поддерживается 3D моделирование, они не визуализируются. Блокировать Блокирование и разблокирование выделенных слоев. Объекты на блокированном слое не могут редактироваться. Цвет Изменение цвета, присвоенного выбранным слоям. Щелкните имя цвета, чтобы отобразить диалоговое окно Выбор цвета (рис. 73). Рис. 73. Диалоговое окно Выбор цвета 47 2. Упражнения для освоения программы AutoCAD 2013, 2014 Тип линий Изменение типа линий, присвоенного выбранным слоям. Щелкните имя типа линий, чтобы отобразить диалоговое окно Выбор типа линий (рис. 74, а). а б Рис. 74. Выбор типа линий: а — диалоговое окно Выбор типа линий; б — диалоговое окно Загрузка/Перезагрузка типов линий 48 Упражнение 1. Лента. Панель инструментов Рисование Тип линии выбираем в Библиотеке типов линий AutoCAD. Окно Загрузка/Перезагрузка типов линий (рис. 74, б) открывается, если щелкнуть кнопку Загрузить в окне Выбор типа линий. Вес линий Изменение веса линий, присвоенного выбранным слоям. Щелкните имя веса линий, чтобы отобразить диалоговое окно Вес линий (рис. 75). Рис. 75. Диалоговое окно Вес линий Прозрачность Управление видимостью всех объектов на выбранном слое. Если прозрачность применена к отдельным объектам, свойство прозрачности объектов переопределяется настройкой прозрачности слоя. Для отображения диалогового окна Прозрачность слоев щелкните значение прозрачности. Для выработки навыков работы со слоями выполним упражнение. Создайте три слоя: ♦ толстая, цвет синий, тип линии Continuous, толщина 0.8; ♦ тонкая, цвет черный, тип линии Continuous, толщина 0.3; ♦ оси, цвет красный, тип линии осевая, толщина 0.25. Используя созданные слои, поменяем свойства одного из графических примитивов, например свойства Круга. Для этого выделим графический примитив Круг, щелкнув по нему курсором, и введем его в слой оси, выбрав слой оси из списка слоев (рис. 76). 49 2. Упражнения для освоения программы AutoCAD 2013, 2014 а б Рис. 76. Изменение свойств примитива Круг: а — круг в слое 0; б — круг в слое оси Результат выполнения упражнений 1–13 по командам панели Рисование представлен на рис. 77. Для формирования навыка работы с командами AutoCAD начинающим пользователям рекомендуем многократное выполнение упражнений. Рис. 77. Результат выполнения упражнений 2.1.12.1.13 Упражнение 2. Лента. Панель инструментов Редактирование Представленные упражнения предназначены для ознакомления с интерфейсом AutoCAD 2013, 2014 и освоения приемов редактирования графических примитивов в AutoCAD 2013, 2014. После выполнения команды для восстановления заданного чертежа можно выполнить команду Отменить (панель Быстрый доступ). Для закрепления навыка выполнения команды рекомендуем выполнить ее несколько раз. 50 Упражнение 2. Лента. Панель инструментов Редактирование Большинство команд панели Редактировать имеют общую последовательность выполнения: 1) ввод команды; 2) выбор объекта; 3) окончание выбора объектов щелчком по Enter или ПКМ; 4) выбор базовой точки (кроме Обрезать/Удлинить, Сопряже-ние/Фаска). Установите рабочее пространство «Рисование и аннотации» . 2.2.1. Команда Стереть Для выполнения следующих упражнений оставим изображение пятиугольника со штриховкой (рис. 77), а остальные объекты сотрем. Лента → вкладка Главная → Редактирование → Стереть сором. Щелкните Enter. . выберите стираемые объекты рамкой или кур- 2.2.2. Команда Перенести Переместим пятиугольник на произвольное расстояние в правый верхний угол чертежа. Отключите режим ОРТО . Лента → вкладка Главная → Редактирование → Перенести . выберите окном пятиугольник. ї или ПКМ. те точку на пятиугольнике. точку перемещения, щелкнув в ней ЛКМ. курсором укажиукажите 51 2. Упражнения для освоения программы AutoCAD 2013, 2014 2.2.3. Команда Копировать Копируем пятиугольник, как показано на рис. 78, расстояния копирования произвольные. Лента → вкладка Главная → Редактирование → Копировать . окном выберите копируемый объект. Enter или ПКМ. укажите курсором точку на пятиугольнике. укажите первую точку копирования, вторую, третью и т. д. Повторим n раз (рис. 78). Рис. 78. Результат выполнения команды Копировать 2.2.4. Команда Повернуть Повернем пятиугольник на угол 45 о (рис. 79). Лента → вкладка Главная → Редактирование → Повернуть Внимание: отсчет угла против часовой стрелки. выберите окном пятиугольник (правый нижний). 52 . Упражнение 2. Лента. Панель инструментов Редактирование Enter или ПКМ. укажите точку объекта курсором. ї Рис. 79. Результат выполнения команды Повернуть Штриховка ассоциативная, поэтому она автоматически обновляется при изменении ее контура (см. п. 2.1.11). 2.2.5. Команда Зеркало Зеркально отобразим выбранные объекты. Ось отображения вертикальная. Лента → Главная → Редактирование → Зеркало (рис. 80). выберите объекты окном. Enter или ПКМ. отображения укажите первую точку вертикальной оси укажите вторую точку вертикальной оси отображения. Для завершения команды щелкнем ENTER. ї 53 2. Упражнения для освоения программы AutoCAD 2013, 2014 Рис. 80. Результат выполнения команды Зеркало 2.2.6. Команда Растянуть Внимание! Растягиваются объекты, которые частично находятся в рамке выбора. Объекты, которые полностью включены в рамку выбора, не растягиваются, а перемещаются (см. п. 2.2.2). В команде Растянуть выбор растягиваемой части объекта осуществляется секущей рамкой формируемой справа налево. Растянем один из пятиугольников. Лента → Главная → Редактирование → Растянуть . для выполнения команды выбираем секущей рамкой правую часть пятиугольника, справа налево (рис. 81, а). ENTER или ПКМ. тиугольника на растягиваемой стороне (рис. 81, б). а укажите точку пя- б Рис. 81. Этапы выполнения команды Растянуть: а — выделение части пятиугольника; б — указание базовой точки 54 Упражнение 2. Лента. Панель инструментов Редактирование Отключите режим ОРТО . укажите направление растяжения, как показано на рис. 82. Завершаем команду щелчком ЛКМ (рис. 83). Рис. 82. Растягиваем пятиугольник Рис. 83. Результат выполнения команды Растянуть 2.2.7. Команда Масштаб Масштабируем выбранный объект с сохранением пропорций (рис. 84). Лента → Главная → Редактирование → Масштаб . выберите окном любой пятиугольник. ENTER или ПКМ. укажите точку выбранного пятиугольника. Выбран масштаб увеличения 2. Размер объекта увеличится в 2 раза. ї 55 2. Упражнения для освоения программы AutoCAD 2013, 2014 а б Рис. 84. Результат выполнения команды Масштаб а — исходное изображение; б — изображение, увеличенное в 2 раза 2.2.8. Команда Сопряжение Выполним скругление (сопряжение) углов пятиугольника (рис. 85). Радиус сопряжения 500 мм. Для удобства увеличим изображение пятиугольника, используя команду Показать рамкой панели инструментов Зумирование. Лента → Главная → Редактирование → Сопряжение . Д Выбрали запрос радиус. Ввели значение радиуса сопряжения. ї укажите курсором первую линию сопряжения (см. рис. 85, а). укажите курсором вторую линию сопряжения (см. рис. 85, б). Результат выполнения команды Сопряжение показан на рис. 85, в. а б в Рис. 85. Команда Сопряжение: а — выбор первой линии сопряжения; б — выбор второй линии сопряжения; в — результат выполнения команды Сопряжение 56 Упражнение 2. Лента. Панель инструментов Редактирование 2.2.9. Команда Фаска Выполним на одном из углов пятиугольника фаску величиной 500 мм (рис. 86). Лента → Главная → Редактирование → Фаска . Выбрали запрос длина, по умолчанию длина1 = 0, длина2 = 0. ї ї укажите курсором первую сторону пятиугольника (см. рис. 86, а). укажите курсором вторую сто- рону пятиугольника (см. рис. 86, б, в). а б в Рис. 86. Результат выполнения команды Фаска: а — выбор первой линии фаски на пятиугольнике; б — выбор второй линии фаски на пятиугольнике; в — результат выполнения команды Фаска Для выполнения следующих команд оставьте один пятиугольник, остальные командой Стереть удалите (см. п. 2.2.1). 2.2.10. Команда Массив прямоугольный Создадим массив прямоугольной формы, состоящий из 2 рядов и 3 столбцов пятиугольников (рис. 89). Лента → Главная → Редактирование → Массив прямоугольный. 57 2. Упражнения для освоения программы AutoCAD 2013, 2014 выберите окном пятиугольник. Enter или ПКМ. После окончания выбора объектов программа формирует прямоугольный массив состоящий из 4 столбцов и трех строк (рис. 87). Редактирование массива можно выполнить с помощью ручек. Рис. 87. Редактирование прямоугольного массива ручками Если потянуть за стрелочку, расположенную в правом нижнем углу вправо‑влево, то можно изменить количество столбцов массива. Если потянуть вверх-вниз за стрелочку, расположенную в левом верхнем углу можно изменить количество строк массива. Если потянуть за синий прямоугольник в правом верхнем углу по диагонали, можно изменить количество строк и столбцов. После окончания выбора объектов, формирующих массив, меняется вид Ленты. Появляется контекстная вкладка ленты Редактор массива (рис. 88). Рис. 88. Контекстная вкладка ленты Редактор массива Заполнив окна в контекстной вкладке ленты Редактор массива, создадим массив, состоящий из 3 столбцов и 2 строк (рис. 89). Закончим команду Массив щелчком по кнопке Закрыть Массив. 58 Упражнение 2. Лента. Панель инструментов Редактирование Рис. 89. Результат выполнения команды Прямоугольный массив 2.2.11. Команда Расчленить Расчленим составной объект — массив на отдельные компоненты — пятиугольники. Лента → вкладка Главная → панель Редактирование → Расчленить. выберите объект массив Enter. Массив расчленен на шесть пятиугольников. 2.2.12. Команда Смещение Создадим несколько подобных объектов‑пятиугольников на расстоянии 150 мм (рис. 90). Лента → Главная → Редактирование → Смещение . Расстояние смещения 150 мм. ї выберите курсором пятиугольник. щелкните курсором любую точку снаружи пятиугольника. 59 2. Упражнения для освоения программы AutoCAD 2013, 2014 выберите курсором новый пятиугольник. щелкните курсором любую точку снаружи пятиугольника. Повторите n раз. Закончим команду, щелкнув Enter. Рис. 90. Результат выполнения команды Смещение 2.2.13. Команда Обрезать Для освоения приемов обрезки и удлинения объектов в AutoCAD начертите фигуру произвольного размера (рис. 91), используя команды Прямоугольник (см. п. 2.1.8.), Отрезок (см. п. 2.1.5), Круг (см. п. 2.1.7.). Рис. 91. Фигура произвольного размера для выполнения команд Обрезать и Удлинить Обрежем часть диагональных линий, расположенных между окружностью и прямоугольником (рис. 92). . Лента → Главная → Редактирование → Обрезать ку — окружность. Enter или ПКМ. Закончили выбор режущих кромок. 60 выберите режущую кром- Упражнение 3. Создание изображения формата. Формирование шаблона чертежа укажите обреза- емые объекты: четыре диагонали прямоугольника Enter. Рис. 92. Результат выполнения команды Обрезать 2.2.14. Команда Удлинить Восстановим диагонали прямоугольника командой Удлинить. Лента → Главная → Редактирование → Удлинить. выберем курсором кромки, до которых хотим удлинить диагонали (контур прямоугольника). Enter или ПКМ. агонали прямоугольника. Enter. Результат выполнения команды Удлинить (см. рис. 91). укажите удлиняемые ди- Упражнение 3. Создание изображения формата. Формирование шаблона чертежа В пособии Компьютерная графика AutoCAD 2009 авторы познакомили читателя с возможностями создания изображения формата А4 на вкладке Лист 1. В представленном пособии мы рассмотрим другой вариант создания шаблона. После загрузки программы AutoCAD 2013, 2014, выберем Создать, в диалоговом окне Выбор шаблона acadiso.dwt → Открыть. Установим рабочее пространство Рисование и аннотации, выбрав его из списка панели инструментов Рабочие пространства . Начертим форматы А4 (210 х 297), А3 (420 х 297), А2 (594 х 420) в пространстве Модель , затем на вкладке Лист 1 создадим видовые экраны с изображением форматов. 61 2. Упражнения для освоения программы AutoCAD 2013, 2014 2.3.1. Создание слоев В пространстве Модель создадим три слоя (см. п. 2.1.13): ♦ толстая — цвет синий, тип линии continuous, толщина 07; ♦ тонкая — цвет черный, тип линии continuous, толщина 0.25; ♦ текст — цвет зеленый, тип линии continuous, толщина 0.3. Создаем слои в диалоговом окне Диспетчер свойств слоев (рис. 71–72), которое откроем так: Лента → Главная → Слои → Свойства слоя . 2.3.2. Создание рамок форматов Начертим рамки форматов командой Прямоугольник. Установим текущим слой , включим режим ОРТО . тонкая Первый угол (1) прямоугольников будем указывать курсором в произвольной точке чертежа, второй угол (2) определяем относительными координатами: для формата А4 — @210,297, для формата А3 — @420,297, для формата А2 — @594,420 (рис. 93). Лента → вкладка Главная → панель инструментов Рисование → Прямоугольник . щелкнем курсором в любой точке чертежа. Аналогично начертить рамки форматов А3 и А2. @210,297ї Рис. 93. Формирование рамок форматов А4, А3, А2 2.3.3. Создание рамки чертежа Перемещаем ПСК в левый нижний угол формата А4. Если знак ПСК не отображается на чертеже, введите команду ЗНАКПСК и выберите ВКЛ. 62 Упражнение 3. Создание изображения формата. Формирование шаблона чертежа : вклї Выделим знак ПСК, щелкнув по нему ЛКМ. Ручки осей имеют круглую форму, ручка начала координат — прямоугольную форму. Перетащите знак ПСК за ручку начала координат в новое положение, в левый нижний угол формата А4 (рис. 94). Можно переместить начало ПСК, выполнив ввод команды ПСК в командной строке. Рис. 94. Перемещение ПСК Командой Прямоугольник вычертим рамку чертежа. Первый и второй углы рамки чертежа будем задавать абсолютными координатами. Координаты первого угла 20,5; координаты второго угла рамки будут в абсолютных координатах по оси OX и OY на 5 мм меньше габаритных размеров формата. Текущий слой толстая. Включена Объектная привязка Конточка . Формат А4: 20,5ї задана точка 3 на рис. 95, а. задана точка 4 на рис. 95, а. 205,292ї Формат А3. Перемещаем ПСК в левый нижний угол формата А3. 20,5ї задана точка 5 на рис. 95, б. 63 2. Упражнения для освоения программы AutoCAD 2013, 2014 415,292ї задана точка 6 на рис. 95, б. Формат А2. Перемещаем ПСК в левый нижний угол формата А2. 20,5ї задана точка 7 на рис. 95, в. 589,415ї задана точка 8 на рис. 95, в. а б в Рис. 95. Формирование рамки чертежа на форматах А4, А3, А2 2.3.4. Создание основной надписи 1. Начертим в правом нижнем углу формата А3 основную надпись формы 3 (рис. 96) в соответствии с ГОСТ Р 21.1101–2009, затем копируем основную надпись на формат А4 и А2. Рис. 96. Размеры основной надписи по форме 3 64 Упражнение 3. Создание изображения формата. Формирование шаблона чертежа Сначала начертим внешнюю рамку основной надписи с габаритными размерами 185×55 (рис. 97), используя команду Прямоугольник. Лента → вкладка Главная → панель Рисование → Прямоугольник . первый угол прямоугольника, точку А (рис. 97) укажем, щелкнув ЛКМ по точке. Рис. 97. Рамка формата А3, рамка чертежа и габаритный прямоугольник основной надписи c размерами 185×55 мм @–185,55ї координаты точки Б заданы относительными координатами, отрицательное направление по оси ОX (рис. 97). 2. Для дальнейшего формирования изображения основной надписи (рис. 97) расчленим габаритный прямоугольник основной надписи (см. п. 2.2.11). . Лента → Главная → Редактирование → Расчленить основной надписи Enter. курсором укажите габаритный прямо­угольник 3. Используя команду Копировать , начертим вертикальные отрезки в основной надписи (по размерам, указанным на рис. 96). Установим текущим слой толстая. Режим ОРТО включен. Лента → Главная → Редактировать → Копировать . выберите отрезок АВ (рис. 96). 65 2. Упражнения для освоения программы AutoCAD 2013, 2014 ПКМ или Enter. укажите точку В (см. рис. 96) как базовую точку копируемого объекта. переместите курсор в сторону копирования и вводите расстояния от базовой точки до точки копирования 10ї, 20ї, 30ї, 40ї, 55ї, 65ї, 135ї, 150ї, 165ї, Enter. Результат выполнения команды Копировать показан на рис. 98. Рис. 98. Результат выполнения команды Копировать 4. Начертим горизонтальные тонкие линии в левой части основной надписи в соответствии с рис. 96. Переместим ПСК в точку В (см. рис. 96) основной надписи. Установим текущим слой Тонкая и начертим горизонтальный отрезок CD (см. рис. 96), используя команду Отрезок ная. Включим Режим ОРТО построили точку С. , панели Рисование, вкладки Глав- , Объектную привязку , Нормаль . 0,5ї доведите курсор до точки D (она отслеживается привязкой Нормаль), щелкните ЛКМ. (см. п. 2.2.10), в левой части 5. Используя команду Массив прямоугольный основной надписи создадим массив горизонтальных отрезков, состоящий из одного столбца и 10 строк с расстоянием между строками 5 мм (рис. 99). 6. Установим текущим слой толстая. Используя команду Отрезок , панели Рисование, вкладки Главная, начертим все линии основной надписи в соответствии с рис. 96. 66 Упражнение 3. Создание изображения формата. Формирование шаблона чертежа Рис. 99. Массив тонких линий Все лишние линии внутри основной надписи обрежем (рис. 100), используя (см. п. 2.2.13), панели Редактировать, вкладки Главная. команду Обрезать На рис. 100 стрелками обозначены обрезаемые линии. Лента → Главная → Редактировать → Обрезать . выберите окном всю основ- ную надпись. ПКМ или Enter. ром обрезаемые линии, как показано на рис. 100. укажите курсо- Рис. 100. Изображение основной надписи перед командой Обрезать. Курсором указаны обрезаемые линии Изображение основной надписи после выполнения команды Обрезать приведено на рис. 96. 67 2. Упражнения для освоения программы AutoCAD 2013, 2014 2.3.5. Заполнение основной надписи Используя команду Многострочный текст (см. п. 2.1.12), заполним текстом вычерченную основную надпись (рис. 101). Установим текущим Стиль текста с именем шрифта Gost type A (см. п. 2.1.12). Лента → Главная → Аннотации → Стиль текста . Рис. 101. Основная надпись по форме 3 по ГОСТ 21.1101–2009 В диалоговом окне Текстовые стили (см. рис. 69) из списка Имя шрифта выберем шрифт Gost type A. Щелкнем по кнопке Сделать текущим → Закрыть. Напишем текст основной надписи в соответствии с рис. 101. Используя команду Показать рамкой , панели Зумирование, увеличим часть основной надписи, для удобства заполнения текстом (рис. 102). Отключите Объектную привязку . Лента → Аннотации → Текст → Многострочный текст Точка 1 на рис. 102. Вї выбираем запрос Высота. 2.5ї Мї 68 . Упражнение 3. Создание изображения формата. Формирование шаблона чертежа выбираем запрос Межстрочный интервал. Тї выбираем запрос Точно. расстояние межстрочное 5 мм. 5ї укажите курсором правый нижний угол рамки текста, точка 2 на рис. 102. Рис. 102. Часть основной надписи для заполнения текстом : напишите текст в рамке 1–2 в соответствии с рис. 101. Движение по горизонтали выполняется клавишей ПРОБЕЛ, переход на строку ниже выполняется щелчком по Enter. Аналогично напишите весь текст основной надписи. Готовую основную надпись с формата А3 копируем на формат А2 и А4 (рис. 103). При необходимости отредактируйте основную надпись на формате А4 (если это лист спецификации или пояснительной записки). Рис. 103. Форматы А4, А3, А2 на вкладке Модель 69 2. Упражнения для освоения программы AutoCAD 2013, 2014 Сохраните полученное изображение: → Сохранить как Student/ N группы/имя файла Форматы. → Чертеж → С:/ 2.3.6. Вывод изображения на печать Вывод полученного изображения на печать можно выполнять с вкладки Модель . Напоминаем, что вкладки Лист и Модель отображаются, если установлен флажок Показывать вкладки «Модель» и «Лист» на вкладке Экран диалогового окна Настройка (см. рис. 41). Окно приложения программы → Печать → Печать Открывается диалоговое окно Печать — Модель (рис. 104). Рис. 104. Диалоговое окно Печать — Модель 70 . Упражнение 3. Создание изображения формата. Формирование шаблона чертежа Выполним настройку элементов диалогового окна: ♦ Принтер/Плоттер из списка выберите подключенный к компьютеру принтер. ♦ Формат листа — из списка выберем формат А3. ♦ Область печати — выберем Рамка. В открывшемся окне чертежа рамкой выделим печатаемое изображение формата А3 (или А4, или А2). ♦ Смещение от начала — Центрировать. ♦ Масштаб печати — Вписать. ♦ Таблица стилей печати — monochrome.ctb или acad.ctb. ♦ Качество — нормальное. ♦ Параметры печати — Учитывать веса линий и Учитывать стили печати. ♦ Ориентация чертежа — альбомная для А3 и А2, книжная для А4. ♦ Применить к листу → ОК. 2.3.7. Формирование шаблона на вкладке Лист Первый этап. Задание параметров макета страницы: устройство печати, формат бумаги, область чертежа, масштаб при печати и ориентация чертежа. Щелкнем ПКМ по вкладке Лист1 и выберем Новый лист, программа автоматически создает новую вкладку Лист3 . Переименуем вкладку Лист1 в А4, вкладку Лист2 в А3, вкладку Лист3 в А2, для этого щелкнем ПКМ по Лист1, выберем в меню Переименовать и назовем вкладку А4. Аналогично выполним переименование вкладок для формата А3 и А2. Вкладки после переименования . Перейдем на вкладку А3. По умолчанию на вкладке Лист установлен макет страницы формата А4 с альбомной ориентацией чертежа (горизонтальное положение). При переходе с вкладки Модель на вкладку Лист программа на листе создает видовой экран, содержащий изображения, вычерченные в пространстве Модели (рис. 105). Видовые экраны — это мощное средство организации чертежа. На Листе можно одновременно создавать до 64 видовых экранов или один видовой экран, занимающий весь Лист. В каждом из видовых экранов можно устанавливать свое изображение и масштаб. Видовые экраны программа создает автоматически, если в диалоговом окне Настройка на вкладке Экран поставлен флажок Создавать видовые экраны на новых листах (см. рис. 41). Если флажок Создавать видовые экраны на новых листах (см. рис. 41) снят, на вкладке Лист нужно создать новый видовой экран. Новый видовой экран создаем так: Лента → Лист → Видовые экраны листа → Прямоугольный → Прямоугольный. Укажите курсором два угла прямоугольного видового экрана, расположенные на диагонали макета листа. Настройка изображения видового экрана описана далее, во втором этапе. 71 2. Упражнения для освоения программы AutoCAD 2013, 2014 Рис. 105. Формирование видового экран на вкладке лист А3 Сначала нужно установить макет (формат) Листа, затем отредактировать изображение видового экрана, автоматически созданного программой на листе. Установим макет листа формата А3 (420×297) на вкладке А3. Перейдем на вкладку А3 , щелкнув по ней ЛКМ. → Печать → Параметры листа. Окно приложения программы В диалоговом окне Диспетчер параметров листов выделим А3, затем Редактировать. В открывшемся диалоговом окне Параметры листа — А3 (рис. 106) установим Параметры листа формата А3. Формат листа — из списка выберем формат ISO А3 (420 x 297). Область печати — из списка выберем Лист. Масштаб — 1:1. Масштабировать веса линий. Таблица стилей печати — monochrome.ctb или acad.ctb. Качество — нормальное. Параметры печати — Учитывать веса линий и Учитывать стили печати. Ориентация чертежа — альбомная. Затем ОК, Закрыть. Перед вами белый лист-макет формата А3 в пространстве листа на вкладке А3. 72 Упражнение 3. Создание изображения формата. Формирование шаблона чертежа Рис. 106. Диалоговое окно Параметры листа Второй этап. Редактируем изображение видового экрана созданного автоматически программой на макете формата (рис. 107). Если выделить созданный видовой экран щелкнув по его рамке курсором, появляются «ручки», с помощью которых можно привести в соответствие размеры видового экрана и размеры макета формата. Совместим рамку видового экрана с рамкой макета листа, используя ручки от(рис. 107), расположенные на диагонали видового экрана. Режим ОРТО ключите. Для точности совмещения углов листа и углов видового экрана используйте зумирование изображения. После совмещения рамки видового экрана с рамкой формата нужно отредактировать изображение видового экрана — на экране должно быть изображение одного формата. 73 2. Упражнения для освоения программы AutoCAD 2013, 2014 Рис. 107. Редактирование изображения видового экрана на вкладке А3 Для редактирования изображения на видовом экране дважды щелкнем ЛКМ на видовом экране листа, чтобы перейти в пространство модели, и с помощью ролика мыши или командами панели Зумирование редактируем вид (на видовом экране выводим изображение только формат А3). Переход в пространство модели из пространства листа выполняется также кнопками строки состояния или . На видовом экране работает панель Навигации, панель Зумирование, что позволяет . редактировать созданное изображение, выбрав его рамкой Масштаб изображения на выделенном видовом экране установим, используя окно Масштаб видового экрана строки состояния. Выберем из списка масштаб 1:1 (рис. 108). Слева от окна Масштаб видового экрана находится окно Блокирование/Разблокирование масштаба видового экрана листа (рис. 108). Видовой экран с изображением формата А3 заблокируйте, щелкнув мата А3 на Листе приведено на рис. 109. . Готовое изображение фор- Рис. 108. Масштаб видового экрана листа 74 Упражнение 3. Создание изображения формата. Формирование шаблона чертежа Если отображение видового экрана листа заблокировано, можно по-прежнему выполнять Зумирование изображения на листе, но результат Зумирования применяется ко всему листу, а масштаб видового экрана в видовом экране листа не изменяется. При редактировании изображения на вкладке Модель изменения автоматически переносятся на вкладку Лист. Аналогично выполните создание изображений формата А4 и А2 в пространстве листа (см. п. 2.3.7). → Сохранить Выполним сохранение файла. Окно приложения программы как → Шаблон чертежа → Имя файла Шаблоны. dwt → Сохранить, или как файл чер→ Сохранить как → Чертеж. В диалоговом окне Сохранение чертежа укатежа жите место расположения файла, имя файла А3.dwg и тип файла. Рис. 109. Изображение формата А3 на вкладке лист А3 75 2. Упражнения для освоения программы AutoCAD 2013, 2014 Упражнение 4. Формирование изображения схем средствами AutoCAD Схема — это графический конструкторский документ, на котором показаны в виде условных изображений или обозначений составные части изделия и связи между ними. Схемы применяют при изучении принципа действия механизмов, машин, приборов, аппаратов, при их наладке и ремонте, монтаже трубопроводов и электрических сетей, для уяснения связи между отдельными составными частями изделия без уточнения особенностей их конструкции. Схемы входят в комплект конструкторской документации и содержат вместе с другими документами необходимые данные для проектирования, изготовления, сборки, регулировки, эксплуатации изделий. Правила выполнения и оформления схем регламентируют стандарты седьмой классификационной группы ЕСКД ГОСТ 2.701–84 «Схемы. Виды и типы. Общие требования к выполнению». Представленные на рис. 110 и 111 схемы систем водоснабжения и теплоснабжения содержат изображения многократно повторяющихся элементов, таких как вентиль , переходник , фильтр и др. Рис. 110. Гидравлическая схема водомерного узла Условные обозначения систем водоснабжения и теплоснабжения приведены в ГОСТ СПДС 21.205–93 «Условные обозначения элементов санитарно-технических систем» и СТО НП АВОК 1.05–2006 «Условные графические обозначения в проектах отопления, вентиляции, кондиционирования воздуха и теплохолодоснабжения». Познакомимся с возможностями программы AutoCAD 2013, 2014 при формировании изображения схем на примере построения гидравлической схемы водомерного узла (см. рис. 110). 76 Упражнение 4. Формирование изображения схем средствами AutoCAD Рис. 111. Схема узла управления системой теплоснабжения 2.4.1. Запуск программы AutoCAD 2013, 2014 Пуск → Все программы → AutoDesk → AutoCAD 2013 → AutoCAD 2013→ выберем Открыть и в диалоговом окне Выбор файла выберем созданный ранее файл Шаблоны. dwg → Открыть. Если ранее созданного файла нет, выберем Создать, в окне Выбор шаблона выберем acadiso.dwt → Открыть. В открытом чертеже, установим рабочее пространство Рисование и аннотации выбрав его из списка панели инструментов Рабочие пространства 2.4.2. Создание схемы Перейдем на вкладку Модель . Изображение будем чертить в пространстве Модели в масштабе 1:1. При создании изображения схем рационально: вычертить трубопроводы заданной длины и направления (рис. 112), расставить оборудование и элементы схем, размеры проставить после окончания формирования изображения. Первый этап. Для создания изображения схемы создадим три слоя (см. п. 2.1.13 и 2.3.1). Лента → Главная → Слои → Свойства слоя : ♦ толстая, цвет синий, тип линий continuous, ширина линии 0.7; ♦ тонкая, цвет черный, тип линии continuous, ширина линии 0.2; ♦ размеры, цвет зеленый, тип линии continuous, ширина линии 0.3. 77 2. Упражнения для освоения программы AutoCAD 2013, 2014 Установим текущим слой Толстая. . Перед вычерчиванием трубопроводов определим их длину. Для определения длины трубопроводов используем в AutoCAD возможность выполнять арифметические действия (сложение, вычитание, умножение и т. д.). Вычисления в AutoCAD выполняются в командной строке. В скобках указывают функцию (при сложении — это знак плюс +, при вычитании — это знак минус — и т. д.) и слагаемые числа вводят через пробел. Например: определим длину горизонтального отрезка схемы А — Б, (рис. 112), используя размеры, указанные на рис. 110. (+ 160 230 140 480 640 300 450 140 230 160)ї 2930 (Результат вычислений). Для выполнения вычислений можно использовать Быстрый калькулятор AutoCAD. Лента → вкладка Главная → панель Утилиты → Быстрый калькулятор Начертим трубопроводы (рис. 112) командой Отрезок ченном режиме ОРТО . (см. п. 2.1.5) при вклю- (см. п. 1.3.16). Рис. 112. Схема трубопроводов гидравлической схемы водомерного узла Второй этап — формирование изображения схемы — вставка условных изображений оборудования и элементов схем. Изображения элементов различных схем, созданных AutoDesk, есть в библиотеках AutoCAD, или можно создавать собственные изображения-блоки тех элементов схем, которых нет в библиотеках AutoCAD. 1. Рассмотрим последовательность действий при создании и вставке пользователем изображений-блоков. Блок — это набор объектов, которые сохраняются под определенным именем и при необходимости вставляются в чертеж. Блок представляет собой один объект, независимо от количества объектов, использованных для его создания. Его легко можно вставлять в чертеж, копировать, масштабировать, поворачивать. При необходимости Блок можно расчленить с помощью команды Расчленить ментов Редактирование. 78 панели инстру- Упражнение 4. Формирование изображения схем средствами AutoCAD Блок включает в себя его геометрию, название блока, расположение базовой точки, которая будет использована для размещения блока при его вставке. После определения блока его можно использовать в том же или в другом чертеже. (см. рис. 110). Начертим изображение блока Водомер (ВХ‑150) Текущий слой Толстая. Лента → вкладка Главная → Рисование → Прямоугольник → Прямоугольник . курсором укажем первую точку прямоугольника в любом месте чертежа. @300,120← размеры прямоугольника 300×120 мм заданы относительными координатами. . Результат выполнения команды прямоугольник Используя команду Отрезок (см. п. 2.1.5) начертим диагональ прямоугольника . Выполним заливку части полученного изображения командой Штриховка (см. п. 2.1.11). Лента → Главная → Рисование → Штриховка → Штриховка . Открывается контекстная вкладка ленты Создание штриховки. Выберем Указать точки и в открывшемся окне чертежа укажем курсором точку внутри заштриховываемого замкнутого контура, в галерее ленты Образцы штриховки выберем Solid (Заливка) (рис. 113). Затем щелкнем но выполнено. . Изображение блока Водомер (ВХ‑150) успеш- Рис. 113. Выбор образца штриховки 2. Формируем блок Водомер, используя созданное изображение. Включим объектную привязку Середина строки состояния. , выбрав из списка объектных привязок 79 2. Упражнения для освоения программы AutoCAD 2013, 2014 Лента → вкладка Вставка → Определение блока → Создать блок. . Открывается диалоговое окно Определение блока (рис. 114). Определение блока создается с помощью выбора объектов, указания точки вставки и присвоения имени в окне Определение блока: ♦ Имя — Водомер. ♦ Базовая точка — щелкнем кнопку Указать и в открывшемся окне чертежа укажем в качестве базовой точки середину вертикального отрезка созданного изображения . Рис. 114. Диалоговое окно Определение блока ♦ Объекты — щелкнем Выбрать объекты и в открывшемся окне чертежа выберем окном созданное изображение. Закончим выбор объектов, щелкнув Enter или ПКМ. ♦ Преобразовать в блок. ♦ Разрешить расчленение. ♦ Единицы блока — миллиметры. ♦ Снять флажок напротив Одинаковый масштаб. При вставке блока можно будет устанавливать разные масштабы изображения по осям 0X, 0Y, 0Z. В диалоговом окне Определение блока появляется изображение созданного блока. Щелкнем ОК. Блок Водомер успешно создан. 80 Упражнение 4. Формирование изображения схем средствами AutoCAD 3. Выполним вставку созданного блока в чертеж с помощью команды Вставка блока. Включим режим ОРТО, Объектная привязка, Объектное отслеживание, используя кнопки строки состояния . Лента → Вставка → Блок → Вставить . Открывается диалоговое окно Вставка блока (рис. 115), в котором нужно ответить на запросы команды: Рис. 115. Диалоговое окно Вставка блока ♦ ♦ ♦ ♦ ♦ Имя — Водомер выбираем из списка имен. Точка вставки — Указать на экране, поставьте флажок. Масштаб — по оси X = 1. Поставьте флажок Равные масштабы. Угол поворота — 0. Снимите флажок в поле Расчленить. ОК. Диалоговое окно Вставка блока закроется и откроется окно чертежа. Программа ждет указания точки вставки в поле чертежа. Одновременно с курсором перемещается эскиз блока, причем базовая точка блока отслеживает текущее положение курсора. Поместите указатель с эскизом блока в точку А (рис. 116, а), не щелкайте ЛКМ, а задержите указатель до включения объектной привязки Конточка, затем переместите блок от точки А вдоль линии трубопровода в направлении предполагаемого перемещения. AutoCAD выведет на экране временную траекторию, отслеживающую движение указателя. Введите в командной строке расстояние от точки А до точки расположения блока 980 мм (см. рис. 110), щелкните Enter. Команда Вставка блока выполнена (рис. 116, б). 81 2. Упражнения для освоения программы AutoCAD 2013, 2014 а б Рис. 116. Вставка блока в схему: а — задержите указатель до включения объектной привязки Конточка; б — вставка блока Водомер в схему трубопровода 4. Познакомимся с возможностями использования изображений созданных фирмой AutoDesk. Библиотеки чертежей, созданных AutoDesk, храняться в Центре управления AutoCAD. Центр управления позволяет осуществлять поиск и предварительный просмотр содержимого чертежей созданных AutoDesk, а также используется для вставки элементов, в том числе внешних ссылок, в текущий чертеж. Открыть Центр управления можно так: Лента → Вид → панель Палитры → Центр управления или ввести команду ЦУВКЛ. Папка Дизайн-центр (DesignCenter), Центра управления, содержит графические файлы чертежей (рис. 117). Рис. 117. Диалоговое окно DesignCenter 82 Упражнение 4. Формирование изображения схем средствами AutoCAD Диалоговое окно DesignCenter содержит две области: область структуры (левая панель) и область содержимого (правая панель). В верхней части окна расположены четыре вкладки, которые предоставляют доступ к каталогам, открытым чертежам, журналам и компонентам AutoCAD. В левой части диалогового окна представлена иерархическая древовидная структура любого компонента файловой системы компьютера, эта структура аналогична проводнику Windows. Если на левой панели структуры выделить файл чертежа, на правой панели содержимого появится список именованных компонентов чертежа: блоки, визуальные стили, внешние ссылки, линии, размерные стили, слои и т. д. Выделив компонент Блоки в области содержимого, можно просмотреть графические изображения файла. Открыть дизайн-центр можно, указав путь к файлу Design Center, а затем выбрать нужный графический файл, например Pipe Fitting.dwg. Если настройка сети и компьютеров не позволяет корректно открыть содержимое DesignCenterа, то можно открыть его, выполнив команду Открыть чертеж, и указать путь к файлу. C:\Program Files\AutoCAD 2013\Sample\ru-RU\DesignCenter\Pipe Fitting.dwg\→ Блоки . (Block) → Вентиль фланцевый Для вставки любого блока или изображения DesignCenterа в чертеж выполните одно из следующих действий: ♦ перетащите блок изображения в текущий чертеж ЛКМ. Этот вариант удобен для быстрой вставки блока. Точное положение, угол поворота и масштаб блока определяются позже; ♦ дважды нажмите ЛКМ на изображении блока, который требуется вставить. В этом случае открывается диалоговое окно Вставка блока (см. рис. 115), в котором нужно указать точку вставки, масштаб и угол наклона блока. → Открыть → Файлы примеров → УстановОткрыть DesignCenter можно так: ленные файлы примеров → Sample → ru.RU → DesignCenter → Выберите файл → Открыть. Изображение выделите, копируйте (Ctrl + C) и вставьте в свой файл (Ctrl + V). Необходимые графические условные изображения гидравлических схем (вентиль, переходник, тройник фланцевый и т. д.) и схем теплоснабжения (манометр, термометр, выпуск воздуха и т. д.) содержатся, в основном, в DesignCenter в файлах Heating Ventilation Air Conditioning.dwg и Pipe Fitting.dwg. В файлах DesignCenter есть условные изображения электротехнических схем, изображения домашних предметов, элементов ландшафта и т. д. Более подробно работа с командой Вставка блока рассмотрена в п. 2.4.2 (3). Выберите в файлах DesignCenter нужные Вам условные изображения, перетащите в свой чертеж и установите их на своем чертеже. 5. Вставка блоков может выполняться с использованием панели инструментов Инструментальные палитры (рис. 118). 83 2. Упражнения для освоения программы AutoCAD 2013, 2014 Лента → Вид → Палитры → Инструментальные палитры . Рис. 118. Панель инструментов Инструментальные палитры Щелкнем по Палитре ПКМ и в открывшемся меню выберем Создать палитру, назовем новую палитру Блоки. Созданные пользователем блоки и блоки из библиотеки AutoCAD в палитру Блоки перетаскиваются ЛКМ. Файл необходимо сохранить после создания новой палитры и перетаскивания в нее блоков. Вставка блоков в чертеж из инструментальной палитры выполняется так же перетаскиванием в чертеж ЛКМ. 6. Копирование выбранных объектов в буфер обмена и вставку из буфера обмена можно выполнять командами КБУФЕР и ВСТБУФЕР. 7. Сохраним созданное изображение гидравлической схемы водомерного узла (см. рис. 110) как отдельный файл чертежа. → Сохранить как → Чертеж → в диалоговом окне Сохранение чертежа укажите место расположения файла (С/ Student/ СТ‑140001) → Присвойте файлу имя (в окне Имя файла) → Выберите тип файла Чертеж AutoCAD 2013 (в окне Тип файла) → Сохранить. Можно сохранить только изменения в ранее созданном файле Шаблоны. 84 Упражнение 5. Простановка размеров в AutoCAD Упражнение 5. Простановка размеров в AutoCAD Размер в AutoCAD — сложный объект (блок), состоящий из: выносных линий, размерной линии, размерного текста и стрелочек или засечек (рис. 119). Рис. 119. Изображение блока размера Программа автоматически определяет величину выбранного объекта с учетом указанного масштаба. Обычно размеры наносят после того, как чертеж готов почти полностью. Нанесение размеров одновременно на всем чертеже позволяет грамотно скомпоновать чертеж и сделать его легко читаемым. Простановка размеров в AutoCAD выполняется в размерном стиле. При создании стиля размеров нужно определить и установить масштаб для вывода размерных элементов на печать. Масштаб размеров влияет на степень увеличения размерных элементов чертежа. Изменяются такие характеристики, как высота символов текста, отступа текста от размерной линии, величина стрелок или засечек, удлинение выноски за стрелку. Задание масштаба размеров зависит от способа компоновки чертежа. Существует три способа построения размеров: 1) нанесение размеров в пространстве листа; 2) нанесение размеров в пространстве модели для вывода на печать в пространстве листа; 3) нанесение размеров в пространстве модели для печати из пространства модели. В предыдущем пособии «Компьютерная графика. AutoCAD 2009» авторы познакомили читателя со способом 1, последовательностью команд при простановке размеров на вкладке Лист. В представленном пособии познакомимся со способом 2. Особенность простановки размеров на вкладке Модель заключается в необходимости определения масштабного коэффициента для размерных элементов чертежа. Например, если чертеж выводится на печать в масштабе 1:20, то масштабный коэффициент для размерных элементов чертежа равен 20, если чертеж выводится на печать в масштабе 1:100, то масштабный коэффициент для размерных элементов чертежа равен 100. Строительные объекты имеют большие размеры. Изображение схемы, представленной на рис. 110, имеет габаритные размеры 4080 x 1000 мм и вычерчено в масштабе 1:1 на вкладке Модель. На листе формата А3 (420×297) такое изображение можно разместить в масштабе 1: 20, следовательно, масштабный коэффициент для 85 2. Упражнения для освоения программы AutoCAD 2013, 2014 размерных элементов чертежа в пространстве Модель равен 20. Например, высота текста на вкладке Модель должна быть не 5 мм, а 100 мм (5×20 = 100), длина засечки не 3 мм, а 60 мм и т. д. Установим рабочее пространство Рисование и аннотации выбрав его из списка панели инструментов Рабочие пространства . 2.5.1. Текущий слой Установим текущим слой Размеры, выбрав его из списка слоев панели инструментов Слои вкладки Главная . 2.5.2. Новый размерный стиль Размерный стиль представляет собой именованную коллекцию параметров размера, управляющую отображением размеров. Использование размерных стилей позволяет быстро форматировать размеры, обеспечивая их соответствие стандартам. Рис. 120. Создание и редактирование размерных стилей Лента → Главная → Аннотации → Размерный стиль или Лента → Аннотации → Размеры → Размерный стиль (рис. 120). Открывается диалоговое окно Диспетчер размерных стилей (рис. 121), в котором можно создавать новый размерный стиль, редактировать существующие, устанавливать текущим стиль, выделенный в списке и т. д. В окне Диспетчер размерных стилей выберем Новый. Новый стиль создадим на основе существующего стиля ISO‑25, который выберем из списка стилей в окне Стили. 86 Упражнение 5. Простановка размеров в AutoCAD Рис. 121. Диалоговое окно Диспетчер размерных стилей В диалоговом окне Создание нового размерного стиля присвоим новому стилю имя Схема (рис. 122), затем щелкнем Далее. Рис. 122. Диалоговое окно Создание нового размерного стиля Диалоговое окно Новый размерный стиль: Схема представлено на рис. 123. Последовательно настраиваем вкладки, расположенные вверху диалогового окна и вносим изменения в параметры нового размерного стиля. В правой части диалогового окна Новый размерный стиль Схема можно просмотреть, как будет выглядеть формируемый размерный стиль. Вкладки диалогового окна Новый размерный стиль: ♦ Линии — настройка параметров размерных и выносных линий. ♦ Символы и стрелки — настройка стрелок, маркеров центра, символа дуги и т. д. ♦ Текст — настройка размещения и формата размерного текста. ♦ Размещение — настройка расположения стрелок и размерного текста в густо заполненных местах. 87 2. Упражнения для освоения программы AutoCAD 2013, 2014 ♦ Основные единицы — настройка формата основных единиц для линейных и угловых размеров. ♦ Альтернативные единицы — настройка формата альтернативных единиц. ♦ Допуски — настройка формата представления допусков на чертеже. Выполним настройку всех перечисленных вкладок применительно к чертежу гидравлической схемы на вкладке Модель. 2.5.3. Вкладка Линии (рис. 123) Рис. 123. Диалоговое окно Новый размерный стиль. Вкладка Линии В области Размерные линии установим цвет, тип линий и вес линий — ПоСлою. Шаг в базовых размерах — 75 мм (3.75×20) (расстояние между соседними размерными линиями). В области Выносные линии установим цвет, тип выносной линии 1, тип выносной линии 2, вес линий — ПоСлою. В поле Удлинение за размерные — 25 мм (1.25×20). Отступ от объекта установим — 0. Согласно стандартам ЕСКД выносные линии проводят от линий видимого контура 88 Упражнение 5. Простановка размеров в AutoCAD 2.5.4. Вкладка Символы и стрелки (рис. 124) Рис. 124. Диалоговое окно Новый размерный стиль. Вкладка Символы и стрелки В области Стрелки в полях Первая и Вторая выберем из раскрывающегося списка вид стрелки — Двойная засечка. Для выноски из раскрывающегося списка выберем — Нет. Размер стрелки — 50 мм (2.5×20). В области Маркеры центра для создания маркера в виде осевых линий сделаем активным включатель Линия. Разрыв размера — 75 мм. Разрыв размерной линии используется при пересечении размерных линий. Символ длины дуги — Перед текстом размера. В поле Ломаная размера радиуса — 45°. Здесь задается угол излома линии, которая обозначает радиус большой дуги или окружности, когда ее центр находится за пределами чертежа. 89 2. Упражнения для освоения программы AutoCAD 2013, 2014 2.5.5. Вкладка Текст В области Свойства текста (рис. 125) установим текстовый стиль — Standard, выбрав в окне Текстовые стили (окно открывается щелчком по кнопке ) имя шрифта Gost type A (см. п. 2.3.5). Цвет текста — Послою. Рис. 125. Диалоговое окно Новый размерный стиль. Вкладка Текст Цвет заливки — нет. Высоту текста — 70 мм (3.5×20). В области Размещение (Выравнивание) текста по вертикали установим Над линией, а по горизонтали — По центру. Отступ от размерной линии размерного текста устанавливаем — 20 мм (1×20). В области Ориентация текста установим флажок — Вдоль размерной линии. 90 Упражнение 5. Простановка размеров в AutoCAD 2.5.6. Вкладка Размещение В области Параметры размещения содержится несколько переключателей, с помощью которых можно указать, что нужно поместить за пределы выносных линий — Стрелки, Текст, Текст и стрелки или другое (рис. 126). Рис. 126. Диалоговое окно Новый размерный стиль. Вкладка Размещение Отметим флажком — Либо текст, либо стрелки. В группе Размещение (Выравнивание) текста отметим флажком Строить выноску. В группе Масштаб размерных элементов задается масштабный коэффициент, задающий высоту текста, величину стрелок, промежутков и т. д. Глобальный масштаб размеров не применяется для значений длин, координат и углов, включая допуски. Выберите Глобальный масштаб равный 1. В разделе Подгонка элементов поставим флажок — Размерная линия между выносными. 91 2. Упражнения для освоения программы AutoCAD 2013, 2014 2.5.7. Вкладка Основные единицы Установим формат единиц — Десятичные (рис. 127). Точность вывода линейный размеров — 0. Рис. 127. Диалоговое окно Новый размерный стиль. Вкладка Основные единицы Точность вывода угловых размеров — 0. Значения параметров нужно выбирать из предложенных в списке. Поле Масштаб измерений служит для задания масштабного коэффициента размерного числа размера. Установим масштаб — 1, так как мы начертили изображение схемы в масштабе 1:1. Флажки в группе Подавление нулей задаются для подавление ведущих и замыкающих нулей в размерном числе. Если задать Подавлять хвостовые, то число 3.7500 будет выглядеть как 3.75. 92 Упражнение 5. Простановка размеров в AutoCAD 2.5.8. Альтернативные единицы Вкладка Альтернативные единицы используются для одновременного вывода размеров в разных единицах измерения. Снимите флажок Разрешить альтернативные единицы. 2.5.9. Вкладка Допуски Выберите из списка способ простановки допусков Нет. Закончив установку параметров размерного стиля Схема, щелкните по кнопке ОК → Установить → Закрыть и программа вернется к работе с чертежом. 2.5.10. Простановка размеров Проставим линейные вертикальные и горизонтальные размеры на гидравлической схеме водомерного узла (см. рис. 110). Включим режим Объектная привязка, режим ОРТО, щелкнув по кнопкам строки состояния . Лента → вкладка Аннотации → панель Размеры → Размер линейный (рис. 128, а) или Лента → вкладка Главная → панель Аннотации → Размер линейный (рис. 128. б). а б Рис. 128. Ввод команды Размер линейный: а — Лента, Вкладка Аннотации, Размер линейный; б — Лента, Вкладка Главная, панель Аннотации, Размер линейный укажем начало первой выносной линии в точке 1 (рис. 129). выносной линии в точке 2 (см. рис. 129). курсором курсором укажем начало второй 93 2. Упражнения для освоения программы AutoCAD 2013, 2014 курсором укажем расположение размерной линии. Рис. 129. Простановка линейного размера Аналогично проставим размеры 2930, 900 и 300 (рис. 130). Рис. 130. Простановка вертикальных и горизонтальных размеров Для простановки размеров цепочкой (рис. 131) используем команду Цепь. Лента → Аннотации → Размеры → Цепь . выберем запрос Выбрать. ЛКМ. 94 выберем размер 300, щелкнув по нему Упражнение 5. Простановка размеров в AutoCAD курсором покажем вторую точку размера, затем третью и т. д. Этот запрос будет повторяться, пока цепь размеров не закончится. Щелчок по Enter закончит команду. При вычерчивании схем мелкие элементы разрешается изображать увеличенными с сохранением пропорций изображения, а размеры нужно ставить реальные. Если размерное число на чертеже не соответствует реальным размерам, нужно выполнить редактирование. Например: размер переходника 140 мм, а размерное число на чертеже — 213. Рис. 131. Простановка размеров цепью. Редактирование размерных чисел Редактируемый размер нужно щелкнуть дважды ЛКМ. Появляется окно редактирования текста, позволяющее редактировать текст (рис. 132). Закончим редактирование текста, щелкнув ЛКМ в поле чертежа. Рис. 132. Окно редактирования текста Одновременно с окном редактирования текста появляется контекстная вкладка ленты Текстовый редактор, с помощью которой можно редактировать все параметры текста (рис. 133). Рис. 133. Контекстная вкладка Ленты Текстовый редактор Проставьте все необходимые размеры в соответствии с рис. 110. 95 2. Упражнения для освоения программы AutoCAD 2013, 2014 2.5.11. Выноски Выполним выноски с надписями на чертеже гидравлической схемы (см. рис. 110). Выноска — это прямая линия или сплайн со стрелкой или без стрелки на одном конце и многострочным текстовым объектом или блоком на другом (рис. 134). Рис. 134. Выноска Создадим новый стиль мультивыноски. Лента → Главная → Аннотации → Стиль мультивыноски (рис. 135). или Лента → Аннотации → Выноски → Стиль мультивыноски Рис. 135. Кнопка Стиль мультивыноски Открывается окно Диспетчер стилей мультивыносок (рис. 136). Выберем Новый и в окне Создание нового стиля мультивыносок, присвоим новому стилю мультивыносок имя Схема → Продолжить. Открывается окно Изменение стиля мультивыносок (рис. 137), которое имеет три вкладки: Форма выноски, Структура выноски, Содержимое. Выполним настройку стиля мультивыноски. Рис. 136. Окно Диспетчер стилей мультивыносок 96 Упражнение 5. Простановка размеров в AutoCAD ♦ Вкладка Форма выноски (рис. 137). В области Общие — Тип выноски выберем из списка Прямая. Цвет, Тип линий и Вес линий установим — ПоСлою. В области Стрелка в окне Символ — выберем из списка Нет. Размер 0. В области Разрыв выноски выберем Размер разрыва –75 мм (3,75×20). Разрыв применяют в случае пересечения выноски с другими графическими объектами. В месте пересечения рекомендуется создать в выносной линии зазор. Рис. 137. Диалоговое окно Изменение стиля мультивыносок. Вкладка Формат выноски ♦ Вкладка Структура выноски (рис. 139). Область Зависимости. Максимум точек выноски — 2. Означает, что при задании выноски нужно указать курсором точку 1 и 2 (рис. 138). Рис. 138. Выполнение выноски 97 2. Упражнения для освоения программы AutoCAD 2013, 2014 Область Параметры полки. Поставим флажок — Автоматически задавать полку, величина полки — 2 мм. Это величина отступа полки от точки 2 до начала текста (рис. 139). Масштаб — 1. Масштаб 1: 1. Рис. 139. Изменение стиля мультивыносок. Вкладка Структура выноски ♦ Вкладка Содержимое (рис. 140). Тип мультивыноски выберем из списка — МТекст. Параметры текста. Установим Текстовый стиль Standard, выбрав в поле Текстовый стиль (список открывается щелчком по кнопке ) имя шрифта Gost type A. Угол строки текста — горизонтальное положение. Цвет текста — ПоСлою. Высота текста — 70 мм (3.5×20). Присоединение по горизонтали. Присоединение слева — выбираем из списка Подчеркивание последней строки. Присоединение справа — выбираем из списка Подчеркивание последней строки. Отступ от полки — 2 мм. Это отступ от конца полки до текста. ОК → Установить → Закрыть. 98 Упражнение 5. Простановка размеров в AutoCAD Рис. 140. Изменение стиля мультивыносок. Вкладка Содержимое Выполним выноски, необходимые по чертежу. Лента → Аннотации → Мультивыноска . курсором укажем точку 1 выноски (рис. 138). носке (см. рис. 138). курсором укажем положение точки 2 на вы- Появляется текстовое окно. Введем текст: ФМФ — 150. Щелкнем курсором в любом месте чертежа. Выноска успешно выполнена. Аналогично выполните и другие выноски на чертеже. 99 2. Упражнения для освоения программы AutoCAD 2013, 2014 2.5.12. Подготовка к печати чертежа схемы Сформированное изображение гидравлической схемы водомерного узла перенесем на шаблон формата А3 (рис. 141), который располагается на вкладке Лист А3. Для этого в пространстве листа создадим видовой экран с гидравлической схемой водомерного узла. Переходим на вкладку с изображением формата А3 . Лента → вкладка Лист → Видовые экраны листа → Прямоугольный видовой экран → Прямоугольный. Курсором укажем границы видового экрана для гидравлической схемы, точки А и Б (см. рис. 141). , чтобы, находясь на листе, пеЩелкните кнопку строки состояния рейти в пространство модели. Редактируем изображение видового экрана, выводим на видовой экран изображение схемы, используя команды панели зумирование или роликом мыши. Установим масштаб Видового экрана, используя раскрывающийся список Масштаб видового экрана строки состояния и заблокируем видовой экран. Сохраним чертеж: → Сохранить как → Чертеж. В окне Сохранение чертежа укажите Имя чертежа, тип файла и место расположения на компьютере. Выполненное изображение схемы водомерного узла на листе показано на рис. 141. Рис. 141. Формирование видового экрана на листе 100 Упражнение 6. Архитектурно-строительный чертеж здания Упражнение 6. Архитектурно-строительный чертеж здания Строительными чертежами называют чертежи, содержащие проекционные изображения строительных объектов или их частей и другие данные, необходимые для их возведения, а также для изготовления строительных изделий и конструкций (рис. 142). При выполнении проектной и рабочей документации, предназначенной для строительства зданий и сооружений, руководствуются требованиями стандартов Единой системы конструкторской документации (ЕСКД) и Системы проектной документации для строительства (СПДС). Рис. 142. Архитектурно-строительный чертеж здания В состав основного комплекта рабочих чертежей марки АР (архитектурно-строительное решение) включают планы этажей, подвалов, планы крыш, разрезы, фасады, узлы, фрагменты и другие чертежи. Рассмотрим один из вариантов создания плана и фасада здания (рис. 142) средствами компьютерной графики. 101 2. Упражнения для освоения программы AutoCAD 2013, 2014 2.6.1. Загрузка программы AutoCAD. Пуск → Все программы → AutoDesk → AutoCAD 2013 → AutoCAD 2013 русский. В окне Добро пожаловать щелкнем Открыть и выберем файл Шаблоны.dwg. Если нет ранее созданных файлов выбираем Создать → шаблон acadiso.dwt → Открыть. 2.6.2. Рабочее пространство Установим рабочее пространство Рисование и аннотации, выбрав его из списка Строки состояния . 2.6.3. Создание слоев Лента → Главная → Слои → Свойства слоя . В диалоговом окне Диспетчер свойств слоев выберем Создать слой (см. п. 2.1.13). Создадим четыре слоя: Толстая — цвет синий, тип линии continuous, толщина линии 0.7; Тонкая — цвет черный, тип линии continuous, толщина линии 0.2; Размеры — цвет зеленый, тип линии continuous, толщина линии 0.2; Оси — цвет красный, тип линии осевая, толщина линии 0.2. 2.6.4. Последовательность создания плана этажа Первый этап — создание сетки координационных осей здания. Координационные оси наносят тонкими штрихпунктирными линиями с длинными штрихами и обозначают арабскими цифрами и прописными буквами русского алфавита в кружках диаметром 6–12 мм на листе (рис. 143). Сначала вычертим координационные оси B (отрезок 1–2) и 3 (отрезок 2–3) в масштабе 1:1 (рис. 143, а). Длины осей сделаем больше габаритных размеров здания на 4000 мм для возможности, в дальнейшем, формирования трех внешних параллельных цепочек размеров. Текущий слой Оси. Включите режим ОРТО нель Рисование → Отрезок 1 (см. рис. 143, а). 102 . Лента → вкладка Главная → па- (см. п. 2.1.5.). курсором укажите любую точку чертежа. Это точка Упражнение 6. Архитектурно-строительный чертеж здания укажите направление вправо и вве- дите величину отрезка 22000 (18000 + 4000). Построена точка 2 (см. рис. 143, а). укажите направление вниз и введи- те величину отрезка 16000 (12000 + 4000). Построена точка 3. Закончим команду, щелкнув Enter. а б в Рис. 143. Формирование сетки координационных осей: а — оси В и 3; б — копирование осей; в — маркировка осей Для отображения на экране всех линий используйте команды панели Зумирование. Для маркировки координационных осей начертим круги диаметром 1000 (10×100 = 1000) мм, в пространстве модели размер выбран с учетом масштабного коэффициента для элементов чертежа на листе формата А2. Текущий слой Тонкая. Лента → Главная → Рисование → Круг центр круга в точке 1 (см. рис. 143). (рис. 144). курсором укажите 103 2. Упражнения для освоения программы AutoCAD 2013, 2014 500ї (рис. 144). Включите Объектную привязку местить Квадрант, Конточка и командой Пере- (см. п. 2.2.2) переместите круг в точке 1, как показано на рис. 144. Рис. 144. Последовательность вычерчивания окружности для маркировки координационных осей Отключите режим ОРТО и копируйте круг в точку 3 (см. рис. 143, а). Копируем координационные оси с кружками на конце, располагая их влево через 9000 мм, а вниз — через 6000 мм (рис. 143, б), используя команду Копировать в соответствии с рис. 143 и планом здания (см. рис. 142). Лента → Главная → Редактирование → Копировать (см. п. 2.2.3). Командой Текст однострочный поставим марки осей (рис. 143, в). Лента → вкладка Аннотации → панель Текст → Однострочный текст (см. п. 2.1.12). Высоту текста установите 500 мм. Второй этап вычерчивания плана этажа — создание контура стен (рис. 145). Начертим контур стен толщиной 510 мм, используя команды Прямоугольник и Сме- (см. п. 2.2.12). щение Сделать текущим слой Тонкая. Лента → Главная → Рисование → Прямоугольник. Первый угол прямоугольника — точка 1, второй угол прямоугольника — точка 2. Рис. 145. Первый этап вычерчивания стен здания Выполним смещение прямоугольника. Координационные оси проходят в середине стены, толщина которой 510 мм. 104 Упражнение 6. Архитектурно-строительный чертеж здания Лента → Главная Редактирование → Смещение . ї курсором выберем прямоугольник 1–2 (рис. 146). курсором укажем точку, определяющую сторону смещения (рис. 146, а). а б Рис. 146. Создание контура стен командой Смещение (Подобие): а — укажите внешнюю точку смещения; б — укажите внутреннюю точку смещения курсором укажем точку, определяющую сторону смещения (рис. 146, б). Третий этап создания плана этажа — вычерчивание оконных и дверных проемов. Создадим блок Окно, затем расставим окна на плане этажа. Для удобства масштабирования блока длину окна-блока сделаем 1000 мм (этот размер удобно масштабировать), а ширину 510 мм (толщина стен). Вычертим изображение окна 1000×510 (рис. 147) командой Отрезок , используя слои Толстая и Тонкая. Рис. 147. Блок окно с размерами 1000 x 510 мм Создаем блок Окно. 105 2. Упражнения для освоения программы AutoCAD 2013, 2014 Лента → Вставка → Определение блока → Создать блок (см. п. 2.4.3.2). В окне Определение блока присвоим блоку имя Окно, Базовую точку (рис. 147) блока укажем в середине слева, выберем созданное изображение окном выбора, ОК. Расставим окна на плане (см. рис. 142), используя команду Вставка блока (рис. 148, см. п. 2.4.3.3). Включите режимы Объектная привязка , Объектное отслеживание , Орто щелчком по кнопкам строки состояния. Лента → вкладка Вставка → Блок → Вставить. В диалоговом окне Вставка блока (рис. 148) выберем из списка блоков имя Окно, точку вставки Указать на экране. В области Масштаб снимите флажок Равные масштабы и укажите масштаб блока по оси X. Если окно 1800–1.8, если окно 1200– 1.2 и т. д., ОК. Открывается окно чертежа. Одновременно с курсором перемещается изображение блок-окно. Поставьте блок-окно в точку пересечения координационных осей — правый нижний угол здания (рис. 149, а), через несколько секунд включится объектная привязка Конточка, укажите направление смещения блока влево от правого угла здания и введите величину перемещения в соответствии с размерами на рис. 142. Результат выполнения команды Вставка блока показан на рис. 149, б. Рис. 148. Диалоговое окно Вставка блока а б Рис. 149. Этапы вставки блока Окно 106 Упражнение 6. Архитектурно-строительный чертеж здания Используя команду Вставка блока, расставьте окна в стене по оси А, между осями 2 и 3. Затем используя команду Копировать или Зеркало, разместить окна между осями 1 и 2, затем — в стене, расположенной по оси В (рис. 150). Рис. 150. Вставка блока Окно на плане этажа Четвертый этап. Используя команды Отрезок, Смещение, переключая слои, начертите все внутренние стены и перегородки на плане (рис. 151). Начертите изображение лестничного марша. Один из вариантов создания такого изображения — это использование команды Массив (см. п. 2.2.10 и 2.3.4. (5)). Пятый этап. Установите текущим слой Толстая, включите объектную привязку Конточка и режим ОРТО нами (рис. 151). . Обведите командой Отрезок простенки между ок- Рис. 151. Формирование стен на плане этажа здания Шестой этап. Расстановка оборудования на плане. Перетащите в свой чертеж изображения оборудования ванной комнаты, дверей из DesignCenterа AutoCAD (см. п. 2.4.3.4) (рис. 152) и расставьте их на плане. 107 2. Упражнения для освоения программы AutoCAD 2013, 2014 Рис. 152. DesignCenter AutoCAD файл House Designer.dwg Лента → Вид → панель Палитры → Центр управления или ввести команду ЦУВКЛ. Путь к файлу C:\Program Files\AutoCAD 2013\Sample\ru-RU\DesignCenter\House Designer.dwg\→ Блоки. Перетащите ЛКМ изображения ванны, умывальника, унитаза и дверей из файла DesignCenterа в свой чертеж и расставьте их на плане в соответствии с рис. 142. Открыть DesignCenter можно так: → Открыть → Файлы примеров → Установленные файлы примеров → Sample → ru.RU → DesignCenter → House Designer.dwg → Блоки (Block). Изображение выделите, копируйте (Ctrl + C) и вставьте в свой файл (Ctrl + V). Седьмой этап. Простановка размеров на плане этажа. Правила простановки размеров в AutoCAD в пространстве Модель подробно рассмотрены в упражнении 5. Познакомимся с особенностями простановки размеров на архитектурно-строительном чертеже. Архитектурно-строительный чертеж здания можно разместить на листе формата А2 в масштабе 1:100. Поэтому при создании нового размерного стиля в пространстве модели, где изображения вычерчены в масштабе 1: 1, величину масштабного коэффициента для размерных элементов чертежа (удлинение выносных линий за размерные, величину засечек, высоту текста) устанавливаем 100. Лента → вкладка Аннотации → панель Размеры → Размерный стиль или Лента → Главная → Аннотации → Размерный стиль . Выполним редактирование текущего размерного стиля ISO‑25: ♦ шаг в базовых (вкладка Линии рис. 123) — 375 мм; ♦ удлинение за размерные (вкладка Линии рис. 123) — 125 мм; ♦ размер двойной засечки (вкладка Символы и стрелки рис. 123) — 300 мм; ♦ маркер центра (вкладка Символы и стрелки см. рис. 124) — 300 мм; ♦ высота текста (вкладка Текст см. рис. 125) — 350 мм или 500 мм; ♦ отступ от размерной линии (вкладка Текст см. рис. 125) — 100 мм. Используя команду Размер линейный (Лента → Аннотации → Разме(Лента → Аннотации → Размеры → Цепь), ры → Размер линейный), команду Цепь проставьте все необходимые размеры на плане в соответствии с рис. 142. 108 Упражнение 6. Архитектурно-строительный чертеж здания 2.6.5. Формирование изображения фасада 1. Изображение фасада выполняется в проекционной связи с планом командой Отрезок (Лента → Главная → Рисование → Отрезок). Изображения окон на фасаде можно выполнить, используя изображения файла House Designer.dwg в DesignCentere AutoCAD. Путь к файлу C:\Program Files\AutoCAD 2013\Sample\ru-RU\DesignCenter\House Designer.dwg\→ Блоки. Можно создать группу окон на фасаде, начертив одно окно и затем копировать его в соответствии с рис. 142. Антураж фасада (окружающая обстановка) выполним с использованием изображений DesignCenterа AutoCAD, файл Landscaping.dwg (см. п. 2.4.2. (4)). 2. Формирование изображения архитектурно-строительного чертежа будет закончено после простановки высотных отметок на фасаде. Выполним простановку высотных отметок командой Мультивыноска, которая подробно рассмотрена в Упражнении 5, п. 11. Учитывая габариты чертежа марки АР установим параметры нового стиля Мультивыноски с учетом масштабного коэффициента для размерных элементов чертежа 100. Лента → Аннотации → Выноски → В диалоговом окне Изменение стиля мультивыносок выполним настройки. ♦ На вкладке Формат выноски (см. рис. 137): выберем из списка; Cимвол стрелки — Прямой угол Размер стрелки — 500 мм. ♦ На вкладке Структура выноски настройки, как в Упражнении 5, п. 11 (см. рис. 139). ♦ На вкладке Содержимое (см. рис. 140): высота текста — 500 мм, присоединение выноски выберите из списка Подчеркивание последней строки. После редактирования стиля мультивыноски проставим высотные отметки на фасаде. Лента → Аннотации → Выноски (рис. 153). Рис. 153. Простановка высотных отметок командой Мультивыноска Результат выполненных построений показан на рис. 142. Сохраните чертеж. → Сохранить как → Чертеж. В окне Сохранить чертеж заполните окно Имя файла, Тип файла.dwg и укажите место расположения файла. Размещение построенного изображения на листе формата А2 выполняется с помощью создания видового экрана, аналогично описанию приведенному в Упражнении 5, п. 12. 109 3. 3D-моделирование в AutoCAD 2013, 2014 П ри классическом использовании компьютера монитор выполняет роль электронного кульмана, мышь — роль карандаша, а линейку заменяет сетка точек на экране монитора. Последний выпуск программы AutoCAD имеет очень широкие возможности по построению ортогонального и изометрического изображения объекта по его трехмерной модели, то есть позволяет осуществлять современный, нестандартный подход по построению изображений: первый этап — построение 3D-модели, второй этап — построение ортогональных изображений объекта. 3D-моделирование в AutoCAD рекомендуем выполнять при использовании шаблона acadiso3D.dwt. Пуск → Все программы → AutoDESK → AutoCAD 2013 → AutoCAD 2013 русский → Экран Добро пожаловать → Создать → acadiso3D.dwt. 3.1. Основные возможности 3D моделирования AutoCAD 2013, 2014 3.1.1. Пользовательский интерфейс Рабочее окно программы AutoCAD 2013 для шаблона acadiso3D.dwt представлено на рис. 154. Рис. 154. Пользовательский интерфейс AutoCAD. Шаблон acadiso3D.dwt. Визуальный стиль 2D-каркас 110 3.1. Основные возможности 3D моделирования AutoCAD 2013, 2014 Установите Рабочее пространство 3D-моделирование, выбрав его из списка на панели Быстрый доступ или щелкнув кнопку Строки состо- яния. На панели Вид выберите визуальный стиль 2D каркас . Лента → вкладка Главная → панель Вид → 2D каркас. В рабочем пространстве 3D-моделирование вкладка Главная Ленты содержит знакомые нам панели инструментов Рисование (см. упр. 1), Редактирование (см. упр. 2) и новые панели инструментов: Моделирование, Редактировать тело, Вид, Координаты и другие. Панель инструментов Моделирование (рис. 155) включает: а б Рис. 155. Вкладка Главная. Панель инструментов Моделирование: а — команды создания базовых 3D-тел; б — команды создания 3D-тел из двумерных объектов ♦ команды создания базовых 3D-тел: ящик, цилиндр, конус, сфера, пирамида, клин, тор (рис. 155, а); ♦ команды, позволяющие из двумерных объектов создать трехмерные тела путем выдавливания, вращения, сдвига и т. д. (рис. 155, б); ♦ команда Вытягивание , которая позволяет выполнить динамическое изменение объектов путем выдавливания, вытягивания и смещения; ♦ команда Политело стены. , которая позволяет создать 3D-тело на подобии Панель инструментов Редактировать тело (рис. 156) вкладки Главная Ленты содержит команды: . Объединение двух или более 3D-тел, поверхностей ♦ команда Объединение или 2D-областей для создания составного 3D-тела, поверхности или области; 111 3. 3D-моделирование в AutoCAD 2013, 2014 ♦ команда Вычитание 3D-тела из другого; . Создание нового объекта путем вычитания одного ♦ команда Пересечение . Создание 3D-тела, поверхности из пересекающихся тел, поверхностей; ♦ команда Сечение . Создание 3D-тел и поверхностей путем сечения или разделения существующих объектов и другие команды редактирования тел. Рис. 156. Вкладка Главная. Панель инструментов Редактировать тело Вкладка Главная Ленты содержит панель инструментов Координаты (рис. 157), с которой мы познакомились ранее (Пользовательская система координат ПСК, см. п. 1.3.8 и 2.3.3). Рис. 157. Панель инструментов Координаты (ПСК) В рабочем пространстве 3D-моделирование вкладка Главная Ленты содержит панель инструментов Вид с раскрывающимися списками визуальных стилей (рис. 158, а) и стандартных видов 3D моделей (рис. 158, б). а б Рис. 158. Лента. Вкладка Главная. Панель инструментов Вид: а — Визуальные стили 3D-моделей; б — Стандартные виды 3D-моделей 112 3.1. Основные возможности 3D моделирования AutoCAD 2013, 2014 Построим 3D-модель цилиндра с радиусом основания 100 мм и высотой 200 мм и познакомимся с визуальными стилями для 3D-моделей в AutoCAD. . Лента → вкладка Главная → Моделирование → Цилиндр любую точку чертежа. Это центр основания цилиндра. курсором укажем 100ї 200ї Результат построений показан на рис. 159, а. Визуальный стиль 2D-каркас. Выделите построенный цилиндр и просмотрите на его модели все визуальные стили, представленные в AutoCAD (рис. 159, б; 159, в; 159, г; 159, д; 159, е). Рис. 159. Визуальные стили 3D-модели: а — 2D-каркас; б — концептуальный; в — скрытие линий; г — тонирование с ребрами; д — эскизный; е — просвечивание Переключение ортогональных и изометрических видов 3D-модели можно выполнить так: ♦ выбором необходимого вида из списка панели Вид, представленного на рис. 158, б; ♦ или Лента → вкладка Вид → панель инструментов Виды → Виды → выберите нужный вид из раскрывающегося списка Диспетчера видов; ♦ щелчком по грани или углу Видового куба (рис. 160). Видовой куб расположен в правом верхнем углу рабочей зоны чертежа. Под видовым кубом располагается Компас и панель инструментов Навигация (см. рис. 160). 113 3. 3D-моделирование в AutoCAD 2013, 2014 Рис. 160. Видовой куб, Компас и панель инструментов Навигация Установить или убрать с экрана Видовой куб и панель Навигации можно так: Лента → вкладка Вид→ панель инструментов Пользовательский интерфейс → Пользовательский интерфейс → в раскрывающемся меню поставьте флажок перед Видовой куб и панель Навигации. Можно ввести команду Наввкуб. Видовой куб позволяет плавно переключать стандартные ортогональные и изометрические виды. Щелчком ЛКМ по грани видового куба (спереди, сверху, слева, справа, сзади) можно получить изображение соответствующего стандартного ортогонального вида. Например, щелчком по грани Сверху изображение переводится в соответствующий указанной грани вид, вид сверху (рис. 161, а). Щелчком ЛКМ по углу Видового куба можно получить различные виды изометрического изображения (рис. 161, б). а б Рис. 161. Видовой куб. Переключение видов 3D-модели с помощью Видового куба: а — вид сверху; б — ЮЗ-изометрия Компас Видового куба (рис. 162) указывает направление на север и вверх, определенное в мировой системе координат (МСК) модели. Ухватив ЛКМ Компас, можно произвольно изменять изображение. При указании на треугольник Юг, Запад, Восток или Север изображение переводится в соответствующий направлению вид: Ю — вид спереди; С — сзади; В — справа; З — слева (рис. 162). 114 3.1. Основные возможности 3D моделирования AutoCAD 2013, 2014 Рис. 162. Видовой куб. Компас видового куба 3.1.2. Создание 3D-моделей из двумерных объектов Рассмотрим последовательность создания 3D-моделей из двумерных объектов командами панели инструментов Моделирование (рис. 155, б). Лента → вкладка Главная → панель инструментов Вид → выберите из списка . (рис. 163). Вариант 1. Команда Выдавить Операцию выдавливания можно применять к объектам: отрезки, полилинии, 2D-сплайны, круги, эллипсы, 3D-грани, 2D-фигуры, полосы, области, плоские поверхности, плоские грани на телах. При выдавливании замкнутого объекта получается 3D-тело (рис. 163, б). Построим цилиндр. Сначала командой Круг, панели Рисование, начертим круг диаметром 100 мм. Лента → вкладка Главная → панель инструментов Рисование → Круг. курсором укажите лю- бую точку на чертеже. Это центр круга. (см. рис. 163, а) 50ї а б Рис. 163. Создание 3D-тела командой Выдавить: а — вычертили круг; б — выдавили тело цилиндра 115 3. 3D-моделирование в AutoCAD 2013, 2014 Режим ОРТО включен . Последовательность выдавливания тела: вводят команду Выдавить, выбирают линию контура выдавливания, завершают выбор объектов выдавливания, щелкнув Enter, вводят высоту выдавливания и 3D-тело построено. . Лента → вкладка Главная → панель Моделирование → Выдавить курсором выбе- рем объект, щелкнем по контуру круга. ї Закончили выбор объектов. 200ї вводим высоту тела и курсором показываем направление высоты (см. рис. 163, б). При выдавливании незамкнутого объекта получается поверхность (рис. 164, б). Начертим дугу по трем точкам и выдавим ее. Лента → вкладка Главная → панель Рисование → Дуга → 3 точки укажем курсором любую точку чертежа. укажем курсором любую точ- ку чертежа. казана на рис. 164, а. . укажем курсором любую точку чертежа. Дуга по- Лента → вкладка Главная → панель инструментов Моделирование → Выдавить рем объект, щелкнем по контуру дуги. чим выбор объектов. 116 . курсором выбе- ї (Enter) Закон- 3.1. Основные возможности 3D моделирования AutoCAD 2013, 2014 200ї вводим высоту тела, а курсором показываем направление высоты (см. рис. 164, б). а б Рис. 164. Выдавливание незамкнутого контура: а — вычертили дугу; б — выдавили поверхность Вариант 2. Команда Вращать (рис. 165). Начертим прямоугольник, затем командой Вращать создадим тело цилиндрической формы. Лента → вкладка Главная → Рисование → Прямоугольник. курсором укажем любую точку чертежа. Результат выполнения команды Прямоугольник на рис. 165, а. Лента → Главная → Моделирование → Вращать. объект, щелчком по контуру прямоугольника. ї курсором выберем ї. Закончим выбор объектов. Включите объектную привязку, щелкнув кнопку строки состояния. укажем курсором точку 1 на прямоугольнике, определяющую первую точку оси вращения (см. рис. 165, б). укажем курсором точку 2 на прямоугольнике, определяющую вторую точку оси вращения (см. рис. 165, б). 117 3. 3D-моделирование в AutoCAD 2013, 2014 ї двигая курсором, можно выбрать необходимую форму тела. Выбор угла 360 обеспечит создание тела-цилиндра (см. рис. 165, г). С помощью команды Вращать можно построить тела любой сложной формы. о а б в г Рис. 165. Формирование 3D-тела командой Вращать: а — начертили прямоугольник; б — задали ось вращения двумя точками 1 и 2; в — формируем тело движением курсора; г — 3D-тело цилиндр Вариант 3. Команда Сдвиг (рис. 166–168). Построим два прямоугольника, показанные на рис. 166. Траектория для сдвига — прямоугольник размером 12000×9000 мм (рис. 166, а), объект сдвига — прямоугольник размером 700×500 мм (рис. 166, б). Начертим два прямоугольника. Лента → вкладка Главная → панель Рисование → Прямоугольник. 0,0,0ї ї (см. рис. 166, а). а б Рис. 166. Элементы для выполнения команды Сдвиг 118 3.1. Основные возможности 3D моделирования AutoCAD 2013, 2014 Лента → вкладка Главная → Рисование → Прямоугольник. укажите точку рядом с построенным прямоугольником Включим объектную привязку Середина ї (см. рис. 166, б). . Лента → вкладка Главная → панель Моделирование → Сдвиг . курсором выберем прямоугольник размером 700×500 мм (рис. 167) и закончим выбор объектов, щелкнув Enter. выберем запрос команды Базовая точка. угольника (рис. 167). укажем курсором середину стороны меньшего прямо- Рис. 167. Выбор базовой точки объекта укажем курсором траекторию (большой прямоугольник) ї (рис. 168). Для наглядности поменяем визуальный стиль 2D-каркас (см. рис. 168, а) на Концептуальный ные стили панели Вид. (см. рис. 168, б), выбрав его из списка Визуаль- а б Рис. 168. Результат выполнения команды Сдвиг: а — визуальный стиль 2D каркас; б — визуальный стиль Концептуальный 119 3. 3D-моделирование в AutoCAD 2013, 2014 Вариант 4. Команда Вытягивание выполняет построение 3D-тела динамическим изменением объектов путем экструзии или смещения. Формируемое 3D-тело соответствует типу объекта, выбранного для создания выдавливаний или смещений. Рассмотрим пример, где область между двумя прямоугольниками вытягивается для создания твердотельной стены 3D. Установите с помощью панели Вид визуальный стиль 2D-каркас . и выберите стандартный вид ЮЗ-изометрия Командой Прямоугольник построим прямоугольник с размерами сторон 2000×1000 (см. п. 2.1.8, рис. 169, а), затем командой Смещение (см. п. 2.2.12) построим подобный прямоугольник на расстоянии 100 мм. (рис. 169, б). Лента → Главная → Редактирование → Смещение 100ї курсо- ром выберем построенный прямоугольник. укажем точку с внешней стороны прямоугольника, Enter. Лента → вкладка Главная → Моделирование → Вытягивание курсором щелкнем в области между двумя прямоугольниками. 1000ї высота тела 1000 мм (рис. 169, в). а б . в Рис. 169. Команда Вытягивание: а — начертили прямоугольник с размерами 2000×1000 мм; б — создали подобный прямоугольник на расстоянии 100 мм; в — вытягивание 3D-тела 120 3.1. Основные возможности 3D моделирования AutoCAD 2013, 2014 С командой Политело нии 7. панели Моделирование познакомимся в упражне- 3.1.3. Редактирование 3D-тел Рассмотрим последовательность выполнения команд панели Редактировать тело вкладки Главная Ленты (см. рис. 156). Для освоения команд панели Редактировать тело начертим конус (радиус основания 100, высота 200 мм) и цилиндр (радиус основания 50 и высота 200 мм), показанные на рис. 170, а. и Стандарт- Установите Визуальный стиль Скрытие линий ный вид , используя панель Вид вкладки Главная Ленты. Лента → вкладка Главная → панель Моделирование → Конус. 0,0,0ї 100ї : 200ї Лента → вкладка Главная → панель Моделирование → Цилиндр. 0, –50,0ї : 50ї : 200ї Результат построений показан на рис. 170, а. Выполним команду Объединение (рис. 170, б). Лента → вкладка Главная → панель Редактировать тело → Объединение . 121 3. 3D-моделирование в AutoCAD 2013, 2014 курсором выберем тела конуса и цилиндра. ї закончим выбор объектов. ї объединение тел выполнено (см. рис. 170, б). а б Рис. 170. Команда Объединение: а — вычерчивание конуса и цилиндра; б — объединенные конус и цилиндр Для освоения команды Вычитание используем созданные ранее конус и ци- линдр. Команду Объединение отменим, щелкнув по кнопке Отменить ли Быстрый доступ (см. рис. 8). Лента → вкладка Главная → Редактировать тело → Вычитание на пане- . курсором выберем тело конуса (уменьшаемое тело). ї закончим выбор тел. мое тело). выберем курсором тело цилиндра (вычитаеї (рис. 171, б). 122 3.1. Основные возможности 3D моделирования AutoCAD 2013, 2014 а б Рис. 171. Команда Вычитание: а — конус и цилиндр; б — тело конуса после вычитания тела цилиндра Для освоения команды Пересечение используем созданные ранее конус и цилиндр. Выполненную ранее команду Вычитание отменим, щелкнув кнопку Отменить на панели Быстрый доступ (см. рис. 8). Лента → кладка Главная → Редактировать тело → Пересечение . курсором выберем тело конуса. курсором выберем тело цилиндра. ї (рис. 172, б). а б Рис. 172. Команда Пересечение: а — конус и цилиндр, б — тело, после выполнения команды пересечение К пространственным примитивам применимы многие команды двумерного редактирования, рассмотренные в упражнении 2. В программе AutoCAD предусмотрены команды редактирования, которые применяются только в пространстве 123 3. 3D-моделирование в AutoCAD 2013, 2014 3D-моделирование, в трехмерной графике — это команды подменю 3D-редактирование панели инструментов Редактирование (рис. 173). Рис. 173. Подменю 3D-редактирование Команды построения и редактирования 3D-объектов работают относительно плоскости текущей системы координат. Для облегчения смены рабочей плоскости в AutoCAD предусмотрен специальный инструмент Гизмо (рис. 174). По умолчанию, при выборе 3D-объекта активизируется Гизмо перемещения. Появляется три оси разного цвета X, Y и Z, вдоль которых можно перемещать объект. а б в Рис. 174. Инструменты Гизмо: а — 3D-перенос; б — 3D-поворот; в — 3D-масштабирование Центральный прямоугольник значка Гизмо является базовой точкой изменения. Для перемещения достаточно навести курсор на нужную ось значка Гизмо, она поменяет свой цвет на желтый, а затем — просто перетащить объект в нужную сторону. Можно осуществлять перенос относительно плоскостей (XY, YZ и XZ) в пространстве. Выбрать вид Гизмо можно так: Лента → вкладка Главная → Выбор → Гизмо (рис. 175) или использовать подменю 3D-редактирование панели Редактировать вкладки Главная Ленты (рис. 173). Рис. 175. Расположение инструментов Гизмо 124 3.1. Основные возможности 3D моделирования AutoCAD 2013, 2014 При выполнении 3D-поворота объекты вращаются вокруг указанной оси. Масштабирование выполняется вдоль оси плоскости или равномерно сразу же вдоль всех трех осей. Циклический перебор режимов Гизмо выполняется клавишей Пробел. Понять, как работают инструменты Гизмо, можно только на практике. Выполним команду 3D-поворот тела показанного на рис. 176. курсором укажем 3D-тело, показанное на рис. 176, а. ї закончим выбор объектов. укажем курсором центральную точку гизмо (рис. 176, б). наведем курсор на орбиту оси OY. Цвет орбиты изменится с зеленого на оранжевый и появится ось вращения (рис. 176, в). 90ї поворот показан на рис. 176, г. а б в г Рис. 176. 3D-поворот: а — заданное тело; б — выбор базовой точки; в — выбор оси поворота; г — поворот на 90° вокруг оси OY 125 3. 3D-моделирование в AutoCAD 2013, 2014 3.2. Упражнение 7. Построение 3D-модели здания Предлагаем Вам освоить приемы 3D-моделирования на примере построения трехмерной модели двухэтажного здания с габаритными размерами 12000 x 9000 х 6800 мм, представленного на рис. 177. 1. Загрузим программу AutoCAD. Пуск → Все программы → AutoDESK → AutoCAD 2013 → AutoCAD 2013 русский. После загрузки программы AutoCAD 2013 на экране Добро пожаловать щелкнем Создать и в открывшемся диалоговом окне Выбор шаблона выберем шаблон acadiso3d.dwt. Рис. 177. Здание для 3D-моделирования 2. Установим: ♦ рабочее пространство 3D-моделирование, выбрав его из списка меню Рабочие панели Быстрый доступ или используя пространства кнопку Строки состояния ; ♦ визуальный стиль 2D каркас 2D каркас; . Лента → Главная → Вид → ♦ стандартный вид чертежа ЮЗ изометрия ная → Вид → ЮЗ изометрия; ♦ текущая система координат МСК 126 . Лента → Глав. 3.2. Упражнение 7. Построение 3D-модели здания 3. Командную строку установим в стационарное положение. Для этого курсором захватим ее за риски с левой стороны и потянем немного вниз (рис. 178). Сетку точек отключим щелчком ЛКМ по кнопке строки состояния . Рис. 178. Перемещение командной строки в стационарное положение 4. Создадим два слоя (см. п. 2.1.13): толстая — цвет синий, толщина 0.7, тип линий continuous; тонкая — цвет черный, толщина 0.3, тип линий continuous. Лента → вкладка Главная → панель инструментов Слои → Создать слой (рис. 179). Установим текущим слой Толстая, выбрав его из списка. Рис. 179. Лента вкладка Главная, панель инструментов Слои При необходимости поменяйте цветовую гамму окна чертежа. → Параметры → Экран → Цвета → Цвет из списка Белый → Принять → Применить → ОК 5. Командой Политело начертим стены дома. Включим режим ОРТО, щелкнув по кнопке Строки состояния. Лента → вкладка Главная → панель Моделирование → Политело . Команда Политело имеет запросы позволяющие задавать высоту политела-стены (запрос Высота), ширину политела-стены (запрос Ширина) и устанавливать расположение оси стены по отношению к ее толщине (запрос Выравнивание). Выравнивание имеет три значения: слева, по центру и справа относительно оси стены. 127 3. 3D-моделирование в AutoCAD 2013, 2014 : Вї выберем запрос Высота. 6800ї : Шї выберем запрос Ширина. 510ї : Pї вы- берем запрос Выравнивание. : выберем запрос Центр. :0,0,0ї На экране появляется изображение политела (стены). С помощью ролика мыши уменьшим экранное изображение так, чтобы было видно всю стену (рис. 180). ление вдоль оси OX и введем расстояние 12000ї укажем курсором направ- Рис. 180. Промежуточный результат команды Политело укажем курсором направление вдоль оси OY и введем расстояние 9000ї (см. рис. 180). направление вдоль оси OX, расстояние 12000ї выберем запрос Замкнуть. 128 укажем курсором Зї 3.2. Упражнение 7. Построение 3D-модели здания Результат выполнения команды Политело показан на рис. 181. Используйте инструменты Зумирования панели навигации и для отображения на экране вида построенной 3D модели стен здания. Рис. 181. Результат выполнения команды Политело 6. Вычертим контуры оконных проемов на главном фасаде здания. Выберем на панели Вид стандартный вид ЮЗ-изометрия. 6.1. Переместим начало ПСК и совместим плоскость XOY с плоскостью главного фасада (рис. 182). Щелкнем Новая ПСК панели ПСК Видового куба (см. рис. 182) или кнопку ПСК на панели Координаты вкладки Главная Ленты. Рис. 182. Перемещение и поворот ПСК щелчком курсора укажем начало ПСК в левом нижнем углу каркаса здания (см. рис. 182). (см. рис. 182). укажем курсором точку на оси OX 129 3. 3D-моделирование в AutoCAD 2013, 2014 укажем курсором точку на пло- скости X0Y (см. рис. 182). 6.2. Начертим на построенной модели стен контур одного окна с размерами 1800×1500 мм, расположенного в левом нижнем углу фасада, как показано на рис. 183. Рис. 183. Размеры и расположение оконных проемов на главном фасаде Лента → вкладка Главная → панель Рисование → Прямоугольник. 2000,1400ї задали координаты точки 1 (рис. 184). @1800,1500ї укажите курсором направление окна вверх и вправо, и введите его величину, используя относительные координаты. Построили точку 2 (рис. 184). 6.3. Командой Массив прямоугольный создадим на главном фасаде контуры всех окон: два ряда с расстоянием 3000 мм и три столбца с расстоянием 3355 мм. Режим ОРТО включен . Рис. 184. Окно на главном фасаде 130 3.2. Упражнение 7. Построение 3D-модели здания Лента → вкладка Главная → панель Редактировать → Массив прямоугольный . выберем окно 1–2 (рис. 184), закончим выбор объектов щелкнув Enter. Открывается контекстная вкладка Ленты Редактор массива (рис. 185). Рис. 185. Контекстная вкладка Ленты Редактор массива Заполним области вкладки Редактор массива: Столбцы — 3, расстояние между столбцами — 3355, Строки — 2 расстояние между строками — 3000. Щелкнем Закрыть массив. Результат выполнения команды Массив прямоугольный представлен на рис. 186. 6.4. Выдавим 3D-тела из контуров окон. Контуры окон объединены в один массив, массивы не выдавливаются, поэтому сначала расчленим массив командой Расчленить . Рис. 186. Создание массива окон на главном фасаде Лента → вкладка Главная → панель инструментов Редактирование → → Расчленить . курсором выберем массив окон. ї (массив расчленен). 131 3. 3D-моделирование в AutoCAD 2013, 2014 Лента → вкладка Главная → панель Моделирование → Выдавить . выберем курсором шесть окон на фасаде, закончим выбор объектов, щелкнув Enter. укажем курсором направление выдавливания вдоль оси OZ (рис. 187), длину тел зададим произвольно, но больше ширины здания. Закончим команду, щелкнув ЛКМ. 6.5. Командой Вычитание формируем проемы окон в стенах здания. Лента → вкладка Главная → панель Редактировать тело → Вычитание . выберем курсором стены дома (тело из которого вычитаем). ї Рис. 187. Выдавливание призм-окон выберем тела для вычитания (шесть тел призм) и щелкнем Enter. Оконные проемы в стенах дома показаны на рис. 188. 132 3.2. Упражнение 7. Построение 3D-модели здания Рис. 188. Стены и проемы окон Аналогично можно построить дверной проем и проемы окон, расположенных на торцевых стенах. 7. Построим внутренние перегородки здания командой Политело (рис. 189). Включим объектную привязку Нормаль ных привязок и Середина , выбрав их из списка Объект- . (см. рис. 189, а) и поль- Установим стандартный вид Сверху зовательскую систему координат МСК, щелкнув кнопку МСК наты вкладки Главная Ленты. Переместим Начало ПСК каркаса здания (см. рис. 189, а). панели Коордив левый верхний угол Лента → вкладка Главная → панель Моделирование → Политело а б . в Рис. 189. Вычерчивание внутренних продольных перегородок: а — стандартный вид Сверху; б — формирование продольной перегородки; в — копирование продольной перегородки 133 3. 3D-моделирование в AutoCAD 2013, 2014 Используя объектную привязку Середина (см. рис. 189, а), вычертим продольную перегородку 1–2 (рис. 189, б) с толщиной стены 380 мм. Шї. Выберем запрос Ширина, значение которого нужно изменить. 380ї положение точки 1 на перегородке определим с помощью привязки Середина (см. рис. 189, б), затем доводим перегородку до противоположной стены — точка 2, ожидаем появление привязки Нормаль щелкнув Enter (см. рис. 189, б). , щелкаем ЛКМ и завершаем команду Для формирования внутреннего коридора шириной 1500 мм копируем и пе- построенную продольную перегородку по плану на 750 вверх и вниз ремещаем (см. рис. 189, в). Построим поперечные перегородки здания (рис. 190). Установим стандартный вид ЮЗ-изометрия , МСК чало ПСК , включим привязку Нормаль . Сначала переместите на- в левый нижний угол здания, как показано на рис. 190, а. а б в г Рис. 190. Формирование внутренних поперечных перегородок здания: а — формирование поперечной внутренней перегородки; б и в — копирование внутренних поперечных перегородок; г — визуальный стиль Скрытие линий 134 3.2. Упражнение 7. Построение 3D-модели здания Лента → вкладка Главная → панель Моделирование → Политело . 4340,510,0ї запросы команды имеют нужные значения. доводим политело до продольной перегородки, ждем пока включится привязка Нормаль (см. рис. 190, а). → ЛКМ → Enter Зеркально отображаем поперечную перегородку в направлении оси ОХ (см. рис. 190, б). Две поперечные перегородки копируем или зеркально отобраи Нормаль жаем в другую часть здания, используя привязку Середина (см. рис. 190, в). Для наглядности построенного изображения поменяем Визуаль(рис. 190, г). ный стиль на 8. Начертим горизонтальное перекрытие толщиной 300 мм на отметке + 6,000, затем скопируем его на отметку +3,000 и 0,000 (рис. 191). Установим пользовательскую систему координат МСК . 8.1. Лента → вкладка Главная → панель Моделирование → Ящик (см. рис. 191). Рис. 191. Создание перекрытия командой Ящик укажем курсором точку 1 ящика (см. рис. 191). 135 3. 3D-моделирование в AutoCAD 2013, 2014 (см. рис. 191). укажем курсором точку 2 ящика 300ї курсором укажем направление вверх и введем значение высоты. 8.2. Копируем перекрытие на второй и первый этаж. и Объектная привязка Включим режим ОРТО вид модели Спереди. Лента → вкладка Вид → панель Виды → . . Установим стандартный Лента → вкладка Главная → панель Редактировать → Копировать (рис. 192). выберем построенное перекрытие, щелкнув по нему курсором, закончим выбор объектов, щелкнув Enter. укажем курсором верхнюю точку перекрытия как базовую точку (см. рис. 192, а). 3300ї 6600ї Укажем направление вниз и введем величины копирования (см. рис. 192, б). а б Рис. 192. Построение перекрытий здания: а — выбор базовой точки перекрытия; б — копирование перекрытия 9. Вычертим крышу здания по размерам указанным на рис. 193. Рис. 193. Размеры крыши здания 136 3.2. Упражнение 7. Построение 3D-модели здания 9.1. Включим объектную привязку Конточка стандартный вид модели ЮЗ-изометрия и режим ОРТО . . Установим 9.2. Установим пользовательскую систему координат МСК . . 9.3. Включим Объектную привязку Середина Для создания треугольного профиля крыши начертим (рис. 194): ♦ свес крыши в виде отрезка длиной 500 мм на главном и дворовом фасаде здания. Строим точки 1 и 3 (рис. 194, а). ♦ вертикальный отрезок посередине торцевой стены здания высотой 1500 мм. Строим точку 2 (рис. 194, а). панели Горизонтальные и вертикальные отрезки чертим командой Отрезок инструментов Рисование. Лента → Вкладка Главная → панель Рисование → Отрезок (см. рис. 194, а). Перед соединением точек 1 и 2, 2 и 3 отключим режим ОРТО , включим Объ- ектную привязку , выбрав ее из списка Объектных привязок состояния и командой Отрезок соединим точки 1, 2 и 3 (см. рис. 194, б). а строки б Рис. 194. Свес крыши и высота крыши: а — высота и свес крыши; б — треугольный профиль крыши 9.4. Командой Выдавить формируем крышу здания (рис. 195). Лента → вкладка Главная → панель Моделирование → Выдавить . укажем курсором отрезки 1–2 и 2–3 крыши, закончим выбор объектов, щелкнув Enter. 137 3. 3D-моделирование в AutoCAD 2013, 2014 : –12510ї Длина выдавливания 12000 + 510 (толщина стены) = 12510. Знак минус, так как выдавливаем в отрицательном направлении оси. Рис. 195. Здание с крышей 10. Построим крыльцо перед входной дверью. Сначала командой Отрезок начертим профиль крыльца, затем создадим телокрыльцо командой Выдавить. 10.1. Установите стандартный вид Спереди , выбрав его из списка панели Вид. Командой Отрезок начертите изображение по размерам, приведенным на рис. 196. Рис. 196. Профиль крыльца 10.2. Формируем Область для выдавливания. Лента → вкладка Главная → панель Рисование → Область ца (см. рис. 196). . окном выберем вычерченный профиль крыльї область сформирована. 138 3.2. Упражнение 7. Построение 3D-модели здания 10.3. Установим стандартный вид ЮЗ-изометрия . Лента → вкладка Главная → панель Моделирование → Выдавить Ширина крыльца 2000 мм. (рис. 197). окном выберем область крыльца. 2000ї покажем курсором направление выдавливания и введем значение 2000. а : б Рис. 197. Формирование крыльца: а — выдавливание крыльца; б — перемещение крыльца Командой Перемещение , панели Редактирование переместим крыльцо к две- ри (рис. 197), используя объектную привязку Середина тат упражнения 7 приведен на рис. 198. . Окончательный резуль- Рис. 198. 3D-модель здания 139 3. 3D-моделирование в AutoCAD 2013, 2014 3.3. Упражнение 8. Построение ортогональных проекций по 3D-модели В этом упражнении мы познакомимся с последовательностью команд при построении ортогональных проекций здания по 3D-модели. Для выполнения упражнения используем построенную в предыдущем упражнении 3D-модель (см. рис. 198). Ортогональный чертеж здания можно разместить на формате А2 в масштабе 1:100. На вкладке Лист 1 создадим шаблон формата А2. Подробно последовательность действий при создании шаблона описана в упражнении 3. 1. Формат А2. Формируем формат А2 на вкладке Лист1. 1) установите параметры макета листа формата А2 на вкладке Лист1. Перейдите на вкладку Лист1 . → Печать → Параметры листа → в диалоговом окне Диспетчер параметров ли, затем в диалоговом окне Параметры листа, в области стов выберем Формат листа, из списка выберем формат ISO А2 (594×420), Область печати — Лист, Масштаб — 1:1, Ориентация чертежа — Альбомная; 2) установите текущим слой Тонкая. Начертите прямоугольник с размерами сторон 594×420, совместив углы прямоугольника с углами макета листа (используйте зумирование для точного указания углов); 3) ПСК переместите в левый нижний угол начерченного прямоугольника, ис, панели Координаты; пользуя команду Начало ПСК 4) установите текущим слой Толстая. Начертите прямоугольник рамки чертежа с координатами первой точки 20,5 и второй точки 589,415; 5) копируем основную надпись, выполненную в другом файле на формате А3 (выберем окном вычерченную основную надпись и щелкнем Ctrl+C), затем вставляем ее в формируемый формат А2 (перейдите в файл с изображением формата А2 и щелкните Ctrl+V). Подробно вычерчивание основной надписи рассмотрено в упражнении 3 (см. п. 2.3.4, 2.3.5). 2. План и разрез. План и разрез являются разрезами здания, перед формированием изображений выполним настройку нового стиля сечений в AutoCAD 2013, 2014. Стили сечения определяют внешний вид сечений и задают форматирование линии сечения, метки вида и штриховки. Стиль сечения позволяет устанавливать новый и редактировать существующий стили. На вкладке формата А2 выполним следующие действия. Лента → вкладка Лист → панель инструментов Стили и стандарты → Стиль вида сечения 140 (рис. 199). 3.3. Упражнение 8. Построение ортогональных проекций по 3D-модели В диалоговом окне Диспетчер стилей сечений (рис. 200) выберем Новый, затем в окне Создать новый стиль сечения назначим имя нового стиля Арх → Продолжить. Рис. 199. Панель инструментов Стили и стандарты Настроим Стиль сечения Арх, используя вкладки диалогового окна Новый стиль сечения: Арх. Рис. 200. Диалоговое окно Диспетчер стилей сечения ♦ Вкладка Идентификатор и стрелки (рис. 201). Идентификатор — это обозначение секущей плоскости (А). Выполним настройки области Идентификатор и стрелки. Cтиль текста. Щелкнем ЛКМ по кнопке . Открывается диалоговое окно Текстовые стили, в котором мы выберем из списка имя шрифта (см. п. 2.1.12 и рис. 69). Цвет текста — ПоCлою. Высота текста — 10. В области Стрелки направления выполним настройки: – показывать стрелки направления — поставьте магнитный флажок; – обозначение начала — из списка выберем вид стрелки Закрашенная замкнутая; – обозначение конца — из списка выберем вид стрелки Закрашенная замкнутая; – размер обозначения — 7 (устанавливает длину стрелки); – длина выносной линии — 10. 141 3. 3D-моделирование в AutoCAD 2013, 2014 Рис. 201. Диалоговое окно Новый стиль сечения Арх. Вкладка Идентификатор и стрелки Выполним настройки в области Расположение: – положение идентификатора — Обозначение стрелки направлено наружу; – смещение идентификатора — 2.5 (смещение обозначения секущей плоскости); – направление стрелки — к секущей плоскости. ♦ Вкладка Секущая плоскость (рис. 202) — выполняются настройки линии секущей плоскости. В области Линии конца и сгиба выполним настройки: – показать линии конца и сгиба — флажок поставьте; – цвет линии — ПоСлою; – тип линии — Continuous; – вес линии — из списка выберем 0.4; – длина линии конца — 7 (длина начального и конечного штриха); – превышение линии конца — 2.5 (смещение стрелки от конца штриха секущей плоскости); – длина сгиба линии — 1.5. В области Линии секущей плоскости выполним настройки. Снимите флажок Показывать линии секущей плоскости. 142 3.3. Упражнение 8. Построение ортогональных проекций по 3D-модели Рис. 202. Диалоговое окно Новый стиль сечения Арх. Вкладка Секущая плоскость ♦ Вкладка Метка вида (рис. 203) — выполняются настройки обозначения выполненного сечения. В области Метка: – показать метку вида — поставьте магнитный флажок; – стиль текста — выберите имя шрифта из списка в диалоговом окне Текстовый ; стиль, которое открывается щелчком ЛКМ по кнопке – цвет текста — ПоСлою; – высота текста — 7; – положение — Над видом; – расстояние от вида — 10; – содержание метки — напишите А — А. Если в области содержание Метки написать План, то все разрезы будут названы программой этим именем. После формирования изображений, используя окно Текстовый редактор, можно быстро отредактировать содержание метки. 143 3. 3D-моделирование в AutoCAD 2013, 2014 Рис. 203. Диалоговое окно Новый стиль сечения Арх. Вкладка Метка вида ♦ Вкладка Штриховка (рис. 204) — выполняются настройки штриховки в сечении. Выполним настройку параметров. – показать штриховку — снимите магнитный флажок; и в открывшемся окне Палитра образцов – образец — щелкнем по кнопке штриховки выберем стиль штриховки ANS131; – цвет штриховки — ПоСлою; – цвет фона — нет; – масштаб штриховки — масштаб (расстояние между линиями штриховки) выбираем из списка (в зависимости от габаритов заштриховываемой области); – прозрачность — Конкретное значение 0; – угол штриховки — 0. Закончим формирование нового стиля сечений Арх, щелкнув ОК в окне Новый стиль сечения Арх. 144 3.3. Упражнение 8. Построение ортогональных проекций по 3D-модели Рис. 204. Диалоговое окно Новый стиль сечения Арх. Вкладка Штриховка 3. Ортогональный чертеж здания. Формат А2 подготовлен, стиль обозначения сечений настроен. Строим ортогональный чертеж здания. . Построение ортогоЗD-модель здания находится на вкладке Модель нальных изображений выполняем на вкладке Лист1 на формате А2. → панель инструментов Создать вид → БаЛента → вкладка Лист зовый → Из пространства модели . Появляется вид здания прикрепленный к курсору. Щелчком ЛКМ укажем расположение главного вида на формате А2 (рис. 205). Используя запросы команды ВИДБАЗ, формируем фасад здания (рис. 205). выбираем запрос Направление. 145 3. 3D-моделирование в AutoCAD 2013, 2014 выбираем запрос Скрытые линии. Рис. 205. Расположение главного вида на чертеже выбираем запрос Видимые линии, так как на фасаде показывают только видимые линии. выбираем запрос Выход. программа начинает строить следующий вид. Двигаем курсор по диагонали и в правом нижнем углу формата, щелкнув ЛКМ, помещаем аксонометрическое изображение здания (рис. 206). выход. Изображение фасада и изометрии здания успешно выполнено (рис. 206). Рис. 206. Формирование главного вида и аксонометрии здания 146 3.3. Упражнение 8. Построение ортогональных проекций по 3D-модели 4. План этажа. План этажа — это горизонтальный разрез здания. Построим план второго этажа командой Сечение. Лента → вкладка Лист → панель Создать вид → Сечение → Полное . курсором выберем фасад здания (главный вид). курсором укажем начальную точку секущей плоскости (точка 1 на рис. 206). Включите режим ОРТО нечную точку секущей плоскости (точка 2 на рис. 206). . курсором укажем ко- на чертеже появляется изображение вида сверху. Перемещайте курсор вниз и укажите местоположение вида сверху щелчком ЛКМ (рис. 207). выбираем запрос Скрытые линии. тые линии. Выбираем запрос Штриховка. Показать штриховку [Да/Нет]<Да>: Нет Выбираем запрос выход. выбираем запрос Видимые и скры- Ш Ы Горизонтальное сечение-план показано на рис. 207. 147 3. 3D-моделирование в AutoCAD 2013, 2014 Рис. 207. Формирование изображения плана здания 5. Разрез здания. Построим разрез здания (рис. 208), используя команду Сечение. Лента → вкладка Лист → панель Создать вид → Сечение → Полное (главный вид). плоскости (точка 3 на рис. 206). . курсором выберем фасад здания курсором укажем начальную точку секущей нечную точку секущей плоскости (точка 4 на рис. 206). курсором укажем ко- на чертеже появляется изображение вида слева. Перемещайте курсор и укажите местоположение вида слева, щелкнув ЛКМ. 148 3.3. Упражнение 8. Построение ортогональных проекций по 3D-модели Рис. 208. Формирование изображения разреза здания Скрытые линии. тые линии. Выбираем запрос Видимые и скры- Выбираем запрос Штриховка. Нет выход Разрез успешно выполнен (рис. 208). 149 3. 3D-моделирование в AutoCAD 2013, 2014 6. Обозначение видов и сечений. Обозначение видов и сечений на строительных чертежах отличается от обозначений в машиностроении. Например, горизонтальный разрез на машиностроительном чертеже будет обозначен 1–1, а горизонтальный разрез здания называется План. Кроме того месторасположение изображений в стандартах USA и стандартах России не соответствуют. Необходимо отредактировать на выполненном чертеже обозначения изображений. 6.1. На изображении фасада обозначения секущих плоскостей А–А перенесем . Замороженные в слой МD_Штриховка и заморозим его слои невидимы, объекты на замороженных слоях не выводятся на экран, не печатаются и не регенерируются. Для этого выделите обозначение секущих плоскостей А–А, щелкнув по ним ЛКМ и введите в слой МD_Штриховка, выбрав его из списка слоев на вкладке Главная Ленты. Рис. 209. Панель слои вкладки Главная Ленты 6.2. Обозначение фасада Фасад 1–3 можно выполнить командой Текст. Лента → вкладка Аннотации → панель инструментов Текст → Текст однострочный. 6.3. Обозначение плана и разреза на чертеже отредактируем. Для этого дважды щелкнем ЛКМ по обозначению разреза А–А над планом. Открывается окно редактирования текста (рис. 210), в котором напишем План второго этажа. Рис. 210. Окно редактирования текста 150 3.3. Упражнение 8. Построение ортогональных проекций по 3D-модели Одновременно с окном редактирования текста открывается контекстная вкладка Ленты Текстовый редактор (рис. 211), где можно используя области текстового редактора, установить любое имя шрифта, высоту шрифта и другие необходимые параметры. Рис. 211. Контекстная вкладка Ленты Текстовый редактор 6.4. Отредактируем обозначение разреза здания Разрез 1–1, аналогично. Ортогональные проекции и аксонометрическое изображения здания построенные по его 3D-модели представлены на рис. 212. Рис. 212. Ортогональные и аксонометрическое изображения здания построенные по 3D-модели На представленном чертеже командой Отрезок нужно вычертить координационные оси здания, поставить марки осей, а затем проставить необходимые внутренние и внешние размеры. Порядок простановки размеров на архитектурно-строительном чертеже рассмотрен в упражнении 6. 151 Библиографический список 1. Климачева Т. Н. AUTOCAD 2008/2009 для студентов / Т. Н. Климачева. — М. : ДМК -Пресс, 2011. — 1088 c. 2. Бирнз Д. AUTOCAD 2012 для «чайников» / Дэвид Бирнз. — М. : Диалектика, 2011. — 400 c. 3. Полещук Н. Н. Программирование в AutoCAD 2013–2015 / Н. Н. Полещук. — М. : ДМК-Пресс, 2014. — 462 с. 4. Полещук Н. Н. Самоучитель AutoCAD 2013 / Н. Н. Полещук. — М. : BHV, 2014. — 464 c. 5. Орлов А. AutoCad 2013 / А. Орлов. — М. : Питер, 2014. — 384 с. 6. Меркулов А. Эффективное обучение AutoCAD. Видео курс. Режим доступа: http://autocad-specialist.ru/ 7. Кириллова Т. И. Компьютерная графика AutoCAD 2009 : учебное пособие / Т. И. Кириллова, С. А. Поротникова. Екатеринбург : УрФУ, 2011. 101 с. 152 Содержание Введение............................................................................................................ 3 1. Краткий обзор пользовательского интерфейса AutoCAD 2013, 2014.......... 4 1.1. Экран приветствия................................................................................. 4 1.2. Создание нового чертежа....................................................................... 5 1.3. Пользовательский интерфейс программы AutoCAD 2013, 2014.......... 6 1.4. Настройка интерфейса программы и рабочей среды чертежа.............25 2. Упражнения для освоения программы AutoCAD 2013, 2014......................32 Упражнение 1. Лента. Панель инструментов Рисование...........................32 Упражнение 2. Лента Панель инструментов Редактирование...................50 Упражнение 3. Создание изображения формата. Формирование шаблона чертежа................................................................61 Упражнение 4. Формирование изображения схем средствами AutoCAD.............................................................................76 Упражнение 5. Простановка размеров в AutoCAD.....................................85 Упражнение 6. Архитектурно-строительный чертеж здания...................101 3. 3D-моделирование в AutoCAD 2013, 2014.................................................110 3.1. Основные возможности 3D моделирования AutoCAD 2013, 2014....110 3.2. Упражнение 7. Построение 3D-модели здания.................................126 3.3. Упражнение 8. Построение ортогональных проекций по 3D-модели......................................................................................140 Библиографический список..........................................................................152 153 Для заметок 154 Для заметок 155 Учебное издание Кириллова Татьяна Ивановна Поротникова Светлана Александровна КОМПЬЮТЕРНАЯ ГРАФИКА AutoCAD 2013, 2014 Редактор О. С. Смирнова Верстка О. П. Игнатьевой Подписано в печать 15.02.2016. Формат 60×84/8. Бумага писчая. Цифровая печать. Гарнитура Newton. Уч.-изд. л. 8,3. Усл. печ. л. 18,1. Тираж 100 экз. Заказ 46 Издательство Уральского университета Редакционно-издательский отдел ИПЦ УрФУ 620049, Екатеринбург, ул. С. Ковалевской, 5 Тел.: 8(343)375-48-25, 375-46-85, 374-19-41 E-mail: rio@urfu.ru Отпечатано в Издательско-полиграфическом центре УрФУ 620075, Екатеринбург, ул. Тургенева, 4 Тел.: 8(343) 350-56-64, 350-90-13 Факс: 8(343) 358-93-06 E-mail: press-urfu@mail.ru I SBN 579961625 - 1 9 785799 616250 КИРИЛЛОВА Татьяна Ивановна Доцент кафедры «Инженерная графика» ИнФО УрФУ. По образованию инженер-строитель. Ведет занятия по начертательной геометрии, инженерной графике и компьютерной графике. Работает в AutoCAD более 20 лет. Автор трех учебных пособий, рекомендованных учебнометодическим объединением вузов РФ. ПОРОТНИКОВА Светлана Александровна Доцент кафедры «Инженерная графика» ИнФО УрФУ. По образованию инженер-механик целлюлозно-бумажного производства. Ведет занятия по начертательной геометрии, машиностроительному черчению и инженерной графике. С 1988 года преподает основы автоматизированного проектирования в пакете AutoCAD. Автор пяти учебных пособий, из них три рекомендовано учебно-методическим объединением вузов РФ.