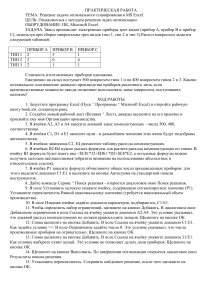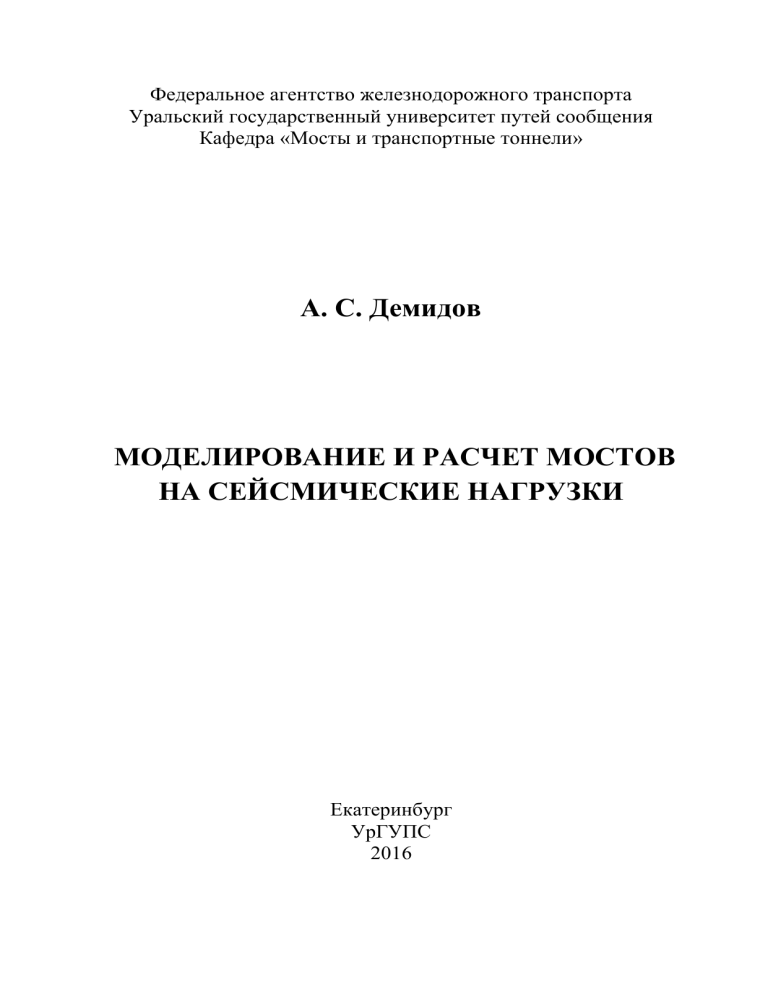
Федеральное агентство железнодорожного транспорта Уральский государственный университет путей сообщения Кафедра «Мосты и транспортные тоннели» А. С. Демидов МОДЕЛИРОВАНИЕ И РАСЧЕТ МОСТОВ НА СЕЙСМИЧЕСКИЕ НАГРУЗКИ Екатеринбург УрГУПС 2016 Федеральное агентство железнодорожного транспорта Уральский государственный университет путей сообщения Кафедра «Мосты и транспортные тоннели» А. С. Демидов МОДЕЛИРОВАНИЕ И РАСЧЕТ МОСТОВ НА СЕЙСМИЧЕСКИЕ НАГРУЗКИ Методические указания к лабораторным и расчетно-графической работам по дисциплине «Моделирование и расчет мостов на сейсмические нагрузки» для студентов специальности 23.05.06 – «Строительство железных дорог, мостов и транспортных тоннелей», специализации «Мосты» всех форм обучения Екатеринбург УрГУПС 2016 1 УДК 624.21.01 Д30 Демидов, А. С. Моделирование и расчет мостов на сейсмические нагрузки : меД 30 тодические указания / А. С. Демидов. – Екатеринбург : УрГУПС, 2016. – 46, [2] с. Методические указания предназначены для выполнения лабораторных и расчетно-графической работ при изучении дисциплины «Моделирование и расчет мостов на сейсмические нагрузки» студентами специальности 23.05.06 – «Строительство железных дорог, мостов и транспортных тоннелей», специализации «Мосты». УДК 624.21.01 Опубликовано по решению редакционно-издательского совета университета Автор: А. С. Демидов, канд. техн. наук, доцент кафедры «Мосты и транспортные тоннели», УрГУПС Рецензент: Н. Г. Горелов, канд. техн. наук, доцент кафедры «Строительные конструкции и строительное производство», УрГУПС © Уральский государственный университет путей сообщения (УрГУПС), 2016 ОГЛАВЛЕНИЕ Введение…………………………………………………………………. 1. Модель анализа и виды нагружений…………………………… 2 Открытие файла и рабочие настройки………………………….. 3 Выбор свойств сечения и материала…………………………… 4 Моделирование конструкции, используя узлы и элементы….. 5 Ввод граничных условий конструкции………………………... 6 Создание группы из поперечных балок……………………….. 7 Ввод подвижных транспортных нагрузок и статических нагрузок………………………………………………………… 8 Определение метода анализа для нагрузок от подвижного транспортного средства…………………………………………. 9 Выполнение структурного анализа……………………………... 10 Проверка и интерпретация результатов анализа……………….. 11 Определение сейсмической нагрузки………………………….. Библиографический список…………………………………………….. 3 4 5 7 9 11 20 23 24 31 32 32 42 46 Введение Для моделирования процессов сейсмического воздействия на мостовое сооружение целесообразно использовать программное обеспечение, такое как, например, MIDAS-Civil. В данных методических рекомендациях приведен пример использования MIDAS-Civil при создании исследуемой модели арочного моста. Предлагаемый материал направлен на повышение эффективности работы студентов при самостоятельной подготовке к лабораторным занятиям, а так же при выполнении ими РГР. При составлении методических указаний использовались программа ScreenHunter 4.0., лицензионная версия MIDAS-Civil, текстовый редактор LibreOffice Writer версий 6.х.х. 4 1. Модель анализа и виды нагружений На рис. 1 представлена модель арочного моста. Спецификации для конструкции следующие: Данные конструкции Таблица №1 п.п. Тип моста Арочный мост 1 Класс моста 2 Длина пролета 3 Расчетные транспортные полосы 4 Ширина 14 м 5 Расстояние между поперечными балками 5м 6 Продольные балки размещены вдоль оси моста в продольном направлении 7 Первый класс 50 м 2 полосы Главные пролетные строения и ребра арки размещены на расстоянии 7 м от центральной линии по обеим сторонам. Рис.1 Модель арочного моста 5 На рисунке 2 представлен план конструкции: а) план рамной конструкции б) вертикальная проекция фронтального вида Рис. 2 План рамной конструкции и вертикальная проекция фронтального вида (единицы измерения, м) Для простоты рассматриваются три следующих вида нагружений: —Нагружение 1: постоянная нагрузка 90 кН/м ( приложена только к главным пролетным строениям) —Нагружение 2: нагрузка от тротуаров 6 кН/м (приложена только к главным пролетным строениям) —Нагружение 3: транспортные нагрузки (НS20-44, НS20-44L) На данном примере дается объяснение основных функций программы MIDAS/Civil. Предположения, которые сделаны для данного примера, могут отличаться при практическом их применении. 6 2. Открытие файла и рабочие настройки Откройте новый файл ( Новый проект) для моделирования моста и сохраните файл как «арку» при помощи кнопки Save. Щелкните по кнопке выбора единиц измерения на панели состояния Status Bar, расположенной в верху экрана. Выберите систему единиц кН и мм. Вы можете менять систему единиц столько раз, сколько необходимо для удобства ввода данных. Конструкция моделируется чаще всего при помощи иконок, а не при помощи Дерева Меню или Главного меню, с тем, чтобы усовершенствовать навыки моделирования пользователя. Следующая процедура отображает иконки, требуемые для моделирования на экране, чтобы эффективно использовать Иконное меню. - Выберите из Главного меню команды Инструменты>Настройка> Панель инструментов). - Проверьте все пункты в поле выбора Панели инструментов (Рис. 4.3.). - Щелкните по кнопке Рис. 3. Диалоговое окно Панели инструментов 7 Расположение панелей инструментов (рис. 4) для более простого использования a) До размещения панелей инструментов b) Панели инструментов в заданных положениях Рис. 4 Раcположение панелей инструментов 8 3. Выбор свойств сечения и материала Определите свойства материала для элемента и данные сечения. Свойства материала 1: A36 – поперечная балка, раскосы 2.: A572-50 – главное пролетное строение, ребро арки, подвеска Данные сечения ТS – 2100x600x10/10 – Главное пролетное строение I 1540x500x14/27 – Поперечная балка TS 600x600x16/14 – Ребро арки I 600x400x12/16 – Подвеска TSS 600x500x10/14 – Распорка W 16x100 – Связи&стрингер Сечения 1 и 5 являются встроенными сечениями. Используйте функции пользователя для ввода размеров основного сечения. Используйте стандартные сечения DB и AISC, которые содержатся в программе для этого: Рис. 5. Диалоговое окно атрибутов сечения 9 Рис. 6. Диалоговое окно свойств материала 1. Щелкните по иконке Материал в диалоговом окне Свойства (Рис. 5) 2. Щелкните по иконке Добавить 3. Подтвердите 1 в поле Номер материала поля Общее (Рис. 6) 4. Подтвердите Сталь в поле выбора Тип 5. Подтвердите ASTM(S) в поле выбора Стандарт поля Сталь 6. Выберите A36 в поле выбора DB. 7. Щелкните по кнопке Применить 8. Подтвердите 2 в поле Номер материала поля Общее 9. Подтвердите Сталь в поле выбора Тип 10. Подтвердите ASTM(S) в поле выбора Стандарт поля Сталь 11. Выберите A572-50 в поле выбора DB. 12. Щелкните по ОК 13. Выберите закладку Сечение в диалоговом окне Свойства (рис. 5) или выберите Сечение из панели инструментов Свойства. 14. Щелкните по кнопке Добавить . 15. Подтвердите 1 в поле Сечение ID закладки DB/User (Рис. 7) 16. Напечатайте Главное пролетное строение в поле Имя 10 17. Выберите Коробка в поле Форма сечения ( Рис. 7) 18. Выберите Пользователь в поле User или DB. 19. Введите 2100 в поле Н (высота). 20. Введите 600 в поле В. 21. Введите 10 в поле tw. 22. Введите 10 в поле tf1. 23. Щелкните по кнопке Применить 24. Повторите шаги 3-11 для сечений с 2 по 5. 25. Подтвердите 6 в поле Сечение ID. 26. Напечатайте Связь&Стрингер в поле Имя. 27. Выберите сечение I-Section в поле Форма сечения (рис. 7). 28. Выберите DB в DB или в User и подтвердите AISC в поле справа. 29. Щелкните по Сечению в поле Имя и напечатайте W 16x100 или используйте Scroll Bar (Прокрутка), чтобы выбрать тип. 30. Щелкните ОК 31. Щелкните Закрыть . 32. Щелкните по кнопке единиц измерения на панели состояния и преобразуйте мм в м. 4. Моделирование конструкции, используя узлы и элементы 4.1 Создание арочных ребер Используйте Мастер конструкции для создания ребра арки (рис. 8) 1. Выберите команду Геометрия>Мастер конструкции>Дуга на закладке 2.Меню из Дерева меню. 3.Подтвердите Парабола 1 в поле Тип на закладке Ввод/Редактирование*. 4. Подтвердите 10 в поле Число сегментов. 5. Введите 50 в поле Пролет. 6. Введите 10 в поле Высота. 7. Выберите Нет в поле Граничные условия. 8. Проверьте ( ) для Показать номер элемента. 9. Выберите 2A572-50 в поле Материал. 10. Выберите 3: Ребра арки в поле Сечение. 11. Подтвердите 0,0,0 в поле Точка вставки на закладке Вставка. 12. Щелкните по кнопке . 11 13. Щелкните по иконке 14. Щелкните по иконке Автоматическая подгонка. Фронтальный вид. Рис. 8. Диалоговое окно Мастера дуги для выбора формата параболы 4.2 Cоздание подвесок Используйте иконку Extrude Elements (выдавить элементы) для создания подвесок. Вытяните узлы, созданные на арочных ребрах, проектируя их перпендикулярно вниз (рис. 9). 1.Щелкните по иконке Выдавить элементы на панели Элементы (рис. 9). 2. Щелкните по иконке Номер узла. 3. Щелкните по иконке Выбор окна для выбора узлов 2 –10, из которых создаются подвески. 4. Подтвердите Узел Линейный элемент в поле выбора Тип выдавливания. 5. Подтвердите Балка в Типе элемента в поле Атрибуты элемента. 6. Выберите 2A572-50 в поле Материал. 7. Выберите 4: Подвеска в поле Сечение. 12 8. Выберите Проектирование в поле Тип генерации. 9. Подтвердите Проектирование на линию в поле Тип проекции . 10. Щелкните по полю PI в Определении основной линии. Если фон цвета изменяется на бледно-зеленый, определите узлы с 1 по 11. 11. Подтвердите Нормаль в поле выбора Направление. 12. Щелкните по кнопке Применить 13. Щелкните по иконке Измените параметры элементов (Рис. 9). 14. Щелкните по иконке Выберите недавно определенные объекты (рис. 9). 15. Выберите Угол бета в поле Тип параметра 16. Подтвердите Назначить в поле Режим. 17. Введите 90 в поле Угол бета. 18. Щелкните по кнопке Щелкните по иконке Shrink (Cжать) (Рис.10) и Hidden (Cпрятать) ( Рис. 10) (Включить), чтобы проверить введенный угол бета. Проверьте текущие объекты данных и щелкните по иконке Сжать и Спрятать для выключения Рис. 9. Генерирование подвесок 13 Рис. 10 Модификация угла бета для подвесок 4.3 Создание главного пролетного строения и дублирование арочной рамы Создайте главное пролетное строение при помощи соединения обоих концов арки. 1. Щелкните по иконке Точечная сетка и по иконке Шаг точечной сетки. 2. Щелкните по иконке Вид Iso. 3. Щелкните по иконке Создать элементы на панели Элементы. 4. Подтвердите Главная балка/Коническая балка в поле Тип элемента. 5. Выберите 2: A572-50 в поле Материал. 6. Подтвердите 1: Главное пролетное строение в поле Сечение. 7. Подтвердите 0 в поле Угол бета поля Ориентация 8. Подтвердите проверку ( ) в Узле поля Пересечение. 9. Щелкните в поле Узловая связанность. Когда цвет фона изменяется на бледно-зеленый, определите узлы с 1 по 11. 14 10. Щелкните по иконке Выберите Все. 11. Щелкните по иконке Преобразовать элементы на панели инструментов Элементы. 12. Подтвердите Копировать в поле Режим. 13. Подтвердите Одинаковое расстояние в поле выбора Преобразование. 14. Введите 0,14,0 в поле dx, dy, dz. 15. Подтвердите 1 в поле Несколько раз. 16. Щелкните (рис. 11) Рис. 11 Запроектированные главные пролетные строения и арки 4.4. Создание поперечных балок Используйте иконку Extrude Elements (Выдавить элементы) для создания поперечных балок, вытягивая узлы на одно из главных пролетных строений. - щелкните по иконке Выдавить элементы - Щелкните по иконке Выберите многоугольник (рис. 12) и выберите узлы 1 и с 11 по 20. - Подтвердите Узел-Линейный элемент в поле выбора Тип выдавливания 15 - Подтвердите Балка в поле выбора Тип элемента - Подтвердите 1: А36 в поле Материал - Выберите 2: Поперечная балка в поле выбора Сечение - Подтвердите Проекция в поле выбора Тип генерирования - Подтвердите Проекция на линию в поле Тип проекции - Щелкните по полю P1 в Определении базовой линии. Когда фон цвета изменится на бледно-зеленый, присвойте номера узлов 21 и 31 соответственно. - Подтвердите Нормаль в поле выбора Направление. - Щелкните Применить Рис. 12 Создание поперечных балок 4.5 Создание стрингеров Активизируйте только что созданные новые поперечные балки. Используйте Шаг элемента вместе с иконкой Создать элементы для создания стрингеров. - Щелкните по иконке Выбрать недавно созданные объекты - Щелкните по иконке Активизировать - Щелкните по иконке Номер элемента (включить) - Щелкните по иконке Создать элементы - Подтвердите Главная балка/Конусная балка в поле Тип элемента 16 - Выберите 1: A36 в поле Материал - Выберите 6: Связи/Стрингер в поле Выбор. - Подтвердите 0 для Угла Бета в поле Ориентация - Подтвердите проверку ( ) в поле Элемент поля Пересечение. - Подтвердите, что положение Шаг элемента в Панели статуса равно ½ (Рис. 13). - Щелкните по полю Узловая связанность. Когда цвет фона изменится на бледно-зеленый, определите середину элементов 59 и 60 соответственно. - Щелкните по иконке Номер элемента (выключить) (Рис. 13). Рис. 13 Созданные стрингеры 4.6 Создание диагональных связей в горизонтальной плоскости 1. Подтвердите Главная балка/Конусная балка в поле Тип элемента диалоговой панели Cоздать элементы . 2. Подтвердите 1:A36 в поле выбора Материал 3. Подтвердите 6: Cвязи &Cтрингер в поле выбора Cечение 4. Щелкните в поле Узловая связанность. Когда фон поля изменится на бледно-зеленый, соедините узел 1 с 43, а узлы 43 с 21 для создания двух элементов. 17 5. Щелкните по иконке Преобразовать элементы 6. Щелкните по иконке Выбрать один элемент для выбора двух связей, сгенерированных на шаге 4. 7. Подтвердите Копирование в поле выбора Режим 8. Подтвердите Одинаковое расстояние в поле выбора Преобразование 9. Введите 5,0,0 в поле dx, dy, dz. 10. Подтвердите 4 в поле Число раз. 11. Щелкните по иконке Применить 12. Щелкните по иконке Зеркальные элементы 13. Щелкните по иконке Выбрать предыдущее и по иконке Выбрать недавно созданные объекты для выбора всех диагональных связей. 14. Подтвердите Копирование в поле выбора Режим. 15. Выберите плоскость Y-Z в поле Отражение и щелкните по полю x. 16. Если фон изменяется на бледно-зеленый, присвойте узлу номер 16 или введите 25. 16. Щелкните по иконке Применить (Рис. 14) Рис.14. Запроектированная горизонтальная плоскость 18 Создайте связи на арочных ребрах, расположенных симметрично на каждой стороне среднего пролета. 1. Щелкните по иконке Активизация в обратном порядке (рис.15) 2. Щелкните по иконке Создать элементы 3. Подтвердите 1: A36 в поле Материал 4. Выберите 5: Стойка в поле Выбор. 5. Подтвердите 0 в поле Бета угол Ориентации 6. Щелкните по полю Узловая связанность. При изменении цвета фона на бледно-зеленый, соедините узлы 4 и 24, 5 и 25,6 и 26, 7 и 27 и 6 и 28 (рис. 15). Рис.15 Проектирование стоек-связей 7. Щелкните по иконке Выбор одного элемента для выбора 5 стоек. 8. Щелкните по иконке Активизировать 9. Щелкните по иконке Номер элемента (Включить) 10. Подтвердите Обычная балка/Конусная балка в Типе элемента панели Cоздать Элементы. 11. Подтвердите 1: A36 в поле Материал 12. Выберите 6: Связи/Стрингер в поле Выбор 19 13. Подтвердите 0 в поле Бета Угол поля Ориентации 14. Подтвердите проверку в поле Элементы поля Пересечение 15. Щелкните по полю Узловая связность. Если цвет фона изменяется на бледно-зеленый, соедините центры элементов 111 с 115 для создания связей. 16. Щелкните по полю Номер элемента (выключить). 17. Щелкните по полю Узловая связность. Если фон изменяется на бледно-зеленый, соедините узлы 4 и 53, 24 и 53,5 и 54, 25 и 54,54 и 7, 54, и 27, 55 и 8, и 55 и 28 (рис.16). Рис. 16 Запроектированные арочные связи 5. Ввод граничных условий конструкции 5.1. Условия опирания Когда создана конфигурация конструкции, определите условия ее опирания (см. рис. 2(а).). 1. Щелкните по иконке Активизировать все. 20 2. Выберите Граница на закладке Объекты модели и подтвердите Опоры 3. Подтвердите Добавить в поле Опции. 4. Щелкните по иконке Выберите один элемент 5. Выберите узел 1 и проверьте для D-ALL 6. Щелкните по иконке Применить 7. Выберите узел 11 и проверьте для Dy и Dz. 8. Щелкните по иконке Применить 9. Выберите узел 21 и проверьте для DX и DZ. 10. Щелкните по иконке Применить 11. Выберите узел 31 и проверьте для Dz. 12. Щелкните по иконке Применить. Рис. 17 Граничные условия конструкции 5.2 Граничные условия для концевых соединений балки Используйте освобожденные концы балки для определения граничных условий по обоим концам балочного элемента (Рис. 18). - оба конца подвески: Условие шарнирного соединения вокруг осей ECS z. 21 - оба конца подвески: Условие шарнирного соединения вокруг осей ECS y и z. - оба конца поперечной балки. Условие шарнирного соединения вокруг осей ECS y и z. 1. Выберите Освобожденные концы балки в поле выбора Функция верхней диалоговой панели. 2. Подтвердите Добавить/Заменить в поле Опции. 3. Щелкните по полю Фильтр (Рис. 18) для выбора Z 4. Щелкните по иконке Выбрать все. 5. Проверьте ( ) для Mz узла i и j в поле Общие типы и Частичное закрепление. 6. Щелкните по кнопке Применить. 7. Щелкните по полю Фильтр (Рис.18) для выбора нет. 8. Щелкните по иконке Выбрать индентичные елементы (Рис. 18). 9. Выбрать Сечение в поле Выбрать тип. 10. Выбрать 6: Связи&Cтрингер в поле Сечение. 11. Щелкнуть по кнопке Применить. 12. Щелкните по кнопке Шарнир-Шарнир в поле Общие типы и 13. Частичное закрепление (или проверить ( ) для My и Mz i и j узлов). 13. Щелкните по кнопке Применить. 14. Выберите 2: Поперечная балка в поле Сечение диалогового окна Идентичные элементы. 15. Щелкните по кнопке Применить. 16. Щелкните по кнопке Закрыть в диалоговом окне Выбрать идентичные элементы. 17. Щелкните по кнопке Активизировать. 18. Щелкните по иконке Число элементов (включить) 19. Щелкните по иконке Выбрать пересечение для выбора элементов с 59 по 69. 20. Щелкните по кнопке Шарнирное закрепление в поле Общие типы и Частичное закрепление. 21. Щелкните по кнопке Применить. 22. Напечатайте от 80 до 90 в окне выбора элемента (См. Рис. 18) и нажмите кнопку Ввод (Enter). 22 23. Щелкните по кнопке ПIарнирное закрепление в поле Общие типы и Частичное закрепление 24. Щелкните по кнопке Применить. 25. Щелкните по кнопке Номер элемента 26. Щелкните по кнопке Активизировать все 27. Щелкните по кнопке Номер узла. Рис. 18 Освобожденные концы балки 6. Создание группы из поперечных балок Создайте группу из поперечных балок, которая будет использоваться для ввода подвижных нагрузок. 1. Щелкните по кнопке Выбор идентичных элементов 2. Щелкните по кнопке Сечение в поле Выбор типа 3. Выберите 2: Поперечная балка в поле Сечение. 4. Щелкните по кнопке . 5. Щелкните по кнопке Закрыть в диалоговом окне Выбор идентичных элементов 6. Щелкните по кнопке Группа в Дереве меню. 7. Щелкните по кнопке Применить. 8. Щелкните по кнопке Номер элемента (Включить) 23 9. Правой кнопкой мышки щелкните в Группе конструкции, а затем выберите Новый для ввода поперечной балки1. 10. Выполните соответствующие действия для ввода поперечной балки2. 11. Щелкните по кнопке Выбор пересечения для выбора элементов 59 по 69. 12. Из Группы конструкции перетащите поперечную балку1 мышкой и опустите на окно со схемой. 13. Напечатайте от 80 до 90 в окне выбора элемента (Рис. 19) и нажмите ввод. 14. Выполните соответствующие действия для Поперечной балки 2. 15. Щелкните по кнопке Номер Элемента (выключить) 16. Щелкните по кнопке Активизировать все и Вид ISO Рис. 19 Группа поперечных балок 7. Ввод подвижных транспортных нагрузок и статических нагрузок 7.1 Ввод нагружений Установите нагружения до определения нагрузок. 1. Выберите Нагрузку на вкладке Элемент модели 2. Щелкните по кнопке справа от поля Имя нагружения 24 3. Введите Статическую нагрузку в поле Имя диалогового окна Статические нагрузки (см. 20). 4. Выберите Статическую нагрузку (D) в поле выбора Тип. 5. Щелкните по кнопке Добавить. 6. Введите Нагрузку от тротуара в поле выбора Имя. 7. Выберите Статическую нагрузку (D) в поле выбора Тип. 8. Щелкните по кнопке Добавить. 9. Щелкните по кнопке Закрыть 7.2 Определение статических нагрузок Определите нагружения от статических нагрузок (Нагружение 1 и 2). Для простоты предполагается, что статические нагрузки и нагрузки от тротуара приложены к главному пролетному строению (Рис. 21) 1. Щелкните по кнопке Выберите идентичные элементы 2. Выберите Сечение в поле Выберите тип. 3. Выберите 1: Главное пролетное в поле Сечение. 4. Щелкните по кнопке Добавить. 5. Щелкните по кнопке Закрыть в диалоговом окне Выберите идентичные элементы. 6. Выберите Нагрузки на элемента балки в поле функций вверху диалогового окна. 7. Подтвердите Статические нагрузки в поле выбора Имя нагружения. 8. Подтвердите Добавить в поле Опции. 9. Подтвердите Распределенные нагрузки в поле Тип нагрузки. 10. Подтвердите Глобальная ось Z в поле выбора Направление. 11. Подтвердите Нет в поле Проекция. 12. Подтвердите Относительно в поле Значение . 13. Введите 0,1 и 90 в полях x1, x2, и w соответственно. 14. Щелкните по кнопке Применить. 15. Щелкните по кнопке Выбрать предыдущее. 16. Выбрать Нагрузки от тротуара в поле Имя нагружения. 17. Подтвердите Добавить в поле Опции. 18. Подтвердите Распределенные нагрузки в поле Тип нагрузки. 19. Подтвердите Глобальная ось Z в поле выбора Направление. 25 20. Подтвердите Нет в поле Проекция. 21. Подтвердите Относительно в поле Значение . 22. Введите 0,1 и -6 в полях x1, x2, и w соответственно. 23. Щелкните по кнопке Применить. 24. Щелкните по кнопке Закрыть. Рис. 21 Текущие нагрузки 7.3 Определение подвижных транспортных нагрузок Вначале определите транспортные линейные полосы (рис. 22). 1. Выберите Анализ транспортных нагрузок>Транспортные полосы на вкладке Меню из Дерева Меню. 2. Щелкните по кнопке Добавить в диалоговом окне Транспортные полосы. 26 Рис. 22 Диалоговое окно Транспортные полосы 3. Введите Полоса1 в поле Имя полосы. 4. Введите –4,5 в поле Эксцентриситет. 5. Введите 0,173 в поле Фактор воздействия. 6. Выберите Поперечную балку в поле Транспортная распределенная нагрузка. 7. Выберите Поперечную балку1 в поле Группа поперечных балок. 8. Подтвердите Обе в поле выбора Направление движения. 9. Выберите 2 точки среди 2 точек, Сортировки и Номеров в поле Выбора и щелкните по полю справа. Если цвет фона изменяется на бледнозеленый, то присвойте узлам номера от 1 до 11. 10. Щелкните по кнопке OK. 11. Щелкните по полю Добавить в диалоговом окне Транспортные полосы 12. Введите Полосу 2 в поле Имя полосы. 13. Введите –8,1 в поле Эксцентриситет. 14. Введите 0,173 в поле Фактор воздействия. 27 15. Выберите Поперечную балку в поле Транспортная распределенная нагрузка. 16. Выберите Поперечную балку2 в поле Группа поперечных балок. 17. Подтвердите Обе в поле выбора Направление движения. 18. Выберите 2 точки среди 2 точек, Сортировки и Номеров в поле Выбора и щелкните по полю справа. Если цвет фона изменяется на бледнозеленый, то присвойте узлам следующие номера от 1 до 11. 19. Щелкните по кнопке OK. 20. Щелкните по кнопке Закрыть. 7.4 Определение имен транспортных нагрузок 1. Выберите Анализ подвижных нагрузок >Транспортное средство на вкладке Меню из Древо меню. 2. Щелкните по кнопке Добавить стандарт из диалогового окна Транспортное средство. 3. Подтвердите Стандартная нагрузка AASHTO в поле Стандартное имя 4. Выберите HS20-44 в поле Имя транспортной нагрузки 5. Щелкните по кнопке Применить 6. Выберите HS20-44L в поле Имя транспортной нагрузки 7. Щелкните по кнопке OK 8. Щелкните по кнопке Закрыть 28 Рис. 23 Определение Стандартных транспортных нагрузок 7.5 Определение классов транспортных средств 1. Выберите Анализ подвижных нагрузок >Транспортное средство на вкладке Меню из Древо меню. 2. Щелкните по кнопке Добавить стандарт из диалогового окна Классы транспортных средств . 3. Введите HS20 в поле Имя класса транспортного средства диалогового окна Данные класса транспортного средства. 4. После выбора HS20-44 и HS20-44L в поле Транспортная нагрузка, щелкните по кнопке для перемещения к выбранной нагрузке. 5. Щелкните по кнопке OK в диалогом окне Данные класса транспортного средства. 6. Щелкните по кнопке Закрыть 29 Рис. 24. Определение классов транспортных средств 7.6 Определение нагружений для подвижных нагрузок (рис. 25) 1. Выберите Анализ подвижных нагрузок >Нагружение от подвижных нагрузок из Древо меню. 2. Щелкните по кнопке Добавить из диалогового окна Нагружение от подвижных нагрузок . 3. Введите MVL в поле Имя нагружения из диалогового окна Нагружение от подвижной нагрузки. 4. Щелкните по кнопке Добавить в поле Поднагружение . 5. Подтвердите VC:HS20 в поле Класс транспортного средства на закладке Данные нагружения. 6. Введите 1 в поле Масштабный коэффициент. 7. Введите 1 в поле Мин. число нагруженных полос. 8. Введите 2 в поле Максимал. число нагруженных полос. 9. Выберите Полоса 1 и Полоса 2 в Списке полос для Назначенных полос и щелкните по кнопке для перемещения в Выбранную полосу. 10. Щелкните по кнопке OK в диалоговом окне Поднагружения 11. Щелкните по кнопке OK в диалоговом окне Нагружения от подвижной нагрузки. 12. Щелкните по кнопке Закрыть. 30 Рис. 25 Определение нагрузок от подвижных нагрузок 8. Определение метода анализа для нагрузок от подвижного транспортного средства (рис. 26) 1.Выберите Анализ>Управление анализом подвижных нагрузок из Главного меню. 2. Подтвердите Извлечь в поле Метод анализа*. 3. Щелкните по кнопке OK. 4. Щелкните по кнопке Номер узла. Рис. 26 Диалоговое окно управления анализом подвижных нагрузок 31 9. Выполнение структурного анализа Выполните конструктивный анализ конструкции с граничными условиями и нагружениями. Щелкните по кнопке Анализ. 10. Проверка и интерпретация результатов анализа 10.1 Комбинации нагрузок Сейчас мы исследуем метод комбинаций линейных нагрузок, состоящий из 3 х нагружений (статическая нагрузка, нагрузка от тротуара, подвижная нагрузка), для которых был выполнен структурный анализ. В данном примере определите только одну комбинацию, как указано ниже, и проверьте ее результаты. Случай одной комбинации нагружения выбран произвольно, и он может не соответствовать практическому использованию. Комбинация нагрузки 1 (LCB1): 1.0 (статическая нагрузка+нагрузка от тротуара+подвижная нагрузка). Используйте Результаты>Комбинации из главного меню, чтобы открыть диалоговое окно Комбинации нагрузок (рис. 27) и введите следующие комбинации нагрузок: 1. Выберите Результаты>Комбинации из Главного меню. 2. Введите LCB1 в поле Имя. 3. Подтвердите Добавить в поле выбора Тип. 4. Щелкните в поле Нагружение и используйте кнопку для выбора Cтатические нагрузки (ST) в поле. 5. Щелкните по второму полю выбора и используйте кнопку для выбора Тротуарной нагрузки ST в поле. 6. Щелкните по третьему полю выбора и используйте кнопку для выбора MVL (MV) в поле выбора. 7. Подтвердите 1 в поле Фактор. 8. Щелкните по кнопке Закрыть. 10.2 Проверка деформированной формы Используйте следующую процедуру для проверки деформированной формы (Рис. 28): 32 1. Щелкните по кнопке Деформированная форма на панели Результаты. 2. Выберите СBmin: LCB1 в поле Нагружение/Комбинации. 3. Выберите DXYZ поле Компоненты. 4. Проверьте значок ( ) для Недеформированная и Легенда в поле Тип отображения. 5. Щелкните по кнопке справа Деформация в поле Тип отображения. 6. Выберите Реальная деформация в поле Тип деформации. 7. Подтвердите значок ( ) для Применить. 8. Щелкните по кнопке ОК. 9. Щелкните по кнопке Спрятать. Рис. 28 Деформированная форма 10.3 Эпюры сдвига и изгибающего момента Этот метод позволяет легко построить эпюры для сдвига и изгибающего момента. Поэтому данный метод здесь рассматривается только для построения 33 эпюры изгибающего момента. Здесь не рассматриваются изгибающие моменты для всей конструкции. Цель – отобразить результаты, которые относятся к отдельным частям конструкции. Например, ниже показана процедура извлечения эпюры изгибающего момента в плоскости X-Z (рис. 29) 1. Щелкните по кнопке Выбрать плоскость 2. Выберите XZ плоскость на вкладке Плоскость. 3. Щелкните по точке, которая определяет заданную плоскость XZ (изменяется цвет заданной плоскости). 4. Щелкните по кнопке Закрыть. 5. Щелкните по кнопке Активизировать 6. Щелкните по кнопке Фронтальный вид 7. Выберите Диаграмма балки на вкладке Силы (рис. 29)* 8. Выберите Mvall: MVL в поле Нагружения/комбинации 9. Выберите My в поле Компоненты. 10. Выберите 5 точек и Line Fill в поле Опции отображения 11. Введите 2.0 в поле Масштаб 12. Проверьте значок ( ) для Легенды в поле Тип Отображения 13. Щелкните Применить Рис. 29 Эпюра Му (Плоскость XZ ) для балки 34 10.4 Результаты просмотра линий влияния Сначала исследуйте линии влияния для опорных реакций. На рис. 29 представлены результаты для опоры B1 (узел 1). 1. Щелкните по кнопке Спрятать. 2. Щелкните по кнопке Активизировать все 3. Щелкните по кнопке Реакции на панели Линии влияния/Поверхность (рис. 30) 4. Выберите Полоса 1 в поле Линии/ Поверхностные полосы. 5. Подтвердите 1 в поле Ключевой узел. 6. Подтвердите 1.0 в поле Масштабный фактор. 7. Подтвердите FZ в поле Компоненты . 8. Подтвердите Легенда в поле Тип отображения. 9. Щелкните по кнопке Применить 10. Щелкните по кнопке Фронтальный вид Рис. 30 Линии влияния реакции После просмотра анимации, щелкните по кнопке Закрыть для восстановления первоначального экрана (рис. 31). 35 Щелкните по кнопке Изометрический вид Выберите Легенда и Анимация в поле Тип отображения Щелкните по кнопке Применить Щелкните по кнопке Запись (рис. 31). Рис. 31. Анимация Линии влияния опорной реакции 36 На рис. 32 представлена линия влияния деформации. Для ее получения: 1. Щелкните по кнопке Фронтальный вид 2. Щелкните по кнопке Перемещение на панели Линия влияния /Поверхности (Рис. 4.32). 3. Подтвердите Полоса1 в поле Линия /Поверхностные полосы 4. Введите 15 в поле Ключевой узел* 5. Введите 2.0 в поле Масштабный коэффициент. 6. Выберите DZ в поле Компоненты. 7. Подтвердите Легенда в поле Тип отображения. 8. Щелкните по кнопке Применить Рис. 32. Деформация линии влияния 1. Щелкните по кнопке Усилия в балке/Моменты на панели Линии влияния/Поверхности.(рис. 33). 2. Подтвердите Полоса движения 1 в поле Линия/Поверхностные полосы. 3. Введите 23 в поле Ключевой элемент. 4. Введите 2,0 в поле Масштабный фактор. 37 5. Подтвердите i в поле Части. 6. Выберите My в поле Компоненты. 7. Подтвердите Легенда в поле Тип Отображения. 8. Щелкните по кнопке Применить Используйте Трассировку движущейся нагрузки для проверки влияния движения транспорта на (рис.34). Индикатор подвижной нагрузки применяется к результатам, полученным из структурного анализа на действие подвижной нагрузки от транспортных средств. Он отображает результаты подобно линии влияния (поверхность), указывая на состояние нагрузки от транспортного средства. 1. Выберите кнопку Изометрический вид. 2. Щелкните по кнопке Выбрать плоскость. 3. Выберите Плоскость XY на закладке Плоскость и введите 1. 4. Щелкните по кнопке Закрыть. 5. Щелкните по кнопке Активизировать. 6. Выберите Результаты>Индикатор подвижной нагрузки>Реакции из главного меню. 7. Выберите MVmax: MVL в поле Нагружение от подвижной нагрузки. 8. Введите 1 в поле Ключевой узел. 9. Подтвердите 1,0 в поле Масштабный фактор. 10. Подтвердите FZ в поле Компоненты. 11. Подтвердите Контур, Легенда, Приложенные нагрузки в поле Тип Отображения. 12. Щелкните по кнопке . 38 Рис. 34 Проверка точек нагружения транспортной нагрузкой, используя Индикатор Транспортной нагрузки Используя Индикатор подвижной нагрузки, можно проверить местоположение подвижной нагрузки, которая вызывает перемещение в i точке элемента 28. 1. Щелкните по кнопке Активизировать все, Изометрический вид. 2. Выберите Результаты>Индикатор подвижной нагрузки><<Усилия в балке/Моменты из Главного меню. 3. Выберите MVмакс.:MVL в поле Нагружения от подвижной нагрузки. 4. Введите 28 в поле Ключевой элемент. 5. Подтвердите 1,0 в поле Масштабный фактор. 6. Подтвердите i в поле Части. 7. Выберите My в поле Компоненты. 8. Подтвердите Легенда в поле Тип Отображения. 9. Щелкните по кнопке Применить 39 Рис. 35 Проверка нагруженных точек от Транспортной нагрузки, используя Индикатор подвижной нагрузки Найдя местоположение подвижной нагрузки при помощи Индикатора подвижной нагрузки, можно исследовать метод преобразования временной нагрузки в статическую. Если щелкнуть по кнопке функции индикатора подвижной нагрузки, то преобразованная статическая нагрузка сохраняется в файле MCT. Когда выполняется файл MCT при помощи командной оболочки МСТ в уже подготовленный файл модели, то в модель будут введены статические нагрузки. Командная оболочка МСТ объясняется отдельно 40 Рис. 36 Временная нагрузка автоматически преобразуется в статическую нагрузку 41 11. Определение сейсмической нагрузки В актуальных версиях Midas Civil позволяет определять сейсмическую нагрузку, при этом нагрузка будет прикладываться к массам ранее полученной расчетной схемы в виде кривой нормативного спектра откликов и масштабного коэффициента, определяющего уровень сейсмичности, в виде пикового ускорения. Рассмотрим обобщенный алгоритм прикладывания сейсмической нагрузки, на примере системы с тремя точечными массами (рис. 37). Рис. 37 Расчетная схема Задание нагрузок начинается с выбора окна в главном меню Нагрузки – Динамические нагрузки – Функции спектра отклика. Функция спектра отклика добавляется различными способами: импортом файла, выбором спектра из базы данных или ручным вводом цифровых значений. В поле Имя функции вносится название, данные периода (сек) и спектральные данные нормализированного ускорения в долях ускорения свободного падения g кривой динамичности, рис. 38. Удобнее предварительно подготовить таблицу данных в редакторе MS Excel и скопировать в исходную таблицу. Коэффициент демпфирования принимается равным «0» (незатухающие колебания). По умолчанию введен масштабный коэффициент К1 равным «1» и ускорение свободного падения g=9,81 м/с2. Должна получиться кривая, показанная на рис. 39. В случае расчета на конкретные землетрясения линейно-спектральным способом в модуле SGS следует предварительно сохранить спектр откликов, затем в программе Midas Civil в окне ввода спектров отклика нажать Импорт и загрузить этот график. 42 Рис. 39. Задание спектра откликов Подготовка варианта загружения осуществляется в окне Загружение – Вариант спектра отклика. Сейсмическую нагрузку для каждой ранее полученной формы колебаний прикладывают отдельно. В название варианта нагрузки вводится 1 форма. Направление принимается X-Y с углом приложения «0». В поле Масштабный коэффициент вводится пиковое ускорения в долях g, соответствующее заданной сейсмичности. Например, для 8 баллов вводится 0,2. Фактор изменения периода – 1. Управление модальным сочетанием открывает окно, в котором прописан метод сложения сейсмических сил при разных формах. Нормативно закреплен метод Квадратного корня из суммы квадратов ККСК (SRSS), однако могут использоваться и остальные способы. Например, метод квадратных сочетаний (CQC) или простое суммирование сил по модулю. Так как сначала требуется определить сейсмические силы при первой форме колебаний, необходимо снять галочки, соответствующие второй 43 и третьей форме. Следует поставить флажок Добавить знаки (+,-) к результатам – По направлению модуля максимального значения. В поле функции спектра отклика следует выбрать имя варианта спектра отклика (рис. 40). Метод демпфирования не применяется. Метод интерполяции можно выбрать логарифм. Подготовка заканчивается операцией Добавить. Рис. 40. Пример задания загружения спектра отклика (система с тремя точечными массами) Для второй и третьей форм проводятся аналогичные действия с соответствующей корректировкой включения и выключения разных форм колебания в окне «Управление модальным сочетанием» и введением соответствующего названия варианта. Создается так же последнее загружение под названием «все формы», в которое включаются все формы колебаний. При этом галочки должны стоять во всех строках, а метод модального сочетания – SRSS. Запускается расчет кнопкой F5. Результаты представляются в окне «Результаты – Усилия – Эпюры для балочных элементов». Выбирается вариант загружения, направление усилия Fyz, что соответствует касательным усилиям, отражающим гори- 44 зонтальные нагрузки. Направления сейсмических сил одинаковое, так как метод ККСК не предусматривает наличие разных знаков для сил. Результат определения сейсмических усилий в модели стержневой конструкции, имеющей три точечных массы, рассчитанной в Midas Civil, представлен на рис. 41. Рис. 41. Поперечные усилия в конструкции, кН: а – при первой форме колебаний; б –при второй форме колебаний; в – при третьей форме колебаний 45 Библиографический список 1. Быкова Н.М. Моделирование и расчёт мостов на статические и динамические нагрузки и воздействия / Н. М. Быкова, Т. М. Баранов, В. А. Темиргалиев. – Иркутск : ИрГУПС, 2015. – 220 с. 2. СП 14.13330.2011. Строительство в сейсмических условиях. – Актуализир. ред. СНиП II-7-81 ; введ. 2011.05.20. – М. : [б. н.], 2012. – 88 с. 3. СП 35.13330.2011. Мосты и трубы. – Актуализир. ред. СНиП. 2.05.03-84· ; введ. 2011.05.20. – М. : ЦНИИС, 2011. – 341 с. 4. http://bb.usurt.ru/ Система электронной поддержки обучения Blackboard Learn. 5. http://biblioserver.usurt.ru Библиотека УрГУПС. 6. http://e.lanbook.com Электронно-библиотечная система «Лань». 7. http://i-exam.ru Интернет-тренажеры в сфере образования. 8. http://znanium.com Электронно-библиотечная система. 46 Учебное издание Демидов Александр Станиславович МОДЕЛИРОВАНИЕ И РАСЧЕТ МОСТОВ НА СЕЙСМИЧЕСКИЕ НАГРУЗКИ Методические указания к лабораторным и расчетно-графической работам по дисциплине «Моделирование и расчет мостов на сейсмические нагрузки» для студентов специальности 23.05.06 – «Строительство железных дорог, мостов и транспортных тоннелей», специализации «Мосты» всех форм обучения Редактор Л.С. Барышникова Подписано в печать 14.10.2016. Формат 60 84/16 Усл. печ. л. 2,8. Заказ 2188 Электронная версия Издательство УрГУПС 620034, Екатеринбург, ул. Колмогорова, 66 47