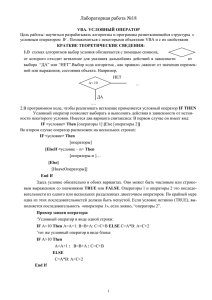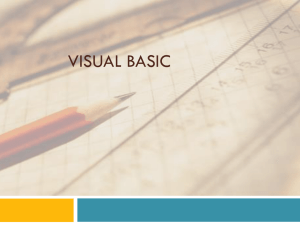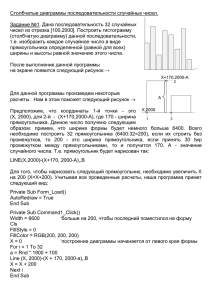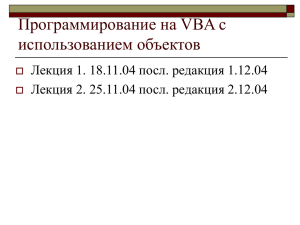КАЗАНСКИЙ (ПРИВОЛЖСКИЙ) ФЕДЕРАЛЬНЫЙ
УНИВЕРСИТЕТ
ПРОГРАММИРОВАНИЕ НА VISUAL BASIC
FOR APPLICATIONS В EXCEL
Учебное пособие
КАЗАНЬ
2012
УДК 519.682
Печатается по решению
заседания учебно-методической комиссии
Института Вычислительной математики и информационных технологий
Протокол №11 от 7 июня 2012 года
заседания кафедры информатики и вычислительных технологий
протокол №10 от 17 мая 2012 г.
Авторы-составители:
кандидат физ. мат. наук, доц. О.А. Широкова
ст. преп. Р.Ш. Гайнанова
Научный редактор
кандидат физ. мат. наук, доцент Л.У. Бахтиева (КФУ)
Рецензенты:
кандидат физ. мат. наук, доц. Н.А. Иваньшин (КГАСА)
кандидат физ. мат. наук, доц. Е.Г. Чепкунова (КФУ)
Программирование на Visual Basic for Applications в Excel: учебное пособие /
Р. Ш. Гайнанова, О. А. Широкова – Казань: КФУ, 2012. – 153с.
Предназначено для аудиторных занятий и самостоятельных работ
студентов, обучающихся по специальностям «Информатика» и «Прикладная
информатика». Каждый раздел содержит теоретический материал, примеры
решения задач с комментариями и задания для самостоятельной работы.
Может быть использовано при изучении курса «Компьютерное
моделирование» и различных курсов по выбору.
Казанский (Приволжский)
федеральный университет, 2012
2
Содержание
Введение ............................................................................................................ 4
1. Основные элементы VBA............................................................................. 4
1.1. Структура редактора VBA ................................................................... 4
1.2. Элементы управления .......................................................................... 8
2. Типы данных, операции, встроенные функции...................................... 17
3. Управляющие конструкции VBA .............................................................. 27
3.1. Оператор присваивания ..................................................................... 27
3.2.Оператор безусловного перехода ....................................................... 29
3.3. Операторы ветвления ......................................................................... 29
3.4. Операторы цикла ................................................................................ 40
4. Строки .......................................................................................................... 47
5. Массивы ....................................................................................................... 52
5.1. Одномерные массивы ......................................................................... 52
5.2. Двумерные массивы ........................................................................... 53
5.3. Динамические массивы ...................................................................... 61
6. Процедуры и функции ................................................................................ 65
6.1. Описание и вызов процедур и функций ....................................... 65
6.2. Создание пользовательских функций .......................................... 68
6.3. Создание процедур обработки ошибочных ситуаций ................ 77
7. Основные объекты VBA в Excel ................................................................ 86
7.1. Объект Application .............................................................................. 86
7.2. Объект Workbook и семейство Workbooks ....................................... 87
7.3. Объект Worksheet и семейство Worksheets ..................................... 88
7.4. Объекты Range и Selection ................................................................. 90
7.5. Объект ActiveCell ............................................................................... 93
8. Методы объекта Range, использующие команды Excel ........................ 100
8.1. Метод GoalSeek................................................................................. 100
8.2. Метод AutoFill................................................................................... 105
8.3. Метод Sort ......................................................................................... 107
8.4. Метод AutoFilter ............................................................................... 109
9. Создание макросов.................................................................................... 118
10. Компьютерное моделирование физических задач средствами VBA в
Excel ............................................................................................................... 126
10.1. Задача о свободном падении тела с учетом сопротивления среды
................................................................................................................... 127
10.2. Задача о движении тела, брошенного под углом к горизонту, с
учетом сопротивления среды ................................................................. 138
Литература ..................................................................................................... 153
3
Введение
Visual Basic for Applications – это объектно-ориентированный язык
программирования, который используется в качестве макроязыка в
электронных таблицах, текстовых процессорах и других приложениях.
Отличительной особенностью VBA является использование наряду с
обычными переменными и константами также и имеющихся объектов
приложений Microsoft Office, например, в Microsoft Office Excel это
могут быть рабочие книги, рабочие листы, диапазоны ячеек,
диаграммы и т.д. С помощью VBA можно разрабатывать программы,
которые включают компоненты нескольких приложений Microsoft
Office и способствуют тем самым интеграции и совместному
использованию данных.
VBA использует технологию визуального программирования, т.е.
конструирования рабочей поверхности приложения и элементов его
управления непосредственно на экране.
1. Основные элементы VBA
1.1. Структура редактора VBA
Код VBA создается в редакторе Visual Basic Editor. Чтобы
запустить этот редактор, необходимо перейти на вкладку Разработчик
(рис. 1.1) и в группе Код нажать кнопку Visual Basic: откроется
интегрированная среда разработки приложений Visual Basic (рис. 1.3).
Если на ленте в Microsoft Office Excel 2010 нет вкладки
Разработчик, необходимо выполнить следующие действия:
1. Перейти на вкладку Файл и нажать на кнопку Параметры.
2. В открывшемся окне Параметры Excel выбрать слева
категорию Настройка ленты, а справа в группе Настройка
ленты - из раскрывающегося списка Основные вкладки.
3. Установить флажок Разработчик (рис. 1.2) и нажать на
кнопку ОК.
Примечание
Для быстрого запуска редактора VBA достаточно нажать
комбинацию клавиш <Alt>+<F11>. Возвратится из редактора VBA в
рабочую книгу можно нажатием кнопки View Microsoft Excel
4
.
Рис. 1.1. Вкладка Разработчик на ленте
Рис. 1.2. Окно Параметры Excel
Интерфейс VBA состоит из следующих основных компонентов:
окно проекта, окно свойств, окно редактирования кода, окно форм,
меню и панели инструментов.
Окно проекта в редакторе VBA активизируется выбором команды
View, Project Explorer или нажатием кнопки Project Explorer
.В
окне проекта (VBAProject) перечислены все входящие в проект
5
объекты. По умолчанию в проект VBA входят три рабочих листа и
рабочая книга.
В окне свойств отображаются все свойства выбранного объекта.
Используя это окно можно просматривать свойства или изменять их
установки. Для просмотра свойств выбранного объекта надо либо
щелкнуть на кнопку Properties Window
, либо выбрать команду
View, Properties Window. Окно свойств состоит из двух составных
частей: верхней и рабочей. В верхней части окна свойств
располагается раскрывающийся список, из которого можно выбрать
любой, входящий в проект объект. Рабочая часть состоит из двух
вкладок: Alphabetic (по алфавиту) и Categorized (по категориям),
отображающие набор свойств по алфавиту или по категориям.
В проект можно добавлять дополнительные объекты. Код
программы, который не связан с определенным объектом (например, с
листом, формой или объектом формы), обычно хранится в модуле
(module). Модуль – это объект, в котором хранится код программы с
определением переменных, подпрограмм и функций. Для добавления
модуля в проект нужно выполнить команду Insert, Module. После того
как в проект добавлен модуль, в области разработки отобразится код,
хранящийся в этом модуле (рис. 1.3).
Рис. 1.3.
При написании кода редактор предлагает пользователю список
компонентов, логически завершающих вводимую пользователем
инструкцию. Например, при наборе кода
TextBox1.T
6
после ввода буквы T отобразится список компонентов (рис. 1.4),
которые логически завершают данную инструкцию. Двойной щелчок
на выбранном элементе из этого списка или нажатие клавиши <Tab>
вставляет выбранное имя в код программы.
Рис. 1.4. Список компонентов
Для создания диалоговых окон в приложениях VBA используются
формы. Редактор форм является одним из основных инструментов
визуального программирования. Форма в проект добавляется с
помощью команды Insert, UserForm или нажатием кнопки Insert
UserForm
. В результате на экран выводится незаполненная
форма с панелью элементов (Toolbox) (рис. 1.5). Используя панель
элементов из незаполненной формы можно сконструировать любое
требуемое для приложения диалоговое окно.
Рис. 1.5. Окно редактирования форм и панель элементов
7
1.2. Элементы управления
VBA обладает встроенным набором элементов управления.
Элементы управления
являются объектами. Поэтому как любые
объекты, они обладают свойствами, методами, событиями.
Доступные элементы управления отображены на вкладке Controls
панели Toolbox (рис. 1.5). Размещение элементов управления на
рабочем листе или в форме, как правило, происходит на начальном
этапе конструирования приложения. Большинство элементов
управления можно располагать как на рабочем листе, так и в форме.
На рабочем листе элементы управления доступны при нажатии
кнопки Вставить, которая расположена на вкладке Разработчик в
группе Элементы управления. При нажатии кнопки Вставить
доступны две группы элементов управления: Элементы управления
формы и Элементы ActiveX (рис. 1.6). Группа Элементы
управления формы предназначена, прежде всего, для обеспечения
совместимости с документами ранних версий Excel. Элементы
ActiveX (ActiveX Controls) являются независимыми компонентами
различных приложений и, в том числе, могут использоваться в Excel.
Кроме стандартных элементов управления
можно
использовать
дополнительные
элементы управления. Например, элементы
управления мульти-медиа, с помощью
которых можно воспроизводить звук или
видео с рабочего листа.
Рис. 1.6.
Кроме того, существует возможность подключать элементы
управления, которые используются в других программах, или
отдельно созданные элементы управления.
В модуле рабочего листа можно создать процедуры, которые
будут обрабатывать те или иные события, происходящие с
элементами управления. Например, нажатие кнопки, выбор элемента
из списка, выбор переключателя, установка флажка и т.д. будут
автоматически приводить к тем или иным вычислениям, построению
диаграмм или смене их типа и т.п. Рассмотрим пример использования
элемента управления Кнопка (CommandButton)
из группы
Элементы ActiveX, а также события, связанного с ней – Click,
которое генерируется при нажатии кнопки. Пусть при нажатии на
элемент управления Кнопка, который мы расположим на рабочем
листе Лист1, будет выполняться активизация рабочего листа Лист2.
8
Рис.1.8.
Рис. 1.7.
Для этого необходимо:
1. Запустить Microsoft Office Excel 2010 и указатель ячейки
установить на рабочем листе Лист1.
2. Перейти на вкладку Разработчик и в группе Элементы
управления нажать кнопку со списком Вставить.
3. Элемент управления Кнопка (CommandButton)
из группы
Элементы ActiveX установить на рабочем листе. После
появления кнопки на рабочем листе на вкладке Разработчик
кнопка
Режим
Конструктора
становится
активной
(включенной) (рис. 1.8).
4. Щелкнуть на созданной кнопке правой кнопкой мыши и из
появившегося контекстного меню выбрать команду Свойства
для открытия окна свойств (Properties). В окне свойств в поле
Caption для изменения надписи на кнопке ввести «Перейти
на Лист2».
5. Создать код процедуры, обрабатывающей событие «нажатие
кнопки». В результате обработки этого события должен
активизироваться рабочий лист Лист2. Для этого: дважды
щелкнуть на созданной кнопке (кнопка Режим Конструктора
в группе Элементы управления на вкладке Разработчик
нажата): откроется редактор VBA с активизированным
модулем рабочего листа, в который автоматически добавились
первая и последняя инструкции процедуры обработки события
«нажатие кнопки» (Click). В этой процедуре набрать
инструкцию: Sheets("Лист2").Select, в результате получим:
Private Sub CommandButton1_Click()
Sheets("Лист2").Select
End Sub
6. Созданная кнопка будет обрабатывать событие только после
выхода из режима конструктора. Отключить режим
9
конструктора нажатием кнопки Режим Конструктора в
группе Элементы управления на вкладке Разработчик.
7. Протестировать созданную кнопку (рис. 1.7). Нажатие на эту
кнопку должно привести к активизации рабочего листа Лист2.
Основные элементы управления
Надпись
Label - используется для отображения надписей.
Надпись не может быть изменена пользователем, но код программы
во время ее выполнения может управлять текстом надписи.
Свойства:
Caption
Visible
Multiline
WordWrap
AutoSize
Alignment
Font
ToolTipText
ForeColor
BackColor
Возвращает текст, отображаемый в надписи
Допустимые значения: True ( отображается во время
выполнения программы) и False (в противном
случае)
Допустимые значения: True (устанавливается
многострочный режим ввода текста в поле) и False
(однострочный режим)
Допустимые значения: True (устанавливается режим
автоматического переноса) и False (в противном
случае)
Допустимые значения: True (устанавливается режим
автоматического изменения размера поля так, чтобы
весь вводимый текст помещался в нем) и False
(устанавливается фиксированный размер поля)
выравнивание текста: Left (влево), Right (вправо),
Center (по центру)
шрифт, его размер, начертание
подсказка, появляющаяся при наведении указателя
мыши на элемент управления
цвет текста
цвет фона
Текстовое поле
- TextBox - используется для ввода текста,
который в последующем используется в программе, или для вывода
результатов расчетов программы.
10
Свойства:
Text
ScrollBars
Возвращает текст, содержащийся в поле
устанавливает режим отображения в поле полос
прокрутки. Допустимые значения:
fmScrollBarsNone – не выводить полосы
прокрутки
fmScrollBarsHorizontal – выводить
горизонтальную полосу прокутки
fmScrollBarsVertical – выводить
вертикальную полосу прокутки
fmScrollBarsBoth - выводить
горизонтальную и вертикальную полосы
прокутки
Другие свойства аналогичны элементу "Надпись".
Рамка
- Frame - используется для оформления, а также для
группировки переключателей. Сверху на рамке можно сделать
надпись с помощью свойства Caption. Если нужно создать элемент
внутри рамки, то перед его рисованием рамку выделяют, тогда рамка
может служить контейнером для группы переключателей.
Кнопка
Command Button - в основном используется для
инициирования выполнения некоторых
действий, вызываемых
нажатием кнопки, например запуск программы или остановка ее
выполнения, печать результатов и т.д.
Свойства:
Возвращает текст, отображаемый на кнопке
Caption
Допустимые значения: True (устанавливаются
Cancel
отменяющие функции для кнопки, т.е. нажатие клавиши
<Esc> приводит к тем же результатам, что и нажатие
кнопки) и False (в противном случае)
Допустимые значения: True (кнопка отображается во
Visible
время выполнения программы) и False (в противном
случае)
Допустимые значения: True (разрешено нажатие кнопки
Enabled
пользователем) и False (в противном случае)
Внедряет на поверхность кнопки картинку. Например,
Picture
CommandButton1.Picture = _
11
LoadPicture("c:\my_doc\круг.bmp")
Функция LoadPicture(ПолноеИмяФайла) считывает
графическое изображение. Аргумент ПолноеИмяФайла
указывает полное имя графического файла
Переключатель
- OptionButton - позволяет пользователю
выбрать один из нескольких взаимоисключающих параметров или
действий. Переключатели обычно отображаются группами,
обеспечивая возможность выбора альтернативного варианта.
Наиболее часто используемые свойства:
Value
Enabled
Visible
Capture
Возвращает True, если переключатель выбран и False в
противном случае
Допустимые значения: True (пользователь может выбрать
переключатель) и False (в противном случае)
Допустимые значения: True (переключатель
отображается во время выполнения программы) и False (в
противном случае)
Надпись, отображаемая рядом с переключателем
Флажок
CheckBox
представляет пользователю
возможность выбора. Флажок обычно имеет два состояния:
установленное ) и сброшенное . Но может настраиваться на выбор
из трех альтернатив. Флажок имеет те же свойства Value, Enabled,
Visible, Capture, что и переключатель. Кроме того флажок обладает
уникальным свойством TripleState, позволяющим производить выбор
из трех альтернатив. Свойство TripleState может принимать два
значения: False (выбор из двух альтернатив), и True (выбор из трех
альтернатив True, False и Null).
Рисунок
Image
используется для отображения
графических файлов в формате bmp, cur, gif, ico, jpg, wmf. Основные
свойства:
AutoSize
Picture
PictureSizeMode
Принимает логические значения и устанавливает,
должен ли объект автоматически изменять размер
для того, чтобы поместить изображение целиком
Задает отображаемый графический файл.
Используется с функцией LoadPicture
Устанавливает масштабирование рисунка.
12
PictureAlignment
Допустимые значения:
fmPictureSizeModeClip (не помещающиеся
в границах объекта части рисунка
обрезаются);
fmPictureSizeModeStretch (рисунок
масштабируется так, чтобы он занимал всю
поверхность объекта),;
fmPictureSizeModeZoom (рисунок
масштабируется с сохранением
относительных размеров так, чтобы он
помещался целиком внутри объекта)
Устанавливает расположение изображения внутри
элемента управления. Допустимые значения:
fmPictureAlignmentTopLeft (в левом
верхнем углу);
fmPictureAlignmentTopRight (в правом
верхнем углу);
fmPictureAlignmentTopCenter (в центре);
fmPictureAlignmentBottomLeft (в левом
нижнем углу);
fmPictureAlignmentBottomRight ( в правом
нижнем углу)
Поле со списком
ComboBox. В это поле пользователь может
вводить текст так же, как и в TextBox, а кроме этого, если нажать ,
то откроется список, из которого можно выбрать нужную строку.
Свойства:
Text - содержимое строки, введенное пользователем или
выбранное из списка.
List - строки списка (многострочное свойство).
ListIndex - номер выбранной пользователем строки (нумерация
начинается с нуля, если никакая строка не была выбрана, то
свойство равно -1).
Список
ListBox применяется для хранения списка
значений. Из списка пользователь может выбрать одно или несколько
13
значений, которые в последующем будут использоваться в тексте
программы.
Наиболее часто используемые свойства:
Возвращает номер текущего элемента списка,
ListIndex
нумерация элементов списка начинается с нуля
Возвращает число элементов списка
ListCount
Возвращает элемент списка с наибольшим номером
TopIndex
ColumnCount Устанавливает число столбцов в списке
Устанавливает столбец в списке, элемент которого
Text Column
возвращается свойством text
Возвращает выбранный в списке элемент
Text
Возвращает элемент списка, стоящий на пересечении
List
указанных строки и столбца, синтаксис:
List (row, column)
Устанавливает диапазон, содержащий элементы
RowSource
списка
Устанавливает способ выбора элементов списка.
Multiselect
Допустимые значения:
fmMultiSelectSingle – выбор только одного
элемента;
fmMultiSelectMulti – разрешен выбор
нескольких элементов посредством, либо щелчка,
либо нажатием клавиши пробел;
fmMultiSelectExtended – разрешено
использование клавиши shift при выборе ряда
последовательных элементов списка
Возвращает массив значений типа Boolean для списка,
Selected
который допускает множественный выбор. Каждый
элемент массива содержит по одному элементу,
соответствующему каждому элементу списка. Если
значение элемента в массиве Selected равно True, то
соответствующий элемент списка выбран.
Допустимые значения: True (если элемент выбран) и
False (в противном случае), используется для
определения выделенного текста, когда свойство
Multiselect имеет значение fmMultiSelectMulti или
fmMultiSelectExtended
ColumnWidths ColumnWidths = string, где string - строка,
14
ColumnHeads
ListStyle
устанавливающая ширину столбцов.
В примере устанавливается ширина каждого из трех
столбцов списка:
With ListBox1
.ColumnCount = 3
.ColumnWidths = ―20;30;30‖
End With
допустимые значения: true (выводятся заголовки
столбцов раскрывающегося списка) и false (в
противном случае)
допустимые значения:
fmListStylePlain – выбранный элемент из
списка выделяется цветом;
fmListStyleOption – перед каждым элементом в
списке располагается флажок, и выбор элемента
из списка соответствует установке этого флажка
Заполнить список можно одним из следующих способов:
Поэлементно, если список состоит из
одной колонки
With ListBox1
. AddItem ‖ListBox‖
. AddItem ‖ComboBox‖
. AddItem ‖OptionButton‖
.ListIndex=0
End With
Массивом, если список состоит из
With ListBox1
одной колонки
.List Array(1,2,3,4,5,6,7,8)
.ListIndex=1
End With
Из диапазона А1:В4, в который
With ListBox1
предварительно введены элементы
.ColumnCount = 2
списка.
.RowSource = (―A1:B4‖)
End With
Поэлементно, если список состоит из With ListBox1
нескольких колонок, например, двух
.ColumnCount = 2
.List(0,0)=‖Иванова‖
.List(0,1)=‖Мария‖
.List(1,0)=‖Петров‖
.List(1,1)=‖Алексей‖
End With
15
Массивом, если список состоит из
нескольких колонок, например, двух
With ListBox1
.ColumnCount = 2
.List = а
End With
Наиболее часто используемые методы элемента управления
ListBox:
Clear – удаляет все элементы из списка;
RemoveItem (index) – удаляет из списка указанный элемент, где
index – номер элемента;
AddItem ([item [,varIndex]]) – добавляет элемент в список, где item
–элемент (строковое выражение), добавляемый в список, и varIndex –
номер добавляемого элемента.
Пользовательская форма UserForm
Пользовательская форма UserForm предоставляет пользователю
возможность создавать диалоговые окна создаваемых приложений.
Она служит базой для пользовательского диалогового окна, на
котором в зависимости от решаемой задачи размещаются требуемые
элементы управления.
Семейство UserForms является семейством, компоненты которого
представляют все загруженные формы UserForm в приложении. Как и
все семейства, UserForms имеет свойства: Count (возвращает число
компонентов в семействе), Item (возвращает определенный компонент
семейства), Add (добавляет к семейству новый компонент).
Наиболее часто используемые свойства объекта UserForm:
Name
Caption
BackColor
BorderStyle
Picture
Возвращает имя пользовательской формы
Возвращает текст, отображаемый в строке
заголовка формы
Возвращает цвет фона формы
Устанавливает тип границы
Указывает рисунок, отображаемый как фон формы
Наиболее часто используемые методы объекта UserForm:
Show
Hide
Move
PrintForm
Отображает форму на экране
Закрывает форму
Изменяет положение и размер формы
Печатает изображение формы
16
Основные события объекта UserForm:
Activate
Initialize
Resize
Terminate
Инициируется всякий раз, когда окно формы
становится активным
Инициируется всякий раз, когда форма впервые
загружается в памяь посредством выполнения
оператора Load или с помощью метода Show
Инициируется при изменении размеров формы
Инициируется всякий раз, когда форма
выгружается из памяти
2. Типы данных, операции, встроенные функции
Тип данных определяет множество допустимых значений, которые
может принимать указанная переменная. В VBA имеются следующие
основные типы данных:
Типы данных
Byte (байт)
Boolean (логический)
Integer (целое число)
Long (длинное целое
число)
Single (число с
плавающей запятой
обычной точности)
Размер
(байт)
1
2
2
4
4
Double (число с
плавающей запятой
двойной точности)
8
Currency (денежный)
8
Object (объект)
String (строка
переменной длины)
Variant (вариант)
4
10+длина
строки
Диапазон значений
От 1 до 255
True или False
От -32 768 до 32 767
От -2 147 483 648 до 2 147 483 647
От -3,402823Е38 до -1,401298Е-45
для отрицательных значений;
от 1,401298Е-45 до 3,402823Е38
дл положительных значений
От -1,7976931346232Е308 до 4,9406565841247Е-324 для
отрицательных значений;
от 4,9406565841247Е-324 до
1,7976931346232Е308 для
положительных значений
От -992 337 203 685 477,5808 до
992 337 203 685 477,5807
Любой указатель объекта
От 0 до приблизительно 2
миллиардов
Может использоваться для
17
хранения различных типов
данных: даты/времени, чисел с
плавающей точкой, целых чисел,
строк, объектов. Данные типа
Variant могут имеет особое
значение Null, которое означает,
что данные отсутствуют,
неизвестны или неприменимы.
Если переменная не
Variant.
объявлена, то по умолчанию имеет тип
Ссылки на объекты
Кроме обычных переменных, в VBA часто используются
переменные, представляющие собой ссылку на объект. Использование
переменной-объекта немного отличается от применения обычных
переменных: нужно не только объявить такую переменную, но и перед
ее использованием назначить соответствующий объект с помощью
специального оператора Set. Синтаксис объявления и назначения
следующий:
Dim <имяПеременной> As Object
Set <имяПеременной> = <ссылкаНаОбъект>
Объектная переменная будет указывать на объект до тех пор, пока
мы другим оператором Set не присвоим ей ссылку на другой объект
этого же типа или значение Nothing, означающее, что переменная не
содержит никакой ссылки, например:
Set txt = Nothing
Объектные переменные в отличие от обычных переменных,
содержащих значения, содержат только ссылки на объекты, а не
сами объекты или их копии.
Описание переменных
Синтаксис:
Dim [WithEvents+ ИмяПеременной *(*Индексы+)+ *As [New+ Тип+ _
[,[WithEvents+ ИмяПеременной *(*Индексы+)+ *As [New+ Тип++ ...
Аргументы:
WithEvents
Ключевое слово, указывающее, что аргумент
ИмяПеременной является именем объектной
переменной, которая используется при отклике на
18
события, генерируемые объектом ActiveX (т.е.
который может быть открыт для других
приложений и средств программирования)
ИмяПеременной Имя переменной
Размерности переменной массива; допускается
Индексы
описание до 60 размерностей. Для задания
аргумента Индексы используется следующий
синтаксис:
*Нижний То+ Верхний *,*Нижний То+ Верхний+ ...
Если нижний индекс не задан явно, нижняя граница
массива определяется инструкцией Option Base.
Если отсутствует инструкция Option Base, нижняя
граница массива равна нулю.
Ключевое слово, включающее возможность
New
неявного создания объекта. Если указано ключевое
слово New при описании объектной переменной,
новый экземпляр объекта создается при первой
ссылке на него.
Тип данных переменной
Тип
Переменные, описанные с помощью ключевого слова Dim на
уровне модуля, доступны для всех процедур в данном модуле.
Переменные, описанные на уровне процедуры, доступны только в
данной процедуре.
Допустимые имена. В VBA имеются следующие ограничения на
имена переменных, функций, процедур, констант и других объектов:
1. Длина имени не должна превышать 255 символов.
2. Имя не может содержать точек, пробелов и следующих
символов: %, !, &, #, @, $.
3. Имя может содержать любую комбинацию букв, цифр, и
символов, начинающуюся с буквы.
4. Имена должны быть уникальны в области, в которой они
определены.
5. Не следует использовать имена, совпадающие с ключевыми
словами VBA и именами встроенных процедур и функций.
Любую переменную, которая должна быть доступна для всех
процедур (функций и подпрограмм), используемых объектами формы,
нужно объявлять в области (General) модуля.
19
Константы. В отличие от переменных не могут изменять свои
значения. Синтаксис:
[Public |Private] Const ИмяКонстанты [As тип] = Выражение
Аргументы:
Public
Private
ИмяКонстанты
тип
Выражение
Ключевое слово, используемое на уровне модуля для
описания констант, доступных всем процедурам во
всех модулях. Не допускается в процедурах.
Ключевое слово, используемое на уровне модуля для
описания констант, доступных только внутри
модуля, в котором выполняется описание. Не
допускается в процедурах.
Имя константы
Один из поддерживаемых типов данных.
Литерал, другая константа или любое сочетание,
которое включает все арифметические или
логические операторы, за исключением Is.
Операции VBA
Имеются три основных типа операций:
Математические операции выполняются над числами. Их
результатом являются числа.
Операции отношения применяются не только к числам. Их
результатом являются логические значения.
Логические операции используются в логических выражениях.
Их результатом являются логические значения.
Математические операции.
Сложение
Вычитание
Перемена знака
Умножение
Деление
Целочисленное деление
Остаток от деления по модулю
Возведение в степень
[Операнд1] + [Операнд2]
[Операнд1] - [Операнд2]
-[Операнд]
[Операнд1] * [Операнд2]
[Операнд1] / [Операнд2]
[Операнд1] \ [Операнд2]
[Операнд1] Mod [Операнд2]
[Операнд1] ^ [Операнд2]
20
Операции отношения
[Операнд1] <[Операнд2]
[Операнд1] > [Операнд2]
[Операнд1] <= [Операнд2]
[Операнд1] >= [Операнд2]
[Операнд1] <> [Операнд2]
[Операнд1] = [Операнд2]
[Операнд1] Is [Операнд2]
[Операнд1] Like [Операнд2]
Меньше
Больше
Меньше или равно
Больше или равно
Не равно
Равно
Сравнение двух операндов,
содержащих ссылки на объекты
Сравнение двух строковых
выражений
Логические операции
Логическое умножение
Логическое сложение
Исключающее Or (или)
Логическое отрицание
[Операнд1] And [Операнд2]
[Операнд1] Or [Операнд2]
[Операнд1] Xor [Операнд2]
[Операнд1] Not [Операнд2]
VBA выполняет операции в соответствии с их приоритетами.
Приоритет
1
2
3
4
5
6
7
8
9
10
11
12
Операция
Вызов функции и операции в скобках
^
- (смена знака)
*, /
\
Mod
+, >, <, >=, <=, <>, =
And
Or
Xor
Not
Математические функции
Функция
Abs(число)
Atn(число)
Возвращаемое значение
Модуль (абсолютная величина) числа
Арктангенс
21
Cos(число)
Exp(число)
Log(число)
Rnd(число)
Sgn(число)
Sin(число)
Sqr(число)
Tan(число)
Fix(число) и
Int(число)
Косинус
Экспонента, т.е. результат возведения основания
натурального логарифма в указанную степень
Натуральный логарифм
Случайное число из интервала [0,1]
Знак числа
Синус
Квадратный корень из числа
Тангенс
Обе функции отбрасывают дробную часть числа и
возвращают целое значение. Различие: для
отрицательного значения аргумента число функция
Int возвращает ближайшее отрицательное целое
число, меньшее либо равное указанному, а Fix ближайшее отрицательное целое число, большее
либо равное указанному
Функции проверки типов
Функции проверки типов проверяют, является ли переменная
выражением специфицированного типа.
Является ли переменная массивом
Является ли переменная датой
Была ли переменная описана инструкцией
Dim
Является ли переменная кодом ошибки
IsError(переменная)
Является ли переменная пустым значением
IsNull(переменная)
(Null)
IsNumeric(переменная) Является ли переменная числовым
значением
Является ли переменная объектом
IsObject(переменная)
IsArray(переменная)
IsDate(переменная)
IsEmpty(переменная)
Функции преобразования типов
Функция
Str(N)
Возвращает действие
Возвращает строку, эквивалентную
численному выражению N. В качестве
допустимого десятичного разделителя
22
Возвращаемый
тип
String
Val(S)
Asc(S)
Chr(N)
воспринимает только точку. При
наличии другого десятичного
разделителя (например, запятой) для
преобразования чисел в строки следует
использовать функцию CStr
Возвращает численное значение,
соответствующее числу,
представленному строкой S, которая
должна содержать только цифры и
одну десятичную точку, иначе VBA не
может преобразовать ее в число. Если
VBA не может преобразовать строку S
в число, то функция Val возвращает 0
Возвращает число кода символа,
соответствующее первой букве строки
S. Например, буква «А» имеет код 65
Возвращает строку из одного символа,
соответствующего коду символа N,
который должен быть числом между 0
и 255. Код символа 66 возвращает
букву ―B‖
Variant
Integer
Символ
Чтобы представить числовое значение как дату, время, денежное
значение или в специальном формате, следует использовать функцию
Format, которая возвращает значение типа Variant (String), содержащее
выражение, отформатированное согласно инструкциям, заданным в
описании формата.
Синтаксис:
Format (Выражение *,Формат+)
Выражение - любое допустимое выражение
Формат - любое допустимое именованное или
определенное пользователем выражение формата.
Примером именованного формата является Fixed – формат
действительного числа с двумя значащими цифрами после десятичной
точки. При построении пользовательского формата возможно
использование следующих символов:
0 – резервирует позицию цифрового разряда. Отображает
цифру или нуль;
23
# - резервирует позицию цифрового разряда. Отображает
цифру или ничего не отображает;
. – резервирует позицию десятичного разделителя;
% - резервирует процентное отображение числа;
: - разделитель часов, минут и секунд в категории
форматов Time;
/ - разделитель дня, месяца и года в категории форматов
Date;
E+, E-, e+, e- - разделитель мантиссы и порядка в
экспоненциальном формате.
Кроме функций Val и Str в VBA имеются следующие функции
преобразования типов выражений из данного в указанный:
Функция
CBool(выражение)
CByte(выражение)
CCur(выражение)
CDate(выражение)
CDbl(выражение)
CDec(выражение)
CInt(выражение)
CLng(выражение)
CSng(выражение)
CVar(выражение)
CStr(выражение)
Тип, в который преобразуется выражение
Boolean
Byte
Currency
Date
Double
Decimal
Integer
Long
Single
Variant
String
Встроенные диалоговые окна
В проектах VBA часто встречаются две разновидности диалоговых
окон: окна сообщений и окна ввода. Они встроены в VBA. Окно
сообщений (MsgBox) выводит простейшие сообщения для
пользователя, а окно ввода (InputBox) обеспечивает ввод информации.
Окно сообщения
Процедура MsgBox() выводит на экран диалоговое окно,
содержащее сообщение, устанавливает режим ожидания нажатия
кнопки пользователем. Синтаксис создания окна сообщений:
MsgBox (Сообщение *,Атрибуты+ *,Заголовок+)
24
Сообщение — текст, отображаемый в окне сообщений, является
обязательным аргументом. Эта строка должна быть заключена в
двойные кавычки.
Атрибуты определяют особенности окна, т.е. различные кнопки и
значки, отображаемые в нем. Аргумент Атрибуты позволяет управлять
следующими параметрами окна сообщения: количеством кнопок в
окне, типом кнопок и их размещением в окне, пиктограммой,
отображаемой в окне.
Этот аргумент является целым числом и для достижения
желаемого результата может быть представлен как сумма двух
слагаемых:
Атрибуты = Параметр1 + Параметр2.
Значение Параметр1 устанавливает число и тип кнопок в окне
сообщений. В таблице 2.1 приведены возможные значения этого
параметра:
Таблица 2.1.
Параметр1
0
1
2
3
4
5
Таблица 2.2.
Параметр2
16
32
48
64
Набор кнопок
Отображается только кнопка "ОК"
Отображаются кнопки "ОК" и "Отмена"
Отображаются кнопки "Прервать",
"Повтор", "Пропустить"
Отображаются кнопки "Да", "Нет", "Отмена"
Отображаются кнопки "Да", "Нет"
Отображаются кнопки "Повтор","Отмена"
Вид сообщения
Отображается значок
критического сообщения
Отображается
вопросительный знак
(предупреждение)
Отображается
восклицательный знак
(предупреждение)
Отображается знак
информационного сообщения
25
Пиктограмма
Если аргумент Атрибуты не указан, то VBA предполагает, что в
диалоговом окне сообщений присутствует только кнопка "ОК".
Значение Параметр2 определяет вид сообщения и пиктограмму,
которая помещается в окне сообщений (таблица 2.2).
Заголовок — строка в заголовке окна сообщений. Если этот
аргумент опущен, то в строке заголовка отображается "Microsoft
Excel".
Окно ввода
Функция InputBox() применяется для ввода чисел или текста,
выводит на экран диалоговое окно, содержащее сообщение, поле
ввода и две кнопки OK и Cancel. Устанавливает режим ожидания
ввода текста пользователем и нажатия кнопки, а затем, при нажатии
кнопки OK, возвращает значение типа String, содержащее текст,
введенный в поле ввода. При нажатии кнопки Cancel возвращает
пустую строку.
Синтаксис этой функции:
InputBox(Сообщение*, Заголовок + *, Умолчание+)
Сообщение — единственный обязательный аргумент; он служит
подсказкой пользователю, какую информацию необходимо ввести в
поле ввода.
Заголовок — это надпись в строке заголовка окна ввода.
Умолчание — значение, которое будет отображаться в поле ввода
по умолчанию, пока пользователь не введет свое значение. Если этот
аргумент опустить, то поле ввода отображается пустым.
Возвращаемым значением данной функции является информация,
вводимая пользователем. Возвращаемое значение можно использовать
в окнах сообщений, поместить в ячейку рабочего листа, применить в
вычислениях и т.д.
Рис. 2.1. Окно ввода
26
Следующий код отображает на экране окно ввода, показанное на
рис. 2.1. После ввода ответа и нажатия OK отображается окно
сообщения, показанное на рис. 2.2.
Private Sub CommandButton1_Click()
Dim s As String
s = InputBox("Ваше любимое занятие? ", "Любимое занятие")
MsgBox "Мое любимое занятие - " & s, 1, "Ответ"
End Sub
Рис. 2.2 Окно сообщения
3. Управляющие конструкции VBA
Как и во всех других языках программирования, в VBA имеются
различные управляющие конструкции, позволяющие изменять
порядок выполнения алгоритма и программы. Если в алгоритме и
программе нет управляющих конструкций, то происходит
последовательное выполнение операторов (линейный алгоритм). В
самых простых случаях этого бывает достаточно, однако обычно всетаки бывает необходимо изменять порядок выполнения операторов
при выполнении определенных условий, либо пропускать выполнение
некоторых операторов, либо, наоборот, многократно повторять их.
Для реализации любых алгоритмов достаточно иметь два вида
конструкций управления: циклы и ветвления.
3.1. Оператор присваивания
Оператор присваивания присваивает значение выражения
переменной, константе или свойству объекта. Оператор присваивания
всегда включает знак равенства (=).
Синтаксис:
[Let+ Переменная (или Постоянная или Свойство объекта) =
Выражение
27
Оператор присваивания предписывает вычислить выражение,
заданное в его правой части, и присвоить результат переменной, имя
которой указано в левой части.
Для присвоения переменной ссылки на объект применяется
инструкция Set. В следующем примере инструкция Set присваивает
переменной Область диапазон А1:В3:
Set Область = Range("A1:B3")
В общем случае инструкция Set имеет следующий синтаксис:
Set ОбъектнаяПеременная ,*New] ОбъектноеВыражение |
Nothing}
ключевое слово New используется при создании нового
класса;
ключевое слово Nothing позволяет освободить все
системные ресурсы и ресурсы памяти, выделенные для
объекта, на который имелась ссылка (она удаляет объект из
памяти).
Примечания
Оператор With. Оператор With избавляет программиста
использовать большое количество повторений имени одного и того же
объекта при работе с его свойствами и методами. Кроме того он
структурирует код, делая его более прозрачным:
With Range("A1")
.Value = 3
.Font.Italic = True
End With
Допустимо также использование вложенных операторов With.
Перенос строки. Расположение символов {Пробел}+{Знак
подчеркивания} в конце строки обеспечивает то, что последующая
строка является продолжением предыдущей.
Расположение нескольких операторов на одной строке.
Использование знака двоеточия позволяет разместить несколько
операторов на одной строке. Следующие две конструкции
эквивалентны:
х=х+1
у=х+2
и
х=х+1:у=х+2
28
Комментарии. Работая с программой, удобно использовать
комментарии.
В языке VBA существуют два способа ввода
комментариев:
Применение апострофа ( ' ). Его можно ставить в любом месте
строки. Все символы, начиная от апострофа до конца строки,
будут восприниматься компилятором как комментарий.
Применение зарезервированного слова Rem вместо апострофа.
3.2.Оператор безусловного перехода
Оператор безусловного перехода GoTo задает переход на
указанную строку внутри процедуры. Обязательный параметр Строка
может быть любой меткой строки или номером строки.
GoTo Строка
Для использования оператора безусловного перехода строке,
куда должно быть передано управление, необходимо присвоить метку.
Метка должна начинаться с буквы и заканчиваться двоеточием.
Действие оператора GoTo состоит в передаче управления меченой
строке.
3.3. Операторы ветвления
Управляющие конструкции ветвления (перехода) позволяют
проверить некоторое условие и, в зависимости от результатов этой
проверки, выполнить ту или иную группу операторов. Для
организации ветвлений в VBA используются различные формы
оператора ветвления If и оператор выбора Select Case.
Оператор ветвления
Краткая форма оператора ветвления If применяется для проверки
условия, а затем либо выполнения, либо пропуска одного оператора
или блока из нескольких операторов. Краткая форма оператора может
иметь как однострочную, так и блочную форму.
В одну строку краткая форма оператора может быть записана так:
If <условие> Then <оператор>
В блочной форме краткая форма оператора выглядит следующим
образом:
If <условие> Then
<оператор1>
<оператор2>
...
29
End if
Если условие принимает значение True, то выполняется оператор
или блок операторов, если False, то оператор или блок операторов
пропускается.
Полная форма оператора If применяется в тех случаях, когда есть
два различных блока операторов, и по результатам проверки условия
нужно выполнить один из них. Такая форма оператора If всегда имеет
блочную форму записи.
If Условие Then
<блокОператоров1>
Else
<блокОператоров2>
End if
Если условие истинно, выполняется первый блок операторов, в
противном случае – второй блок.
Пример 1. Создать программу решения уравнения ax + b = 0. Для
ввода значений коэффициентов а и b на окне формы разместить два
поля ввода TextBox, результат вывести на надпись (рис. 3.1).
Рис. 3.1. Вид окна программы
Код модуля формы
Private Sub CommandButton1_Click()
Dim a, b, x As Single
Dim s As String
a = TextBox1.Text
b = TextBox2.Text
If (a = 0) And (b <> 0) Then s = "нет решения"
If (a = 0) And (b = 0) Then s = "бесконечное множество решений"
If a <> 0 Then s = "х =" + (Str(Round(-b / a, 3)))
Label2.Caption = s
30
End Sub
Private Sub CommandButton2_Click()
TextBox1.Text = ""
TextBox2.Text = ""
Label2.Caption = ""
End Sub
Пример 2.
Создать программу для умножения, сложения,
вычитания, деления двух чисел и возведения в квадрат, извлечения
квадратного корня из одного числа. Числа ввести с помощью полей
ввода TextBox. Для управления видимостью второго поля ввода
установить флажок CheckBox. При сброшенном флажке второе поле
невидимо. На рабочем листе создать кнопочное меню - установить
командные кнопки «Сложение», «Вычитание», «Умножение»,
«Деление», «Возведение в квадрат», «Извлечение квадратного корня»,
«Очистить». Результат вывести с помощью окна сообщений (рис. 3.2).
Рис. 3.2.
Код модуля рабочего листа Лист1
Dim a, b As Long
Private Sub CheckBox1_Change()
If CheckBox1.Value Then
TextBox2.Visible = True
Else
TextBox2.Visible = False
End If
31
End Sub
Private Sub CommandButton1_Click()
a = Val(TextBox1.Text)
b = Val(TextBox2.Text)
MsgBox Str(a) + "+" + Str(b) + " = " + Str(a + b), , "Сложение"
End Sub
Private Sub CommandButton2_Click()
a = Val(TextBox1.Text)
b = Val(TextBox2.Text)
MsgBox Str(a) + "-" + Str(b) + " = " + Str(a - b), , "Вычитание"
End Sub
Private Sub CommandButton3_Click()
a = Val(TextBox1.Text)
b = Val(TextBox2.Text)
MsgBox Str(a) + "*" + Str(b) + " = " + Str(a * b), , "Умножение"
End Sub
Private Sub CommandButton4_Click()
a = Val(TextBox1.Text)
b = Val(TextBox2.Text)
If (b = 0) And (a <> 0) Then
MsgBox Str(a) + "/" + Str(b), 48, "Деление на ноль"
Else
If (b = 0) And (a = 0) Then
MsgBox Str(a) + "/" + Str(b), 16, "Деление ноля на ноль"
Else
MsgBox Str(a) + "/" + Str(b) + " = " + Str(a / b), , "Деление"
End If
End If
End Sub
Private Sub CommandButton5_Click()
a = Val(TextBox1.Text)
MsgBox Str(a) + "*" + Str(a) + " = " + Str(a * a), , "Возведение в квадрат"
End Sub
Private Sub CommandButton6_Click()
32
a = Val(TextBox1.Text)
If a < 0 Then
MsgBox Str(a), 48, "Введите положительное число"
Else
MsgBox "Квадратный корень из " + Str(a) + " = " & Sqr(a), , "Извлечение
квадратного корня"
End If
End Sub
Private Sub CommandButton7_Click()
TextBox1.Text = ""
TextBox2.Text = ""
End Sub
Оператор выбора
Иногда приходится делать выбор одного действия из целой
группы действий на основе проверки нескольких различных условий.
В таких случаях удобно использовать специально предназначенный
для этого оператор выбора Select Case, имеющий следующий
синтаксис:
Select Case <проверяемоеВыражение>
Case <cписокЗначений1>
<блокОператоров1>
Case <cписокЗначений2>
<блокОператоров2>
...
[Case Else
<блокОператоровElse>]
End Select
Здесь select, case, of, else, end - зарезервированные слова
(выбрать, случай, из, иначе, конец).
Проверяемое выражение вычисляется в начале работы оператора
Select Case. Это выражение может возвращать значение любого типа,
например, логическое, числовое или строковое.
Список значений
представляет собой одно или несколько
выражений, разделенных запятой. При выполнении оператора
проверяется, соответствует ли хотя бы один из элементов этого списка
значению проверяемого выражения.
33
Если хотя бы один из элементов списка соответствует
проверяемому выражению, то выполняется соответствующая группа
операторов, и на этом выполнение оператора Select Case
заканчивается, а остальные списки выражений не проверяются, т.е.
отыскивается только первый подходящий элемент списка выражений.
Если ни один из элементов всех этих списков не соответствует
значению проверяемого выражения, выполняются операторы группы
Else, если такая присутствует.
Пример 1. Создать программу, которая вводит два числа и знак
арифметического действия и над двумя данными числами производит
указанное арифметическое действие. Арифметическое действие
выбрать из раскрывающегося списка ComboBox. Числа вводить с
помощью TextBox. Результат действия с указанием операндов
добавить в список ListBox (рис.3.3). Арифметические действия:
сложение, вычитание, умножение, деление. Предусмотреть обработку
ошибочных ситуаций. Сообщения об ошибках добавить в список
ListBox.
Рис. 3.3.
Для предотвращения возникновения ошибочных ситуаций в
программе анализируются вводимые данные. При вводе некорректных
данных т.е. данных, которые не могут быть преобразованы в число,
сообщение об ошике добавляется в список ListBox и осуществляется
выход из процедуры.
Для безаварийного продолжения работы программы используется
инструкция On Error, которая перехватывает ошибку и устанавливает,
34
что программа должна делать в случае возникновения ошибки. Один
из синтаксисов использования этой инструкции:
On Error Goto строка
Активизирует обработчик ошибок, начало которого определяется
обязательным аргументом строка, значением которого может быть
либо метка строки, либо номер строки. В нашем примере при
возникновении ошибки управление передается в строку, помеченную
меткой Ошибка. Обработчик ошибок с помощью оператора выбора
анализирует код ошибки. Обработчик ошибок обычно включает
объект Err, который содержит информацию об ошибках выполнения.
Свойство Number объекта Err возвращает код ошибки. Коды часто
встречающихся ошибок приведены в таблице 6.1. Если при
выполнении операции деления в поле Второе число ввести нулевое
значение, возникает ошибка деления на нуль с кодом 11. Если при
выполнении операции деления в поля Первое число и Второе число
ввести нулевые значения или в поле Второе число ввести значение
близкое к нулю, например, 1Е-38, возникает ошибка переполнения с
кодом 6. Обработчик ошибок соответствующее сообщение добавляет в
список ListBox.
При появлении других ошибок, выполнение
программы прерывается с информированием пользователя об ошибке.
Свойство Description объекта Err возвращает строковое выражение,
содержащее текст сообщения об ошибке. Осуществляется выход из
процедуры.
Примечание
Более подробно обработка ошибочных ситуаций рассматривается
в пункте 6.3.
Код модуля формы
' Обработка события Initialize объекта Userform
Sub Userform_Initialize()
With ComboBox1
.List = Array("+", "-", "*", "/")
.ListIndex = -1
End With
End Sub
Private Sub CommandButton1_Click()
Dim x, y, z As Single
Dim d, s, s1 As String
35
Dim k As Integer
' передача управления на обработчик ошибок,
' помеченный меткой Ошибка
On Error GoTo Ошибка
' Проверка, являются ли введенные значения числами
If IsNumeric(TextBox1.Text) = False Then
s = "Ошибка в записи числа " + TextBox1.Text
ListBox1.AddItem (s)
TextBox1.SetFocus
Exit Sub
End If
If IsNumeric(TextBox2.Text) = False Then
s = "Ошибка в записи числа " + TextBox2.Text
ListBox1.AddItem (s)
TextBox2.SetFocus
Exit Sub
End If
x = CSng(TextBox1.Text)
y = CSng(TextBox2.Text)
d = ComboBox1.Text
s1 = "": k = 0
Select Case d
Case "+"
z=x+y
Case "-"
z=x-y
Case "*"
z=x*y
Case "/"
z=x/y
Case Else
s1 = "Ошибка": k = 1
End Select
If k = 0 Then
s = Str(x) + " " + d + Str(y) + " = " + Str(z)
Else
s = Str(x) + " " + d + Str(y) + " = " + s1
36
End If
ListBox1.AddItem (s)
' Выход из процедуры в случае
' успешного нахождения результата
Exit Sub
' Обработчик ошибок
Ошибка:
Select Case Err.Number
Case 11
ListBox1.AddItem (Str(x) + " " + d + Str(y) + " = " + "Деление на нуль")
Case 6
ListBox1.AddItem (Str(x) + " " + d + Str(y) + " = " + "Переполнение")
Case Else
MsgBox "Произошла ошибка: " & Err.Description
End Select
End Sub
Private Sub CommandButton2_Click()
TextBox1.Text = ""
TextBox2.Text = ""
ComboBox1.ListIndex = -1
End Sub
Private Sub CommandButton3_Click()
UserForm1.Hide
End Sub
Задания для самостоятельного выполнения.
1. Принадлежит ли точка A(x,y) закрашенной области (рис. 3.5)?
Для ввода координат точки и вывода результата создать диалоговое
окно.
2
-2
4
Рис. 3.5.
37
2. Создать программу для вычисления площадей геометрических
фигур: прямоугольника, квадрата, трапеции, треугольника по трем
сторонам, круга и кольца. Для ввода исходных данных на рабочем
листе установить три
поля ввода TextBox. Для управления
видимостью второго и третьего полей ввода установить два флажка
CheckBox. При установленных флажках второе и третье поля
невидимы. На рабочем листе создать кнопочное меню - установить
командные кнопки «Площадь прямоугольника», «Площадь квадрата»,
«Площадь трапеции», «Площадь треугольника», «Площадь круга»,
«Площадь кольца», «Очистить». Результат вывести с помощью окна
сообщений (рис. 3.6).
Рис. 3.6.
3. Создать программу нахождения числа дней в месяце, если даны:
номер месяца n – целое число от 1 до 12 и год. Для ввода года,
номера месяца и вывода результата на окне формы разместите три
поля ввода TextBox, для управления работой программы – три
командные кнопки.
4. По номеру месяца вывести сообщение о времени года. Номер
месяца ввести с помощью TextBox. Результат вывести на надпись и в
зависимости от времени года в элемент управления Image1 загрузить
разные рисунки. Рисунок можно загрузить используя свойство Picture
и функцию LoadPicture:
Image1.Picture = LoadPicture("путь\имя
файла") (рис.3.7). Предусмотреть обработку ошибочных ситуаций.
Если имя файла или путь к файлу заданы неверно, вывести об этом
сообщение.
38
Рис. 3.7.
5. Создать программу, которая составляет предложения из слов,
заранее введенных в три раскрывающихся списка ComboBox. В
каждом списке не менее десяти слов. Одно слово берется из первого
списка, одно – из второго, одно – из третьего. В первый список
занесены названия зверей и птиц, во второй – наречия,
характеризующие образ действия, в третий – глаголы, описывающие
разные действия. Из каждого списка слово выбирается случайным
образом. Для опеределения индекса случайно выбираемого элемента
списка используется функция Rnd. Полученное с помощью функции
Rnd случайное число умножается на число элементов списка и
округляется до целого с помощью функции Int. Число элементов
списка определяется свойством ListCount. Составленные предложения
добавляются в список ListBox. (рис. 3.8).
Рис. 3.8.
39
3.4. Операторы цикла
Циклы, в которых число повторений заранее известно, называются
арифметическими циклами. Циклы, в которых известно только
условие завершения цикла, а число повторений цикла заранее
неизвестно, называются итерационными циклами.
В VBA есть богатый выбор средств организации циклов, которые
можно разделить на две основные группы:
1. Циклы с перечислением For … Next
2. Циклы с условием Do … Loop
Цикл For … Next используется для организации арифметических
циклов.
Циклы типа Do … Loop используются в тех случаях, когда заранее
неизвестно сколько раз должно быть повторено выполнение блока
операторов, составляющего тело цикла. Такой цикл продолжает свою
работу до тех пор, пока не будет выполнено определенное условие.
Такие циклы делятся на:
1. Циклы с предусловием Do While … Loop
2. Циклы с постусловием Do Until … Loop.
Цикл For … Next
Синтаксис:
For <счетчик> = <начальноеЗначение> To <конечноеЗначение>
[Step <шаг>]
<блокОператоров>
[Exit For]
[<блокОператоров>]
Next [<cчетчик>]
В этой конструкции цикла:
<шаг> может быть положительным, так и отрицательным
числом. При отрицательном шаге конечное значение
должно быть меньше начального значения либо равно ему.
После завершения работы цикла For … Next переменная,
которая использовалась в качестве счетчика, получает
значение, обязательно превосходящее конечное значение в
том случае, если шаг положителен, и меньшее конечного
значения, если шаг отрицателен.
Если начальное и конечное значения совпадают, тело
цикла выполняется один раз.
40
Exit For – альтернативный способ выхода из цикла.
Порядок выполнения оператора: повторяет выполнение блока
операторов, пока счетчик изменяется от начального значения до
конечного с указанным шагом. Если шаг не указан, то он полагается
равным 1.
Пример 1. Вычислить сумму S =
tg 2 1 tg 2 2
tg 2 k
.
.....
12 1 2 2 1
k 2 1
Параметр цикла i (тип integer) принимает значения от 1 до k . Каждое
слагаемое вычисляется по формуле:
tg 2 i
. Значение к ввести с
i2 1
помощью поля ввода TextBox, значение суммы вывести на надпись
(рис.3.9).
Код модуля формы
Private Sub CommandButton1_Click()
Dim s As Single, i, k As Integer
k = Val(TextBox1.Text)
' При вводе отрицательного значения к
' осуществляется выход из процедуры
If k < 0 Then
MsgBox "Введите положительное число", 48
Exit Sub
End If
s=0
For i = 1 To k Step 1
s = s + Tan(i) ^ 2 / (i ^ 2 + 1)
Next i
Label2.Caption = "S = " & s
End Sub
Private Sub CommandButton2_Click()
UserForm1.Hide
End Sub
Private Sub CommandButton3_Click()
TextBox1.Text = ""
Label1.Caption = ""
41
End Sub
Рис. 3.9. Вид окна программы
Пример 2. Протабулировать функцию y = 3x – 4lnx – 5 на отрезке
[a,b] с шагом h. Для ввода значений a, b, h на рабочем листе
установить три поля ввода TextBox, для вывода значений аргумента и
функции – список ListBox, для управления работой программы – две
командные кнопки (рис. 3.10).
Рис. 3.10.
Код модуля рабочего листа Лист1
Private Sub CommandButton1_Click()
Dim x, y, a, b, h As Single, s As String
s = ""
a = Val(TextBox1.Text)
b = Val(TextBox2.Text)
h = Val(TextBox3.Text)
' Проверка корректности исходных данных,
' если введены некорректные данные,
' осуществляется выход из процедуры
If (h > 0) And (a > b) Then
MsgBox "При положительном шаге a <= b", 48
Exit Sub
42
End If
If (h < 0) And (a < b) Then
MsgBox "При отрицательном шаге a >= b", 48
Exit Sub
End If
If (a>0) And (b>0) Then
For x = a To b Step h
y = 3 * x - 4 * Log(x) – 5
' Значения х и у выводятся с двумя знаками после запятой
s = "x = " + Format(x, "####0.00") + " y = " + Format(y,"####0.00")
ListBox1.AddItem (s)
Next
Else
MsgBox " Данное значение х не входит в область определения
функции lnx"
End If
End Sub
Private Sub CommandButton2_Click()
TextBox1.Text = ""
TextBox2.Text = ""
TextBox3.Text = ""
ListBox1.Clear
End Sub
Оператор цикла с предусловием – Do while
Используется для организации итерационных циклов.
Синтаксис:
Do while <условие>
<блокОператоров>
[Exit Do]
[<блокОператоров>]
Loop
Порядок выполнения оператора:
Проверяется условие, если условие выполняется, то выполняется
блок операторов тела цикла и снова происходит возврат к проверке
условия. Так повторяется, пока условие повторения цикла не примет
43
значение false. Как только значение условия становится false, оператор
Do while завершает свою работу.
Если с самого начала условие не выполняется, то блок операторов
тела цикла ни разу не выполнится.
Чтобы не произошло «зацикливания» в теле цикла величины,
входящие в условие, должны меняться.
Альтернативный способ выхода из цикла представляет инструкция
Exit Do.
Пример. Найти произведение ненулевых цифр натурального
числа n. Для ввода значения n на окне формы установить поле ввода
TextBox, для вывода значения произведения - надпись (рис. 3.11).
Рис. 3.11. Вид окна программы
Код модуля формы
Private Sub CommandButton1_Click()
Dim n As Long, p, a As Integer
n = Val(TextBox1.Text)
' При вводе отрицательного значения n
' осуществляется выход из процедуры
If n< 0 Then
MsgBox "Введите положительное число", 48
Exit Sub
End If
p=1
Do While n > 0
a = n Mod 10
n = n \ 10
If a <> 0 Then p = p * a
Loop
Label2.Caption = "p = " & p
44
End Sub
Private Sub CommandButton2_Click()
UserForm1.Hide
End Sub
Private Sub CommandButton3_Click()
TextBox1.Text = ""
Label2.Caption = ""
End Sub
Оператор цикла – Do until
Этот оператор используется в том случае, когда число повторений
цикла заранее не известно.
Синтаксис:
Do until <условие>
<блокОператоров>
[Exit Do]
[<блокОператоров>]
Loop
Порядок выполнения оператора:
Выполнение оператора
начинается с выполнения, блока
операторов, затем проверяется условие. Если условие не выполняется,
то происходит возврат к выполнению блока операторов. Так
повторяется, пока значение условия остается ложным. Как только
значение условия становится true, оператор завершает свою работу.
Если условие имеет значение true с самого начала, блок
операторов тела цикла выполнится один раз. Чтобы оператор do until
выполнялся конечное число раз, среди
операторов нужно
предусмотреть оператор, который бы приводил к изменению условия.
Пример. Вычислить бесконечную сумму S =
1
i
i 1
2
с точностью
до члена меньшего .
S = 1
1
1
1
1
2 2 ... 2 ....
2
2
3
4
n
Для ввода значения на рабочем листе установить поля ввода
TextBox, значение суммы записать в ячейку В2 (рис. 3.12).
45
Особенность этой задачи: с увеличением номера i, значение
слагаемого соответствующего этому номеру уменьшается. Для любого
заданного бесконечно малого всегда можно найти такой номер i, для
которого
1
. Дойдя до такого слагаемого, вычисления прерывают
i2
и говорят, что сумма вычислена с точностью .
Код модуля рабочего листа Лист1
Private Sub CommandButton1_Click()
Dim i As Integer, a, s, eps As Single
eps = Val(TextBox1.Text)
a=1:s=1:i=2
Do Until a < eps
a=1/i^2
s=s+a
i=i+1
Loop
Range("B2").Value = Round(s, 3)
End Sub
Рис. 3.12.
Задания для самостоятельного выполнения.
1. Вычислить сумму
s=
sin 1 sin 2 sin 3
sin n
(1) n 1
. Для ввода значения n
1
2
3
n
на рабочем листе установить поля ввода TextBox, значение
суммы вывести в ячейку рабочего листа.
100
2. Вычислить сумму s =
a(i 1)
bi2.
Для ввода исходных
i 3
данных и вывода результата создать диалоговое окно с
46
помощью формы. Значения a, b ввести с помощью полей
ввода TextBox, значение суммы вывести на надпись.
3. Вычислить сумму s =
x
xi
i 0
с точностью
2
до члена
меньшего . Для ввода значений х и на рабочем листе
разместить два поля ввода TextBox, значение суммы записать
в ячейку рабочего листа.
4. Протабулировать функцию
y =
x sin 3x x 3 5 cos x
x2 3
на
отрезке [a,b] с шагом h. Для ввода исходных данных и вывода
результата создать диалоговое окно с помощью формы.
Значения a, b, h ввести с помощью полей ввода TextBox,
таблицу значений аргумента и функции вывести на надпись.
5.
Протабулировать функцию y =
x 1
1
на отрезке [a,b] с
x
шагом h. Для ввода значений a, b, h на рабочем листе
разместить три поля ввода TextBox,
для вывода таблицы
значений аргумента и функции – список ListBox.
6. Вывести строчные английские буквы в обратном порядке от
'z‘ к ‗a‘. Использовать функцию Chr(N), которая возвращает
строку из одного символа, соответствующего коду символа с
номером N. N – число между 0 и 255. Коды строчных букв
английского алфавита от 97 до 122.
7. Дано натуральное число n. Найти сумму квадратов всех его
цифр. Для ввода исходных данных и вывода результата
создать диалоговое окно с помощью формы. Значение n
ввести с помощью поля ввода TextBox, значение суммы
вывести на надпись.
8. Дано натуральное число n. Проверить, является ли оно
трехзначным, кратным пяти. Для ввода исходных данных и
вывода результата создать диалоговое окно с помощью
формы. Значение n ввести с помощью поля ввода TextBox,
ответ вывести на надпись.
4. Строки
Строка - это последовательность любых символов.
Строки в тексте программы заключаются в двойные кавычки
47
Строка может быть пустой, то есть не содержать ни одного
символа. Для обозначения пустой строки кавычки пишут без пробелов
между ними: a = ""
Объявление строковой переменной:
Dim Имя_переменной As string
Операции со строками
Для данных типа String существует только одна операция –
конкатенация & (объединение). Например,
Dim a As Single
a = 12.456
Label1.Caption = "a= " & a
Получаем а= 12.456
Возможно также использование другого знака – знака плюс (+) для
операции конкатенации. В нашем примере можно было бы написать:
Label1.Caption = "a= " + Str(a) , получили бы тот же результат.
Разница между этими выражениями состоит в том, что в первом
случае операндами могут быть значения любого типа (они просто
будут преобразовываться в строковые данные), а во втором – все
операнды должны иметь тип String.
Для сравнения строковых значений можно использовать обычные
операторы сравнения числовых значений, так как при сравнении
символов сравниваются их двоичные коды.
Для сравнения строковых значений также применяется оператор
Like, который позволяет обнаруживать
неточное совпадение,
например, выражение ―Входной сигнал‖ Like ―Вход*‖ будет иметь
значение True, так как сравниваемая строка начинается со слова
―Вход‖. Символ звездочка (*) в строке заменяет произвольное число
символов. Другие символы, которые обрабатываются оператором Like
в сравниваемой строке:
? – один любой символ;
# - одна цифра (0 -9);
[<список>] – символ, совпадающий с одним из символов
списка;
[!<список>] - символ, не совпадающий ни с одним из
символов списка.
Пример:
Dim a As String
a = "information"
48
If a Like "informatio[t,i,o,n,h]" Then Label1.Caption = "yes" Else
Label1.Caption = "no"
Получаем «yes‖.
Выражение
a Like "informa[t,i,o,n,h]ion" тоже будет иметь
значение True.
Для работы со строками существуют большое количество
функций.
Следующие функции обеспечивают преобразование строк:
LCase (<строка>) – преобразует все символы строки к нижнему
регистру, например, функция LCase(―СТРОКИ‖) возвращает строку
―строки‖.
UCase (<строка>) – преобразует все символы строки к верхнему
регистру.
Следующие функции генерируют строки символов:
Spaсe (<длина>) – создает строку , состоящую из указанного числа
пробелов.
String (<длина>,<символ>)
- создает строку, состоящую из
указанного в первом аргументе числа символов. Сам символ
указывается во втором аргументе.
Функции работы со строками
Функция
Len((<строка>)
Left(<строка>,<длина>)
Right(<строка>,<длина>)
Mid(<строка>,
<старт>,<длина>)
Mid(<строка>,
<старт>)
LTrim(<строка>)
RTrim(<строка>)
Trim(<строка>)
InStr(<старт>,
<строка1>, <строка2>
*,<сравнение>+)
Описание
Определяет длину строки
Выделяет из аргумента <строка>
указанное количество символов слева
Выделяет из аргумента <строка>
указанное количество символов справа
Выделяет из аргумента <строка>
подстроку с указанным количеством
символов, начиная с позиции <старт>
Выделяется подстрока от позиции <старт>
до конца строки
Удаляет пробелы в начале строки
Удаляет пробелы в конце строки
Удаляет пробелы в начале и конце строки
Производит поиск подстроки в строке.
Возвращает позицию первого вхождения
строки <строка2> в строку <строка1>,
49
InStrRev(*<старт>,+
<строка1>, <строка2>
*,<сравнение>+)
Replace(<строка>,
<строка Поиск>,
<строка Замена>)
<старт> - позиция с которой начинается
поиск. Если этот аргумент пропущен,
поиск начинается с начала строки.
Производит поиск подстроки в строке, но
начинает поиск с конца строки.
Возвращает позицию последнего
вхождения подстроки. Не обязательный
аргумент <сравнение> определяет тип
сравнения двух строк.
Позволяет заменить в строке одну
подстроку другой. Эта функция ищет все
вхождения аргумента <строка Поиск> в
аргументе <строка > и заменяет их на
<строка Замена>
Пример 1. Дана строка текста, содержащая цифры. Найти сумму
цифр. Для ввода текста на рабочем листе установить поле ввода
TextBox, значение суммы записать в ячейку В2 (рис.4.1).
Рис. 4.1.
Код модуля рабочего листа Лист1
Private Sub CommandButton1_Click()
Dim s1, s2 As String, i, s As Integer
s1 = TextBox1.Text :s = 0
For i = 1 To Len(s1)
s2 = Mid(s1, i, 1)
If (s2 >= "0" And s2 <= "9") Then s = s + Val(s2)
Next
Range("B2").Value = s
End Sub
50
Пример 2. Дана строка текста. Получить новую строку, заменив
каждую группу символов вида ―ab‖ на ―*ab*‖. Для ввода исходного
текста и вывода результата на окне формы установить два поля ввода
TextBox (рис. 4.2).
Код модуля формы
Private Sub CommandButton1_Click()
Dim s1, s2 As String
s1 = TextBox1.Text
s2 = Replace(s1, "ab", "*ab*")
TextBox2.Text = s2
End Sub
Рис. 4.2. Вид окна программы
Задания для самостоятельного выполнения.
1. В данной строке текста все слова перевернуть. Для ввода
исходного текста и вывода результата на окне формы
установить два поля ввода TextBox.
2. Дана строка текста. Сформировать новую строку, вставив между
встречающимися рядом символами "к" и "м" символ "у". Для
ввода исходного текста и вывода результата на рабочем листе
установить два поля ввода TextBox.
3. Дана строка текста, в которой есть хотя бы один пробел.
Подсчитать количество символов "а" в слове, следующем после
первого появления пробела. Для ввода исходного текста на
рабочем листе установить поле ввода TextBox, ответ записать в
ячейку рабочего листа.
4. Дана строка текста. Найти слова, которые содержат сочетание
"из". Для ввода исходного текста и вывода результата на окне
формы установить два поля ввода TextBox.
51
5. Дана строка символов. Встречаются ли в строке пять символов
"$" и три символа "%"? Для ввода исходного текста на окне
формы установить поле ввода TextBox, ответ вывести на
надпись.
6. Дана строка символов. Заменить все символ "x" на символ "y", а
символы "z" на символ "t". Для ввода исходного текста и
вывода результата на рабочем листе установить два поля ввода
TextBox.
5. Массивы
5.1. Одномерные массивы
Массив — это переменная, в которой хранится одновременно
несколько значений
одинакового типа, доступ к которым
осуществляется по индексу (порядковому номеру). Таким образом,
массив
представляет
собой
совокупность
однотипных
индексированных данных.
Массивы объявляются с помощью оператора Dim:
Dim <имяМассива> (<размер1>,<размер2>,…) As тип данных
где указанные в скобках величины <размер1>,<размер2>,… задают
размеры массива – количество индексов и максимально допустимое
значение для каждого конкретного индекса. По умолчанию
индексирование элементов массива начинается с нуля.
Пример: Dim A(3) As Integer
Создается массив по имени А, состоящий из четырех элементов
типа Integer.
Примечание
В качестве стандартного значения нижней границы массива
(индекса) может использоваться не только ноль. Чтобы изменить это
стандартное значение, нужно воспользоваться оператором Option Base.
Например, если в начале модуля разместить оператор Option Base 1, то
индексирование элементов массивов по умолчанию будет начинаться
не с нуля, а с единицы.
Другим способом изменения базового индекса является
использование ключевого слова To при объявлении массива:
Dim A (1 To 3) As Integer
В большинстве программ
при создании массива сразу же
инициализируют его, присвоив каждому элементу, нулевое значение
или пустую строку.
Dim Sotrudnik (5) As String, i As Integer
52
For i=0 to 5
Sotrudnik(i) = ""
Next i
Обычно элементы массива содержат значения одного и того же
типа. Если же необходимо, чтобы в массиве содержались данные
разных типов, при объявлении массива нужно указать тип Object:
Dim A (2) As Object
Элементы такого массива могут содержать значения разных типов:
A (0) = "Никитин"
А (1) = 56
А (2) = 3.1415
5.2. Двумерные массивы
При создании двумерных массивов нужно указать количество
строк и столбцов.
Dim B (1 To 2, 1 To 2) As Single
B (1, 1) = 2
B (1, 2) = 5
B (2, 1) = 4
B (2, 2) = 3
2 5
4 3
Создается двумерная таблица:
При работе с массивами бывает полезно применять следующие
процедуры и функции.
Функция Array (список значений) создает массив типа Variant.
Аргумент в скобках представляет разделенный запятыми список
значений, присваиваемых элементам массива.
В VBA имеются две функции, которые возвращают нижнее и
верхнее граничные значения индексов массива:
Lbound (имя массива *,размерность+)
Ubound (имя массива *,размерность+)
где имя массива – имя переменной массива,
размерность – целое число, указывающее размерность массива,
нижнюю или верхнюю границу которой возвращает функция. Для
первой размерности следует указать 1, для второй - 2 и т.д. Если
аргумент размерность опущен, подразумевается значение 1.
Процедура Erase используется для очистки массива. Позволяет
очищать все элементы массива, в основном переустанавливая массив в
53
то же самое состояние, какое он имел, когда VBA создавал его в
оперативной памяти.
Вызов процедуры Erase имеет следующий вид:
Erase array1 [,array2, …+
Здесь array1 ,array2 – любые допустимые имена массивов VBA.
Следующие три функции позволяют работать с массивами строк.
Split (<строка> *,<разделитель>+) - преобразует строку в массив
подстрок. По умолчанию в качестве разделителя используется пробел.
Данную функцию удобно использовать для разбиения предложения на
слова. Однако можно указать в этой функции любой другой
разделитель.
Join (<массив строк>*,<разделитель>+) преобразует массив строк в
одну строку с указанным разделителем.
Filter (<массив строк>,<строка поиск> *,<параметр>+ *,<сравнение>+)
просматривает массив строковых значений и ищет в нем все
подстроки, совпадающие с заданной строкой. Эта функция имеет
четыре аргумента:
строка поиск – искомая строка;
параметр – параметр (булевское значение), который указывает, будут
ли возвращаемые строки включать искомую подстроку или, наоборот,
будут возвращаться только те строки массива, которые не содержат
искомой строки в качестве подстроки.
В VBA при обработке объектов, составляющих массив или
семейство однотипных объектов, часто используется разновидность
цикла For … Next. В этой разновидности счетчик отсутствует, а тело
цикла выполняется для каждого элемента массива или семейства
объектов. Синтаксис такого цикла следующий:
For Each <элемент> in <совокупность>
<блокОператоров>
Next *<элемент>+
<элемент> - это переменная, используемая для ссылки на элементы
семейства объектов;
<совокупность> - имя массива или семейства.
Пример 1. Дан массив слов. Найти все слова имеющие сочетание
«про». Строку поиска и параметр ввести с помощью TextBox,
результат вывести на надпись (рис. 5.1).
54
Код модуля формы
Private Sub CommandButton1_Click()
Dim a, b As Variant, k As Boolean
Dim s1, s As String
' создается массив а
a = Array("проталина", "надстройка", "проба", "премьера", "просмотр")
s = TextBox1.Text ' подстрока поиска
k = True
' параметр
If TextBox2.Text = "true" Then
k = True
Else
If TextBox2.Text = "false" Then k = False Else MsgBox "Неверный
параметр", 48
End If
' создается массив в из строк, содержащих подстроку поиска
' или не содержащих в зависимости от значения параметра
b = Filter(a, s, k)
' массив в преобразуется в строку s1
s1 = Join(b)
' вывод результата
Label1.Caption = s1
End Sub
Рис. 5.1. Вид окна программы
П р и м е р 2 . Дан числовой массив A(n). Найти среднее
арифметическое элементов массива. Элементы массива ввести с
помощью TextBox. При вводе элементы массива разделить одним
пробелом. Результат вывести на надпись (рис. 5.2).
Код модуля формы
Private Sub CommandButton1_Click()
55
Dim a As Variant, s, i, n As Integer
If TextBox1.Text <> "" Then
' Преобразование строки в массив
a = Split(TextBox1.Text)
' Определение верхней границы массива
n = UBound(a)
s=0
' вычисление суммы элементов массива
For Each b in a
s=s+b
Next
Label1.Caption = "Среднее арифметическое: " & Format(s / (n + 1),
"###0.00")
Else
MsgBox "Массив не введен", 48
End If
End Sub
Рис. 5.2. Вид окна программы
П р и м е р 3 . Дан числовой массив A(n). Максимальный и
минимальный элементы массива переставить местами. Для ввода
массива на рабочем листе установить поле ввода TextBox, для
вывода
результата – список ListBox, для управления работой
программы – две командные кнопки (рис. 5.3).
Код модуля рабочего листа Лист1
Private Sub CommandButton1_Click()
Dim i, n, max, min, k, m As Integer
Dim a As Variant
If TextBox1.Text = "" Then
56
MsgBox "Массив не введен", 48
Exit Sub
End If
' Преобразование строки в массив
a = Split(TextBox1.Text)
' Определение верхней границы массива
n = UBound(a)
' Поиск максимального и минимального
' элементов массива
max = Val(a(0)): min = Val(a(0))
k = 0: m = 0
For i = 1 To n
If Val(a(i)) > max Then
max = Val(a(i)): k = i
End If
If Val(a(i)) < min Then
min = Val(a(i)): m = i
End If
Next
a(k) = Str(min): a(m) = Str(max)
For i = 0 To n
ListBox1.AddItem (a(i))
Next
End Sub
Private Sub CommandButton2_Click()
TextBox1.Text = ""
ListBox1.Clear
End Sub
Рис. 5.3.
57
Пример 4. На листе Excel дан массив целых чисел, который
начинается с ячейки В2 (рис. 5.4). Массив отобразить на списке
ListBox. Число строк и
столбцов массива ввести с помощью
элементов управления TextBox. Над элементами выбранной строки
массива произвести одно из следующих действий: суммирование,
вычисление произведения или среднего арифметического в
зависимости от выбора действия. Действие выбрать с помощью
одного из трех переключателей OptionButton.
Рис. 5.4.
Вид диалогового окна программы приведен на рис. 5.5. После
ввода числа строк и столбцов, чтобы массив отобразить на списке
выбора ListBox нажать кнопку «Отобразить». Чтобы выполнить
выбранное действие над элементами выбранной строки и вывода
результата нажать кнопку «Вычислить».
Рис. 5.5. Вид окна программы
Код модуля формы
Dim n, m, i, j, sum As Integer
Dim sr As Double, p As Long
Dim s1 As String
Private Sub CommandButton1_Click()
n = Val(TextBox1.Text)
m = Val(TextBox2.Text)
58
' Если введены некорректные данные,
' осуществляется выход из процедуры
If (n<= 0) Or (m<=0) Then
MsgBox "Введите положительные числа", 48
Exit Sub
End If
'В s1 адрес диапазона, откуда считывается массив
s1 = "B2:" + Chr(66 + m - 1) + Chr(49 + n)
'Коды цифр - 48 – 57
'Коды прописных английских букв от A до Z - 65 – 90
Range(s1).Select ' Выбор и выделение диапазона
With ListBox1
.ColumnCount = m 'Устанавливается число столбцов списка
.RowSource = (s1) ' массив отображается на списке
End With
End Sub
Private Sub CommandButton2_Click()
Dim s2 As String
If OptionButton1.Value = True Then
sum = o
With ListBox1
For i = 0 To n - 1
If .Selected(i) = True Then
For j = 0 To m - 1
sum = sum + .List(i, j)
Next j
End If
Next i
End With
Label3.Caption = Label3.Caption + " " + Str(sum)
End If
If OptionButton2.Value = True Then
p=1
With ListBox1
For i = 0 To n - 1
If .Selected(i) = True Then
59
For j = 0 To m - 1
p = p * .List(i, j)
Next j
End If
Next i
End With
Label3.Caption = Label3.Caption + " " + Str(p)
End If
If OptionButton3.Value = True Then
sum = o
With ListBox1
For i = 0 To n - 1
If .Selected(i) = True Then
For j = 0 To m - 1
sum = sum + .List(i, j)
Next j
End If
Next i
End With
sr = sum / m
Label3.Caption = Label3.Caption + " " + Str(sr)
End If
End Sub
Задания для самостоятельного выполнения:
1. Дан числовой массив А(n). Найти произведение и среднее
геометрическое положительных элементов массива. Элементы
массива ввести с помощью TextBox. Если к – число
положительных элементов массива, р - их произведение, то
среднее геометрическое вычисляется по формуле k p (корень
к –ой степени из р). Результат вывести на надпись.
2. Дан массив слов. Есть ли в этом массиве слова-палиндромы
(т. е. слова, одинаково читающиеся слева направо и справа
налево)? Если есть, то вывести их на экран. Для ввода
исходного массива слов на рабочем листе установить поле ввода
TextBox, для вывода результата – список ListBox.
60
3. Дан массив A(n). Подсчитать, сколько в массиве элементов,
больше первого. Для ввода массива на окне формы установить
поле ввода TextBox. Результат вывести на надпись.
4. Дан целочисленный массив A(n). Вычислить произведение
элементов массива, кратных семи. Для ввода массива на
рабочем листе установить поле ввода TextBox, результат
записать в ячейку рабочего листа.
5. Дан массив слов. Найти самое длинное слово. Для ввода
исходного массива на рабочем листе установить поле ввода
TextBox, результат записать в рабочую ячейку.
6. Дан массив слов. Найти слова начинающиеся буквой а и
оканчивающиеся буквой я. Для ввода исходного массива на
рабочем листе установить поле ввода TextBox, для вывода
результата – список ListBox.
7. На листе Excel дан массив целых чисел, который начинается с
ячейки А1. Массив отобразить на списке выбора ListBox. Число
строк и столбцов массива ввести с помощью элементов
управления TextBox1 и TextBox2. Над элементами выбранной
строки массива произвести одно из следующих действий:
суммирование четных элементов, вычисление произведения
отрицательных элементов или среднего геометрического
положительных элементов в зависимости от выбора действия.
Действие выбрать с помощью одного из трех переключателей
OptionButton.
5.3. Динамические массивы
Если заранее неизвестно, сколько будет введено данных в массив,
или объем данных собираемых для массива значительно меняется, то
в подобных ситуациях можно создать динамический массив.
Динамические массивы создаются с помощью оператора Dim, Private,
Public, причем список размерностей опускается, затем их размер
устанавливается с помощью оператора ReDim во время выполнения
процедуры.
Оператор ReDim имеет следующий синтаксис:
ReDim [Preserve] ИмяПеременной (индексы) [As тип] _
[,ИмяПеременной (индексы) [As тип] ]
Здесь необязательное ключевое слово Preserve приводит к тому,
что VBA сохраняет данные в имеющемся массиве;
ИмяПеременной - имя существующего массива;
61
1)
2)
3)
4)
5)
6)
7)
8)
9)
индексы – измерения массива;
тип – любой тип VBA или определенный пользователем тип.
Примеры:
Dim Month( ) As String - объявляет динамический массив Month;
Redim Month(1 To 30) – изменяет размер массива до 30
элементов;
Redim Preserve Month(1 To 31) – изменяет размер массива до 31
элемента, сохраняя содержимое;
Dim Table( ) As Integer – объявляет динамический массив;
ReDim Table(3, 15) – делает массив двумерным;
ReDim Table(4, 20) – изменяет размер двумерного массива;
ReDim Preserve Table(4, 24) – только изменяет последний размер
массива;
Dim Mas As Variant –объявляет переменную типа Variant;
ReDim Mas(20) As Integer – создает массив из 20 целых чисел в
Variant.
Пример 1. Сформировать двумерный массив A(n,m) из случайных
чисел. Случайные числа умножить на 100 и округлить до ближайшего
целого. Число столбцов массива увеличить на единицу. Вычислить
сумму элементов каждой строки и записать в добавленный столбец.
Массив отобразить на элементе управления ListBox (рис. 5.6).
Код модуля формы
' Объявляем динамический массив
Dim a() As Single
Dim m, n, i, j As Integer, s As Single
Private Sub CommandButton1_Click()
n = Val(TextBox1.Text)
m = Val(TextBox2.Text)
' Если введены некорректные данные,
' осуществляется выход из процедуры
If (n<= 0) Or (m<=0) Then
MsgBox "Введите положительные числа", 48
Exit Sub
End If
' Устанавливаем размерности массива
ReDim a(1 To n, 1 To m)
62
' Формируем массив из случайных чисел
For i = 1 To n
For j = 1 To m
a(i, j) = Int(Rnd(20) * 100)
Next
Next
' Отображаем массив на ListBox
With ListBox1
.ColumnCount = m
.List = a
End With
End Sub
Private Sub CommandButton2_Click()
' Очищаем ListBox
ListBox1.Clear
' Число столбцов массива увеличиваем на 1,
' сохраняя содержимое
ReDim Preserve a(1 To n, 1 To m + 1)
' Вычисляем сумму элементов каждой строки и
' записываем в добавленный столбец
For i = 1 To n
s=0
For j = 1 To m
s = s + a(i, j)
Next
a(i, m + 1) = s
Next
' Измененный массив отображаем на ListBox
With ListBox1
.ColumnCount = m + 1
.List = a
End With
End Sub
Private Sub CommandButton3_Click()
ListBox1.Clear
TextBox1.Text = ""
63
TextBox2.Text = ""
End Sub
Private Sub CommandButton4_Click()
UserForm1.Hide
End Sub
Рис. 5.6. Вид окна программы
Задания для выполнения
1. Дан двумерный массив А размера n*n. Найти произведение
ненулевых элементов массива, находящихся выше главной
диагонали. Исходную матрицу вывести на элемент управления
ListBox, произведение – на надпись.
2. Дан двумерный массив А размера n*n. Элементы каждой
строки разделить на диагональный элемент. При формировании
измененной матрицы элементы округлить до двух знаков после
запятой. Результат вывести на элемент управления ListBox.
3. Сформировать двумерный массив x(n,m) по правилу x(i,j) = i2 +
j2. Число столбцов массива увеличить на единицу. Вычислить
среднее арифметическое элементов каждой строки и записать в
добавленный столбец. Результат вывести на
элемент
управления ListBox.
4. Дан двумерный массив А размера n*n. Все элементы ниже
главной диагонали увеличить на 3. Результат вывести на
элемент управления ListBox.
5. Сформировать двумерный массив y(n,m) по правилу y(i,j) =
(i+1)*(j+2). Число столбцов массива увеличить на единицу.
Вычислить сумму элементов кратных трем каждой строки и
64
записать в добавленный столбец. Результат вывести на
элемент управления ListBox.
6. Дан
двумерный массив А размера n*m. Подсчитать
количество и сумму всех элементов массива, кратных 5.
Исходную матрицу вывести на элемент управления ListBox,
количество и сумму элементов кратных трем– на надпись.
6. Процедуры и функции
Процедуры и функции
представляют собой относительно
самостоятельные фрагменты
программы, оформленные особым
образом и снабженные именем. Упоминание этого имени в тексте
программы называется вызовом процедуры (функции). В отличие от
процедуры имя функции выступает также в качестве переменной и
используется для возвращения значения в точку вызова функции.
Процедуры VBA бывают двух типов:
процедуры обработки событий;
общие процедуры.
Имя процедуры обработки события, связанного с элементом
управления, состоит из имени элемента управления, символа
подчеркивания и имени события. Например, CommandButton1_Click –
процедура обработки события нажатия кнопки CommandButton1.
Общие процедуры не связаны с конкретным объектом. Они
выполняются только тогда, когда вызываются другими процедурами.
Обычно эти процедуры выполняют какие-то действия и могут
вызываться разными процедурами обработки событий.
Процедуры, как и переменные, должны быть объявлены до их
вызова. Объявления общих процедур помещаются в разделе General
(общая часть) модуля.
Процедура заключается между операторами Sub и End Sub,
функция – Function и End Function.
6.1. Описание и вызов процедур и функций
Описание процедуры:
[Private | Public] Sub <имя процедуры> [(<аргументы>)]
<инструкции>
[Exit Sub]
<инструкции>
End Sub
65
<аргументы>
список параметров, значения которых
передаются в процедуру или возвращаются из процедуры при ее
вызове. Разделителем в списке параметров является запятая.
Список параметров процедуры *(<аргументы>)+ имеет следующий
синтаксис:
[Optional] [ByVal|ByRef] [ParamArray] ИмяПеременной [As Тип]
Optional – ключевое слово, указывающее на то, что параметр не
является обязательным. При использовании этого элемента все
последующие параметры, которые содержит список <аргументы>,
также должны быть необязательными, и их надо описать с помощью
ключевого слова Optional. Все параметры, описанные как Optional,
должны иметь тип Variant. Не допускается использование ключевого
слова Optional для любого из параметров, если указано ключевое
слово ParamArray.
ByVal - ключевое слово, указывающее на то, что этот параметр
передается по значению.
ByRef - ключевое слово, указывающее на то, что этот параметр
передается по ссылке. Описание ByRef используется по умолчанию.
ParamArray - ключевое слово, которое используется только в
качестве последнего элемента в списке <аргументы> для указания,
что конечным параметром является описанный как Optional массив
значений типа Variant. Ключевое слово ParamArray позволяет задавать
произвольное количество параметров. Оно может быть использовано с
ключевыми словами ByVal, ByRef или Optional.
Тип – тип значений параметра, переданного процедуре.
Допустимы значения: Byte, Boolean, Integer, Long, Currency. Single,
Double, Data, String, Object, Variant. Если отсутствует ключевое слово
Optional, может быть также указан определяемый пользователем тип
или объектный тип.
Описание функции:
[Private | Public] Function < имя функции > *(<аргументы>)+ _ [As
<тип результата>+
<инструкции>
< имя функции > = < возвращаемое значение >
[Exit Function]
<инструкции>
< имя функции > = < возвращаемое значение >
66
End Function
В теле функции обязательно присутствует оператор присвоения
имени функции возвращаемого функцией результата. В заголовке
описывается тип возвращаемого функцией результата. Если этот тип
не указан тип возвращаемого результата будет Variant.
Вызов процедур и функций
Чтобы использовать написанную процедуру или функцию, ее
нужно вызвать. Процедура может вызываться двумя способами:
< имя процедуры > список фактических параметров
или
Call <имя процедуры> (список фактических параметров)
В первом случае список фактических параметров задается без
скобок, во втором использование скобок обязательно. Список
фактических параметров должен полностью соответствовать списку
формальных параметров. Все фактические параметры должны быть
перечислены в том порядке, в каком они присутствуют в описании
процедуры.
Вызов функции имеет следующий вид:
< имя переменной > = < имя функции > (список фактических
параметров)
Список фактических параметров при вызове функции обязательно
должен заключаться в скобки.
Возможны два разных способа передачи переменных процедуре
или функции: по ссылке и по значению. Если переменная передается
по ссылке, то это означает, что процедуре или функции будет передан
адрес этой переменной в памяти. При этом происходит
отождествление формального аргумента процедуры и переданного ей
фактического параметра. Поэтому вызываемая процедура может
изменить значение фактического параметра: если будет изменен
формальный аргумент процедуры, то это скажется на значении
переданного ей при вызове фактического параметра. Если же
фактический параметр передается по значению, то формальный
аргумент вызываемой процедуры или функции получает только
значение фактического параметра, но не саму переменную,
используемую в качестве этого параметра. Тем самым все изменения
значения формального аргумента не скажутся на значении
переменной, являющейся фактическим параметром.
67
Способ передачи параметров процедуре или функции указывается
при описании ее аргументов: имени аргумента может предшествовать
явный описатель способа передачи. Описатель ByRef определяет
передачу по ссылке, а ByVal – по значению. По умолчанию
подразумевается передача по ссылке. Например, Primer1(x, ByVal y,
ByRef z). Первый параметр передается по ссылке (по умолчанию),
второй – по значению, третий – по ссылке.
Значения, хранящиеся в ячейках электронной таблицы и
передаваемые в функцию через список параметров, можно изменять в
функции, однако, в электронной таблице эти значения останутся
неизменными. С помощью возвращаемого функцией значения можно
изменять значения ячеек, однако хранящиеся в ячейках значения,
передаваемые в функцию через список параметров, не изменятся
после вызова функции, т.е. эти величины передаются в функцию
только по значению.
Ключевые слова Public и Private
Эти ключевые слова определяют область видимости процедуры.
Ключевое слово Private делает процедуру доступной только на уровне
модуля – это означает, что работать с ней могут лишь объекты,
находящиеся в той же форме или модуле. Процедуры и функции,
объявленные ключевым словом Public, доступны на уровне всего
проекта, т.е. имеют глобальную область видимости.
Все процедуры обработки событий начинаются с ключевого слова
Private. Оно означает, что процедура не может быть вызвана за
пределами модуля. Ее область видимости ограничивается модулем,
она является локальной, или закрытой процедурой. По умолчанию все
процедуры обработки событий объявляются с ключевым словом
Private.
Общие процедуры, объявленные ключевым словом Public,
доступны на уровне приложения, такие процедуры называются
открытыми или глобальными. Если ключевое слово Private или Public
не указано, по умолчанию процедура считается открытой.
6.2. Создание пользовательских функций
Для создания пользовательской функции в проект нужно добавить
стандартный
модуль.
Добавление
стандартного
модуля
осуществляется командой Insert, Module. Рассмотрим следующий
пример. Пусть нам нужно вычислить значение следующего выражения
68
C
n!
.
m !(n m)!
Для
решения
данной
задачи
создадим
пользовательскую функцию вычисления значения факториала по
0, если n 0
следующей формуле F 1, если n 0
n !, если n 0
Рис. 6.1.
1.
2.
Для реализации данной задачи выполним следующие действия.
В окне редактора VBA добавим лист стандартного модуля,
выполнив команду Insert, Module.
В окне созданного модуля наберем следующий код:
Function F(n As Integer)
Dim f1 As Long
If n < 0 Then f1 = 0
If n = 0 Then f1 = 1
If n > 0 Then
f1 = 1
For i = 1 To n
f1 = f1 * i
Next
End If
F = f1
End Function
По умолчанию созданная пользовательская функция попадает в
69
раздел Определенные пользователем списка Категория окна
Мастер функций.
3.
Перейдем в окно рабочего листа Лист1, в ячейках А2 и В2
введем значения n и m (рис.6.1).
4.
Перейдем в ячейку С2, где будет вычисляться n!.
5.
Перейдем на вкладку Формулы, в группе Библиотека функций
нажмем кнопку Вставить функцию.
6.
Откроется окно Мастер функций, из списка Категория выберем
Определенные пользователем, выберем функцию F и нажмем
кнопку ОК.
В ячейки D2 и E2 вставим функции для вычисления m! и (n-m)!, в
ячейку F2 вставим логическую функцию Если
=ЕСЛИ(И(E2>0;D2>0);C2/(D2*E2);"Деление на ноль ")
В пользовательских функциях в качестве значений параметров
можно использовать ссылки на диапазоны ячеек. Рассмотрим
следующий пример. Пусть нам нужно суммировать значения для
указанного диапазона ячеек. Для решения данной задачи создадим
пользовательскую функцию Sumd. В качестве параметра данной
функции передадим ссылку на диапазон ячеек. Ячейку В5 отведем под
сумму. В ячейку В5 вставим вызов функции Sumd(A1:D4) (рис. 6.2).
Рис. 6.2.
Код Module1
Function sumd(rng As Range)
Dim c As Range
Dim s As Double
s=0
For Each c in rng.Cells
s = s + c.Value
70
Next
sumd = s
End Function
Пример 1. Даны два треугольника с двумя сторонами и углом
между ними. Определить площадь какого из треугольников больше.
Для ввода исходных данных и вывода результата создать диалоговое
окно (рис. 6.3).
Рис. 6.3. Вид окна программы
Зная две стороны и угол между ними по теореме косинусов можно
найти третью сторону треугольника c a 2 b 2 2ab cos , где a,
b, c – стороны треугольника, - угол между сторонами a и b. Для
определения третьей стороны треугольника воспользуемся функцией
st3.
Зная три стороны площадь треугольника можно вычислить по
формуле Герона s
p( p a)( p b)( p c) , где a, b, c – стороны
abc
треугольника, р – полупериметр p=
. Для вычисления
2
площади треугольника воспользуемся процедурой Geron.
Код модуля формы
Const pi As Double = 3.14
' Функция определения третьей стороны треугольника
Function st3(a, b, x As Variant) As Single
st3 = Sqr(a ^ 2 + b ^ 2 - 2 * a * b * Cos(pi * x / 180))
End Function
71
' Процедура вычисления площади треугольника
Sub Geron(a, b, c, s As Variant)
Dim p As Single
p = (a + b + c) / 2
s = Sqr(p * (p - a) * (p - b) * (p - c))
End Sub
Private Sub CommandButton1_Click()
Dim s As String
Dim a1, b1, a2, b2, s1, s2, c1, c2 As Single, x1, x2 As Integer
s = ""
' Ввод исходных данных
a1 = Val(TextBox1.Text)
b1 = Val(TextBox2.Text)
x1 = Val(TextBox3.Text)
a2 = Val(TextBox4.Text)
b2 = Val(TextBox5.Text)
x2 = Val(TextBox6.Text)
c1 = st3(a1, b1, x1)
c2 = st3(a2, b2, x2)
Geron a1, b1, c1, s1
Geron a2, b2, c2, s2
' вывод результата
s = s + "s1=" + Format(s1, "###0.00") + " s2=" + Format(s2, "###0.00") +
Chr(13) + Chr(13)
If s1 > s2 Then s = s + "Площадь первого треугольника больше" Else If s1
= s2 Then s = s + "Площади равны " Else s = s + " Площадь второго
треугольника больше "
Label7.Caption = s
End Sub
Пример 2. Даны массивы x(n), y(m), z(k) из случайных чисел.
Вычислить среднее арифметическое их максимальных элементов. Для
ввода количества элементов массивов на рабочем листе установить
три поля ввода TextBox, для отображения массивов – три списка
ListBox, среднее арифметическое максимальных элементов вывести на
надпись (рис. 6.4).
В VBA допустимо использование массива в качестве параметра
процедуры. В этом случае массив, используемый в качестве
72
параметра, при описании процедуры должен быть объявлен как
динамический. Параметром процедуры может быть и ссылка на
объект, в том числе и ссылка на элемент управления.
Для решения данной задачи создадим две процедуры:
1. Формирование массива из случайных чисел и отображение его
на ListBox. Аргументы процедуры: массив, количество
элементов массива и ссылка на элемент управления ListBox.
2. Поиск максимального элемента массива. Аргументы
процедуры: массив, максимальный элемент массива.
Рис. 6.4.
Код модуля рабочего листа Лист1
' Процедура формирования массива из случайных чисел
' и отображения его на ListBox
Sub form(a() As Single, l As Variant, obj1 As Object)
Dim i As Integer
For i = 1 To l
a(i) = Round(Rnd(1) * 100) - 25
obj1.AddItem (Str(a(i)))
Next
End Sub
' Процедура поиска максимального элемента массива
Sub maxim(a() As Single, max As Variant)
max = a(1)
For Each c In a
73
If c > max Then max = c
Next
End Sub
Private Sub CommandButton1_Click()
Dim x() As Single, y() As Single, z() As Single
Dim mx, my, mz, crmax As Single
Dim n, m, k As Integer
n = (TextBox1.Text)
m = (TextBox2.Text)
k = (TextBox3.Text)
' Если введены некорректные данные,
' осуществляется выход из процедуры
If (n<= 0) Or (m<=0) Or (k<=0) Then
MsgBox "Введите положительные числа", 48
Exit Sub
End If
' Установление размерности массивов
ReDim x(1 To n) As Single
ReDim y(1 To m) As Single
ReDim z(1 To k) As Single
' Формирование массивов и вывод их на ListBox
Call form(x, n, ListBox1)
Call form(y, m, ListBox2)
Call form(z, k, ListBox3)
' Поиск максимальных элементов массивов
Call maxim(x, mx)
Call maxim(y, my)
Call maxim(z, mz)
' Определение среднего арифметического
элементов
crmax = (mx + my + mz) / 3
Label7.Caption = "Среднее арифметическое
элементов " + Format(crmax, "###00.00")
End Sub
Private Sub CommandButton2_Click()
TextBox1.Text = ""
74
максимальных
максимальных
TextBox2.Text = ""
TextBox3.Text = ""
ListBox1.Clear
ListBox2.Clear
ListBox3.Clear
Label7.Caption = ""
End Sub
Пример 4. Вычислить значение выражения z x1 x2 x3 , где
n1
x1
a
i 1
n1!
i
n2
, x2
b
i 1
i
n2!
n3
, x3
c
i 1
i
n3!
ai , bi , ci - элементы массивов
a, b, c; n1, n2, n3 – количество элементов массивов a, b, c
соответственно.
Для вычисления суммы элементов массива и
значения факториала создать пользовательские функции. На рабочем
листе установить две командные кнопки «Вычислить» и «Очистить»,
для ввода элементов массивов - три поля ввода TextBox (рис. 6.5).
Рис. 6.5.
Код Module1
' Пользовательские функции
Function Summa(d)
Dim s As Single
s=0
For Each b In d
s=s+b
Next
75
Summa = s
End Function
Function Fact(n)
Dim f As Long, i As Integer
f=1
For i = 1 To n
f=f*i
Next
Fact = f
End Function
Код модуля рабочего листа Лист1
Private Sub CommandButton1_Click()
Dim a, b, c As Variant
Dim z, x1, x2, x3 As Double
Dim n1, n2, n3 As Integer
a = Split(TextBox1.Text)
b = Split(TextBox2.Text)
c = Split(TextBox3.Text)
If (TextBox1.Text = "") Or (TextBox2.Text = "") Or (TextBox3.Text = "") Then
MsgBox "Массив не введен", 48
Exit Sub
End If
' Определение количества элементов массивов
n1 = UBound(a)+1
n2 = UBound(b)+1
n3 = UBound(c)+1
x1 = Summa(a) / Fact(n1)
x2 = Summa(b) / Fact(n2)
x3 = Summa(c) / Fact(n3)
' Запись значений х1, х2, х3 в ячейки В1, В2, В3
Range("B1").Value = Round(x1, 3)
Range("B2").Value = Round(x2, 3)
Range("B3").Value = Round(x3, 3)
z = x1 + x2 + x3
' Запись значения z в ячейку В4
Range("B4").Value = Round(z, 3)
76
End Sub
Private Sub CommandButton2_Click()
TextBox1.Text = ""
TextBox2.Text = ""
TextBox3.Text = ""
Range("B1:B4").Clear
End Sub
6.3. Создание процедур обработки ошибочных ситуаций
При составлении приложений важно предусмотреть, чтобы
программа анализировала возможные ошибки, возникающие при ее
выполнении, и информировала об этом. При этом возможно два
подхода:
1. Предотвращение
ошибок:
программно
анализировать
вводимые или вычисляемые данные и в случае, если они могут
приводить к ошибке, обеспечить, чтобы программа
информировала о необходимости корректного задания данных.
2. Обработка ошибок: в случае возникновения ошибки,
перехватить ее, обработать и программно откликнуться на
возникшую ошибку.
Рассмотрим пример создания приложения, в котором
предотвращается возникновение ошибочных ситуаций:
Дан числовой массив a(n). Найти среднее арифметическое
отрицательных элементов массива. Для ввода массива и вывода
результата создать диалоговое окно (рис. 6.6).
Рис. 6.6.
Для предотвращения аварийного завершения программы
анализируются вводимые данные. При вводе некорректных данных
77
т.е. данных, которые не могут быть преобразованы в число, выдается
сообщение об ошибке и осуществляется выход из процедуры.
Если в массиве не окажется отрицательных элементов, возникает
ситуация деления ноля на ноль, произойдет аварийная остановка
выполнения программы с отображением в дилоговом окне Microsoft
Visual Basic сообщения: Overflow (рис. 6.7). Для избежания подобной
ошибки проверяется число отрицательнвх элементов массива. Если в
массиве нет отрицательных элементов об этом выводится сообщение и
осуществляется выход из процедуры.
Рис. 6.7.
Код модуля формы
Private Sub CommandButton1_Click()
Dim a As Variant
Dim i, k As Integer
Dim s As Single
If TextBox1.Text = "" Then
MsgBox "Массив не введен", 48, "Среднее арифметическое
отрицательных элементов"
Exit Sub
End If
a = Split(TextBox1.Text)
' Проверка, являются ли элементы массива числами
For Each b In a
If IsNumeric(b) = False Then
MsgBox "Ошибка в записи числа "+b, 48, _
"Среднее арифметическое отрицательных элементов"
TextBox1.SetFocus
78
Exit Sub
End If
Next
s = 0: k = 0
For Each b In a
If Val(b) < 0 Then
s = s + Val(b) : k = k + 1
End If
Next
If k = 0 Then
MsgBox "В массиве нет отрицательных элементов ", 48, _ "Среднее
арифметическое отрицательных элементов"
Exit Sub
End If
Label2.Caption = Label2.Caption + " " + Str(Round(s / k, 3))
End Sub
Private Sub CommandButton2_Click()
TextBox1.Text = ""
Label2.Caption = ""
TextBox1.SetFocus
End Sub
Private Sub CommandButton3_Click()
UserForm1.Hide
End Sub
Перехват и обработка ошибок
Каждая ошибка имеет свой код. Коды
встречающихся ошибок приведены в таблице 6.1.
наиболее
Таблица 6.1. Коды наиболее часто встречающихся ошибок
Код
5
6
7
9
11
Сообщение
Приложение не запущено
Переполнение
Не хватает памяти
Индекс выходит за пределы допустимого диапазона
Деление на нуль
79
часто
13
18
52
53
54
55
56
61
76
Несоответствие типа
Произошло прерывание, вызванное пользователем
Неправильное имя файла или идентификатор
Файл не найден
Неверный режим работы с файлом
Файл уже открыт
Ошибка ввода-вывода
Переполнение диска
Путь не найден
В приложении следует создать средства перехвата любой
возможной ошибки, обработать ее, выдать сообщение пользователю и
обеспечить безаварийное продолжение приложения. Обычно
конструкция перехвата ошибок имеет следующую структуру.
Инструкция On Error. Производит перехват ошибки,
устанавливает, что программа должна делать в случае появления
ошибки. Допустимы следующие синтаксисы.
Синтаксис 1: On Error Goto строка
Активизирует обработчик ошибок, начало которого определяется
обязательным аргументом строка, значением которого может быть
либо метка строки, либо номер строки. Обработчик ошибок
определяет тип возникшей ошибки и устанавливает, что программа
должна делать в зависимости от типа ошибки
Синтаксис 2: On Error Resume Next
Указывает, что при возникновении ошибки происходит передача
управления на инструкцию, непосредственно следующую за
инструкцией, где возникла ошибка.
Синтаксис 3: On Error Goto 0
Отключает любой активизированный обработчик ошибок в
текущей процедуре.
Инструкция Resume. Обеспечивает процедуре возможность
продолжить работу после обработки ошибки. Допустимы следующие
синтаксисы.
Синтаксис 1: Resume
После обработки ошибки управление передается той инструкции,
в которой произошла ошибка.
Синтаксис 2: Resume строка
80
После обработки ошибки управление передается инструкции,
определенной аргументом строка. Значением этого аргумента может
быть любая метка строки или номер строки.
Синтаксис 3: Resume Next
После обработки ошибки управление передается инструкции,
следующей за инструкцией, в которой произошла ошибка.
Инструкция Exit. Останавливает выполнение процедуры.
Допустимы синтаксисы:
Exit Sub
Exit Function
Exit Property
Обработчик ошибок обычно включает объект Err,
содержит информацию об ошибках выполнения.
который
Свойства объекта Err:
Возвращает код ошибки
Number
Имя текущего проекта VBA
Source
Возвращает строковое выражение, содержащее текст
Description
сообщения об ошибке
Полное имя файла справки VBA
HelpFile
HelpContext Контекстный идентификатор файла справки VBA,
соответствующий ошибке с кодом, указанным в
свойстве Number
Основной метод объекта Err – Clear. Очищает все значения свойств
объекта Err. Метод Clear используется для явной очистки значений
свойств объекта Err после завершения обработки ошибки. Это
необходимо, например, при отложенной обработке ошибки, которая
задается инструкцией On Error Resume Next.
Рассмотрим на конкретном примере, как применяются инструкция
On Error и объект Err при создании обработчика ошибок.
Пример. Создать программу, которая показывает фотографии
однокурсников. Фамилии студентов выбираются из раскрывающегося
списка ComboBox и при нажатии кнопки «Показать фотографию»
фотография выбранного студента отображается в области рисунка.
Для Image1 в свойство
PictureSizeMode установить значение
fmPictureSizeModeZoom.
Фамилии студентов записаны на рабочем
листе в столбце А, отrуда они заносятся в раскрывающийся список
81
ComboBox.
Полные имена файлов,
содержащих фотографии
записаны в столбце В, откуда они заносятся в список ListBox. Список
ListBox сделать невидимым. При запуске программы в
раскрывающемся списке должна отображаться фамилия первого в
списке студента, а в области рисунка
- его фотография.
Предусмотреть обработку ошибочных ситуаций. Если имя файла или
путь к файлу заданы неверно, вывести об этом сообщение (рис. 3.4).
Рис. 3.4.
Код модуля формы
' Процедура обработки ошибочной ситуации
Sub Обработка_ошибки()
Select Case Err.Number
Case 53
MsgBox "Файл не найден", 48, "Загрузка рисунка"
Case 76
MsgBox "Путь не найден", 48, "Загрузка рисунка"
Case Else
MsgBox "Произошла ошибка: " & Err.Description
End Select
End Sub
' Обработка события Initialize объекта Userform
Private Sub userform_initialize()
' передача управления на обработчик ошибок,
82
' помеченный меткой строка1
On Error GoTo строка1
' Список ListBox делаем невидимым
ListBox1.Visible = False
With ListBox1
.ColumnCount = 1
.RowSource = ("B1:B20")
End With
With ComboBox1
.ColumnCount = 1
.RowSource = ("A1:A20")
' Отображение фамилии первого в списке студента
.ListIndex = 0
End With
' Отображение фотографии первого в списке студента
Image1.Picture = LoadPicture(ListBox1.List(0, 0))
Exit Sub
' Обработчик ошибок
строка1:
' вызов процедуры обработки ошибок
Call Обработка_ошибки
End Sub
Private Sub CommandButton1_Click()
Dim i As Integer
' передача управления на обработчик ошибок,
' помеченный меткой Строка2
On Error GoTo Строка2
i = ComboBox1.ListIndex ' индекс выбранного элемента
If ListBox1.List(i, 0) = "" Then
MsgBox "Не задано имя файла", 48, "Загрузка рисунка"
End If
Image1.Picture = LoadPicture(ListBox1.List(i, 0))
'Выход из процедуры при успешном выполнении загрузки рисунка
Exit Sub
' Обработчик ошибок
Строка2:
' вызов процедуры обработки ошибок
83
Call Обработка_ошибки
End Sub
Порядок выполнения программы.
Модуль формы состоит из трех процедур:
процедура обработки ошибочной ситуации;
процедура обработки события Initialize объекта Userform;
процедура обработки события CommandButton1_ Click.
Процедура Обработка_ошибки с помощью оператора выбора
анализирует код ошибки. Если имя файла задано неверно, при
загрузке рисунка возникает ошибка с кодом 53, если путь к файлу
задан неверно - ошибка с кодом 76. Обработчик ошибок выводит
соответствующее сообщение. При появлении других ошибок,
выполнение программы прерывается, пользователь информируется
об ошибке. Осуществляется выход из процедуры.
Процедура обработки события Initialize объекта Userform
заполняет
список ComboBox из диапазона А1:А20, в который
предварительно введены фамилии студентов, список ListBox - из
диапазона В1:В20 полными именами файлов. В раскрывающемся
списке отображается фамилия первого в списке студента, а в области
рисунка - его фотография. При возникновении ошибки при загрузке
рисунка вызывется процедура Обработка_ошибки.
Процедура
обработки
события
CommandButton1_
Click
фотографию выбранного из раскрывающегося списка студента
отображает в области рисунка. Если при загрузке рисунка возникает
ошибка, вызывется процедура Обработка_ошибки.
Задания для самостоятельного выполнения
1.
В четырехугольнике ABCD AB = x, BC = y, CD = z, DA =t,
ABC= . Найти площадь четырехугольника, воспользовавшись
функцией вычисления диагонали четырехугольника по формуле
косинусов и процедурой вычисления площади треугольника по
формуле Герона. Для ввода исходных данных и вывода
результатов создать диалоговое окно с помощью формы.
2.
V1, V2, V3 объемы шаров, радиусы которых равны r1, r2, r3.
Вычислить среднее арифметическое объемов шаров. Для
вычисления объема шара создать пользовательскую функцию,
передаваемый параметр – значение радиуса, возвращаемое
84
значение – объем шара. Объем шара вычисляется по формуле:
V=
3.
4
R 3 . Для ввода радиусов на рабочем листе разместить три
3
поля ввода TextBox, результаты записать в ячейки рабочего
листа.
Используя процедуру определения наибольшего общего
делителя двух чисел, сократить дроби
M
N
и
P
. Для ввода
Q
исходных данных и вывода результатов создать диалоговое окно
с помощью формы.
4.
5.
6.
s1 s 2
. Здесь s1 , k1 - сумма и
k1 * k 2
число положительных элементов массива x(n), s 2 , k 2 - сумма и
Вычислить значение функции z
число положительных элементов массива y(m). Воспользоваться
процедурой, вычисляющей сумму и число положительных
элементов массива. Для ввода элементов массивов на рабочем
листе разместить два поля ввода TextBox, результат записать в
ячейку рабочего листа.
Вычислить среднее геометрическое положительных элементов
массивов a(n), b(m), c(k). Использовать функцию, вычисляющую
среднее геометрическое положительных элементов массива. Для
ввода исходных данных и вывода результатов создать диалоговое
окно с помощью формы.
Удельная теплоемкость газа при определенной температуре
вычисляется стандартным выражением. Одна из принятых форм
этого выражения представляет собой полином третьего порядка
по температуре Т: C p a bT cT 2 dT 3 . Если коэффициенты
a, b, c, d для данного газа известны, можно вычислить его
теплоемкость
при
любой
температуре
Т.
Создать
пользовательскую функцию (параметры – значения температуры
и четырех коэффициентов), которая возвращает вычисленную
теплоемкость при данной температуре. Найти с помощью этой
функции теплоемкость водяного пара при температуре 300С,
500С, 750С. Для водяного пара значения коэффициентов:
a 33, 46 x103 , b 0,6880 x105 , c 0,7607 x108 , d 3,593x1012
85
7. Основные объекты VBA в Excel
7.1. Объект Application
Объект Application (приложение) является главным в иерархии
объектов Excel и представляет само приложение Excel. Он имеет более
120 свойств и 40 методов. Эти свойства и методы предназначены для
установки общих параметров приложения Excel. Кроме того, объект
Application позволяет вызывать более 400 встроенных функций
рабочего листа при помощи конструкции вида:
Application. ФункцияРабочегоЛиста(Аргументы)
Например:
Application.Pi()
Application.Pmt(Аргументы)
Application.Sum(Аргументы)
Вычисление числа
Определение постоянных
периодических платежей при
постоянной процентной ставке с
помощью функции ППЛАТ (РМТ)
Нахождение суммы значений из
диапазона
Свойства объекта Application
ActiveWorkbook
ActiveSheet
ActiveCell
ActiveChart
ActiveDialog
Возвращает активный объект: рабочую книгу, лист,
ячейку, диаграмму, диалоговое окно. В следующем
примере в активной ячейке устанавливается
полужирный шрифт и в нее выводится строка
текста «Отчет за май»:
With ActiveCell
.Font.Bold = true
.Value = "Отчет за май"
End With
Методы объекта Application
Run
Запускает на выполнение подпрограмму или макрос.
Синтаксис:
Run (Macro, Arg1, Arg2, … )
Macro – строка с именем макроса
Arg1, Arg2, … - аргументы передаваемые макросу
Например:
Application.Run.Macro:= "Расчет"
86
Wait
OnKey
Quit
Запускает макрос Расчет
Временно приостанавливает работу приложения без
остановки работы других программ. Синтаксис:
Wait(Time)
В следующем примере показывается, как установить время,
чтобы возобновление работы приложения началось в 17
часов:
Application. Wait "17:00:00"
Устанавливает выполнение процедуры при нажатии
комбинации клавиш. Синтаксис:
OnKey (Key, Procedure)
Procedure - имя выполняемой подпрограммы при
нажатии клавиш
Key - строка, определяющая комбинацию клавиш,
которая должна быть нажата.
Допустимо использование сочетания одновременно нажатых
клавиш. С этой целью для перечисленных трех клавиш
установлены следующие коды:
<Shift> - +
<Ctrl> - ^
<Alt> - %
В следующем примере процедуре «Амортизация» назначена
комбинация клавиш <Ctrl>+<+>, а процедуре «Процентная
ставка» - <Shift>+<Ctrl>+<>:
Application. OnKey "^,+-", ""Амортизация"
Application. OnKey "+^{RIGHT-", "Процентная ставка"
Закрывает приложение.
7.2. Объект Workbook и семейство Workbooks
В иерархии Excel Объект Workbook (рабочая книга) идет сразу
после объекта Application и представляет файл рабочей книги. Рабочая
книга хранится либо в файлах формата XLSX (стандартная рабочая
книга), XLSM (рабочая книга с поддержкой макросов), XLS (книга
Excel97-2003) или XLA (полностью откомпилированное приложение).
Свойства объекта Workbook и семейства Workbooks
ActiveSheet
Возвращает активный лист книги. Например:
MsgBox "Имя активного листа" & ActiveSheet.Name
- выводит в диалоговом окне имя активного рабочего
87
ActiveChart
Sheets
Worksheets
Count
листа
Возвращает активную диаграмму
Возвращает семейство всех листов книги
Возвращает семейство всех рабочих листов книги
Возвращает число объектов семейства Workbooks
Методы объекта Workbook и семейства Workbooks
Activate
Add
Close
Open
Save
SaveAs
Активизирует рабочую книгу так, что ее первый рабочий
лист становится активным.
Создает новую рабочую книгу.
Закрывает рабочую книгу.
Открывает существующую рабочую книгу.
Сохраняет рабочую книгу.
Сохраняет рабочую книгу в другом файле. Синтаксис:
SaveAs (Filename)
Filename - строка, указывающая имя файла, под
которым будет сохранена рабочая книга
7.3. Объект Worksheet и семейство Worksheets
В иерархии Excel объект Worksheet идет разу после объекта
Workbook и представляет рабочий лист.
Свойства объекта Worksheet и семейства Worksheets
Name
UsedRange
ActiveCell
Intersect
Union
Возвращает имя рабочего листа
Возвращает диапазон, т.е. объект Range, который
содержит данные.
В следующем примере очищается диапазон первого
рабочего листа с данными:
Worksheets(1). UsedRange.Clear
Возвращает активную ячейку активного рабочего
листа
Возвращает диапазон, являющийся пересечением
нескольких диапазонов. Синтаксис:
Intersect (range1, range2, ...)
В следующем примере выбирается пересечение
диапазонов A1:D3 и C3:D4, т.е. диапазон C3:D3
Intersect (Range("A1:D3"), Range ("C3:D4")).Select
Возвращает диапазон, являющийся объединением
88
нескольких диапазонов. Синтаксис:
Union (range1, range2, ...)
В следующем примере выбирается объединение двух
диапазонов A1:B2 и C3:D4
Union (Range("A1:B2"), Range ("C3:D4")).Select
Методы объекта Worksheet и семейства Worksheets
Activate
Add
Delete
Copy
Активизирует указанный рабочий лист
Создает новый рабочий лист. Синтаксис:
Add (Before, After, Count, Type)
Before - указывает лист, перед которым будет
размещен новый рабочий лист
After - указывает лист, после которого будет размещен
новый рабочий лист. Если аргументы Before и After
опущены, то новый лист размещается перед активным
листом
Count - число добавляемых листов, по умолчанию 1
Type - указывает тип добавляемого листа.
Допустимые значения: x1Worksheet (по умолчанию),
x1ExcelMacroSheet, x1ExcelIntMacroSheet
Например:
ActiveWorkbook. Worksheets.Add
- вставляет новый лист перед активным листом активной
рабочей книги
Удаляет рабочий лист.
Например:
Worksheets(1). Delete
- удаляет первый рабочий лист из активной рабочей
книги
Копирует рабочий лист в другое место рабочей книги.
Синтаксис:
Copy (Before, After)
Before - рабочий лист перед которым вставляется
данный
After - рабочий лист после которого вставляется
данный
Одновременно допустимо использование только одного
из аргументов. В следующем примере «Лист1» активной
89
рабочей книги копируется после «Лист3» той же
рабочей книги:
Worksheets("Лист1"). Copy After:= Worksheets("Лист3")
7.4. Объекты Range и Selection
В иерархии Excel объект Range идет сразу после объекта
Worksheet. Объект Range является одним из ключевых объектов
VBA. Объект Selection (выбор) возникает в VBA двояко – либо как
результат работы метода Select, либо при вызове свойства Selection.
Тип получаемого объекта зависит от типа выделенного объекта.
Интересной особенностью объектов Range и Selection является то, что
они не являются элементами никакого семейства объектов.
Адресация ячеек
При работе с объектом Range необходимо помнить, как в Excel
ссылаются на ячейку рабочего листа. Имеются два способа ссылки на
ячейки рабочего листа: относительная адресация и абсолютная
адресация. Относительная адресация:
Формат А1
Формат
R1C1
Имя ячейки состоит из имени столбца (их 256 – A, B, . .
. Z, AA, AB, . . . IV) и номера строки (1, . . . 16384)
Адресация задается индексом строки и индексом
столбца. Например, R2C3, R4C5
Абсолютная адресация:
Формат A1
Формат
R1C1
Признаком абсолютной адресации является знак
доллара $, который записывается перед именем строки
или столбца. Например, $A10, A$10, $A$10
Указывается смещение по отношению к активной
ячейке. Смещение записывается в квадратных скобках,
знак указывает на направление смещения. Например,
если R2C3 – активная ячейка, то R[1]C[-1] дает ссылку
на ячейку R3C2.
Адресация ячейки рабочего листа является лишь частью полного
адреса ячейки, который в общем случае включает имя рабочего листа
и адрес книги. При задании полного адреса за именем листа пишется
восклицательный знак !, а адрес книги заключается в скобки.
Например,
А1
Лист2!А1
90
[Книга1.xlsx] Лист2!А1
Задание групп строк и столбцов
Если в диапазоне указывается только имена столбцов или строк, то
объект Range задает диапазон, состоящий из указанных столбцов или
строк. Например, Range("A:C") задает диапазон, состощий из столбцов
А, В, С, а Range("2:2") – из второй строки. Другим способом работы со
строками и столбцами являются методы Rows (строки) и Columns
(столбцы). Например столбцом А является Columns(1), а второй
строкой Rows(2).
Связь объекта Range и свойства Cells
Ячейка является частным случаем диапазона, состоящий только из
единственной ячейки, объект Range позволяет работать с ячейкой.
Объект Cells (ячейки) – это способ работы с ячейкой. Например,
ячейка А2 как объект описывается Range("A2") или Cells(1,2). В свою
очередь, Cells вкладываясь в Range, также позволяет записывать
диапазон. Range("A2:С3") и Range(Cells(1,2), Cells(3,3)) определяют
один и тот же диапазон.
Основные свойства объекта Range
Value
Name
Count
Formula
FormulaLocal
Возвращает значение ячейки или в ячейку
диапазона. В данном примере переменной х
присваивается значение из ячейки С1:
х = Range("С1").Value
Возвращает имя диапазона. В данном примере
диапазону А1:В2 присваивается имя Итоги:
Range("А1:В2"). Name="Итоги"
Возвращает число объектов в наборе. В данном
примере переменной х присваивается значение,
равное числу строк диапазона А1:В2 :
х = Range("А1:В2").Rows.Count
Возвращает формулу в формате А1. Например,
следующая инструкция вводит в ячейку С2
формулу
=$A$4+$A$10: Range("С2"). Formula =
"=$A$4+$A$10"
Возвращает неанглоязычные (местные) формулы
в формате А1. Например, следующая инструкция
91
FormulaR1C1
FormulaR1C1Local
Text
вводит в ячейку В2 формулу =СУММ(С1:С4) :
Range("В2"). FormulaLocal = "=СУММ(С1:С4)"
Возвращает формулу в формате R1C1. Например,
Range("В2"). Formula R1C1 = "=SQR(R3C2) "
Возвращает неанглоязычные (местные) формулы
в формате R1C1.
Возвращает содержание диапазона в текстовом
формате.
Основные методы объекта Range
Adress
Возвращает адрес ячейки. Синтаксис:
Adress(rowAbsolute,colomnAbsolute,referencesStyle,
external, relativeTo)
Аргументы:
rowAbsolute – допустимы два значения True и
False. Если True или аргумент опущен, то
возвращается абсолютная ссылка на строку;
colomnAbsolute – допустимы два значения True и
False. Если True или аргумент опущен, то
возвращается абсолютная ссылка на столбец;
referencesStyle - допустимы два значения х1А1 и
х1R1C1, если используется значение х1А1 или
аргумент опущен, то возвращается ссылка в виде
формата А1;
external - допустимы два значения True и False.
Если False или аргумент опущен, то возвращается
относительная ссылка;
relativeTo – в случае, если rowAbsolute и
colomnAbsolute равны False, а referencesStyle х1R1C1, то данный аргумент определяет
начальную ячейку диапазона, относительно
которой производится адресация.
Следующий пример показывает различные результаты
адресации.
MsgBox Cells(1, 1). Adress()
' В диалоговом окне отображается адрес $A$1
MsgBox Cells(1, 1). Adress(rowAbsolute:=False)
' В диалоговом окне отображается адрес $A1
MsgBox Cells(1, 1). Adress(referencesStyle:= х1R1C1)
92
Clear
Copy
Columns
Rows
Delete
Insert
Offset
Select
' В диалоговом окне отображается адрес R1C1
Очищает диапазон
Копирует диапазон в другой диапазон или в буфер
обмена. Синтаксис: Copy (destination)
В данном примере диапазон A1:D4 рабочего листа Лист1
копируется в диапазон E5:H8 листа Лист2:
Worksheets("Лист1").Range("A1:D4").copy _
destination:= Worksheets("Лист2").Range("E5")
Возвращает количество столбцов (строк), из которых
состоит диапазон
I=Selection. Columns.Count
J= Selection. Rows.Count
Удаляет диапазон
Rows(3).Delete
Вставка ячейки или диапазона ячеек
Worksheets("Лист1").Rows(4).Insert
Вставляется новая строка перед четвертой строкой
рабочего листа Лист1
Возвращает диапазон, смещенный относительно данного
диапазона на величины указанные в аргументах.
Синтаксис:
Offset(rowOffset, columnOffset)
Аргументы:
rowOffset – целое число, указывающее сдвиг по
строкам;
columnOffset - целое число, указывающее сдвиг по
столбцам.
Например, в следующем примере активизируется ячейка,
расположенная на три строки ниже и на два столбца
левее относительно предыдущей активной ячейки:
ActiveCell.Offset(3,-2). Activate
Выделение диапазона
7.5. Объект ActiveCell
Изменение значения активной ячейки
Объект ActiveCell указывает на месторасположение активной
ячейки, а также предоставляет доступ к ее содержимому и к ее
свойствам. Чтобы получить доступ к содержимому активной ячейки
93
или изменить ее, используется свойство ActiveCell.Value. Например,
если значение активной ячейки больше 5, поместим в нее значение
100, иначе в ячейку поместим строку «меньше пяти».
If ActiveCell.Value >= 5 Then
ActiveCell.Value = 100
Else
ActiveCell.Value = “меньше пяти”
EndIf
Изменение свойств активной ячейки
Для изменения шрифта активной ячейки используется свойство –
Font.
ActiveCell.Font.Color или .ColorIndex – изменяет цвет шрифта;
Color=RGB(red, green, blue), где red, green, blue значения
интенсивностей красного, зеленого и синего цвета, изменяющиеся в
пределах от 0 до 255. ColorIndex – целое число в интервале от 0 до 255.
Например, ActiveCell.Font.Color = RGB(0,255,0) устанавливает зеленый
цвет.
ActiveCell.Font.Name – имя шрифта, заключенное в кавычки,
например, ―Courier‖.
ActiveCell.Font.Size – размер шрифта, например,
ActiveCell.Font.Size = 24.
Изменение положения активной ячейки
Свойство Offset объекта ActiveCell позволяет выбирать ячейку,
которая расположена со сдвигом на указанное количество строк или
столбцов относительно активной ячейки. Метод Activate делает
выбранную ячейку активной.
Offset(rowOffset, columnOffset) – здесь:
rowOffset – целое число, указывающее сдвиг по строкам;
columnOffset - целое число, указывающее сдвиг по столбцам.
Использование значений близлежащих ячеек для вычисления
значения активной ячейки
Свойство Offset также используется для захвата значений из
близлежащих ячеек и для выполнения вычислений.
94
Пример 1. Вычислить значения функции y=sinx, при х
изменяющемся от 0 до 180 с шагом 30, результаты вычислений
записать на рабочий лист (рис. 7.3).
Код модуля рабочего листа Лист1
Private Sub CommandButton1_Click()
Const pi = 3.14
Dim x, dx As Integer
Dim y As Double
' в dx записываем значение фиксированной ячейки С1 –
' шаг изменения аргумента х
x = 0: dx = Cells(1, 3).Value
' ячейку В2 делаем активной
Cells(2, 2).Activate
For x = 0 To 180 Step dx
'в ячейку расположенной слева от активной записываем
значение х
ActiveCell.Offset(0, -1).Value = x
y = Sin(x * pi / 180)
' в активную ячейку записываем значение y
ActiveCell.Value = y
' смещаем активную ячейку на одну строку вниз
ActiveCell.Offset(1, 0).Activate
Next
End Sub
Рис. 7.3.
95
Пример 2. На листе Excel записаны фамилии студентов и
экзаменационные оценки за первый семестр (рис. 7.4). Подсчитать
среднюю оценку, и студентам, имеющим средний балл не ниже
четырех начислить стипендию. Размер стипендии записан в ячейке I2
рабочего листа.
Рис. 7.4.
Код модуля рабочего листа Лист1
Dim n, i, j As Integer, st As Single
Private Sub CommandButton1_Click()
st = Range("I2").Value
' Определяем число студентов в списке
n = Application.CountA(ActiveSheet.Columns(1)) - 2
' ячейку Е5 делаем активной
Cells(5, 5).Activate
For i = 0 To n – 1
' В активную ячейку записываем формулу
' для вычисления средней оценки
ActiveCell.FormulaR1C1 = "=Round(SUM(RC[-3]:RC[-1])/3,2)"
' если средняя оценка не меньше четырех, студенту начисляем
стипендию
If ActiveCell.Value >= 4 Then
ActiveCell.Offset(0, 1).Value = st
Else
ActiveCell.Offset(0, 1).Value = " "
End If
' активную ячейку смещаем на одну строку вниз
ActiveCell.Offset(1, 0).Activate
96
Next
End Sub
Private Sub CommandButton2_Click()
m=n+5
Range(Cells(5, 5), Cells(m, 6)).Clear
End Sub
Диапазон и массив
В VBA имеется тесная связь между диапазонами и массивами.
Допустимо как заполнение массива одним оператором присваивания
значениями из ячеек диапазона, так и наоборот, заполнение диапазона
ячеек одним оператором присваивания элементами массива. При этом
массив должен быть объявлен как переменная типа Variant.
Пример инициализации массива из диапазона одним оператором
присваивания:
Dim r As Range
Set r = Range("A1:D3")
Dim m As Variant
Dim i, j As Integer
m = r.Value
Пример заполнения диапазона из массива посредством одного
оператора присваивания:
Dim r As Range
Dim m(1 To 9, 1 To 9)
Dim i, j As Integer
For i = 1 To 9
For j = 1 To 9
m(i, j) = i * j
Next
Next
Set r = Range(Cells(1, 1), Cells(9, 9))
r.Value = m
Пример 1. На рабочем листе Excel дан числовой массив a (n,n).
Найти сумму элементов расположенных ниже главной диагонали.
Сумму вывести на надпись (рис.7.6).
97
Рис. 7.6.
Код модуля рабочего листа Лист1
Private Sub CommandButton1_Click()
Dim r As Range
Dim a As Variant
Dim i, j, n As Integer
Dim s As Single
' r присваиваем диапазон, содержащий данные
Set r = Worksheets(1).UsedRange
' Определяем число строк диапазона
n = r.Rows.Count
a = r.Value
' Вычисление суммы элементов расположенных ниже главной
диагонали
s=0
For i = 1 To n
For j = 1 To n
If j < i Then s = s + a(i, j)
Next j
Next i
Label2.Caption = "s= " + Str(s)
End Sub
Private Sub CommandButton2_Click()
Label2.Caption = ""
Worksheets(1).UsedRange.Clear
End Sub
Пример 2. На рабочем листе Excel дан числовой массив a (n,m ).
Элементы, кратные 7, увеличить на значение их индекса. Измененный
98
массив вывести на рабочий лист на две строки ниже относительно
исходного массива (рис. 7.7).
Рис. 7.7.
Код модуля рабочего листа Лист1
Private Sub CommandButton1_Click()
Dim r As Range
Dim a As Variant
Dim i, j, n, m As Integer
Set r = ActiveSheet.UsedRange
' Определяем число строк и столбцов диапазона
n = r.Rows.Count
m = r.Columns.Count
a = r.Value
For i = 1 To n
For j = 1 To m
If a(i, j) Mod 7 = 0 Then a(i, j) = a(i, j) + i + j
Next j
Next i
Set r = Range(Cells(n + 4, 1), Cells(2 * n + 3, 1 + m - 1))
r.Value = a
' На рабочий лист выводим названия массивов
Range("B1").Value = "Исходный массив"
Range("B" + Trim(Str(n + 3))).Value = "Измененный массив"
End Sub
99
Private Sub CommandButton2_Click()
ActiveSheet.UsedRange.Clear
End Sub
Задания для самостоятельного выполнения
1.
2.
3.
4.
5.
На рабочем листе Excel дан числовой массив a (n,m). Подсчитать
сумму и количество всех четных элементов массива. Ответ
вывести на надпись.
На рабочем листе Excel дан числовой массив a (n,m). Все
положительные элементы массива увеличить на 20, а
отрицательные на 5. Измененный массив вывести на рабочий
лист на три строки ниже относительно исходного массива.
На рабочем листе Excel дан числовой массив a (n,m). Все
элементы, расположенные в четных столбцах, заменить полусуммой индексов этих элементов. Измененный массив вывести
на рабочий лист.
На листе Excel записаны фамилии спортсменов-многоборцев и
количество очков, набранных ими
по 5 видам спорта.
Подсчитать общее количество очков для каждого спортсмена.
Если спортсмен в сумме набрал не менее к очков, то ему
присваивается звание мастера. Общее количество очков и
отметку о присваивании спортсмену звания мастера спорта
записать в последующие столбцы рабочего листа.
На листе Excel записаны фамилии
жильцов и
продолжительность разговора по телефону за текущий месяц в
минутах. Подсчитать плату услуг телефонной связи для каждого
клиента, если телефонная компания взимает плату по
следующему тарифу: 370 мин в месяц оплачиваются как
абонентская плата, которая составляет 280 рублей в месяц. За
каждую минуту сверх нормы необходимо платить по 0,25
рублей. Подсчитать сумму оплаты и записать в следующий
столбец рабочего листа.
8. Методы объекта Range, использующие команды Excel
8.1. Метод GoalSeek
При решении задач полезно бывает анализировать, как меняется
значение формулы при изменении значения одной из переменных, и
при этом чаще всего требуется отыскать наилучшее, оптимальное
значение данного параметра. Например, при каком объеме тиража
100
можно будет покрыть все расходы на издательство книги и начинать
получать прибыль. Метод GoalSeek (команда «Подбор параметра»)
позволяет отыскать приводящее к нужному результату значение
переменной. Этот метод также можно использовать для анализа
функций, решения уравнений. Говоря простым математическим
языком, подбор параметра – это средство отыскания решения
уравнения с одним неизвестным.
Метод GoalSeek подбирает значение параметра (неизвестной
величины), являющееся решением уравнения с одной переменной.
Предполагается, что уравнение приведено к виду: правая часть
является постоянной, не зависящей от параметра, который входит
только в левую часть уравнения.
Синтаксис: Объект. GoalSeek(Goal, ChangingCell)
Аргументы:
Объект
Goal
ChangingCell
Ячейка, в которую введена формула, являющаяся
правой частью решаемого уравнения. В этой формуле
роль параметра (неизвестной величины) играет ссылка
на ячейку, указанную в аргументе ChangingCell
Значение левой части решаемого уравнения, не
содержащей параметра
Ссылка на ячейку, отведенную под параметр
(неизвестную величину). Значение, введенное в данную
ячейку до активизации метода GoalSeek,
рассматривается как начальное приближение к
искомому корню
Формула, которая использует в качестве аргумента данные,
зависящие от ее собственного значения, называется формулой с
циклическими ссылками. Иногда такая ситуация возникает в
результате какой-нибудь ошибки, однако некоторые задачи требуют
для своего решения использования именно циклических ссылок. Для
решения подобных задач Excel использует итерации, т.е.
повторяющиеся циклические вычисления, выполняемые до тех пор,
пока не будет выполнено требуемое условие.
Для поиска решения метод GoalSeek использует метод итераций.
Это означает следующее: прежде всего проверяется начальное
значение в изменяемой ячейке (ChangingCell), содержащей параметр.
Если начальное значение не дает требуемое значение (Goal) целевой
функции, производится изменение значения параметра и новое
101
вычисление результата, и так до тех пор, пока не будет отыскано
нужное значение параметра (если, конечно, итерации сходятся).
Точность, с которой находится корень и предельно допустимое
число
итераций,
используемых
для
нахождения
корня,
устанавливаются свойствами MaxChange и MaxIterations объекта
Application. Например, определение корня с точностью до 0,0001
максимум за 1000 итераций устанавливается инструкцией:
With Application
. MaxIterations = 1000
. MaxChange = 0.0001
End With
Пример 1. Создать программу приближенного решения уравнения
(2х2+3)(1-sinx)-lnx=2. Результаты вычислений вывести на рабочий
лист Excel.
Для решения уравнения используем метод GoalSeek, который
вычисляет корень, используя метод последовательных приближений,
результат выполнения которого зависит от начального приближения.
Поместим в ячейку В5 начальное значение х, например, единицу.
В ячейку В3 поместим значение правой части уравнения (в нашем
примере это два). (Рис. 8.1).
Рис. 8.1.
Напишем
процедуру
обработки
события
Click
для
CommandButton1 (кнопка «Выполнить»). В ячейку В4 вставим
формулу вычисления левой части уравнения. Применим метод
GoalSeek: в ячейке В4 установить значение 2, изменяя значение ячейки
В5, т.е. напишем инструкцию:
Range("B4").GoalSeek goal:=2, CchangingCell:=Range("B5")
После нажатия на кнопку «Выполнить» результат расчета будет
помещен в ячейки В5 (значение корня в данном случае 0,635796191) и
В4 (значение левой части уравнения при найденном значении корня) в
102
данном случае оно равно 1,999809434) (рис. 8.2). В силу того решение
находится приближенно с указанной точностью в ячейке В4
получилось 1,999809434, а не ровно 2. Увеличивая точность можно
найти лучшее приближение к корню.
Код модуля рабочего листа Лист1
Private Sub CommandButton1_Click()
Range("B4").FormulaLocal = "=(2*B5^2+3)*(1-sin(B5))-ln(B5)"
Range("B4").GoalSeek goal:=2, changingCell:=Range("B5")
End Sub
Рис. 8.2.
В MS Excel 2010 данная задача
решается следующим образом. После
ввода в ячейки В3, В5 исходных данных
и соответствующей формулы в ячейку
В4, перейти на вкладку Данные, в
группе Работа с данными из списка
Анализ "что-если" выбрать команду
Подбор параметра.
В окне Подбор параметра установить соответствующие значения
и нажать на ОК.
Пример 2. Клиент хочет открыть счет в банке под 5% годовых и
за пять лет накопить $150 тыс. Он собирается производить ежегодные
отчисления на этот счет и хочет узнать необходимые размеры
ежегодного отчисления.
Для решения этой задачи можно использовать финансовую
функцию БС и метод GoalSeek. Функция БС возвращает будущее
значение вклада на основе периодических постоянных платежей и
постоянной процентной ставки. Синтаксис этой функции:
103
БС(ставка; кпер; плт; пс; тип)
Эта функция имеет три обязательных параметра – процентную
ставку, общее число периодов выплат и размер одиночной выплаты.
Необязательные параметры:
пс — это приведенная к текущему моменту стоимость или общая
сумма, которая на текущий момент равноценна ряду будущих
платежей. Если аргумент пс опущен, то он полагается равным 0. В
этом случае должно быть указано значение аргумента плт.
Тип — число 0 или 1, обозначающее, когда должна
производиться выплата. Если аргумент «тип» опущен, то он
полагается равным 0.
Тип
Когда нужно платить
0
В конце периода
1
В начале периода
В ячейку В2 поместим процентную ставку, в ячейку В3 –
количество периодов выплат (рис. 8.2). В ячейку В4 поместим
формулу
для
вычисления
размера
одиночной
выплаты:
Range("B5").FormulaLocal = "=БС(B2;B3;B4)"
Применим метод GoalSeek: в ячейке В5 установить значение
150000, изменяя значение ячейки В4, т.е. напишем инструкцию:
Range("B5").GoalSeek goal:=150000, changingCell:=Range("B4")
После нажатия на кнопку «Вычислить» результат расчета будет
помещен в ячейки В4 размер ежегодного отчисления - $27146,22 и в
ячейку В5 будущее значение вклада $150000. (Рис. 8.3).
Рис. 8.3.
Код модуля рабочего листа Лист1
Private Sub CommandButton1_Click()
Range("B5").FormulaLocal = "=БС(B2;B3;B4)"
104
Range("B5").GoalSeek goal:=150000, changingCell:=Range("B4")
End Sub
8.2. Метод AutoFill
Метод AutoFill (автозаполнение) автоматически заполняет ячейки
диапазона элементами последовательности. При этом методе явно
указывается диапазон, в котором будет располагаться прогрессия.
Вручную этот метод эквивалентен расположению указателя мыши на
маркере заполнения выделенного диапазона (в который введены
значения, порождающие создаваемую последовательность) и
протаскивании маркера заполнения вдоль диапазона, в котором будет
располагаться создаваемая последовательность.
Синтаксис:
Объект.AutoFill(destination, type)
Аргументы:
Объект
destination
type
Диапазон, с которого начинается заполнение
Диапазон, который заполняется
Допустимые значения: x1FillDefault, x1FillSries,
x1FillCopy, x1FillFormats, x1FillValues, x1FillDays,
x1FillWeekDays, x1FillMonths, x1FillYears,
x1LinearTrend, x1GrowthTrend. По умолчанию
x1FillDefault
Пример 1. Создать программу заполнения таблицы значений
функции у = х2 - 8 при х изменяющемся от -3 до 3 с шагом 1.
Рис. 8.4.
Сначала задачу решим на рабочем листе вручную. В ячейку А2
введем начальное значение х –минус три, в ячейку А3 следующее
значение - минус два. Выделим диапазон А2:А3, содержащий два
105
первых значения х. Протащим маркер заполнения вниз по столбцу так,
чтобы создать требуемую последовательность значений х, до ячейки
А8. В ячейку В2 введем формулу вычисления значения y: =А2^2-8.
Выделим данную ячейку и протащим маркер заполнения до ячейки В8
(рис. 8.4).
На VBA тот же результат получается следующим образом: для
вычисления
значения х аргументу destination присваивается
значение Range("A2:A8"), аргументу type присваивается x1FillDefault, а
метод применяется к диапазону Range("A2:A3"). Для вычисления
значения у аргументу destination
присваивается значение
Range("В2:В8"), аргументу type присваивается x1FillDefault, а метод
применяется к диапазону Range("В2").
Таким образом, имеем:
Range("A2:A3").AutoFill Destination:=Range("A2:A8"), _
Type:=x1FillDefault
Range("B2").FormulaLocal = "=A2^2-8"
Range("В2").AutoFill Destination:=Range("B2:B8"), _
Type:=x1FillDefault
Пример 2. Создать программу, которая вычисляет n –ый член и
сумму членов арифметической прогрессии, при n, изменяющемся от 1
до 10. Первый член арифметической прогрессии равен -2, d = 0,725, n
–ый член вычисляется по формуле: аn=a1 + d(n-1), сумма :
sn =
(a1+an)*n/2.
На рабочем листе запишем исходные данные. (Рис. 8.5). В
ячейку А5 запишем значение разности d. Ячейке А5 присвоим имя d,
для этого выделим эту ячейку, перейдем на вкладку Формулы и в
группе Определение имени нажмем кнопку Присвоить имя
,
откроется окно Создание имени, в поле Имя введем d. В столбец В
начиная с пятой строки запишем номера первого и второго членов
прогрессии, в ячейку С5 – первый член прогрессии, в ячейку D5 – S1.
Применим метод AutoFill к диапазону Range("B5:B6"), аргументу
destination присвоим значение Range("В5:В14"). В ячейку С6
запишем формулу вычисления второго члена прогрессии в формате
R1C1. Применим метод AutoFill к ячейке Range("С6"), аргументу
destination присвоим значение Range("С6:С14"). В ячейку D6 запишем
формулу вычисления суммы двух первых членов прогрессии в
106
формате R1C1. Применим метод AutoFill к ячейке Range("D6"),
аргументу destination присвоим значение Range("D6:D14").
Рис.8.5.
Код модуля рабочего листа Лист1
Private Sub CommandButton1_Click()
Dim d As Single
d = Range("A5").Value
Range("B5:B6").AutoFill Destination:=Range("B5:B14")
Cells(6, 3).Activate
ActiveCell.FormulaR1C1 = "=R[-1]C+d"
Range("C6").AutoFill Destination:=Range("C6:C14")
Cells(6, 4).Activate
ActiveCell.FormulaR1C1 = "=(R5C3+RC[-1])*RC[-2]/2"
Range("D6").AutoFill Destination:=Range("D6:D14")
End Sub
8.3. Метод Sort
Сортировка позволяет выстраивать данные в алфавитном или
цифровом порядке по возрастанию или по убыванию. Microsoft Excel
может сортировать строки, а также столбцы списков рабочих листов.
При сортировке текста в таблице можно сортировать как один
столбец, так и таблицу целиком. Кроме того можно выполнить
сортировку по нескольким словам или полям в одном столбце
таблицы, а также - для выделенного диапазона списка. Если на
107
вкладке Данные, в группе Сортировка и фильтр выбрать кнопку
Сортировка, то откроется окно, в котором можно задать ключи
сортировки (столбцы или строки), порядок сортировки и некоторые
другие параметры (рис. 8.6).
Рис. 8.6. Окно Сортировка с открытым окном Параметры
сортировки
В VBA для осуществления сортировки данных с учетом до трех
критериев, по которым производится сортировка, применяется метод
Sort, который позволяет сортировать строки списков, сводных таблиц
и баз данных, а также столбцы рабочих листов.
Синтаксис:
Объект. Sort (key1, order1, key2, order2, key3, order3, header,
orderCustom, matchCase, orientation)
Аргументы:
Объект
key1
order1
key2
order2
Диапазон, который будет сортироваться
Ссылка на первое упорядочиваемое поле
Задает порядок упорядочивания. Допустимые
значения:
x1Ascending (возрастающий порядок)
x1Descending (убывающий порядок)
Ссылка на второе упорядочиваемое поле
Задает порядок упорядочивания. Допустимые
значения:
x1Ascending (возрастающий порядок)
x1Descending (убывающий порядок)
108
Key3
Order3
header
orderCustom
matchCase
orientation
Ссылка на третье упорядочиваемое поле
Задает порядок упорядочивания. Допустимые
значения:
x1Ascending (возрастающий порядок)
x1Descending (убывающий порядок)
Допустимые значения:
x1Yes (первая строка диапазона содержит
заголовок, который не сортируется)
x1No (первая строка диапазона не содержит
заголовок)
x1Guess (Excel решает, имеется ли заголовок)
Пользовательский порядок сортировки. По
умолчанию используется Normal
Допустимые значения: True (учитываются регистры)
и Fulse (регистры не учитываются)
Допустимые значения:
x1TopToBottom (сортировка осуществляется
сверху вниз, т.е. по строкам),
x1LeftToRight ( по столбцам)
8.4. Метод AutoFilter
Для поиска и фильтрации данных в MS Excel существуют
автофильтр и расширенный фильтр. Автофильтр используется для
простых условий отбора; а расширенный фильтр – для более сложных
условий отбора.
В отфильтрованном списке отображаются только те строки,
отвечающие условиям отбора, заданным для столбца. При фильтрации
порядок записей в списке не изменяется, строки, которые не
удовлетворяют критерию фильтрации, временно скрываются.
При использовании автофильтра для поиска данных в списке,
справа от подписей столбцов в фильтруемом списке появляются
стрелки автофильтра
. У отфильтрованных данных номера строк
окрашиваются в синий цвет, а стрелка автофильтра превращается в
стрелку с воронкой (фильтром)
возле тех полей, по которым
произведен отбор данных.
109
Рис. 8.7. Раскрывающийся список автофильтра
Для фильтрации данных с помощью автофильтра необходимо
выполнить следующие действия.
1. Установить указатель ячейки в список данных.
2. Перейти на вкладку Данные, в группе Сортировка и фильтр
использовать команду Фильтр. Возле каждого поля строки
заголовка списка появятся стрелки автофильтра
.
3. Перейти к необходимому полю.
4. Из раскрывающегося списка автофильтра выбрать требуемый
критерий поиска (рис. 8.7).
Метод AutoFilter (автофильтр) объекта Range позволяет
программным способом задать выполнение автофильтрации списка по
критериям, указанным в параметрах. При применении метода
AutoFilter допустимы два синтаксиса.
Синтаксис 1:
Объект. AutoFilter
В этом случае метод AutoFilter выбирает или отменяет команду
Данные, Фильтр примененную к диапазону, заданному в аргументе
Объект.
Синтаксис 2:
Объект.AutoFilter(field,criteria1,operator, criteria2)
110
В этом случае метод AutoFilter выполняет команду Данные,
Фильтр по критериям, указанным в аргументах.
Аргументы:
Объект
field
criteria1 и
criteria2
operator
Диапазон
Целое, указывающее поле, в котором производится
фильтрация данных
Задают два возможных условия фильтрации поля.
Допускается использование строковой постоянной,
например 101, и знаковых отношений >, <, >=, <=, =, <>
Допустимые значения:
x1And (логическое объединение первого и второго
критериев)
x1Or (логическое сложение первого и второго
критериев)
x1Top10Items (для показа первых десяти элементов
поля)
При работе с фильтрами полезны метод ShowAllData и свойства
FilterMode и AutoFilterMode.
Метод
ShowAllData
Свойство
FilterMode
Свойство
AutoFilterMode
Показывает все отфильтрованные и
неотфильтрованные строки рабочего листа
Допустимые значения: True (если на рабочем листе
имеются отфильтрованные данные со скрытыми
строками), Fulse (в противном случае)
Допустимые значения: True (если на рабочем листе
выведены
раскрывающиеся
списки
метода
AutoFilter), Fulse (в противном случае)
Пример. Создать таблицу «Социальная стипендия» (рис. 8.8).
Таблица состоит из следующих полей: фамилия студента, курс,
группа, средняя зарплата отца, средняя зарплата матери, число членов
семьи, доход на одного члена семьи, социальная стипендия. С
помощью пользовательской формы создать диалоговое окно для ввода
исходных данных (рис. 8.9). Социальная стипендия начисляется, если
доходы
семьи
студента,
ниже
прожиточного
минимума.
Отсортировать таблицу по курсам, группам и фамилиям. С помощью
метода AutoFilter создать список студентов, которым начислена
стипендия.
111
Рис. 8.8.
Допустим, прожиточный минимум равен 4500 рублей, а размер
социальной стипендии - 1600 рублей. Эти значения запишем в ячейки
L2 и L3. Ячейке L2 присвоим имя min, а L3 - имя st.
Рис. 8.9.
Отсортируем таблицу по трем критериям: курсам, группам и
фамилиям.
Определим число заполненных строк и выделим диапазон:
nom = Cells(1, 1).CurrentRegion.Rows.Count + 1
Range("A3:I" + Trim(Str(nom))).Select
В методе Sort за выбор поля, по которому производится
первоначальная сортировка, отвечает аргумент Key1. В данном случае
112
для выбора поля Курс
аргументу Key1 присвоим значение
Range("C4").
Порядок
сортировки
по
первому критерию
устанавливается аргументом Order1. Сортируем по возрастанию,
поэтому аргументу Order1 присваиваем xlAscending. Вторичная
сортировка происходит по полю Группа по возрастанию, аргументам
Key2 и Order2 присваиваем Range("D4") и xlAscending соответственно.
Сортировка по третьему критерию происходит по полю Фамилия по
возрастанию, аргументам Key3 и Order3 присваиваем Range("В4") и
xlAscending
соответственно. Аргумент Header отвечает за
идентификацию полей, в данном случае идентификатором выбрана
первая строка диапазона, содержащая заголовки, эта строка не
сортируется, аргументу присваиваем значение xlYes. При сортировке
регистры учитываться не будут, аргументу MatchCase присвоим
значение False. Аргумент Orientation отвечает за направление
сортировки, в нашем примере сортировка осуществляется по строкам,
аргументу присваиваем значение xlTopToBottom. Таким образом
имеем:
Range("A3:I" + Trim(Str(nom))).Select
Selection.Sort Key1:=Range("C4"), Order1:=xlAscending, _
Key2:=Range("D4") , Order2:=xlAscending, Key3:=Range("B4"), _
Order3:=xlAscending, Header:=xlYes, OrderCustom:=1,_
MatchCase:=False, Orientation:=xlTopToBottom
Чтобы оставить в таблице только тех студентов, которым
начислена стипендия, применим метод AutoFilter. Выделим диапазон
"A3:I3", содержащий заголовки полей таблицы. К этому диапазону
применим метод AutoFilter. Отфильтруем в таблице данные о
студентах, которым начислена социальная стипендия. В методе
AutoFilter за выбор поля, в котором производится фильтрация,
отвечает аргумент field. Аргументу field присвоим значение 9
(«Социальная стипендия» по счету девятое поле). За критерии, по
которым производится фильтрация, отвечают аргументы criteria1 и
criteria2. В нашем примере фильтрация производится по одному
критерию - социальная стипендия, поэтому аргументу criteria1
присвоим значение ">0", а аргументу operator – значение xlAnd.
Таким образом, имеем:
Range("A3:I3").Select
Selection.AutoFilter
Selection.AutoFilter field:=9, Criteria1:=">0", Operator:=xlAnd
113
Рис. 8.10.
Чтобы отменить фильтр запишем следующую инструкцию:
Range("A3:I3").AutoFilter
Порядок выполнения программы:
Процедура userform_Initialize() активизируется всякий раз, когда
форма загружается в память посредством выполнения оператора Load
или с помощью метода Show. Считывает размеров прожиточного
минимума и социальной
стипендии в переменные. Заполняет
данными поля со списком для ввода номеров курсов и групп.
Нажатие кнопки «Добавить строку» запускает на выполнение
процедуру CommandButton1_Click(). Эта процедура определяет номер
первой пустой строки
рабочего листа, считывает данные из
диалогового окна и записывает их в первую пустую строку таблицы.
Определяет доход на одного члена семьи и начисляет социальную
стипендию.
Нажатие кнопки «Сортировать» запускает на выполнение
процедуру CommandButton3_Click(). Эта процедура производит
сортировку таблицы по трем критериям:
курсам, группам и
фамилиям.
Нажатие кнопки «Применить автофильтр» запускает на
выполнение процедуру CommandButton4_Click(). Эта процедура
производит фильтрацию в таблице данных о студентах, которым
начислена социальная стипендия.
Нажатие кнопки «Отменить автофильтр» запускает на выполнение
процедуру CommandButton5_Click().
Эта процедура отменяет
автофильтр.
114
Нажатие кнопки «Закрыть» запускает на выполнение процедуру
CommandButton2_Click(). Эта процедура закрывает диалоговое окно.
Нажатие кнопки «Очистить» запускает на выполнение процедуру
CommandButton6_Click(). Эта процедура удаляет введенные в таблицу
данные.
Код модуля формы
Dim nomer, st, min As Integer
Private Sub userform_Initialize()
' Считывание размеров прожиточного минимума и
' социальной стипендии в переменные
st = Range("L3").Value
min = Range("L2").Value
' Заполнение полей со списком
With ComboBox1
.List = Array(1, 2, 3, 4, 5)
.ListIndex = -1
End With
With ComboBox2
.List = Array(971,981, 991, 951)
.ListIndex = -1
End With
End Sub
Private Sub CommandButton1_Click()
' Процедура считывания информации из диалогового окна,
' записи ее в таблицу, определения дохода на одного
' члена семьи и начисления социальной стипендии
' nomer - номер первой пустой строки рабочего листа
nomer = Cells(1, 1).CurrentRegion.Rows.Count + 1
' Считывание информации из диалогового окна
Range("A" + Trim(Str(nomer))).Value = nomer - 3
Range("B" + Trim(Str(nomer))).Value = TextBox1.Text
If ComboBox1.ListIndex <> -1 Then
Range("C" + Trim(Str(nomer))).Value = _
ComboBox1.List(ComboBox1.ListIndex, 0)
Else
115
MsgBox "Номер курса выберите из списка", 48
Exit Sub
End If
Range("D" + Trim(Str(nomer))).Value = ComboBox2.Text Range("E" +
Trim(Str(nomer))).Value = TextBox4.Text
Range("F" + Trim(Str(nomer))).Value = TextBox5.Text
Range("G" + Trim(Str(nomer))).Value = TextBox6.Text
' Очистка полей формы для ввода очередной записи
TextBox1.Text = ""
TextBox4.Text = ""
TextBox5.Text = ""
TextBox6.Text = ""
ComboBox1.ListIndex = -1
ComboBox2.ListIndex = -1
Range("L5").Value = nomer
' Запись формулы для вычисления дохода на одного члена семьи
Cells(nomer, 8).Activate
ActiveCell.FormulaR1C1 = "=Round((RC[-3]+RC[-2])/RC[-1],2)"
' Запись формулы для начисления социальной стипендии
Cells(nomer, 9).Activate
ActiveCell.FormulaR1C1 = "=IF(RC[-1]<=min,st,0)"
End Sub
Private Sub CommandButton3_Click()
' Процедура сортировки таблицы по трем критериям:
' курсам и группам и фамилиям
Dim nom As Integer
nom = Cells(1, 1).CurrentRegion.Rows.Count
Range("A3:I" + Trim(Str(nom))).Select
Selection.Sort Key1:=Range("C4"), Order1:=xlAscending, _
Key2:=Range("D4") , Order2:=xlAscending, Key3:=Range("B4"), _
Order3:=xlAscending, Header:=xlYes, OrderCustom:=1,_
MatchCase:=False, Orientation:=xlTopToBottom
End Sub
'
Private Sub CommandButton4_Click()
' Фильтрация в таблице данных о студентах,
' которым начислена социальная стипендия
116
Range("A3:I3").Select
Selection.AutoFilter
Selection.AutoFilter field:=9, Criteria1:=">0", Operator:=xlAnd
End Sub
Private Sub CommandButton2_Click()
' Процедура закрытия диалогового окна
Hide
End Sub
Private Sub CommandButton5_Click()
' Процедура отмены автофильтра
Range("A3:I3").AutoFilter
End Sub
Private Sub CommandButton6_Click()
nomer = Cells(1, 1).CurrentRegion.Rows.Count
Range("A4:I" + Trim(Str(nomer))).Clear
End Sub
Задания для самостоятельного выполнения:
1. Создать программу приближенного решения следующих
уравнений методом GoalSeek, результаты вычислений вывести на
рабочий лист Excel:
a) ax3 + 3bsinx = 0
b) 5ax^(1/3) + 3btg4x = 0
c) ln(ax3) + 3bcos(ex) = 0
2. Создать программу заполнения таблицы значений функций,
с использованием метода AutoFill:
a)
x 2 3x 9, если х 3
F ( x)
на отрезке [-5; 5] с
1
, если x 3
3
x 6
шагом 0,4.
b)
9, если х 3
F ( x) 1
, если x 3
x 2 1
шагом 1.
117
на отрезке [-10; 10] с
c)
3x 9, если х 7
F ( x) 1
, если x 7
x 2 4
на отрезке [-7; 17] с
шагом 1.
3. Построить таблицу, подсчитывающую заработную плату
сотрудников. Таблица состоит из следующих полей: фамилия
сотрудника, номер подразделения, оклад, профсоюзный взнос,
подоходный налог, сумма к выдаче. С помощью пользовательской
формы создать диалоговое окно для ввода исходных данных.
Подоходный налог взимается в размере 13% от оклада, профсоюзный
взнос – 1%. Отсортировать таблицу по подразделениям и фамилиям. С
помощью метода AutoFilter создать список сотрудников:
a) данного подразделения;
b) имеющих оклад больше 30000 рублей.
4. Создать таблицу «Абитуриент». Таблица состоит из
следующих полей: фамилия абитуриента и баллы по ЕГЭ по
математике, информатике и иностранному языку, общая сумма
баллов, отметка о зачислении. С помощью пользовательской формы
создать диалоговое окно для ввода исходных данных. Вычислить
общую сумму баллов и сделать отметку о зачислении абитуриента в
ВУЗ. Если сумма баллов больше или равна проходному и баллы по
информатике не ниже 75, абитуриент зачисляется. Отсортировать
таблицу по общему количеству баллов и фамилиям. С помощью
метода AutoFilter создать список абитуриентов:
a) зачисленных в ВУЗ;
b) имеющих балл по информатике не ниже 75.
9. Создание макросов
Рассмотрим, как
создается макрос на языке VBA с
использованием MacroRecorder.
MacroRecorder — представляет собой транслятор, создающий
программу (макрос) на языке VBA, которая является результатом
перевода на язык VBA действий пользователя с момента запуска
макрорекордера до окончания записи макроса. Основное назначение
макросов — автоматизация работы пользователя. Кроме этого,
созданный код макроса может служить основой для дальнейших
разработок.
118
При записи макроса запоминаются все действия пользователя,
будь то нажатие клавиши или выбор определенной команды меню,
которые автоматически преобразуются в программный код на языке
VBA.
Каждому макросу дается имя, а для быстрого запуска макроса
можно создать или присвоить ему ―горячую‖ клавишу (клавишу, по
нажатию на которую будет производиться запуск макроса). После
запуска макрос будет автоматически выполнен тем приложением, в
котором он создан и запущен. При выполнении макроса компьютер
воспроизведет все действия пользователя.
Макрос — это именованная последовательность заданных
пользователем команд и действий, хранящаяся в форме
программы на языке VBA.
Для записи макроса с помощью макрорекордера необходимо:
1. Перейти на вкладку Разработчик, в группе Код нажать на
кнопку Запись макроса
.
2. В открывшемся диалоговом окне Запись макроса (рис. 9.1)
установить параметры записываемой процедуры (ее имя, описание,
сочетание клавиш для выполнения записанной процедуры) и нажать
на кнопку ОК. На экране на вкладке Разработчик в группе Код
кнопка Запись макроса изменится на кнопку Остановить запись
(рис. 9.2).
3. Выполнить действия, которые нужно записать.
4. Нажать кнопку Остановить запись на вкладке Разработчик
в группе Код.
Рис. 9.2. Группа Код на вкладке
Разработчик в режиме записи
макроса
Рис. 9.1. Окно Запись макроса
119
Для просмотра и редактирования созданной процедуры:
1. Нажать кнопку Макросы в группе Код на вкладке
Разработчик, затем в открывшемся диалоговом окне Макрос (рис.
9.3) выбрать в списке имя нужного макроса и нажать кнопку
Изменить, далее откроется главное окно редактора Microsoft Visual
Basic и окно Модуль (Module) с текстом выбранного макроса.
2. Внести в текст макроса необходимые изменения и закрыть
окно редактора.
Рис. 9.3. Диалоговое окно Макрос
Для выполнения макроса:
Нажать кнопку Макросы в группе Код на вкладке Разработчик,
затем в открывшемся диалоговом окне Макрос выбрать в списке имя
нужного макроса и нажать кнопку Выполнить.
Пример. Создать макрос построения
графиков функций:
y1 sin x cos x и y2 3sin x 0,35 x 1,8 на отрезке [-5;5] с
шагом h=0,5.
Для создания макроса необходимо выполнить следующие
действия:
1. Открыть новую книгу. Книгу сохранить с расширением .xlsm,
при сохранении документа в поле со списком Тип файла
выбрать Книга Excel с поддержкой макросов.
2. Создать таблицу по приведенному образцу (рис. 9.4).
3. Выделить диапазон ячеек А1:С22. Перейти на вкладку
Разработчик, в группе Код нажать на кнопку Запись макроса.
Появится диалоговое окно Запись макроса (рис.9.1). Ввести
название Графики и нажать на кнопку ОК.
4. Перейти на вкладку Вставка ленты. В группе Диаграммы
выбрать тип графика «Точечная» и вид графика. Перейти на
120
вкладку Макет, в группе Подписи нажать кнопку Название
диаграммы и в открывшемся окне выбрать Над диаграммой, в
области диаграммы появится поле Название диаграммы, где
ввести Графики функций.
5. Изменить параметры осей диаграммы. На вкладке Макет в
группе Оси открыть список Оси, затем открыть список
Основная горизонтальная ось, из открывшегося списка
выбрать
Дополнительные
параметры
основной
горизонтальной оси …. Откроется окно Формат оси, где в
области Параметры оси изменить параметры по образцу,
приведенному на рисунке 9.5. Параметры основной
вертикальной оси изменить по образцу, приведенному на
рисунке 9.6.
6. На вкладке Разработчик в группе Код нажать кнопку
Остановить запись.
Рис. 9.4.
121
Рис. 9.5. Параметры основной горизонтальной оси
Рис. 9.6. Параметры основной вертикальной оси
Назначение макроса командной кнопке
Запустить макрос на выполнение можно с помощью командной
кнопки. Вставить командую кнопку непосредственно на рабочий лист
Excel можно с помощью панели «Элементы управления». Затем
необходимо назначить ей наш макрос. Щелкнуть правой кнопкой
мыши на кнопке и в открывшемся контекстном меню выбрать
команду «Свойства». Откроется окно «Properties», где изменить
надпись на кнопке. Еще раз щелкнуть правой кнопкой мыши на
кнопке и в открывшемся контекстном меню выбрать команду
«Исходный текст». Откроется окно кода рабочего листа, где после
заголовка процедуры, ввести инструкцию: Call Графики.
Private Sub CommandButton1_Click()
Call Графики
End Sub
Чтобы запустить макрос достаточно будет нажать кнопку
«Графики» (рис. 9.4).
Назначение макроса кнопке на панели быстрого доступа
Макрос Графики можно назначить кнопке на панели быстрого
доступа.
122
Рис. 9.7. Выбор объекта Макросы в окне Параметры Excel
1. На панели быстрого доступа открыть список Настройка панели
быстрого доступа и выбрать команду Другие команды.
2. В открывшемся окне Параметры Excel категории Панель
быстрого доступа выбрать в поле со списком Выбрать
команды из объект Макросы (рис.9.7).
3. В левом столбце выбрать макрос Графики и с помощью кнопки
Добавить >> перенести его в правый столбец. В правом столбце
становится активным кнопка Изменить.
4. В открывшемся окне Изменение кнопки при необходимости в
поле Отображаемое имя можно изменить имя для макроса,
которое будет всплывающей подсказкой на панели быстрого
доступа.
Параметры макросов
На вкладке Разработчик в группе Код находится кнопка
Безопасность макросов, которая открывает окно Центр управления
безопасностью в категории Параметры макросов (рис. 9.8). В этом
окне можно выбрать требуемый параметр, чтобы предотвратить
нежелательное выполнение вредоносного кода, который может
содержаться в макросах, полученных из неизвестных источников.
Выбрав слева в окне Центр управления безопасностью
категорию Надежные расположения и нажав справа кнопку
Добавить новое расположение, нужно указать место, откуда файлы,
содержащие код VBA, будут открываться без блокирования
соответствующих действий (рис. 9.9).
123
Рис. 9.8. Окно Центр управления безопасностью, категория Параметры
макросов
Рис. 9.9. Окно Центр управления безопасностью, категория Надежные
расположения
Примечание. Параметры макросов необходимо установить в самом
начале работы с VBA.
124
Задания для выполнения:
1. Клиент разместил в банке 100000 рублей под 5% годовых.
Начисление процентов производится один раз в год. Определить
размера вклада и дохода через N лет. Использовать финансовую
функцию БС. Создать макрос построения диаграммы суммы вклада и
дохода.
Ввести исходные данные (рис. 9.10).
В ячейку В4 ввести формулу определения размера вклада
через указанное количество лет.
В ячейку В5 ввести формулу вычисления суммы дохода.
Выделить диапазон А1:В1, затем выделить диапазон
А5:В5 при нажатой клавише Ctrl.
Создать макрос построения диаграммы суммы вклада и
дохода. Тип диаграммы выбрать Гистограмма.
Для вызова макроса задать сочетание клавиш Ctrl+q.
Рис. 9.10.
2. Создать макрос построения графиков функций: y1
e
x 2 1
10
и
y2 cos 2 x 2 1 на отрезке [-3;3] с шагом h=0,5. Макросу назначить
кнопку на панели быстрого доступа.
3. Создать таблицу «Список группы» (рис. 9.11). Таблица состоит
из следующих полей: Фамилия, Имя, Отчество, Год рождения,
Телефон. Заполнить таблицу данными.
1) Создать макрос сортировки таблицы по фамилиям и
именам.
125
2) Создать макрос сортировки таблицы по годам рождения и
фамилиям.
3) Создать макрос изменения цвета и шрифта в диапазоне:
A1–F1 — полужирный шрифт, кегль 16, зеленый
фон, буквы белые;
А2–А11 — розовый фон;
В2–В11 — голубой фон;
С2–С11 — серый фон;
D2–D11 — розовый фон;
E2–E11 — голубой фон;
F2–F11 — серый фон.
4) Создать макрос возврата таблицы в исходное состояние.
5) Созданным макросам назначить командные кнопки.
Рис. 9.11.
10. Компьютерное моделирование физических задач
средствами VBA в Excel
Раздел «Компьютерные модели в физике» занимает в курсе
компьютерного моделирования значительный объем.
Рассмотрим компьютерное моделирование средствами VBA в Excel
следующих физических задач:
свободное падение тела с учетом сопротивления среды;
движение тела, брошенного под углом к горизонту, с
учетом сопротивления среды.
126
В рассматриваемых физических задачах фундаментальную роль играет
второй закон Ньютона. Он гласит, что ускорение, с которым движется
тело, прямо пропорционально действующей на него силе (если их
несколько, то равнодействующей, т.е. векторной сумме сил) и
F
обратно пропорционально его массе: a .
m
Если сила или масса не являются величинами постоянными,
необходимо записать этот закон в более общей математической
форме. Поскольку ускорение есть приращение скорости v (t ) , а
скорость — приращение перемещения s (t ) , то
ds
dv F (t , v , s )
v (t ),
dt
dt m(t , v , s )
(1)
10.1. Задача о свободном падении тела с учетом
сопротивления среды
Рассмотрим следующую задачу[6]: парашютист совершает затяжной
прыжок с высоты 2000 м. Считая массу парашютиста заданной
(m=80 кг), определить, начиная с какого времени, после начала полета
его скорость становится постоянной. Построить графики зависимости
скорости и высоты падения от времени. Решить задачу методами
Рунге-Кутта и Эйлера-Коши. Для решения задачи создать диалоговое
окно с помощью формы (рис. 10.1).
Решение.
Математическая модель свободного падения тела следует из
уравнения второго закона Ньютона с учетом двух сил, действующих
на падающее тело – силы тяжести и силы сопротивления среды:
F Fсопр Fтяж , где Fсопр k1v k2v 2 , Fтяж mg .
Рассматриваемое движение является одномерным. Проецируя силу
F , скорость v и перемещение h на ось, направленную вертикально
вниз, из (1) получаем
127
dh
v,
dt
dv mg k1v k2v 2
dt
m
(2)
В конкретных задачах можно одной из составляющих силы
сопротивления пренебречь, если она заведомо много меньше другой.
Скорость движения при затяжном прыжке достаточно большая,
поэтому вкладом линейной составляющей силы сопротивления k1v
можно пренебречь. Тогда из (2) получим систему дифференциальных
уравнений:
dh
v,
dt
dv mg k2v 2
dt
m
(3)
Здесь v –скорость, t – время, h – высота, m – масса, g – ускорение
свободного падения, k2 – коэффициент квадратичной составляющей
скорости.
Входными параметрами модели являются: начальная высота тела;
начальная скорость тела; величины, определяющие коэффициенты
сопротивления среды. В рассматриваемой задаче начальная высота –
2000м, начальная скорость – v0=0.
Величина коэффициента k2 пропорциональна площади сечения тела S,
поперечного по отношению к потоку, и плотности среды ρсреды , а также
зависит от формы тела. Обычно представляют k2=0,5·c·S·ρсреды,, где c –
коэффициент лобового сопротивления. c – безразмерная величина.
Выберем значение с как среднее между коэффициентами лобового
сопротивления диска и полусферы с=1,22. Плотность воздуха – ρсреды=
1,29 кг/ м3
Значение площади S поперечного сечения вычислим как произведение
роста на полуобхват груди. Если рост (высота тела) =1.7 м, а полуобхват
груди (ширина тела) = 0.5 м, то S 1.7 0.5 0.85 м2 .
Некоторые значения c приведены в таблице 10.1.
128
Таблица 10.1 Таблица значений коэффициента лобового
сопротивления
Диск
с = 1,11
Полусфера
с = 1,33
Шар
с = 0,4
Каплевидное
тело
с = 0,045
Итак, нужно определить характер изменения скорости и высоты со
временем, если все параметры, входящие в уравнения системы (3),
заданы. При наличии сопротивления, растущего со скоростью, в
какой-то момент сила сопротивления сравняется с силой тяжести,
после чего скорость больше возрастать не будет. Это будет видно на
графике зависимости скорости от времени. Для решения задачи
выберем
путь
численного
моделирования,
включающий
компьютерный эксперимент. При решении будем использовать два
численных метода: метод Рунге-Кутта и метод Эйлера-Коши.
В модифицированном методе Эйлера – методе Эйлера-Коши
предлагается следующий порядок вычислений:
v i 1 vi f ti , vi ,
vi 1 vi
f ti , vi f t i 1 , vi1
.
2
(4)
Этот метод сначала грубо вычисляет по методу ломаных значение
mg k2vi2
функции vi 1 vi f ti , vi , где f (ti , vi )
– направление
m
интегральной кривой в исходной точке.
129
Затем вычисляется направление интегральной кривой в новой точке
( xi1 , yi*1 ) :
mg k2vi2 2
f (ti 1 , v ) mg k2 (vi
) /m
m
В качестве окончательного в (4) берется среднее этих направлений и
вычисляется значение функции:
*
i 1
vi1 vi
f ti , vi f ti1 , vi1
.
2
Таким образом, окончательная формула вычисления скорости
методом Эйлера-Коши имеет вид:
vi 1 vi [(mg k2 vi 2 ) / m (mg k2 (vi (mg k2 vi 2 ) / m)2 ) / m] (5)
2
Методом Рунге-Кутта можно строить схемы различного порядка
точности. Наиболее употребительны схемы четвертого порядка:
vi 1 vi (k1 2k2 2k3 k4 ),
6
k1 f (ti , vi ), k2 f (ti , vi k1 ),
2
2
(6)
k3 f (ti , vi k2 ), k4 f (ti , vi k3 ).
2
2
При вычислении значения функции vi 1 методом Рунге-Кутта
производятся четыре оценки производной k1, k2 , k3 , k4 и вычисляется
средневзвешенная производная. При этом оценки производной на
половине шага входят с большим весом, чем ее оценки в начале и в
конце шага интегрирования. С помощью средневзвешенной
производной вычисляется текущее значение скорости vi 1 в конце
i 1 -го шага интегрирования.
Численное решение задачи методами Рунге-Кутта и Эйлера-Коши с
построением графиков получим с помощью программирования
средствами VBA в Excel.
Для поставленной задачи создадим VBA-приложение. Для построения
графиков зависимостей скоростей v и vk от времени создадим макрос
grafic. Макрос построения диаграммы создается для конкретного
130
диапазона данных. Если при создании макроса был выделен диапазон
А2:С34, то в макросе для SetSourceData будет установлено:
ActiveChart.SetSourceData Source:= Range("Лист1!$A$2:$C$34").
При изменении высоты и шага интегрирования, диапазон данных, по
которому строится диаграмма, тоже меняется. Например, при h=3000м
и dt=1сек. процедура CommandButton1_Click выделит диапазон
А2:С94. В макросе построения диаграммы для SetSourceData должен
быть установлен соответствующий диапазон. Для того чтобы
перестраивать диаграмму, в общей части (General) модуля макроса
объявляем глобальную переменную r типа Range:
Public r As Range
Диапазон, по которому будет строиться диаграмма, устанавливаем в
процедуре CommandButton1_Click модуля формы:
Set r = Range("A2:C" + Trim(Str(nom))).
В макросе для SetSourceData устанавливаем диапазон r:
ActiveChart.SetSourceData Source:=r
Для размещения диаграммы в диапазоне F5:K19 в макрос добавляем
следующие инструкции:
With ActiveSheet.ChartObjects(1)
.Top = Range("F5").Top
.Left = Range("F5").Left
.Width = Range("F5:L19").Width
.Height = Range("F5:L19").Height
End With
Созданное приложение можно запустить с листа Excel. Для этого на
рабочий лист Excel вставим командную кнопку «Запуск программы».
В модуле рабочего листа Лист1 создадим процедуру обработки
события нажатия этой кнопки. Для этого нужно активизировать режим
конструктора, дважды щелкнуть на данной кнопке. В редакторе VBA
реализовать модуль рабочего листа, куда добавить одну инструкцию:
UserForm1.Show. Теперь, чтобы отобразить форму достаточно нажать
на кнопку «Запуск программы». Вид формы приведен на рисунке 10.1.
Диалоговое окно содержит поля ввода данных для вычисления
коэффициента к2, значение массы тела и шаг интегрирования, а также
три командные кнопки для управления работой приложения.
После появления формы нужно ввести исходные данные и нажать
на кнопку «Старт». Описание процедуры обработки этого события
приведено ниже в коде модуля формы.
131
Рис.10.1
Для выполнения расчетов в модуле формы организован цикл с
предусловием: пока значение высоты h больше нуля. Значение
времени в цикле увеличивается на значение приращения dt, в каждом
временном слое вычисляются значения высоты и скорости по методам
Рунге-Кутта (6) и Эйлера-Коши (5). Для вычисления этих значений
методом Рунге-Кутта (6) вызывается функция rkhv, которая на данном
интервале вычисляет четыре значения приращений для вычисляемой
функции, а затем ее текущее значение. Функции rkhv передаются
четыре параметра. Если значение первого параметра p1=1, то функция
возвращает текущее значение высоты h, если p1=2, то функция
возвращает текущее значение скорости v. Текущее значение скорости
vk по методу Эйлера-Коши вычисляется по формуле (5). Вычисленные
значения записываются на рабочий лист Excel. После завершения
цикла на листе Excel выделяется диапазон с результатами вычислений
и вызывается макрос для построения графиков зависимостей
скоростей v и vk от времени. На рабочем листе Лист1 появляются
графики функций. Для ознакомления с результатами вычислений
форму нужно закрыть, нажав на кнопку «Закрыть». Для выполнения
приложения с другими исходными данными, нажать на рабочем листе
на кнопку «Запуск программы»
и для удаления результатов
предыдущих вычислений на появившейся форме нажать на кнопку
«Очистить». Для завершения работы с приложением нажать на кнопку
«Закрыть».
Код модуля формы
Const g = 9.8, c = 1.22, ro = 1.29
' v – скорость по методу Рунге-Кутта, vk – скорость по методу
Эйлера-Коши
132
Dim h, v, v0, vk As Double
Dim rost, gr, k2, m, t, dt, a, x As Single
Dim nom As Integer
' Функция вычисления значения скорости
Function fv(hn, vn As Variant) As Double
fv = g - (k2 * vn ^ 2) / m
End Function
' Функция вычисления значения высоты
Function fh(hn, vn As Variant) As Double
fh = vn
End Function
' Функция вычисления текущих значений h и v методом РунгеКутта,
' если параметр p1=1, функция возвращает текущее значение h
' если p1=2, функция возвращает текущее значение v
Function rkhv(p1, dt, hn, vn As Variant) As Double
Dim D(3) As Double
Dim dD(4) As Double
Dim dsr As Double
Select Case p1
Case 1
dD(1) = fh(hn, vn)
D(1) = hn - dD(1) * dt / 2
dD(2) = fh(D(1), vn)
D(2) = hn - dD(2) * dt / 2
dD(3) = fh(D(2), vn)
D(3) = hn - dD(3) * dt
dD(4) = fh(D(3), vn)
dsr = (1 / 6) * (dD(1) + 2 * dD(2) + 2 * dD(3) + dD(4))
rkhv = hn - dsr * dt
Case 2
dD(1) = fv(hn, vn)
D(1) = vn + dD(1) * dt / 2
dD(2) = fv(hn, D(1))
D(2) = vn + dD(2) * dt / 2
dD(3) = fv(hn, D(2))
133
D(3) = vn + dD(3) * dt
dD(4) = fv(hn, D(3))
dsr = (1 / 6) * (dD(1) + 2 * dD(2) + 2 * dD(3) + dD(4))
rkhv = vn + dsr * dt
End Select
End Function
' Процедура обработки события Click для CommandButton1
' (кнопка «Старт»)
Private Sub CommandButton1_Click()
m = Val(TextBox1.Text)
rost = Val(TextBox2.Text)
gr = Val(TextBox3.Text)
h = Val(TextBox4.Text)
dt = Val(TextBox5.Text)
k2 = 0.5 * rost * gr * c * ro
a = k2 / m
t = 0 : v0 = 0 : v = v0
vk = 0 : nom = 3
' Вывод начальных значений t, h, v на рабочий лист
Range("A3").Value = t
Range("B3").Value = v
Range("C3").Value = vk
Range("D3").Value = h
Do While h > 0
' начало цикла расчетов пока h > 0
t = t + dt
h = rkhv(1, dt, h, v) ' вычисление текущего значения h
' Вычисление скорости по методу Рунге-Кутта
v = rkhv(2, dt, h, v) ' вычисление текущего значения v
' Вычисление скорости по методу Эйлера-Коши
x = (m * g - k2 * v ^ 2) / m
vk = vk + dt / 2 * (x + (m * g - k2 * (v + dt * x) ^ 2) / m)
'вычисление текущего значения vk
nom = nom + 1
' Вывод результатов вычислений на рабочий лист
Range("A" + Trim(Str(nom))).Value = t
Range("B" + Trim(Str(nom))).Value = v
Range("C" + Trim(Str(nom))).Value = vk
134
Range("D" + Trim(Str(nom))).Value = h
Loop
' Выделение на рабочем листе диапазона с результатами
Range("J3").Value = nom - 3
Set r = Range("A2:C" + Trim(Str(nom)))
r.Select
' Вызов макроса для построения графика зависимости скорости
' от времени
Call grafic
' Вывод числа итераций цикла
Range("J3").Value = nom – 3
End Sub
' Процедура обработки события Click для CommandButton2
' (кнопка «Очистить»)
Nom=Cells(3,1).Current Region.Rows.Count
Range(Cells(3,1), Cells(nom,4)). Clear
Range("J2").Clear
Range("J3").Clear
' Удаление с активногорабочего листа всех графических объектов
If ActiveSheet.ChartObjects.Count > 0 Then
ActiveSheet.ChartObjects.Delete
End If
TextBox4.Text = ""
TextBox5.Text = ""
End Sub
' Процедура обработки события Click для CommandButton3
' (кнопка «Закрыть»)
Private Sub CommandButton3_Click()
UserForm1.Hide
End Sub
Результаты исследования задачи методами Рунге-Кутта и ЭйлераКоши представлены на рис.10.2.
135
Рис. 10.2.
Задания для самостоятельного выполнения
Задание №1
Парашютист совершает затяжной прыжок с высоты 2000 м. Считая
массу, рост, полуобхват грудной клетки заданными (данные
приведены в таблице), определить, начиная с какого времени, после
начала полета скорость «безпарашютиста» становится постоянной.
Построить графики зависимости скорости падения от времени и
высоты полета от времени. В последнем столбце таблицы указан
метод решения задачи.
№
варианта
1
2
3
4
5
6
7
8
9
10
11
Масса
(кг)
60
50
80
65
80
70
60
64
65
80
50
Рост
(м)
1,75
1,40
1,65
1,75
1,8
1,65
1,7
1,53
1,8
1,62
1,65
Полуобхват грудной
клетки (м)
0,45
0,3
0,33
0,55
0,45
0,4
0,45
0,4
0,5
0,37
0,35
136
Метод
решения
Рунге-Кутта
Эйлера-Коши
Рунге-Кутта
Эйлера-Коши
Рунге-Кутта
Эйлера-Коши
Рунге-Кутта
Эйлера-Коши
Рунге-Кутта
Эйлера-Коши
Рунге-Кутта
12
13
14
15
60
67
60
54
1,75
1,72
1,65
1,85
0,45
0,32
0,35
0,5
Эйлера-Коши
Рунге-Кутта
Эйлера-Коши
Рунге-Кутта
Задание №2
При решении всех вариантов использовать метод Рунге-Кутта.
1. Парашютист прыгает и сразу открывает парашют. В какой
момент скорость парашютиста станет постоянной, если радиус
парашюта R = 3 м, масса парашютиста m = 90 кг.
2. Парашютист прыгает и сразу открывает парашют. В какой
момент скорость парашютиста станет постоянной, если радиус
парашюта R = 2,5 м, масса парашютиста m = 80 кг.
3. Парашютист прыгает и сразу открывает парашют. В какой
момент скорость парашютиста станет постоянной, если радиус
парашюта R = 2,7 м, масса парашютиста m = 80 кг.
4. Парашютист прыгает и сразу открывает парашют. В какой
момент скорость парашютиста станет постоянной, если радиус
парашюта R = 2,5 м, масса парашютиста m = 70 кг.
5. Парашютист прыгает и сразу открывает парашют. В какой
момент скорость парашютиста станет постоянной, если радиус
парашюта R = 2 м, масса парашютиста m = 60 кг.
6. Парашютист прыгает и сразу открывает парашют. В какой
момент скорость парашютиста станет постоянной, если радиус
парашюта R = 2,2 м, масса парашютиста m = 65 кг.
7. Парашютист прыгает и сразу открывает парашют. В какой
момент скорость парашютиста станет постоянной, если радиус
парашюта R = 2,5 м, масса парашютиста m = 75 кг.
8. В какой момент скорость спортсмена станет постоянной, если
он прыгает с парашютом, имеющим форму шара, радиус
которого R = 3,5 м, масса спортсмена m = 80 кг.
9. В какой момент скорость спортсмена станет постоянной, если
он прыгает с парашютом, имеющим форму шара, радиус
которого R = 4,7 м, масса спортсмена m = 80 кг.
10. В какой момент скорость спортсмена станет постоянной, если
он прыгает с парашютом, имеющим форму шара, радиус
которого R = 4,2 м, масса спортсмена m = 70 кг.
137
11. В какой момент скорость спортсмена станет постоянной, если
он прыгает с парашютом, имеющим форму шара, радиус
которого R = 5,3 м, масса спортсмена m = 65 кг.
12. В какой момент скорость спортсмена станет постоянной, если
он прыгает с парашютом, имеющим форму шара, радиус
которого R = 6 м, масса спортсмена m = 95 кг.
13. В какой момент скорость спортсмена станет постоянной, если
он прыгает с парашютом, имеющим форму шара, радиус
которого R = 5,1 м, масса спортсмена m = 80 кг.
14. В какой момент скорость спортсмена станет постоянной, если
он прыгает с парашютом, имеющим форму шара, радиус
которого R = 5 м, масса спортсмена m = 85 кг.
15. В какой момент скорость спортсмена станет постоянной, если
он прыгает с парашютом, имеющим форму шара, радиус
которого R = 3,1 м, масса спортсмена m = 80 кг.
10.2. Задача о движении тела, брошенного под углом к
горизонту, с учетом сопротивления среды
Будучи брошенным под углом α к горизонту с начальной скоростью
v0, тело летит без учета сопротивления воздуха по параболе и через
некоторое время падает на землю.
При большой начальной скорости полета тела сопротивление воздуха
может значительно изменить движение.
При учете силы сопротивления:
Fсопр k1v k2v 2
получим уравнения движения в переменных v x , v y :
dv
k1 k 2 v x2 v y2
x
vx
dt
m
k1 k 2 v x2 v y2
dv y
g
vy
m
dt
(7)
Поскольку представляет интерес и траектория движения, дополним
систему (7) еще двумя уравнениями:
dx
dy
(8)
vx ,
v y,
dt
dt
138
Начальные
vx 0 v0 cos , vy 0 v0 sin , x 0 0, y 0 0.
Решая
v x t ,
системы
v y t ,
(7)
xt ,
и
(8)
получим
yt . Системы
четыре
условия:
функции:
(7) и (8) описывают
движение с учетом сопротивления среды.
Проведем обезразмеривание задачи. Обезразмеривание заключается в
переходе от абсолютных значений – расстояний, скоростей, времен (s,
V , t) и т.д. – к относительным, причем отношения строятся к
величинам типичным для данного движения.
Выполнив обезразмеривание во всех уравнениях систем (7), (8)
получим систему дифференциальных уравнений для безразмерных
переменных Vx , Vy , X , Y :
dVx
a sin Vx b sin Vx2 Vy2 Vx ,
d
Vx
dX
,
d 2 cos
dV y
sin a sin Vy b sin Vx2 Vy2 Vy ,
d
2Vy
dY
,
d sin
(9)
где a, b -- безразмерные комбинации размерных параметров, входящих
в исходные уравнения:
a
k1v0
k v2
, b 2 0.
mg
mg
(10)
Начальные условия для безразмерных переменных имеют вид:
Vx 0 cos ,
Vy 0 sin ,
X 0 0,
Y 0 0
(11)
Исследование задачи (9)-(11) при произвольных значениях угла α и
коэффициентов a, b, выполним методом Рунге-Кутта с помощью
программирования средствами VBA в Excel, чтобы составить ясное
представление о влиянии линейной (коэффициент a) и квадратичной
(коэффициент b) частей силы сопротивления на изучаемое движение.
Приведенная ниже программа VBA позволяет получить три графика:
139
1.
2.
3.
первый представляет траекторию движения при учете линейной
части силы сопротивления a (a<>0, b=0),
второй представляет траекторию движения при учете квадратичной
части силы сопротивления b (a=0, b<>0),
третий представляет траекторию движения при учете обеих
составляющих силы сопротивления a и b (a<>0, b<>0),
Рис.10.3
Диалоговое окно для решения задачи методом Рунге-Кутта (рис.10.3)
содержит поля ввода и управляющие кнопки:
1. шаг интегрирования метода Рунге-Кутта,
2. угол бросания , (0,900 ) ,
3. входные данные a, b для решения задачи в трех вариантах:
Вариант1 – a(1)<>0, b(1)=0, (причем установленное в поле ввода
нулевое значение не подлежит изменению, т. е. для текста ввода
в свойство Enabled установлено False).
Вариант2 – a(2)=0, b(2)<>0,
Вариант3 – a(3)<>0, b(3)<>0,
Управляющие кнопки «Вычислить», «Очистить», «Закрыть».
При нажатии на кнопку «Вычислить» на двух рабочих листах Excel
будут получены результаты. На рабочем Листе 1 будет выведена таблица
(рис.10.4) с результатами вычислений:
В столбце А – получены значения времени t с заданным шагом
интегрирования.
В столбцах B, C – значения координат траектории x(1), y(1),
полученных при первом варианте решения.
140
В столбцах D, E – значения координат траектории x(2), y(2),
полученных при втором варианте решения.
В столбцах F, G – значения координат траектории x(3), y(3),
полученных при третьем варианте решения.
Рис.10.4
На рабочем Листе 2 в Excel будут представлены три графика с
траекториями, соответствующими трем вариантам решения (рис.10.5).
На рабочих листах Лист1 и Лист2 в Excel будут расположены по две
командных кнопки.
На рабочем листе Лист1 расположены кнопки «Запуск программы» и
«Перейти на Лист2». Создать процедуры обработки события нажатия
этих кнопок:
Модуль рабочего листа Лист1
Private Sub CommandButton1_Click()
Sheets("Лист1").Activate
UserForm1.Show
End Sub
Private Sub CommandButton2_Click()
141
Sheets("Лист2").Activate
End Sub
Рис.10.5
На рабочем листе Лист2 расположены кнопки «Запуск программы» и
«Перейти на Лист1». Создать процедуры обработки события нажатия
этих кнопок:
Модуль рабочего листа Лист2
Private Sub CommandButton1_Click()
Sheets("Лист 1").Select
UserForm1.Show
End Sub
Private Sub CommandButton2_Click()
Sheets("Лист 1").Select
End Sub
Код модуля формы
Const pi = 3.14
Dim s(1 To 3) As String
142
Dim a, b, C, vx, vy, dt, t As Single
Dim y0(0 To 3), y(0 To 3) As Single
Dim pa(1 To 3), pb(1 To 3) As Single
Dim p1, i, j, m, n, L, nom As Integer
' Ff - функция вычисления правых частей диф. уравнений системы (9)
Function Ff(i, y As Variant) As Single
Select Case i
Case 0 ' vx
Ff = -a * Sin(C) * y(0) - b * Sin(C) * (y(0) ^ 2 + y(1) ^ 2) ^ (1 / 2) * y(0)
Case 1 ' vy
Ff = -Sin(C) - a * Sin(C) * y(1) - b * Sin(C) * (y(0) ^ 2 + y(1) ^ 2) ^ (1 / 2) * y(1)
Case 2 ' x
Ff = y(0) / (2 * Cos(C))
Case 3 ' y
Ff = 2 * y(1) / Sin(C)
End Select
End Function ' конец Ff
' right - вычисление набора значений правой части
Sub right(y, F As Variant)
For j = 0 To n - 1
F(j) = Ff(j, y)
Next
End Sub ' конец right
' rk4 - метод Рунге-Кутта четвертого порядка
Sub rk4(dt, y0, y As Variant)
Dim z(0 To 3), k1(0 To 3), k2(0 To 3), k3(0 To 3), k4(0 To 3) As Single
Call right(y0, k1)
For i = 0 To n - 1
z(i) = y0(i) + k1(i) * dt / 2
Next
Call right(z, k2)
For i = 0 To n - 1
z(i) = y0(i) + k2(i) * dt / 2
Next
143
Call right(z, k3)
For i = 0 To n - 1
z(i) = y0(i) + k3(i) * dt
Next
Call right(z, k4)
For i = o To n - 1
y(i) = y0(i) + (1 / 6) * dt * (k1(i) + 2 * k2(i) + 2 * k3(i) + k4(i))
Next
End Sub 'конец rk4
' Процедура инициализации формы с помощью метода Show
Private Sub userform_initialize()
TextBox4.Text = 0
TextBox5.Text = 0
TextBox4.Enabled = False
TextBox5.Enabled = False
Sheets("Лист 1").Activate
End Sub
' Процедура обработки события нажатия кнопки «Вычислить»
Private Sub CommandButton1_Click()
C = Val(TextBox1.Text) * pi / 180
dt = Val(TextBox2.Text)
pa(1) = Val(TextBox3.Text)
pb(1) = Val(TextBox4.Text)
pa(2) = Val(TextBox5.Text)
pb(2) = Val(TextBox6.Text)
pa(3) = Val(TextBox7.Text)
pb(3) = Val(TextBox8.Text)
n = 4: m = 1: x = 0
For L = 1 To 3
' начало цикла по номерам вариантов
a = pa(L): b = pb(L)
y0(0) = Cos(C): y0(1) = Sin(C): y0(2) = 0: y0(3) = 0: t = 0
Cells(3, L + m).Activate
ActiveCell.Value = y0(2)
ActiveCell.Offset(0, 1).Value = y0(3)
If L = 1 Then ActiveCell.Offset(0, -1).Value = t
ActiveCell.Offset(1, 0).Activate
144
y(3) = y0(3)
Do While y(3) >= 0 ' начало цикла расчетов пока y>= 0
t = t + dt
Call rk4(dt, y0, y):
For i = 0 To n - 1: y0(i) = y(i): Next
ActiveCell.Value = y(2)
ActiveCell.Offset(0, 1).Value = y(3)
If L = 1 Then
ActiveCell.Offset(0, -1).Value = t
End If
ActiveCell.Offset(1, 0).Activate
Loop
' конец цикла пока
' Запоминаем адрес правого нижнего угла каждого диапазона,
' по которым будут строится диаграммы
s(L) = ActiveCell.Offset(-1, 1).Address(rowabsolute:=False,
columnabsolute:=False)
m=m+1
Next L
' конец цикла по вариантам
' Выделяем диапазон с результатами вычислений х(1), у(1)
Set r = Sheets("Лист 1").Range("B2:" + s(1))
r.Select
Call Grafic1
Sheets("Лист 1").Select
' Выделяем диапазон с результатами вычислений х(2), у(2)
Set r = Sheets("Лист 1").Range("D2:" + s(2))
r.Select
Call Grafic2
Sheets("Лист 1").Select
' Выделяем диапазон с результатами вычислений х(3), у(3)
Set r = Sheets("Лист 1").Range("F2:" + s(3))
r.Select
Call Grafic3
End Sub ' конец CommandButton1_Click()
' Процедура обработки события нажатия кнопки «Очистить»
Private Sub CommandButton3_Click()
Sheets("Лист 1").Select
nom = Cells(3, 1).CurrentRegion.Rows.Count
145
Range(Cells(3, 1), Cells(nom + 1, 7)).Clear
'
With Worksheets("Лист 2")
If .ChartObjects.Count > 0 Then
.ChartObjects.Delete
End If
End With
End Sub 'конец CommandButton3_Click()
'Процедура обработки события нажатия кнопки «Закрыть»
Private Sub CommandButton2_Click()
UserForm1.Hide
End Sub 'конец CommandButton2_Click()
Для создания макросов построения диаграмм необходимо
выполнить следующие действия:
1. Выделить соответствующий диапазон. Перейти на вкладку
Разработчик и в группе Код нажать на кнопку Запись макроса. В
открывшемся окне Запись макроса ввести название макроса.
2. Перейти на вкладку Вставка. В группе Диаграммы выбрать
тип графика «Точечная», вид графика и стиль линий.
3. Перейти на вкладку Макет, в группе Оси установить
параметры основной горизонтальной оси: максимальное значение 1,
цена основных делений 0.1; вертикальной оси: максимальное значение
1, цена основных делений 0.2 (рис. 10.6 и 10.7 ).
4. На вкладке Макет, в группе Подписи нажать кнопку
Заголовок диаграммы, в открывшемся окне выбрать Над
диаграммой, в области диаграммы ввести название диаграммы,
перейти на вкладку Главная, в группе Шрифт уменьшить размер
шрифта.
5. На вкладке Разработчик в группе Код нажать кнопку
Остановить запись.
6. Проверить работу макроса. Удалить диаграмму с рабочего
листа, перейти на вкладку Разработчик в группе Код нажать кнопку
Макросы, в открывшемся окне выбрать созданный макрос и нажать
кнопку Выполнить.
7. На вкладке Разработчик в группе Код нажать кнопку
Макросы, в открывшемся окне выбрать созданный макрос и нажать
кнопку Изменить. Внести изменения в программу:
146
а) Каждую диаграмму разместить на определенном месте
рабочего листа Лист2. Для этого в макросы создания диаграмм
вставить команды, которые размещают диаграмму на рабочем листе
Лист2, определяют положение верхней кромки, левой кромки,
ширины и высоты диаграммы:
Размещение первого графического объекта на рабочем листе Лист2
в диапазоне A2:F16
ActiveChart.Location Where:=xlLocationAsObject, Name:="Лист2"
With ActiveSheet.ChartObjects(1)
.Top = Range("A2").Top
.Left = Range("A2").Left
.Width = Range("A2:F16").Width
.Height = Range("A2:F16").Height
End With
Размещение второго графического объекта на рабочем листе Лист2
в диапазоне H2:M16
ActiveChart.Location Where:=xlLocationAsObject, Name:="Лист2"
With ActiveSheet.ChartObjects(2)
.Top = Range("H2").Top
.Left = Range("H2").Left
.Width = Range("I2:M16").Width
.Height = Range("I2:M16").Height
End With
Размещение третьего графического объекта на рабочем листе Лист2
в диапазоне A18:F33
ActiveChart.Location Where:=xlLocationAsObject, Name:="Лист2"
With ActiveSheet.ChartObjects(3)
.Top = Range("A18").Top
.Left = Range("A18").Left
.Width = Range("A18:F33").Width
.Height = Range("A18:F33").Height
End With
147
Рис. 10.6 Параметры горизонтальной оси
Рис. 10.7 Параметры вертикальной оси
б) При изменении исходных данных, диапазон данных, по
которому строится диаграмма, тоже меняется. Для того чтобы
перестраивать диаграмму при изменении диапазона, в общей части
(General) модуля макросов описать глобальную переменную r типа
Range:
Public r As Range
Диапазон, по которому будет строиться диаграмма, устанавливается в
модуле формы в процедуре CommandButton1_Click:
Set r = Sheets("Лист 1").Range("B2:" + s(1))
r.Select ' для первого графического объекта
Для остальных графических объектов диапазоны устанавливаются
аналогично.
В макросах для SetSourceData установить диапазон r.
ActiveChart.SetSourceData Source:=r
в) При необходимости в области описания заголовка можно
изменить сам заголовок, но при этом нужно изменить и число
символов заголовка – в свойстве Characters второй параметр
148
(например, Characters(1, 82)). Можно изменить цвет и размер шрифта
(ForeColor.RGB и Size).
Макрос Grafic1 построения первого графического объекта имеет вид:
Public r As Range
Sub Grafic1()
' Grafic1 Макрос '
ActiveSheet.Shapes.AddChart.Select
ActiveChart.ChartType = xlXYScatterSmoothNoMarkers
ActiveChart.SetSourceData Source:=r 'установка диапазона
ActiveChart.ChartStyle = 1 ' стиль линий
ActiveChart.ChartTitle.Select
ActiveChart.ChartTitle.Text = "Траектория движения при учете
линейной составляющей силы сопротивления (a<>0, b=0)"
Selection.Format.TextFrame2.TextRange.Characters.Text = "
Траектория движения при учете линейной составляющей силы
сопротивления (a<>0, b=0)"
With Selection.Format.TextFrame2.TextRange.Characters(1,
82).ParagraphFormat
.TextDirection = msoTextDirectionLeftToRight
.Alignment = msoAlignCenter
End With
With Selection.Format.TextFrame2.TextRange.Characters(1, 82).Font
.BaselineOffset = 0
.Bold = msoTrue
.NameComplexScript = "+mn-cs"
.NameFarEast = "+mn-ea"
.Fill.Visible = msoTrue
.Fill.ForeColor.RGB = RGB(0, 0, 255) ' цвет
.Fill.Transparency = 0
.Fill.Solid
.Size = 13 ' размер шрифта
.Italic = msoFalse
.Kerning = 12
.Name = "+mn-lt"
.UnderlineStyle = msoNoUnderline
.Strike = msoNoStrike
149
End With
' установка параметров осей
ActiveChart.Axes(xlCategory).Select
ActiveChart.Axes(xlCategory).MaximumScale = 1
ActiveChart.Axes(xlCategory).MajorUnit = 0.1
ActiveChart.HasAxis(xlValue) = True
ActiveChart.Axes(xlValue).Select
ActiveChart.Axes(xlValue).MaximumScale = 1
ActiveChart.Axes(xlValue).MajorUnit = 0.2
ActiveChart.PlotArea.Select
' размещение графического объекта на рабочем листе Лист2 в
диапазоне A2:F16
ActiveChart.Location Where:=xlLocationAsObject, Name:="Лист 2"
With ActiveSheet.ChartObjects(1)
.Top = Range("A2").Top
.Left = Range("A2").Left
.Width = Range("A2:F16").Width
.Height = Range("A2:F16").Height
End With
End Sub
Задания для самостоятельного выполнения
Задание №1
Рассмотрим полет чугунного ядра радиуса R=0,1 м, выпущенного с
начальной скоростью v0 = 60 м/с под углом α = 45° к поверхности
Земли. Определим, какое расстояние пролетит ядро, на какую
максимальную
высоту
оно
поднимется.
Будем
решать
обезразмеренные уравнения (9), чтобы сократить число параметров.
Вычислим значения параметров а и b с помощью формул (10), после
чего решим систему дифференциальных уравнений (9) с начальными
условиями (11) методом Рунге-Кутта. Учтем, что плотность чугуна
ρчуг = 7800 кг/м3.
a
k1v0
6 Rv0
9 v
2 0 0,0063,
mg 4 R3 g 2r чуг g
чуг
3
150
1
2
2
k2v02 2 C R возд v0 3C возд v02
b
0, 034.
4 3
mg
8
R
g
чуг
R чуг g
3
Расчеты провести с шагом интегрирования 0.1, и получить траектории
движения для трех вариантов исследования:
1. при учете только линейной части силы сопротивления a,
2. при учете только квадратичной части силы сопротивления b,
3. при учете обеих составляющих силы сопротивления a и b.
Расчеты надо проводить до тех пор, пока ядро не достигнет земли, т.е.
пока значение Y не станет равным 0 (в программе это цикл Do While
y(3) >= 0).
Для вариантов самостоятельного выполнения дается таблица:
Таблица 10.2 Таблица плотности разных веществ
Вещество
ρ, кг/м3
Вещество
ρ, кг/м3
Воздух
1,29
Олово
7,3∙103
Резина
Алюминий
1,2∙103
4,5∙103
2,7∙103
Титан
Сталь
Серебро
10,5∙103
Никель
8,8∙103
Чугун
7,8∙103
19,3∙103
Кварцевое стекло
2,21∙103
Золото
Медь
7,7∙103
8,89∙103
Задание №2
1.
2.
3.
Рассмотреть полет чугунного ядра радиуса R=0,3 м, выпущенного
с начальной скоростью v0 = 50 м/с под углом α = 10° к
поверхности Земли. Определить, какое расстояние пролетит ядро,
на какую максимальную высоту оно поднимется.
Рассмотреть полет серебряного ядра радиуса R=0,5 м,
выпущенного с начальной скоростью v0 = 40 м/с под углом α = 35°
к поверхности Земли. Определить, какое расстояние пролетит
ядро, на какую максимальную высоту оно поднимется.
Рассмотреть полет кварцевого ядра радиуса R=0,3 м,
выпущенного с начальной скоростью v0 = 30 м/с под углом α = 15°
151
к поверхности Земли. Определить, какое расстояние пролетит
ядро, на какую максимальную высоту оно поднимется.
4. Рассмотреть полет титанового ядра радиуса R=0,1 м,
выпущенного с начальной скоростью v0 = 40 м/с под углом α = 65°
к поверхности Земли. Определить, какое расстояние пролетит
ядро, на какую максимальную высоту оно поднимется.
5. Рассмотреть полет стального ядра радиуса R=0,3 м, выпущенного
с начальной скоростью v0 = 10 м/с под углом α = 30° к
поверхности Земли. Определить, какое расстояние пролетит ядро,
на какую максимальную высоту оно поднимется.
6. Рассмотреть полет медного ядра радиуса R=0,8 м, выпущенного с
начальной скоростью v0 = 70 м/с под углом α = 75° к поверхности
Земли. Определить, какое расстояние пролетит ядро, на какую
максимальную высоту оно поднимется.
7. Рассмотреть полет резинового ядра радиуса R=0,7 м,
выпущенного с начальной скоростью v0 = 60 м/с под углом α = 25°
поверхности Земли. Определить, какое расстояние пролетит ядро,
на какую максимальную высоту оно поднимется.
8. Рассмотреть полет никелевого ядра радиуса R=0,1 м,
выпущенного с начальной скоростью v0 = 80 м/с под углом α = 65°
к поверхности Земли. Определить, какое расстояние пролетит
ядро, на какую максимальную высоту оно поднимется.
9. Рассмотреть полет чугунного ядра радиуса R=0,2 м, выпущенного
с начальной скоростью v0 = 40 м/с под углом α = 25° к
поверхности Земли. Определить, какое расстояние пролетит ядро,
на какую максимальную высоту оно поднимется.
10. Рассмотреть полет золотого ядра радиуса R=0,1 м, выпущенного с
начальной скоростью v0 = 100 м/с под углом α = 30° к поверхности
Земли. Определить, какое расстояние пролетит ядро, на какую
максимальную высоту оно поднимется.
11. Рассмотреть полет оловянного ядра радиуса R=0,5 м,
выпущенного с начальной скоростью v0 = 70 м/с под углом α = 30°
к поверхности Земли. Определить, какое расстояние пролетит
ядро, на какую максимальную высоту оно поднимется.
12. Рассмотреть полет стального ядра радиуса R=0,2 м, выпущенного
с начальной скоростью v0 = 80 м/с под углом α = 75° к
поверхности Земли. Определить, какое расстояние пролетит ядро,
на какую максимальную высоту оно поднимется.
152
13. Рассмотреть полет серебряного ядра радиуса R=0,4 м,
выпущенного с начальной скоростью v0 = 100 м/с под углом α =
45° к поверхности Земли. Определить, какое расстояние пролетит
ядро, на какую максимальную высоту оно поднимется.
14. Рассмотреть полет стального ядра радиуса R=0,1 м, выпущенного
с начальной скоростью v0 = 100 м/с под углом α = 10° к
поверхности Земли. Определить, какое расстояние пролетит ядро,
на какую максимальную высоту оно поднимется.
15. Рассмотреть полет алюминиевого ядра радиуса R=0,6 м,
выпущенного с начальной скоростью v0 = 80 м/с под углом α = 60°
к поверхности Земли. Определить, какое расстояние пролетит
ядро, на какую максимальную высоту оно поднимется.
Литература
1. А.Ю. Гарнаев, Л.В. Рудикова Microsoft Office Excel 2010:
разработка приложений. – СПб.: БХВ-Петербург, 2011. – 528с.
2. А. Гарнаев. Самоучитель VBA. – Санкт-Петербург, Изд-во
«БХВ-Петербург», 2002. – 512с.
3. Ларсен Рональд. Инженерные расчеты в Excel. – М.: Изд-во
«Вильямс», 2004. – 544с.
4. Фризен И.Г. Офисное программирование. Учебное пособие. –
Ростов-на-Дону: 2010. – 240 с.
5. Могилев А.В., Пак Н.И., Хеннер Е.К. Практикум по
информатике: Учеб. пособие для студ. пед. вузов/ Под ред.
Е.К. Хеннера. – М.: Изд. центр "Академия", 2001. -608с.
6. Широкова
О. А.,
Хрусталева А, В. Практикум
по
компьютерному моделированию. Часть II: Компьютерное
моделирование физических процессов. – Казань, ИЦ КГУ, 2009
– 48с.
7. Насырова Н.Х., Бахтиева Л.У. Microsoft Word, Excel, Access,
язык HTML для студентов гуманитарных факультетов:
учебное пособие – Казань: Изд-во Казанского университета,
2011. – 84с.
153