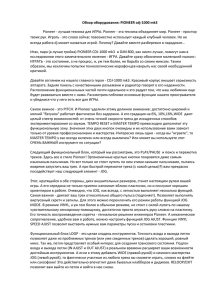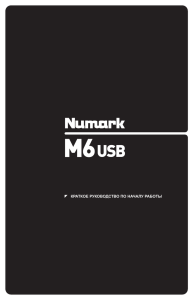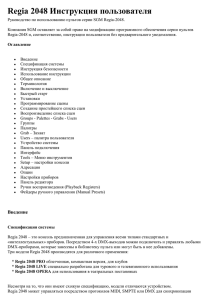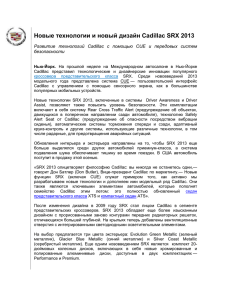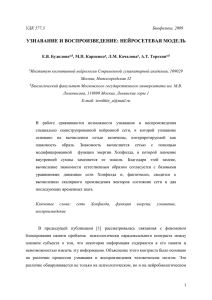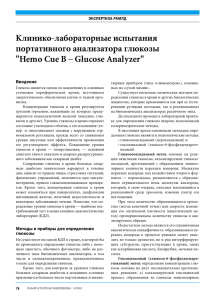1 ОГЛАВЛЕНИЕ ОРГАНЫ УПРАВЛЕНИЯ, ИХ НАЗНАЧЕНИЕ И НАСТРОЙКА ....................................................................................6 ЗАДНЯЯ ПАНЕЛЬ КОНСОЛИ ...............................................................................................................................7 ФЕЙДЕРЫ ............................................................................................................................................................8 КОМАНДНАЯ СЕКЦИЯ КЛАВИШ ........................................................................................................................8 OOPS ................................................................................................................................................................8 ASSIGN и Assign Fuction ..................................................................................................................................9 HELP MENU .......................................................................................................................................................11 НАСТРОЙКИ СИСТЕМЫ И ПУЛЬТА ......................................................................................................................13 НАЧАЛЬНЫЕ НАСТРОЙКИ ................................................................................................................................13 Show ......................................................................................................................................................13 Console ..................................................................................................................................................14 User........................................................................................................................................................15 Network .................................................................................................................................................17 ОБНОВЛЕНИЕ ВЕРСИИ ПО ...............................................................................................................................22 USB Stick + Stickmaker ...................................................................................................................................22 Network Update ............................................................................................................................................22 Обновление mode 2 на MA3 .......................................................................................................................23 НАСТРОЙКА ВХОДЯЩЕГО СИГНАЛА DMX (INPUT DMX) ................................................................................24 Запись входящего DMX-Сигнала.................................................................................................................25 ПАТЧИНГ ПРИБОРОВ............................................................................................................................................28 Layers (слои) .....................................................................................................................................................28 Патчинг (Patching) ............................................................................................................................................28 Multipatch .....................................................................................................................................................28 Присвоение цвета (Channel Color) ..............................................................................................................30 Профиль устройства (Fixture Type) .................................................................................................................31 Изменение цвета и гобо в профиле устройства (Color & Gobo Wheel Manager) ...................................32 Создание пресета по умолчанию (Default Preset) HOME .........................................................................33 Значения в колонках окна PATCH & FIXTURE .............................................................................................35 Patch Only (Live) – Патчинг налету ..................................................................................................................36 Разделение сигнала DMX для сложносоставных приборов (DMX-Break)...................................................37 Конструктор (Builder) .......................................................................................................................................38 УПРАВЛЕНИЕ ПРИБОРАМИ И УСТРОЙСТВАМИ (Controlling Fixtures). .............................................................40 СРЕДСТВА ВЫБОРА...........................................................................................................................................42 Е.К. ‘20 2 КОММАНДНАЯ СТРОКА (COMMAND LINE).....................................................................................................45 ESC, OOPS, CLEAR ..............................................................................................................................................47 КОНТРОЛЬ ИНТЕНСИВНОСТИ (УРОВНЯ ДИММЕРА) .....................................................................................49 CHANNEL & FIXTURE SHEET ..............................................................................................................................52 ГРУППЫ (GROUPS) ............................................................................................................................................54 Auto Create Groups .......................................................................................................................................56 КОНТРОЛЬ ДИНАМИЧЕСКИХ УСТРОЙСТВ (ENCODER TOOLBAR)...................................................................59 ДОПОЛНИТЕЛЬНЫЕ СРЕДСТВА УПРАВЛЕНИЯ ПРИБОРАМИ ........................................................................62 Парковка атрибутов .....................................................................................................................................63 Управление частями сложносоставных устройств (Instances) .................................................................64 Клонирование параметров (Destination at Source) ...................................................................................65 DMX-SHEET ........................................................................................................................................................66 НАСТРОЙКА РЕЖИМА СОХРАНЕНИЯ (STORE OPTIONS) .................................................................................68 ПРЕСЕТЫ (PRESETS) ..............................................................................................................................................70 Что такое ПРЕСЕТ?............................................................................................................................................70 Использование простых пресетов ..................................................................................................................72 Применение пресетов .................................................................................................................................72 Установка времени для вывода Пресета ...................................................................................................73 Режимы пресетов (Preset Modes) ...................................................................................................................74 Выборочные, Глобальные и Универсальные (Selective, Global, Universal) .............................................74 Изменение типа режима Пресетов. ...........................................................................................................74 Обновление и изменение режима Пресета. .............................................................................................75 Управление пресетами....................................................................................................................................77 Перемещение Пресетов. .............................................................................................................................77 Копирование и удаление Пресетов. ..........................................................................................................77 Цвет рамки. ..................................................................................................................................................77 Пул быстрого обзора Пресетов (Dynamic Preset Pool). .............................................................................78 Общие Пресеты (All Presets)........................................................................................................................78 Изменение пресетов через REMOVE ..........................................................................................................79 СОЗДАНИЕ ШОУ ...................................................................................................................................................80 Создание и сохранение ШОУ. BACKUP MENU ...............................................................................................80 New Show – Создание Нового Шоу-файла .................................................................................................82 Load Show – Загрузка Шоу-Файла ...............................................................................................................83 Save As – Сохранение нового Шоу-файла ..................................................................................................84 ...........................................................................................................................................................................84 Е.К. ‘20 3 Save – Сохранение шоу-фала ......................................................................................................................84 Delete Show – Удаление шоу-файла ...........................................................................................................85 СОЗДАНИЕ ВЬЮШЕК (CREATING VIEWS) .........................................................................................................87 НАСТРОЙКА ВИДА СЦЕНЫ (STAGE VIEW) .......................................................................................................88 Позиционирование приборов. ...................................................................................................................91 РАБОЧИЕ СХЕМЫ (LAYOUT VIEW)....................................................................................................................97 СОЗДАНИЕ CUE .................................................................................................................................................99 Задание тайминга при сохранении ............................................................................................................99 Редактирование CUE .....................................................................................................................................101 Update CUE – Обновление CUE .................................................................................................................102 Edit CUE – Редактирование CUE ................................................................................................................104 Store Over CUE – Перезапись CUE .............................................................................................................105 Создание Секвенций .....................................................................................................................................107 Воспроизведение Экзекьютера (Executor Playback) ...............................................................................109 Настройка основного Плейбека (Main Playback).....................................................................................110 Управление шагами (Cue Management)...................................................................................................111 Sequence Executor Sheet ............................................................................................................................113 Проигрывание Секвенций .........................................................................................................................118 Настройки времени в Секвенциях (Sequence Timing) .............................................................................119 Разделение шагов (Part Cues) ...................................................................................................................126 Индивидуальные настройки времени (Individual Timing) ......................................................................128 Удаление, перемещение, переназначение Секвенций .........................................................................131 ТРЕКИНГ (Tracking) .............................................................................................................................................132 TRACKING SHEET .............................................................................................................................................132 Store Cue Only .............................................................................................................................................135 Delete Cue Only ...........................................................................................................................................135 Copy Cue to Cue ..........................................................................................................................................137 Zero Cue.......................................................................................................................................................139 Tracking Update...........................................................................................................................................141 Tracking Shield.............................................................................................................................................141 Tracking Sheet Interaction – Редактирование трекинговых значений ...................................................142 СОЗДАНИЕ ЧЕЙЗОВ (Chasing Creating) ..............................................................................................................145 Настройки Чейза ........................................................................................................................................146 КНОПКА OFF и МЕНЮ OFF .................................................................................................................................149 MA TRICKS (приёмы MA)....................................................................................................................................151 Е.К. ‘20 4 NEXT, PREV И SET ............................................................................................................................................151 HIGHLIGHT И SOLO ..........................................................................................................................................152 MA TRICKS – ПРИЁМЫ MA .............................................................................................................................153 ФУНКЦИЯ ALIGN .............................................................................................................................................157 IF КЛАВИША ....................................................................................................................................................159 Команда INVERT .........................................................................................................................................159 Команда SELFIX...........................................................................................................................................160 ПОЛЕЗНЫЕ КОМАНДЫ...................................................................................................................................161 ФУНКЦИИ ЭКЗЕКЬЮТЕРОВ ................................................................................................................................162 НАСТРОЙКА ЭКЗЕКЬЮТЕРА ...........................................................................................................................162 РАСШИРЕНИЕ ЭКЗЕКЬЮТЕРА ........................................................................................................................164 Функции быстрого применения ...................................................................................................................165 Опции Экзекьютеров (Executors Options) ....................................................................................................166 Групповой мастер (Group Masters)...........................................................................................................166 Специальные Мастера (Special Masters) ..................................................................................................168 LTP и HTP приоритеты................................................................................................................................170 СОЗДАНИЕ ЭФФЕКТОВ .......................................................................................................................................172 ОСНОВНЫЕ ПАРАМЕТРЫ ЭФФЕКТОВ............................................................................................................172 Кривые (Forms) ...........................................................................................................................................172 Скорость (Speed) ........................................................................................................................................172 Амплитуда (Low & High) ............................................................................................................................173 Фазы (Phase) ...............................................................................................................................................173 Ширина (Width) ..........................................................................................................................................174 Широтно-импульсная модуляция (PWM) ................................................................................................174 Атака и Угасание (Attack & Decay) ............................................................................................................175 ИСПОЛЬЗОВАНИЕ ПРЕДУСТАНОВЛЕННЫХ ЭФФЕКТОВ (PREDIFINED EFFECTS) ..........................................176 СОЗДАНИЕ ПРОСТОГО ЭФФЕКТА ..................................................................................................................179 Relative & Absolute Effects .........................................................................................................................183 Groups, Blocks & Wings...............................................................................................................................184 Запись эффектов в CUE ..................................................................................................................................185 Команда Release.........................................................................................................................................186 Команда Stomp ..........................................................................................................................................189 ФИЛЬТРЫ и МАСКИ (FILTERS & MASKS) ............................................................................................................191 ФИЛЬТРЫ ........................................................................................................................................................191 ИСПОЛЬЗОВАНИЕ ФИЛЬТРОВ .......................................................................................................................193 Е.К. ‘20 5 МАСКИ ............................................................................................................................................................194 РЕЖИМЫ BLIND, FREEZE и PREVIEW..................................................................................................................196 РЕЖИМ BLIND .................................................................................................................................................196 РЕЖИМ BLIND EDIT .....................................................................................................................................197 РЕЖИМ FREEZE ...............................................................................................................................................198 ПРЕДПРОСМОТР (PREVIEW) ..........................................................................................................................198 МАКРОСЫ (MACROS) .........................................................................................................................................200 ОБЩАЯ ИНФОРМАЦИЯ ..................................................................................................................................200 РАБОТА С ВИЗУАЛИЗАТОРОМ (MA 3D) ............................................................................................................204 ОБЩАЯ ИНФОРМАЦИЯ ..................................................................................................................................204 ПОДКЛЮЧЕНИЕ MA 3D ..................................................................................................................................205 РЕЖИМ СОВМЕСНОГО ПРОГРАММИРОВАНИЯ (WORLD) ...............................................................................208 Е.К. ‘20 6 ОРГАНЫ УПРАВЛЕНИЯ, ИХ НАЗНАЧЕНИЕ И НАСТРОЙКА Не все кнопки, энкодеры и разъемы задействованы в grandMA3 UL в режиме MA2. Отсутствие функционала можно увидеть у выделенных областей на рисунке: Е.К. ‘20 7 ЗАДНЯЯ ПАНЕЛЬ КОНСОЛИ 1. Desk light – питание для лампы 2. powerCON TRUE1 connector – разъем для подключения кабеля питания 3. Power switch – включение/выключение питания 4. XLR 5pin A 5. XLR 5pin B 6. XLR 5pin C 7. XLR 5pin D 8. XLR 5pin E 9. XLR 5pin F 10. XLR 5pin G 11. DisplayPort 4 12. MIDI In 13. MIDI Out 14. DisplayPort 5 15. LTC / SMPTE In 16. USB 3.0 17. Audio Remote In 18. DC Remote In 19. S/PDIF In 20. Ethernet 1 - для MaNet. Также он раздает в SaCN, ETCnet 2, Kinet, Pathport, Shownet 21. Ethernet 2 - только для ArtNet. 22. Ethernet 3 – не задействован 23. S/PDIF Out 24. 3x USB 2.0 Е.К. ‘20 8 ФЕЙДЕРЫ Фейдеры на консоли grandMA3 UL полностью моторизованные, имеют подсветку (backlight) и являются назначаемыми пользователем экзекьютерами. Также они реагируют на прикосновение подсвечиваясь. Кнопка под фейдером является его определяющим экзекьютером, т.е. для назначения чего-либо на нужный фейдер необходимо нажать кнопку под ним. При этом, если фейдер выведен, то маленький энкодер над ним так же подсвечивается. Чтобы назначить конкретный цвет нужному фейдеру используется комбинация: ASSIGN х3 → кнопка нужного фейдера В появившемся окне на малом экране можно выбрать необходимый цвет как по гельпикеру, так и по цветовому спектру. Установленные пользователем цвета не изменяются при изменении функционала. Для сброса цвета на дефолтные значения в окне Predifened Colors используем кнопкуиконку reset → Please . Нумерация фейдеров слева-направо. КОМАНДНАЯ СЕКЦИЯ КЛАВИШ OOPS OOPS – клавиша отмены последнего действия. Можно отменить до 100 операций (откатиться назад) до момента последнего сохранения шоу-файла. При долгом удержании кнопки OOPS - появляется окно со списком последних выполненных операций с указанием времени совершения: перед подтверждением отката можно ознакомиться, что было совершено, чтобы понять, какую операцию нужно откатить (отменить). При вводе значений кнопка OOPS может работать как полный BACKSPACE, т.е. очистит всю введенную в командную строку информацию до начала ввода. Отменить можно несколько операций за один раз, но нельзя это сделать выборочно, т.к. они м.б. взаимосвязаны. Но даже, если связи между операциями нет, то только в обратном порядке и последовательно. Кнопка OOPS как и команда UNDO работает только в одном направлении, вернуть в исходное состояние уже не получится! Е.К. ‘20 9 ASSIGN и Assign Fuction ASSIGN – клавиша активации функции Assign – назначение чего-либо или присвоение чему-либо. Например, назначение функций на экзекьютор. Назначение может происходить при использовании комбинации клавиш или из командной строки, а также из меню (Assign Menu). Сокращенный вариант для командной строки as. Загрузить Секвенцию 3 на экзекьютор 5 Загрузить Секвенцию 4 на экзекьютор 2.5 (страница 2 # 5) Более подробно можно изучить эту функцию используя команду HELP (или клавишу) и затем нажав на заголовок меню Assign. Е.К. ‘20 10 Для открытия Assign Menu достаточно нажать кнопку ASSIGN и выбрать нужный экзекьютор или же просто нажать на заголовок секвенции в поле экзекьюторов (mini executor bar). Е.К. ‘20 11 HELP MENU Help Menu находится в самой консоли и актуально согласно версии программного обеспечения. Вызывать это меню можно комбинацией клавиш HELP → PLEASE Окно состоит из 2-х секций: левая - дерево каталога, правая – статьи (article). Окно с синей полосой, поэтому его можно разместить на любом экране через кнопкуиконку «экран с закрученной стрелочкой» - в следующий раз Help Menu откроется в выбранном окне. Также меню можно вызвать, набрав в командной строке HELP и нажать клавишу PLEASE. В меню есть инструмент поиска и возможность перемещения между статьями и по ним сверху вниз. Если нас интересует конкретный элемент и мы наем его название на латинице, мы можем сразу задать поиск для него в меню HELP прямо из командной строки: Help effect Так же мы всегда можем найти руководство пользователя на сайте по адресу: www.malightning.com в разделе Online Manuals. Структура и организация там такая же, как и на консоли. Преимущество онлайн-версии в том, что можно быстро создать PDF-документ по Е.К. ‘20 12 выбранному вопросу и распечатать его или загрузить на компьютер, чтобы в дальнейшем не искать снова. Например, функции клавиш с двойным и тройным назначением, список настолько большой, что все вы никогда не запомните (Key Overview). Е.К. ‘20 13 НАСТРОЙКИ СИСТЕМЫ И ПУЛЬТА НАЧАЛЬНЫЕ НАСТРОЙКИ Кнопка MENU раскрывает 4 колонки Show, Console, User, Network Show – тут отображается имя открытого шоу-файла Patch & Fixture Schedule - меню, где происходит патч всех каналов, устройств, а также их настройка и конфигурация. В МА для патча используются слои *Layer+, это позволяет: - разделять/объединять/группировать устройства уже на этапе патчинга по типу, виду, месту расположения, географическому и другим признакам позволяет создавать автогруппы на основе уже имеющихся слоев экспортировать и диагностировать уже имеющиеся слои. Для добавления нового слоя в шоу-файл необходимо нажать *Add Layer+ слева внизу окна. Сразу задаем имя слою в выскочившем окне. Далее в раскрывшемся окне *Fixture Wizard+ справа выбираем тип нужных элементов: диммерный каналы *Dimmers+ или устройства *From Library]. При выборе режима *From Library+ необходимо сразу определиться, с какого источника мы берем профили наших устройств (например *Internal] – внутренний, или с usb-носителя) – поле [Select Drive]. Далее в поле [Manufacturer+ мы можем ввести имя производителя или же в поле [Fixture] сразу найти необходимое нам устройство. Кнопка *Clear Filter+ очищает заданные значения этих полей. Под именем GENERIC содержатся готовые профайлы устройств, которые можно подобрать к безымянным устройствам. При выборе профайла в окне снизу отображаются те параметры, которые присутствуют в шаблоне устройства. Patch only (Live) – окно быстрого патчинга без возможности работы с шаблонами/профайлами устройств. Здесь можно изменить название канала / устройства в системе, стартовый DMX адрес и информацию доступную в серых ячейках. Добавлять и удалять устройства из шоу, а также изменять профили устройств данный инструмент не позволит. Playback & MIB Timing - настройки времени по умолчанию для Playback секции, проигрывания секвенций и выполнения других команд. Remote Inputs Setup - меню настройки внешних «триггеров» для проигрыванием какихлибо элементов с консоли, а также входящего и проходящего DMX-сигнала. Е.К. ‘20 14 Auto Create – создание групп на основе уже запатченных приборов Import Export – меню для добавления и экспортирования объектов из и в Вашего Шоу. Cloning Console – вторая строчка – версия ПО. Версии ПО работают только в одном направлении с ранней к поздней. Новые возможности, созданные для поздних версий работать не будут в ранних. User & Profiles Setup – настройка прав пользователей и их профилей. Профиль пользователя влияет на отображение информации и элементов навигации и уя данными шоу-файла. Другими словами один и тот же шоу-файл может выглядеть совершенно по-разному в разных Профилях, при этом информация в нем будет идентична. Это удобно для настройки индивидуального предпочтения организации пространства и элементов внутри одного файла на одной консоли для разных пользователей. Чтобы добавить пользователя выбираем внизу *Add User] – добавляется строчка NewUser – нажимаем любую букву на клавиатуре, чтобы ввести ИМЯ пользователя. Чтобы выбрать профиль пользователя – выбираем нужную ячейку в колонке UserProfile и нажимаем на центральный энкодер окна (крайний справа). Поворачивая внешнее кольцо этого же энкодера передвигаемся по списку выпавших профилей и активируем нажимая на центральную кнопку энкодера. Аналогичным образом задаются права для пользователей в колонке Rights, пароли для авторизации в колонке Password и изменения имени в колонке Name. ПРАВА (Rights): Admin – полный доступ ко всем настройкам и возможностям консоли Setup – ограниченный доступ к программированию, но открыт доступ к патчу и профилям устройств Programm – ограничения прав для патча, но открыты права для программирования Presets – только обновления пресетов Playback – только проигрывание None – только организация отображения без возможности программирования, записи и изменения чего-либо в шоу-файле. Е.К. ‘20 15 Чтобы авторизоваться внизу справа нажимаем кнопку *Login+ и проходим авторизацию. После успешной авторизации вверху должно имя предыдущего пользователя поменяться на нового. Если при запуске консоли загружен не тот Юзер, то перелогиниться можно путем ввода в командную строку команды: Login → [please]. Дефолтные значения для администратора Login: Administrator Password: admin. !!! В любом шоу-файле по умолчанию существует профиль Administartor !!! !!! Значения верхних и нижних регистров имеют значение при вводе Логина и Пароля !!! Профили пользователей м.б. экспортированы на внешние носители и загружены и применены на других консолях. User – вторая строчка в заголовке – имя загруженного профиля пользователя В этой колонке можно проводить настройки и изменений при успешной авторизации и настроить так, как удобно конкретному пользователю. Начальные настройки вполне приемлемы для большинства обычных задач рядовых пользователей. Defaults – сброс параметров пользователя. Sequence Defaults – сброс настроек воспроизведения секвенции по умолчанию Preset Defaults Layout Defaults Command At Defaults Window Settings – Sheets Presets Other Grand Master & Misc Keys Oops Settings – настройка работы кнопки OOPS (отмена последнего действия) посредством отмены или активации в режимах: Общий (General), Программирование (Program) и Виды (Views). Е.К. ‘20 16 Store Options – настройка для функции сохранения при нажатии кнопки STORE – какие параметры для сохранения будут по умолчанию (подробней в Настройка STORE OPTIONS). Settings grandMA3 Settings – настройки подсветки и отображения некоторых элементов управления для консолей линейки grandMA3. Е.К. ‘20 17 Network – вторая строчка – режим Standalone (вне сети) и другие Меню конфигурации при работе в сети имеет несколько разделов: MA Network Control – позволяет создавать Сессии – задавать её параметры, входить в них и покидать; настраивать IP-адрес; приоритет, имя станции и ID. MA Network Configuration – позволяет просматривать состояние участников сессии и про- изводить конфигурацию (настройку) сети. Network Protocols – позволяет настроить работу с протоколами CITP Network Confoguration PSN Network Configuration Консоли grandMA предназначены для работы в сетях с пропускной способностью 1 Гб/с и выше. Поэтому оптимальным вариантом организации сети д.б. такое построение, когда все клиенты сети и оборудование, обслуживающее эту сеть, поддерживали такую пропускную способность. Session – организация рабочего пространства для различных клиентов с целью совместного доступа к различным устройствам, параметрам и другим задачам по управлению устройствами и оборудованием. Сессия позволяет объединить различные компоненты для совместной работы. Но перед началом такой работы, нужно создать Сессию и её настроить. Setup → Network → MA Network Control Е.К. ‘20 18 Во всплывающем окне в заголовке справа отображается текущий статус устройства в сети (он так же отображается и в разделе Setup в заголовке над колонкой Network). Standalone – означает, что устройство у-я работает в автономном режиме без клиентов и оперирует только собственными программными и аппаратными возможностями. Для создания новой Сессии нажимаем кнопку-иконку Create Session → статус устройства изменится на Master 1, сделав ваше устройство (с которого создана Сессия) главным в ней, т.е. администратором. Теперь Вы сможете задать имя Вашей сессии и пригласить в неё других клиентов. Окно Network Control имеет разделение на 2 группы – Сессии (Session) и Станции (Stations) – где можно просматривать информацию о кол-ве участников, адреса, статусы и уровни приоритета. Цвета Сессий: Белый – доступные для присоединения Сессии Зеленый – Вы уже в Сессии (как администратор или как гость) Красный – наличие IP-конфликта, конфликта версии ПО или запрет доступа к такой сессии для Вашей станции. Думайте о Сессии как о сложном Шоу-файле, где отдельные функции выполняются различными операторами. Для адекватной работы версии ПО внутри сессии должны совпадать и IP-адреса д.б. одного ранга для полноценной передачи пакетных данных (например 192.168.0.1 и 192.168.0.5). Настройки сети можно изменять только в режиме Standalone. При смене начального адреса станции ПО автоматически будет перезагружено. Е.К. ‘20 19 Запуск Сессии необходим при работе с протоколами SAСТ и Art-Net. В коммандной строке также существуют обозначения статуса работы внутри Сессии: Standalone – автономный режим Master – главный или администратор сети (только 1 в Сессии) Connected – приглашенный, зависимый, с ограниченным доступом. Invite Disabled – доступ запрещен Настройка приоритетов влияет на возможности клиентов в случае выхода Master из сети. Длина кабеля при работе в сети не должна превышать 250 футов ( ≈ 76 м) между клиентами (без других звеньев). MA Network Configuration В данном окне после создания сессии отображаются все участники сети, разделенные по типу (верхние вкладки). Адрес IP можно изменить непосредственно отсюда (2 порт для Art-Net). Е.К. ‘20 20 Все серые ячейки доступны для настройки. Например, выходы XLR можно отключить, перенастроить на другие потоки или настроить на вход или выход данных (In, Out). Для обнаружения новых клиентов используем кнопку Add Present. Network Protocols Пульт имеет 2 физических выхода для работы в сети с протоколами данных – 2 Ethernet port. Каждый из них имеет свой собственный IP-адрес, собственный адрес внутри протокола и работает с разными протоколами передачи данных ПОРТ ПРОТОКОЛЫ ETHERNET 0 MA2-Net ETC Net2 Pathport sACN Shownet Kinet1 ETHERNET 1 только ART-Net В каком протоколе работать, пользователь решает сам в зависимости от знаний и оборудования сети. Для того, чтобы начать отправлять и получать данные по протоколу нужно: Е.К. ‘20 проверить IP-адрес и адрес подсети (Subnet) быть Мастером сессии настроить потоки (universe) сделать доступным вход и выход данных (output/input enabled) 21 Каждый протокол имеет свои индивидуальные особенности настройки, но к основным можно отнести: Local Start – первый поток, где запатчены устройства и каналы в системе grandMA Amount – количество потоков на вход и выход External Start or Subnet/Universe – поток устройства Network DMX if Alone – активация данной функции позволит принимать и отправлять данные в случае, если Ваша консоль единственное устройство MA в системе. Цветовые обозначения: Желтый Зелёный Красный Активирована - Вход/выход недоступен Активирована – Мастер в сессии – получает/принимает Активирована – нио не Мастер в сессии Дополнительную информацию по настройке протоколов можно получить ЗДЕСЬ Е.К. ‘20 22 ОБНОВЛЕНИЕ ВЕРСИИ ПО Существует 2 основных способа обновления версии ПО: 1) через полную перезапись USB Stick + Stickmaker 2) через обновление по сети Network Update Для начала процесса обновления с оф. сайта необходимо загрузить последнюю версию ПО из раздела downloads. Если у Вас много различных клиентов и устройств MA (помимо пульта), скачивайте ZIP – там все на всех. Перед установкой желательно ознакомиться с информацией по релизу (Release Notes), чтобы быть в курсе изменений, нововведений и рекомендаций по обновлению новой версии ПО. USB Stick + Stickmaker Данный способ предполагает использование USB-накопителя для полной перезаписи ПО на консоли и устройствах. При этом все шоу-файлы и другие данные с внутреннего накопителя консоли будут удалены. При использовании этого способа рекомендуется делать бэкапный архив. Для создания загрузочной флешки используется программа Stickmaker (с оф сайта) и файл с расширением .imgz из раздела downloads. При создании флешки все данные удаляются. Network Update Данный способ предполагает обновление ПО на лету с сохранением прежней версии и всех данных на встроенном накопители консоли. Из раздела downloads на оф. сайте необходимо загрузить и записать в корень USBнакопителя файл последней версии ПО с расширением .update. Затем зайти в меню Setup на консоли – перейти во вкладку Console и далее в раздел Software Update. Находим нужный элемент в сети – сверяем текущую версию с новой и производим обновление. После обновления все устройства необходимо перезагружать, чтобы новая версия ПО вступила в силу. Данным способом можно обновить Console, onPC, Ma3D, VPU и последние поколения Nodes. Е.К. ‘20 23 Обновление mode 2 на MA3 Для обновления mode 2 на консолях MA3 используют пакет ПО и для 2-го и для 3-го мода сразу – для этого нужно: - скачать zip-пакет c оф. сайта - распаковать содержимое на usb-flash в корень с файловой системой FAT32 - запустить консоль и нажать F8 (8) при загрузке - в меню выбрать первый пункт с сохранением пользовательских данных (Keep Data) - после завершения установки и перезагрузки запустить mode ma2 - дождаться завершения всех обновлений – экраны, индикаторы могут мигать до момента полного завершения. Е.К. ‘20 24 НАСТРОЙКА ВХОДЯЩЕГО СИГНАЛА DMX (INPUT DMX) При необходимости пропуска «сквозь» пульт сигнала DMX можно использовать порт DMX-Input на задней панели пульта. Для этого необходимо настроить порт в меню SETUP → Network → MA Network Configuration → вкладка Console: В колонке XLR In в ячейке нужно выбрать режим порта на In и указать на какой Universe принимать сигнал – это позволить проходить DMX-сигналу с других консолей и систем в grandMA. При идентичном патче Вы сможете корректно наблюдать за уровнями диммерных каналов, а также за атрибуттами многоканальных устройств, если способ у-я ими идентичен системе MA. Е.К. ‘20 25 Запись входящего DMX-Сигнала При необходимости записи параметров с входящего DMX-сигнала в CUE нужно настроить маршрутизацию – SETUP → Show → Remote Inputs Setup: Во вкладке DMX Remotes добавляем нужные DMX-адреса (те, на которые будет приходить сигнал) через кнопкуиконку ADD (если таких немного) или ADD Multiple (если их целая группа или поток). В зеленом поле вводим колво адресов (на рис. весь поток) Е.К. ‘20 26 Далее задаем правильные DMX-адреса в колонке DMX и выбираем в колонке Type режим Programmer – это направит сигнал в Программатор и позволит записывать его в CUE. Кнопка-иконка Enabled д.б. активна (подсвечиваться жёлтым). В колонке Name можно задать Имя входящего параметра, а в колонке Info – добавить комментарий. После данной настройки значения в Sheet Chanel и Sheet Fixture для выбранных DMXадресов уже будут подкрашены красным фоном (если имеются с входящего DMX), как при обычном программировании. При «идентичном» патче диммерные каналы должны корректно отображаться в соответствующих Sheets. Совпадение других параметров многоканальных устройств не гарантируется, но при аналогичной системе у-я на другой консоли м.б. совпадения – проверять для каждого устройства и параметра отдельно. !!! Настройки в Remote Inputs Setup актуальны внутри Шоу-файла!!! Для записи значений настраиваем режим сохранения долгим нажатием STORE: Е.К. ‘20 во временном окне выбираем в секции Data Source (Источник значений) нужный режим: 27 Prog – всё из Программатора Output – всё, что посылается на выхода консоли. DMX In – всё с входящего DMX-порта. Отличие режима PROG от DMX In – нулевые (дефолтные) значения с входящего сигнала не пишутся – это м.б. актуально для диммерных каналов. Для устройств многоканальных для сохранения всех активных параметров лучше использовать DMX In. в секции Use Selection (Что выбрать для записи) указываем: ALL - если нужно записать все имеющиеся значения в программаторе – и с входящих сигналов и набранные на консоли. Active – отличные от нуля All for Selected – все из выборки Active for Selected – отличные от нуля из выборки Look – все активные значения со всех устройств, экзекьютеров и входящих сигналов. Е.К. ‘20 28 ПАТЧИНГ ПРИБОРОВ Патч (Patch) – настройка реальных физических приборов для управления ими консолью в соотвествии с предустановленными на них адресами и модами (режимами). Layers (слои) В режиме ma2 при патчинге используют слои, что позволяет достаточно логично и быстро упорядочить и организовывать все Ваши устройства. Обычно это разграничение делают по какому-либо принципу, например по географическому расположению устройств, или по типу: головы, парики. Принцип у каждого свой. Использование слоев также позволяет быстро создавать группы для приборов, которые уже запатчены в этих слоях. Каждый слой имеет название, что позволяет быстро находить его в списке. Патчинг (Patching) Multipatch Данная функция позволяет создать составные устройства, где может быть несколько каналов для управления одним, при этом каждый канал будет иметь свой собственный адрес. Или же на одном канале у Вас есть несколько одинаковых устройств с одним адресом (например на сцене 5 PAR 64 и все на одном диммере) – в этом случае не указываем адреса DMX при патчинге. На рисунке пример создания Мультипатча для каналов на 4-м потоке, под управлением 1-го номера – все каналы принимают одни и те же значения, хотя физически на разных адресах. Е.К. ‘20 29 Алгоритм создания: 1) патчим главное устройство или канал 2) выбираем его в списке и нажимаем кнопку-иконку Create-Multipatch 3) проставляем названия, адреса в серых ячейках, если это необходимо 4) размещаем на сцене для отображения в Stage View Теперь, вызвав номер главного устройства, отображаться будут все из Multi-Patch !!! Имейте ввиду, при удалении или добавлении кол-ва устройств из Multi-Patch возможно придется корректировать их размещение на сцене, т.к. в патче остаются первоначальные значения!!! Данная функция также полезна при использовании многокластерных устройств, где устройство имеет множество одинаковых элементов с одинаковыми функциями, и если нужен доступ к каждому элементу (или кластеру – sub-fixture), то Fixture ID будет через точку – 1.1 – первый элемент первого устройства. Соответственно при наборе 1 – выберется всю устройство, при наборе 1.1 только первый его элемент. Е.К. ‘20 30 Присвоение цвета (Channel Color) В системе есть возможность задать цвет (аля «вложить» фильтр) в диммерный канал. Для этого нужно перейти в раздел патча диммерных каналов и напротив нужного прибора в колонке Color выбрать нужный цвет. Это удобно при работе с визуализаторами и для хранения информации в патче об использованных фильтрах в конкретном шоу и конкретного прибора. Е.К. ‘20 31 Профиль устройства (Fixture Type) Для корректной работы любого устройства в Вашем шоу, необходимо правильно выбрать и настроить его профиль. Это делается в окне профилей устройств. В него можно попасть, нажав кнопку-иконку Fixture Types справа вверху при выборе меню Patching & Schedule в разделе Setup. Здесь будут отображаться все профили, использованные в Шоу-файле. Для редактирования нужного профиля просто выделяем его и нажимаем кнопку-иконку Edit внизу (более подробно, читаем в разделе о Конструкторе). Е.К. ‘20 32 Изменение цвета и гобо в профиле устройства (Color & Gobo Wheel Manager) В профиле устройства можно изменить первоначальные настройки цвета и гобо, если они не соответствуют действительности или в прибор были добавлены новые. Для этого сначала выбираем профиль прибора, в котором есть колеса Цвета или Гобо. Затем нажимаем кнопкуиконку Wheel Manager в колонке кнопок справа. На экране должны отобразиться все доступные колеса – выбираем нужное, нажав внизу кнопку-иконку Edit Row. В появившемся окне задаем нужные значения: в колонке Media Name – можно задать имя, а в колонке Media FileName выбрать картинку для отображения гобо или цвета колеса – уже имеющуюся в библиотеке или свою (png, bmp – расширения для файлов). Измененные значения сохраняются после закрытия окна (OOPS в помощь при ошибке). При смене значений в столбце Color, система автоматически подтягивает привязанную картинку. Е.К. ‘20 33 Создание пресета по умолчанию (Default Preset) HOME Пресет по умолчанию (Default Preset) – это специальный вид пресета, который м.б. использован для изменения настроек в патче для изменения дефолтных параметров для Ваших устройств (настроек по умолчанию, домашнее положение Home) – т.е. то, с какими параметрами устройства будут находиться в момент неиспользования. Такой пресет может содержать любой параметр: цвет, гобо, позицию и т.д. Чтобы создать такой Пресет действуем так: 1) создаем обычный пресет с нужными параметрами 2) нажимаем кнопку ASSIGN и выбираем созданный пресет 3) PLEASE 4) во всплывающем окне выбираем опцию DEFAULT !!! Операция одноразовая, один раз применив такой Пресет, изменения в патче остаются и дальше этот пресет уже не используется!!! Данная функция полезна в случаях, когда необходимо изменить дефолтные значения для группы приборов для конкретного шоу. Команда для сброса на Default (положение HOME, в ДОМ): Удержание MA + . → PLEASE – сброс всех параметров для выбранных приборов MA + 1 → PLEASE – сброс значений интенсивности (Dim) для выбранных приборов MA + 2 → PLEASE – сброс значений направки (позиции Pan Tilt) для выбранных приборов Е.К. ‘20 34 Для изменения дефолтных значений для конкретного прибора минуz Patch используем команду EDIT. В окне Channels или Fixtures выбираем нужный номер канала или устройства. В открывшемся окне производим необходимые настройки для дефолтных значений, закрытие окна приводит к их изменению и сохранению. Е.К. ‘20 35 Значения в колонках окна PATCH & FIXTURE ИМЯ FixID ChaID Name Fixture Type Patch React to Master НАЗНАЧЕНИЕ номер устройства номер канала Имя / Название / Наименование используемый шаблон устройства dmx-адрес (стартовый) по умолчанию ВКЛ – значения интенсивности зависят от всех мастеров, которые управляют интенсивностью – GM в том числе Pan DMX Invert Swap Е.К. ‘20 Инверсия для Pan / Тilt – они меняются местами ПРИМЕР 1 1 OKNO 1 OKNO 2.001 on 36 Patch Only (Live) – Патчинг налету Patch Only – инструмент для изменения каких-то деталей патча без возможности удаления или добавления чего-либо. Работа в данном окне позволяет смотреть на изменения, не выходя из него. Здесь можно изменить название канала / устройства в системе, стартовый DMX адрес и информацию доступную в серых ячейках. Добавлять и удалять устройства из шоу, а также изменять профили устройств данный инструмент не позволит. Возможно лишь только посмотреть как и что запатчено. Раздел патчинга при работе в сети может открыть только один пользователь единовременно, во избежание коллизий. Также рекомендуется работать с патчем в то время, когда на сцене ничего не происходит. Все изменения сохраняются после закрытия временного окна с синей строчкой. Е.К. ‘20 37 Разделение сигнала DMX для сложносоставных приборов (DMX-Break) Данная функция применима в случае, если устройству требуется больше одного стартового адреса DMX. Для консоли будет неважно, сколько адресов будет использовать устройство. Например, если устройство имеет управление диммером и управление вращением по Pan/Tilt на разных потоках или разные стартовые DMX-адреса, то нам пригодится функция DMXbreak. В системе MA все равно мы будем работать с устройством (fixture). В случае, если нам необходимо под одним ID объединить группу устройств (или параметров внутри устройства), мы также будем пользоваться функцией DMX-break. Для создания такого устройства (с уникальным ID-номером) нам необходимо разделить его DMX-адресацию в патче (профиле устройства) на разные части. В системе grandMA2 м.б. создано до 8 DMX-breaks. Каждый DMX-break имеет свое поле в Fixture Wizard и свою колонку в окне патчинга. Его можно объединить в одну колонку в Fixture Schedule. DMX Break в Fixture Wizard DMX break в окне Fixture Schedule DMX break в окне патчинга Е.К. ‘20 38 Конструктор (Builder) В ситуации, когда не существует оригинального профиля устройства, а готовые (Generic) по каким-то причинам не подходят, можно попробовать создать свой собственный с нуля. Для этого через MENU (или SETUP) перемещаемся во вкладку Patch & Fixture Schedule и справа кликаем Fixture Types. Перед нами раскрывается таблица со списком уже имеющихся профилей устройств в нашем шоу. Кратко опишем, что показывает каждая колонка: No – отображение номера профиля по порядку добавления в шоу-файл Long Name – полное имя устройства Short Name – сокращенное имя устройства Manufacturer – имя производителя устройства ShortManu – сокращенное имя производителя DMX Footprint – кол-во занимаемых DMX-каналов Instances – Mode – Used – количество применений этого профиля XYZ – (on) Model – RDM Fixture Type – Внизу выбираем NEW и кликаем кнопку Add. Добавляется новая строчка с номером и система тут же просит ввести название для нового профиля. Выбирая строчку с новым профилем, внизу в окне можно посмотреть, какими параметрами обладает устройство, режим этого профиля, дату обновления (ревизии) и прочее. Для новых профилей в этом окне никаких данных отображаться не будет, пока мы эти данные не занесем в профиль. Для этого выделяем вновь созданный профиль и нажимаем кнопку Edit внизу окна. Перед нами раскрывается таблица с так называемыми рядами (row) значений (параметров). Если ни одного параметра нет, то вверху горит строка с надписью NEW. Нажимаем кнопку ADD – появляется окно выбора первого параметра. Выбираем нужный, и автоматически возвращаемся в нашу таблицу. Колонки таблицы имеют ряд настраиваемых значений – это поможет нам более точно задать профилю необходимые параметры. Итак: Attrib – параметр, атрибут, функция устройства – напр. DIM – диммер. Break – так называемых парт-намбер (part-number) устройства, который имеет свой собственный начальный DMX-адрес. В системе MA2 можно создавать до 8 Break, в зависимости от сложности устройства (например: диммерный канал + лира + скроллер + зум – каждый из этих параметров может иметь свой независимый начальный DMX-адрес, но в системе будет представлен в одном устройстве). Coarse – адрес параметра в самом устройстве (когда создаем из инструкции к прибору) Fine – адрес для параметров с 16-битным представлением. Например PAN начинается с 1-го адреса устройства и имеет 16-битное значение, значит Fine будет на 2-м адресе. Если оставить эту колонку без значения, система не будет считать этот Е.К. ‘20 39 параметр, а важные функции будут не доступны. Т.е. footprint для параметра PAN будет не 2 канала, а один. Ultra – адрес для параметров с 24-битным представлением. Default – значение по умолчанию (домашнее, дефолтное) Highlight – наивысшее значение параметра. Stage – отображение данного параметра в Stage View – можно задать смещение. Snap – функция скачкообразного изменения параметра при движении фейдеров, кроссфейдеров, при переходе в следующее положение и обратно. Например колесо цвета. Т.е. нелинейое изменение – вкл/выкл. Invert – инверсия управления этим параметром React to master – MIB Disable – деактивация функции MIB (Move In Black) MIB Fade – время работы функции MIB Profile – Mode – React to dim – Color – Minim DMX Time – Trigger – При этом, передвигаясь по этим окошкам, внизу в окне система отображает допустимые значения, а используя кнопку PLEASE на консоли или ENTER на клавиатуре эти значения можно изменять и задавать новые. Module Manager – настройка размеров модулей устройства для отображения в окне Stage View и MA3D. Е.К. ‘20 40 УПРАВЛЕНИЕ ПРИБОРАМИ И УСТРОЙСТВАМИ (Controlling Fixtures). Перед работой с устройствами нужно понимать что такое Программатор и Playback в системe grandma: Программатор – совокупность набранных и изменённых значений, выведенных на сцену, но еще нигде не сохраненных. Средства работы с программатором: - командные, функциональные и номерные клавиши правой части консоли (hard keys) - энкодеры и панель энкодеров (encoder toolbar) - командная строка (command line). Playback - совокупность выведенных значений, сохраненных ранее в пресетах, cue, cueлистах и секвенциях (на экзекьютерах). Оператору пульта важно понимать откуда берутся значения в каждый момент времени (из Плейбека или Программатора), чтобы не допускать ошибок при записи и воспроизведении. Значения можно отслеживать в: Channel Sheet Fixture Sheet DMX Sheet Tracking Sheet Е.К. ‘20 41 Все активные значения и параметры отображаются красным цветом: в разных меню поразному, но суть одна – активно. Красный квадратик-индикатор также свидетельствует об активности значения (диммер) Красный текст означает, что параметр активен, но еще не сохранён. При этом, до активности имел иные значения. Красная подсветка в панели энкодеров означает, что значения активированы для сохранения или записи. Е.К. ‘20 42 СРЕДСТВА ВЫБОРА Выбор уже запатченных каналов и устройств в система MA можно осуществлять разными способами. Наиболее распространенный – выбор посредством клавиш CHANNEL и FIXTURE на командном блоке консоли. Если при патче вы использовали разделение для Channel ID и Fixture ID, то и нумерация Ваших устройств будет внутри этих групп. Соответственно для выбора канала используем команду CHANNEL → # → PLEASE. Для выбора устройства FIXTURE → # → PLEASE. Стоит заметить, что в командной строке после нажатия клавиш CHANNEL и FIXTURE по умолчанию перед двоеточием будет стоять соответствующее слово [Channel] или *Fixture], что означает, что сейчас вы работает конкретно с нумерацией каналов или устройств, и использовать повторно командные клавиши необязательно. При этом выбранные приборы будут отображаться в соответствующих Пулах (Sheets): Fixtures и Channels. Для выбора устройств с конкретного номера по какой-то используем клавишу THRU, и тогда команда будет выглядеть так: # → THRU → # → PLEASE Если же при патче нумерация Channel ID и Fixture ID совпадает, то неважно, что Вы ввели в начале Channel или Fixture – выборка будет отображаться и в разделе каналов, и в разделе устройств. Насколько это удобно в работе, выбор за Вами. Для переключения между вариантами выбора каналов или групп можно использовать команды CHANNEL → PLEASE и FIXTURE → PLEASE: данные команды позволяют производить выборку без ввода определяющих команд Fixture/Channel. Это удобно в тех случаях, когда вы работаете только с конкретным типом оборудования (например только с диммерными каналами). Е.К. ‘20 43 Выбранные приборы во всех окнах подкрашиваются в желтый цвет – в таблицах их номера, при графическом отображении их контуры или границы. Выбор отдельных номеров осуществляется посредством клавиши + (Plus): 10 → + → 23 → + → 17 → PLEASE Причем порядок выборки будет такой, в какой последовательности были введены номера каналов/устройств. Исключение ненужного канала из выборки за счет клавиши - (Minus): 8 → THRU → 16 → - → 12 → PLEASE Что будет означать: выбрать все каналы с 8-го по 16-й включительно, кроме 12-го. Также каналы можно добавлять и убирать уже после выборки клавишами + (Plus) и (Minus). Также доступен вариант комплексного выбора, например: 27 → THRU → 32 → + → 1 → THRU → 7 → PLEASE В итоге в этой выборке должны оказаться номера с 1-го по 7-й и с 27-го по 32-й. При помощи клавиши THRU доступны еще 2 варианта выборки: Все до набранного прибора THRU → 32 → PLEASE Все после выбранного прибора 32 → THRU → PLEASE Вы можете использовать любые логические комбинации выборки, которые может распознать система – это позволит Вам гораздо быстрее и точнее производить выборку нужных приборов. При ошибке ввода значений или выборки используем 1 раз клавишу CLEAR . На консолях grandMA доступны и другие способы выбора приборов: выбор через тач-скрин выбор в окне визуализатора или Stage View выбор через Пул групп или sheets выбор посредством макросов, мастеров и экзекьютеров. Для перемещения внутри выборки и работы с каждым прибором в отдельности используются навигационные клавиши Е.К. ‘20 44 PREV – предыдущий NEXT – следующий SET – активация/деактивация навигации UP – вверх таблицы DOWN – вниз таблицы FULL – на 100% Highlight – меняет цвет на WHITE, но не пишется, для поиска из множества SOLO – режим Соло – остается один из выборки. Активированное устройство/канал будут подсвечены более ярким желтым цветом, нежели остальные участники выборки. Е.К. ‘20 45 КОММАНДНАЯ СТРОКА (COMMAND LINE) Командная строка (Command Line) – своего рода «переводчик» и исполнитель команд пользователя в системе grandma. командная строка всегда отображается на 1-м и 2-м экранах и содержит в себе всю информацию о выполняемых командах в той последовательности, в которой они были заданы пользователем. В версии On PC также на Command Overplay, плюс также командную строку можно вынести в отдельный пул – Cmd Wing Bar (в Others). Нажав на желтый шарик в начале командной строки, мы получаем временное окно, где можно просмотреть всю историю (легенду) наших действий с точным указанием времени с момента загрузки консоли. Зелёным цветом подсвечиваются аббревиатуры команд и физических клавиш. В случае ошибки набранная команда примет красный цвет. По умолчанию в командной строке первым установлено Channel, но используя кнопку PLEASE можно изменить это дефолтное значение на нужное из клавиатуры – если Вам это необходимо. Если же выборка разовая, то просто нажмите нужную клавишу перед номером. Например: Group 1 PLEASE. Двойное нажатие на клавишу HELP раскрывает список сокращения для команд из командной строки – это поможет разобраться при просмотре легенды в поисках ошибки или нужной операции. Е.К. ‘20 46 Значения иконок в правой части командной строки сигнализируют о разных статусах и событиях в данной сессии. Е.К. ‘20 47 ESC, OOPS, CLEAR При неправильном вводе информации в командную строку или записи неверных значений в системе grandMA существует несколько возможностей для исправления ошибки. ESC – клавиша быстрого выхода из временных окон (с синей строкой заголовка). Также ESC может очистить все набранное в командной строке. + ESC выход из режима EDIT OOPS – клавиша отмены последнего действия. Можно отменить до 100 операций (откатиться назад) до момента последнего сохранения шоу-файла. При долгом удержании кнопки OOPS - появляется окно со списком последних выполненных операций с указанием времени совершения: перед подтверждением отката можно ознакомиться, что было совершено, чтобы понять, какую операцию нужно откатить (отменить). При вводе значений кнопка OOPS может работать как полный BACKSPACE, т.е. очистит всю введенную в командную строку информацию до начала ввода. Отменить можно несколько операций за один раз, но нельзя это сделать выборочно, т.к. они м.б. взаимосвязаны. Но даже, если связи между операциями нет, то только в обратном порядке и последовательно. Кнопка OOPS как и команда UNDO работает только в одном направлении, вернуть в исходное состояние уже не получится! Долгое удерживание OOPS открывает окно с действиями, возможными для отмены. CLEAR – клавиша/команда при работе с выборкой и командной строкой. На рисунке: Е.К. ‘20 канал 1 выбран – желтый цвет цифры активирован – красный текст open (находится в программаторе) готов к записи (т.е. не был еще зафиксирован) – красная подсветка за «open» 48 CLEAR – отмена выборки приборов (желтый индикатор выборки становится белым) CLEAR второй раз – деактивация измененных значений в программаторе для записи (но не записанных) CLEAR третий раз – отмена в программаторе изменённых значений для выбранных устройств CLEAR долго удерживая = Clear All - отмена всей активности в программаторе Е.К. ‘20 49 КОНТРОЛЬ ИНТЕНСИВНОСТИ (УРОВНЯ ДИММЕРА) Для того, чтобы прибор начал работать, светить или отображать луч на экране, его нужно включить, зажечь, активировать. Самый простой способ заменить при выборке клавишу PLEASE на FULL – в этом случае все выбранные приборы выйдут в свои максимальные значения по диммеру. Для вывода на конкретный уровень используется клавиша AT : 1 THRU 10 AT 50 PLEASE Продолжить повышение можно командами AT 60 PLEASE, AT 70 PLEASE И двойное нажатие AT AT выведет на уровень 100% (normal percent) – данная опция настраивается в разделе Settings – можно задать любой нужный процентаж. Быстро привести к 0% набираем .. (dot dot) – 2 точки. После такой команды значения интенсивности выбранных приборов отобразятся в ячейках как close красного цвета. Значения же не нулевых будут отмечены процентами в цифрах и графической чертой желтого цвета в столбике (данный вариант отображений информации – по умолчанию). Используя клавиши + и – через соответствующие команды ++ и - - добавляет или снижает уровень интенсивности выбранного прибора на 10%. Е.К. ‘20 50 Для мгновенного изменения уровня интенсивности можно также использовать колесо интенсивности, но только после выбора канала/устройства. Для создания ранжированного уровня интенсивности можно использовать команду THRU: 1 THRU 10 AT 25 THRU 100 PLEASE Как видно из рисунка система сама автоматически перераспределяет процентные уровни интенсивности между каналами с учетом кол-ва и порядка выбора приборов. Возможно также более сложное задание уровней с использованием команды THRU: 1 THRU 10 AT FULL THRU 0 THRU FULL PLEASE И наиболее точным способом задания уровня является Энкодер диммера, который позволяет задать нужный уровень интенсивности устройства при активации режима диммер. При работе с калькуляторным окном есть небольшие тонкости, о которых следует помнить: Если нам необходимо задать округленный процент 50 или 90, то необязательно вводить все цифры, достаточно набрать всего лишь 5 или 9 и нажать кнопку PLEASE. Для использования этой команды нужно включить в настройках режим Single Digit Value в режим On (по умолчанию Off). Е.К. ‘20 51 Клавиша OFF отключает устройство по диммеру и исключает его из выборки. Клавиша Deactivate позволяет деактивировать значения диммера из программатора, при этом выход значений останется тем же. Для снятия уровня интенсивности со всех приборов возможно создать общую группу всех устройств (THRU) и использовать для неё либо нулевой Пресет по диммеру, либо команду: THRU → PLEASE → . . две точки (Zero). Е.К. ‘20 52 CHANNEL & FIXTURE SHEET В системе grandma 2 используется разделение запатченных приборов на каналы и устройства (channels и fixtures). Информация об этих приборах будет отображаться в соответствующих листах (Sheets) Channel Sheet и Fixture Sheets. Их мы на страиваем в любом View как обычный Пул (Pool). При этом пользователю доступны различные варианты отображения информации, которые он может выбрать в меню настройках листа (желтый шарик – Options Ball). Channel & Fixture Sheets отображают все запатченные устройства и каналы, а также их текущий статус по многим параметрам (значения аттрибутов). При использовании единой нумерации (Channel ID такой же как и Fixture ID) в Channel листе будут отображаться и все устройства с их значениями по диммеру. В настройках листов есть несколько опций, которые помогут пользователю наиболее удобным образом организовать отображение информации об каналах и устройствах. Tools – отключает и включает дополнительные панели управления внутри листа для быстрого доступа к различным параметрам. Е.К. ‘20 53 Display – в данном меню можно настроить наиболее удобный вид отображения различных элементов, таких как размер шрифта, сам шрифт, заполнение поля и др. Title Buttons – настройка иконок-клавиш в заголовке окна. Например Fixture Sort – позволяет организовать устройства в порядке выборки (т.е. отобразить тот, порядок, в котором устройства были выбраны пользователем, а не по порядку с 1 до 100). Feature Sort – позволяет отобразить информацию о типе пресета для выбранных устройств (если он применен). Е.К. ‘20 LayerMask – Mask (Local) - 54 ГРУППЫ (GROUPS) Для более быстрой выборки и упорядоченной работы с Вашими устройствами и каналами удобней использовать группы. Для того чтобы создать группу необходимо сначала создать пул групп. Затем используя кнопку STORE закрепить вашу выборку в нужной ячейке. Задать Имя, отображение и цвет. После этого активация нужной ячейки выделяет желтым цветом те каналы/приборы, которые зафиксированы в ней, и сама также становится выделенной желтым цветом. !!! Ячейки с группами содержат информацию только о номерах и порядке выбранных каналов/устройств – без значений интенсивности и других параметров!!! Если ячейка группы выделена белой рамкой, начав набирать текст, можно задать имя этой группе. Также это можно сделать двойным нажатием клавиши ASSIGN и указать ячейку, имя которой следует изменить. Новую группу можно быстро создать из уже имеющихся простым выбором нужных ячеек в пуле групп и обычным способом сохранения. При этом порядок выборки приборов внутри групп и между ним будет в той последовательности, в которой они были созданы изначально и выбраны потом. Первое нажатие иконки группы выбирает ее – устройства окрашиваются в желтый цвет. Второе нажатие активирует все дефолтные параметры, доступные для устройств в этой группе (только для сенсорных экранов). Организация иконок групп такая же, как и во всех пулах MOVE THIS HERE (ДЕЙСТВИЕ – ЧТО – КУДА) Е.К. ‘20 55 Удаление группы Удаление группы происходит традиционным способом через клавишу DEL или команду Del: DEL и выбор нужной группы в ячейке Пула Групп – вариант 1-й Del group 5 PLEASE – набор в командной строке при условии знания номера группы Удаление из ячейки Пула происходит полностью = удаление из шоу-файла. Вернуть данную операцию возможно только сразу используя клавишу OOPS. Редактирование или изменение группы Для внесения изменений в группу существует 2 варианта: Перезапись через клавишу STORE Внесение изменений через функцию EDIT Второй вариант наиболее верный, т.к. при его использовании есть индикация того, что пользователь находится в режиме редактирования: моргающая клавиша EDIT и красная надпись Edit на редактируемом элементе. Алгоритм действий следующий: 1) нажимаем клавишу EDIT или вводим Edit в командной строке 2) выбираем ячейку в Пуле групп, которую нужно изменить – клавиша EDIT мигает, в ячейке появляется надпись красного цвета edit. Е.К. ‘20 56 При этом каналы и устройства, находящиеся, в группе автоматически выбираются (окрашиваются желтым цветом) во всех листах, пулах и других элементов отслеживания. 3) производим изменения в группе посредством традиционных команд, как и при обычной выборке: + / - / THRU и т.д. 4) нажимаем STORE и подтверждаем выбор указанием на редактируемую ячейку. В появившемся окне выбираем нужный метод сохранения: Overwrite – перезаписать Merge – Дописать (совместить) Remove – заменить После сохранения мигание EDIT заканчивается и красная надпись с объекта редактирования исчезает. В случае необходимости выхода из режима EDIT без сохранения используем клавишу ESC. Auto Create Groups Процесс создания групп можно упростить при помощи инструмента автоматичеcкого создания групп. Для этого в меню Setup во вкладке Show нужно зайти в раздел Auto Create. Первая колонка позволяет работать с Группами. Е.К. ‘20 57 В левой части окна отображаются уже запатченные устройства и каналы. Отображение можно задать по типу устройства (Choose FixtureType) или же согласно слоям (Choose Layer) – кнопка-иконка слева внизу. При выборе в левой части окна нужной группы – она выделяется синим цветом, а в правой части отображаются приборы и каналы относящиеся к ней (согласно выбранному фильтру). Далее можно создать: - как единую группу для всех выбранных – Create All, - так и отдельно для каждого элемента – Create Single, - либо выбрать нужные и создать группу из них –Create All. Записываются созданные группы в Пул Групп. Е.К. ‘20 58 В зеленом окне справа следует указывать номер ячейки пула, в которую будут записываться группы – это и будет номер группы впоследствии при работе с командной строкой. В случае, если ячейка с указанным номером в Пуле будет занята система выведет на экран окно конфликта с вариантами записи: Overwrite – перезаписать уже имеющиеся данные в ячейке (заменить на новые) Merge – дописать к уже имеющимся (приплюсовать, если есть новые) Skip to next Empty – пропустить и записать в ближайшую свободную ячейку по порядку Skip to latest Empty – пропустить и записать в последнюю свободную после всех занятых. После выбора система предложит задать Имя для новой группы. После закрытия всех временных окон изменения отобразятся в Пуде Групп. Е.К. ‘20 59 КОНТРОЛЬ ДИНАМИЧЕСКИХ УСТРОЙСТВ (ENCODER TOOLBAR) Для управления динамическими и интеллектуальными устройствами, которые имеют более одного канала управления, используются энкодеры и клавиши параметров (Preset Types). Основной набор параметров представлен на экране, другие параметры будут появляться в зависимости от патча устройства. Так же структурирование параметров прибора напрямую будет зависеть от того, как вы запатчите прибор и в какую группу параметров занесете ту или иную функцию. Dimmer – управление значениями интенсивности устройств Position – управление позиционированием устройства – направленностью луча по значениям Pan / Tilt. При активации параметра Position – первые 2 энкодера становятся доступными для позиционирования устройств по Pan и Tilt. У каждого из параметров есть 3 режима работы: Normal (8-bit), Fine (16-bit), Ultra (24-bit). Данные режимы позволяют более точно направлять приборы с учетом их возможностей, т.е. если прибор не имеет 24-bit по Pan или Tilt, направить его Е.К. ‘20 60 в этом режиме не получится – он будет двигаться в 16 или 8 Bit – в зависимости от его технических возможностей. Шаг передвижения уменьшается с увеличением битности, при этом колесо энкодера придется вращать больше для прохождения того же расстояния, что в более крупном масштабе с меньшей битностью. Т.е. 8-bit крупные шаги перемещения – 24-самые мелкие - точные. Gobo – выбор гобо Во второй строке находятся дополнительные элементы работы с параметрами – если левый квадрат имеет желтую рамку без «завихрения» снизу справа, значит параметр имеет один единственный ранг, если же рамка как на рисунке, при нажатии на иконку, раскрываются другие доступные для выбранного прибора элементы настроек – Gobo 1, Gobo 2. Нажав на энкодер, можно посмотреть рисунки гобо устройства, если они существуют в патче (профайле устройства). Color – управление цветом. Также можно использовать инструмент Color Picker – для этого нужно создать соответствующий Пул из вкладки Other. Color Picker позволяет выбрать нужный цвет, передвигая курсор мыши по цветовому спектру. Также ползунок в столбике с названием Brightness отвечает за яркость выбранного цвета. Внизу в зеленых ячейках по мере передвижения курсора по цветовому спектру Вы можете наблюдать изменения значения параметров насыщенности и цвета в разных системах Е.К. ‘20 61 цветосмешения HSB, RGB и CMY. Это удобно для тех, приборов, которые изначально задуманы для работы в этих системах. К основным настройкам Color Picker можно перейти, используя разные режимы верхних клавиш слева. Link Encoders – активирует/деактивирует использование энкодеров при работе в ColorPicker – позволяет более точно управлять значениями. Mode of Color Picker – режим работы инструмента HSB – система цветосмешения Swatchbook – позволяет выбрать номера фильтров. Raw Faders – ряд фейдеров позволяет работать с каждым цветом, доступным в запатченных приборах Predifined Colors – уже готовые наборы цветов Faders – фейдеры для работе в системах цветосмешения для более удобного визуального отображения изменения цветовых параметров сравнительно систем RGB, CMY и HSB. Prefer MixColor – объденияет второй и третий мод с превалированием систем цветосмешения, т.е. приборы с колесами подстраиваются автоматически. MixColor Only – использование только через систему цветосмешения. Color Wheel Only – используется для приборов с колесами цвета – система автоматически подбирает нужное колесо цвета (с учетом правильного патча) и отображает область его совпадения с вашим выбором. Beam – контроль и управление параметрами луча. Focus – контроль фокусировки луча (резкость/размытость) Control – контроль дополнительных функций приборов, например встроенные эффекты, или контроль поджига лампы – зависит от патча конкретного прибора. Shapers – шторки-лезвия в профильных приборах (при наличии). Третья строка панели Encoder Toolbar представляет собой окна с отображением цифровых значений настраиваемых параметров. В этих окошках работает система изменения цвета так же, как и в channel и fixture sheet. Encoder Toolbar – является основным окном задания значений и редактирования многих элементов в системе grandma 2. Е.К. ‘20 62 ДОПОЛНИТЕЛЬНЫЕ СРЕДСТВА УПРАВЛЕНИЯ ПРИБОРАМИ ВЕРНУТЬ В ДОМ: Выбрать прибор → зажимаем кнопку МА + dot (точка) → PLEASE В командной строке после этого должна появиться надпись: Default. Также можно вернуть к дефолтным значениям и через клавишу OFF и выбора нужного атрибута прибора. ЗАПАРКОВАТЬ: Клавиши используем не под главным плейбеком, а на экране клавиш, или под Xэкзекъютерами. PAUSE PAUSE → CHANNEL/FIXTUR/GROUP # В командной строке должна отобразиться надпись: Park Channel #. Сам же канал подсветится синей чертой и справа в командной строке появится значок P, означающий, что есть припаркованные устройства. Е.К. ‘20 63 !!! В припаркованном состоянии сигналы на припаркованный прибор не посылаются, но при этом все изменения значений и отработка их в визуализаторе продолжает работать так, как д.б. в шоу при его обычном использовании !!! ОТПАРКОВАТЬ: Go+ Go+ → CHANNEL/FIXTURE/GROUP № В командной строке сообщение вида: Unpark Fixture/Channel/Group #. И значок P исчезает. Припарковать можно также и Экзекьютор – команда та же, только выбираем нужный. Парковка атрибутов Вы также можете запарковать отдельные атрибуты, не блокируя всё устройство целиком. Для это необходимо: - выбрать устройство, в котором необходимо запарковать атрибуты - нажмите PAUSE PAUSE - выберите необходимый атрибут ОТПАРКОВАТЬ ВСЁ: Go+ Go+ Fixture Thru Please Е.К. ‘20 64 Управление частями сложносоставных устройств (Instances) При работе со сложносоставными приборами параметры могут разделиться на общие (Major или Main) и частные (Instance) для каждой части отдельно (Например, отдельный модуль диодов в LedBar или Wash-Head). Для удобного управления подобными устройствами можно настроить отдельный View с отображением каждого отдельного модуля – это удобно, когда у Вас много одинаковых многомодульных устройств. На рисунке пример организация для у-я Wash-Head c отдельными диодными модулями. Для создания и объединения в группы отдельных модулей используем приемы MA Tricks с интервалами (interleave). Е.К. ‘20 65 Клонирование параметров (Destination at Source) Для упрощения и ускорения процесса программирования сложных пресетов, CUE и Секвенций иногда требуется клонировать или применять аналогичные параметры к разным устройствам. В ситуации, когда готового Пресета нет, помогает функция Destination at Source. Которая реализуется через использование синтаксиса At Fixture 1 At Preset 4.13 – принять значения из Пресета 4.13 для устройства 1 Fixture 1 At Effect 129 – запустить эффект 129 на устройстве 1 Fixture 1 At Fixture 2 – принять такие же значения, как и устройство 2 Fixture 1 AT Cue 7 – принять значения из Cue 7 для устройства 1 Порядок выборке при работе с группами так же имеет значение: Fixture 1 THRU 7 At Fixture 8 THRU 14 – прямое повторение с учетом интервала Fixture 7 THRU 1 At Fixture 8 THRU 14 – зеркальное повторение Е.К. ‘20 66 DMX-SHEET Для быстрого доступа к просмотру информации о уже запатченых устройствах и положению дел в DMX-потоках удобным инструментом в системе grandma2 выступает DMX-Sheet. Темные блоки означает, что адреса не заполнены. Жёлтым обведены адреса для отдельно взятого устройства Зелёным отображаются значения на адресах (дефолтные также) Красным цветом отображаются цвета из Программатора (можно переключить кнопкой Programmer Colors) Вверху есть возможность переключать режим отображения: Show Address – отображение всех запатченых каналов и устройств + уровни на этих адресах + все свободные адреса с нумерацией в каждой ячейке Show Only Values – отображение только значений на адресах запатченых каналов и устройств Show Ids – отображение ID-номеров и названий каналов и устройств Show Attributes – отображение аттрибутов вместо адресов (рис внизу). Е.К. ‘20 67 Также в DMX-Sheet удобно искать припаркованные каналы (синий маркер), устройства и аттрибуты, а также производить Тест поканально. Для активации данной функции нужно дважды нажать CHANNEL и выбрать нужный канал – окрасится в белую рамку, и система начнёт подавать на него сигнал. Для снятия используем клавишу внизу: Release Current – сбросить текущий Release Others – сбросить остальные Release All – сбросить все. В окне Test Output можно задать значение для проверки любого канала (адреса) – в этот момент канал «как бы захвачен» системой для проверки. Отображение значений можно настроить как в процентах % так и в абсолютных значения 0-255. ПРОВЕРИТЬ НА ПУЛЬТЕ, КАК ЭТО РАБОТАЕТ Е.К. ‘20 68 НАСТРОЙКА РЕЖИМА СОХРАНЕНИЯ (STORE OPTIONS) SETUP → USER → STORE OPTIONS Внизу окно имеет несколько секций: Data Source - источник сохранения значений по умолчанию (каждый раз, когда Вы нажимаете кнопку STORE). Здесь можно выбрать три варианта: Prog – из программатора Output – те, что выданы на сцену DMX In – входящие по DMX Input. Use Selection – какие значения будут сохранятся Active – только активные All For Selected – все для выбранных источников (в том числе и дефолтные) Active For Selected – все активные для выбранных All – все без исключения Look – все, что есть в данный момент на сцене (Playback + Programmer + Input – все параметры, активные на данный момент). Presets – настройка сохранения для разных режимов Preset Filter – с учетом фильтра сохранения Пресетов Preset Type Default Allow Embedded Keep Activation - Е.К. ‘20 69 If Not Empty – сценарий записи, если значения уже присутствуют. По умолчанию, здесь ничего не выбрано, т.к. в разных случаях требуются разные сценарии, которые выбираются во всплывающем окне. Overwrite – перезаписать с удалением существующих Merge – слить, дописать к уже существующим Status Merge - записать новые значения Remove - заменить Release – «отпустить» в свободное плавание (при трекинге и зависимых экзекьюторах) Для быстрого отображения текущих настроек сохранения или разового их изменения для конкретного случая нужно нажать кнопку STORE и удерживать до появления временного окна с синим заголовком Temporary Store Options, где принять уже существующие настройки или изменить на необходимые. Е.К. ‘20 70 ПРЕСЕТЫ (PRESETS) Что такое ПРЕСЕТ? Пресет – это единица информации (ячейка), в которой содержатся различные параметры приборов или устройств, например: цвет, позиции, гобо, уровень интенсивности и прочие. При достаточном кол-ве пресетов очень удобно быстро программировать и создавать новые CUE для шоу. Каждый раз при использовании Пресета в CUE консоль запоминает, какой пресет был использован. И если вы измените сам Пресет, то во всех CUE, где он был использован, внесенные изменения произойдут автоматически. Е.К. ‘20 71 Фильтр Пресетов. По умолчанию фильтр пресетов всегда включен. Это означает, что консоль позволяет вам сохранять параметры цвета только в пресеты цвета, параметры направки только пресеты направки и т.д. Если вы ошиблись при создании пресета или просто хотите его удалить используйте клавишу DEL и выбирайте ненужный (нужный для удаления) пресет. !!! Удаление пресета, который был уже использован в каких-то Cue или Секвенциях, не позволит в дальнейшем быстро редактировать значения в этих местах, но значения останутся такими же, как и в пресете – жестко привязанные к Cue. Т.е. значения никуда не пропадут, но в режиме Tracking они будут жесткими – hard values – трекинг на них не влияет!!! Обновление пресетов Обновление пресета возможно несколькими способами. Один из них выглядит так: 1) начните все с полной очистки программатора командой CLEAR CLEAR CLEAR. 2) выберите ваши приборы и включите их (активируйте) 3) примените нужный Пресет, выбрав его из пула пресетов 4) сделайте необходимые изменения 5) нажмите кнопку Update (STORE и выберете нужный пресет – работает)!!! 6) Проверьте правильность изменяемого Пресета 7) В подтверждение нажмите Update Preset в нижней части экрана Е.К. ‘20 72 Данный способ работает только с созданными пользователем пресетами (Например, пресеты из Color Picker лучше пересохранить через STORE). Использование простых пресетов Применение пресетов Для применения Пресета необходимо выбрать Ваши устройства и применить нужный пресет. Имейте ввиду, что устройство должно физически уметь воспроизвести те параметры, которые заданы в Пресете. Вы можете применить Пресет к неограниченному кол-ву устройств, даже если они не использовались на стадии создания пресета. Но!!! Для начала вы должны выбрать устройства, а потом применить Пресет. При действии в обратном порядке система сама выберет устройства, которые были задействованы при создании пресета. Повторное нажатие применяет пресет вновь к этим устройствам, если они находятся с другими параметрами. Это удобно, если Вы не помните, какие устройства были использованы при создании Пресета. Е.К. ‘20 73 Установка времени для вывода Пресета Пресеты можно использовать как Live-playback во время шоу. Так же этот инструмент может помочь при программировании для понимания, как данный пресет может выглядеть при использовании в Cue. Секция контроля времени находится в нижнем правом углу Экрана 2. На консолях 3-го поколения то экран над энкодерами. Секция Program Time. - используя первый фейдер с значением времени (зеленый квадратик) можно установить необходимый временной диапазон - нажав на клавишу Set Time, закрепляем выбранное время – при этом загорится красный индикатор активации. При повторном нажатии он гаснет, что означает деактивацию выбранного диапазона времени исполнения команд. После произведенных настроек Пресет будет вызываться по заданному времени. !!! Выбранное время будет действительно для ВСЕХ функции консоли по управлению параметрами. Т.е. даже 3-ное нажатие CLEAR будет работать в этом диапазоне. В ручном режиме вы можете самостоятельно управлять выводом приборов в Пресет. При значении 0.0% ничего не произойдет. Но как только вы начнете поднимать фейдер, вы увидите изменения при переходе в Пресет вместе с движением фейдера. Значения в зеленом квадрате в ручном режиме меняются на проценты, которые означают % выполнения при перехода от начального значения к новому. Деактивация также происходит путем отжатия кнопки Manual XFade, при этом зеленый индикатор погаснет, а фейдер времени вернется к последним введенным значениям, но без активности Set Time. Е.К. ‘20 74 Режимы пресетов (Preset Modes) Выборочные, Глобальные и Универсальные (Selective, Global, Universal) Маленькие буквы-индикаторы S, G и U в иконках пресетов указывают на его режим работы. Эти индикаторы указывают на то, каким образом консоль сохранила параметры в этом Пресете, что в дальнейшем поможет пользователю правильно выбирать Пресеты для устройств. Selective (S) – в Пресете содержится информация о параметрах конкретных выбранных устройствах, при его создании. Таким образом такой Пресет работает для любого из этих выбранных устройств как по отдельности, так и в разных выборках, но не будет работать для других устройств, даже подобного типа. Global (G) – в Пресете содержится информация о параметрах конкретного типа/вида устройств (FixtureType). Это означает, что данный Пресет может работать с любым из устройств данного типа. Universal (U) – такие Пресеты содержат информацию о параметрах, которые могут быть применимы ко всем типам устройств, способных их исполнить. Например, если это цвет: то любое устройство, имеющее систему цветосмешения (неважно какую), может выдать этот цвет при применении данного Пресета. Изменение типа режима Пресетов. По умолчанию консоль сама выбирает режим за Вас. Но иногда нужно принудительно задать другой режим, чтобы использовать Пресеты более широко и быстро. Для изменения типа режима Пресета необходимо при его создании перед сохранением нажать и удерживать кнопку STORE. В появившемся окне Временных опций сохранения (Temporary Store Options) следует выбрать нужный тип пресета в первом ряду справа от кнопки Preset Filter. Е.К. ‘20 75 This is !!! Такой выбор сохранения типа режима Пресета является временным. При следующем сохранении система вернётся к начальным настройках, т.е. будет за Вас подставлять тип режима!!! Для изменения начальной настройки нажмите кнопку Save As Default – в верхней части временного окна – напротив синей строчки с названием окна. Для изменения типа режима пресета также можно изменить начальные настройки в меню настройки Пула пресета. Обновление и изменение режима Пресета. 1) очистите Программатор (CLEAR, CLEAR, CLEAR) 2) выберите Пресет, который хотите изменить, ДВОЙНЫМ нажатием на его иконку 3) Нажмите STORE 4) нажмите на иконку Пресета еще раз Е.К. ‘20 76 В появившемся окне выберите нужный режим сохранения Пресета (Preset Type) и перезапишите через кнопку Overwrite. При необходимости сохранить какой-нибудь пресет во многих CUE используем следующий алгоритм: 1) создаем пресет для группы приборов (например по позиции) 2) выбираем нужные приборы 3) применяем пресет 4) команда STORE CUE 20 THRU 28 PLEASE – при таком наборе пресет запишется во все CUE, начиная с 20-й по 28. 5) Если у приборов в этих CUE уже были параметры из нового пресета, то во всплывающем окне выбираем метод сохранения MERGE (если кроме сохраняемых параметров другие менять не нужно) 6) проверяем, применился ли пресет в нужных CUE Е.К. ‘20 77 Управление пресетами Перемещение Пресетов. Используя кнопку MOVE вы можете перемещать иконки Пресетов (и любые объекты) по сетке окна так как Вам удобно. Для этого необходимо: 1) нажать кнопку MOVE (когда режим активирован, на консоли она подсвечивается) 2) выбрать нужную иконку и перетянуть её на нужную позицию Если же нужно переместить несколько объектов, используем кнопку THRU. MOVE → ОБЪЕКТ первый → THRU → ОБЪЕКТ-последний → КУДА. Также при активированном режиме MOVE можно переместить множество объектов простым перетаскиванием по очереди, не нажимая каждый раз MOVE. Данный инструмент позволяет перемещать любые объекты внутри сетки окна. !!! Перемещение пресетов по сетке не влияет на их привязку к CUE и Секвенциям - информация о перемещении в них так же обновляется, т.е. номер отображается новый !!! Копирование и удаление Пресетов. Копирование Пресетов осуществляется при помощи кнопки COPY и дальнейшем указанием какой Пресет и куда копировать (COPY → сам ПРЕСЕТ → КУДА). При этом на консоли кнопка COPY также подсвечивается. Удаление осуществляется при помощи кнопки DEL: DEL → что удалить. При этом система не делает запрос на подтверждение удаления. При ошибке используйте OOPS. Цвет рамки. Для более наглядного отображения можно изменить цвет рамки любого из Ваших Пулов (Пресеты, Группы, Макросы и т.д.). Для этого необходимо зайти в настройки Пула и выбрать Е.К. ‘20 78 нужный цвет в строке FRAME COLOR. Пул быстрого обзора Пресетов (Dynamic Preset Pool). Данный Пул можно зафиксировать в любом из VIEW – он отображает все Ваши Пресеты по типу при смене типа. Если вы выберите Position на панели Preset Types в управлении приборами, то Пул отобразит все Пресеты по направке, Диммерные значения и другие по этому же принципу. Общие Пресеты (All Presets) Общие Пресеты позволяют сохранить все типы параметров без их фильтрации, при этом при выборе Пресета в окне над энкодерами (на консолях) белыми рамками будут отображаться те типы параметров, которые в нем зафиксированы. При этом, параметры, отличные от нулевых значений будут подсвечены красным индикатором, а остальные будут дефолтными (т.е. в положении Дом (Home). Е.К. ‘20 79 Будьте внимательны для установки типов режимов для Общих Пресетов: если пресет изначально создается для выбранной группы приборов, то лучше использовать для него выборочный режим Selective (S). Также в общих пресетах внизу используется шкала атрибутов, чтобы пользователь видел быстро, какие атрибуты используются в данном пресете. Dimmer 1 Position 2 Gobo 3 Color 4 Beam 5 Focus 6 Control 7 Возможны ещё 8 и 9 для других аттрибутов, тип которых зависит от устройства. Изменение пресетов через REMOVE Функция Remove м.б. использована для удаления какого-либо параметра или устройства из пресета. 1) для удаление значений из пресета необходимо: - выбрать пресет в Пуле Пресетов - активировать параметр - задать новое значение через кнопку Remove - сохранить пресет через Update. 2) для удаления устройства из пресета: - выбрать пресет в Пуле Пресетов - набрать Remove в коммандной строке - набрать номер устройства или канала - перезаписать через Update DEL, DEL → FIXTURE → 221 → PLEASE !!! При использовании сохранения через Update или Store фильтр Пресета д.б. отключен!!! А как добавить???? Е.К. ‘20 80 СОЗДАНИЕ ШОУ Создание и сохранение ШОУ. BACKUP MENU Для того, чтобы создать или сохранить шоу нам нужно попасть в BACKUP MENU – для этого нажимаем кнопку BACKUP или MENU на консоли и выбираем вкладку BACKUP. Вверху всегда будет отображаться название текущего шоу-файла. Соответственно для создания нового выбираем New Show. Для сохранения существующего Save Show и для загрузки нужного Load Show. Для сохранения текущего шоу под другим именем Save Show As. ВАЖНО! Вкладке в окне определяют место хранения шоу-файлов: Internal – внутренний накопитель консоли. Если будет подключен носитель, то появится вкладка с его названием. Е.К. ‘20 81 Также возможно хранение шоу-файлов по конкретную версию ПО (только те, которые уже стояли на коноли). Если шоу-файл был открыт с внешнего носителя, то он также будет сохранятся и на внутреннем носителе при быстром завершении работы и загружаться вновь при включении консоли. Вы можете открывать и сохранять версии шоу-файлов, созданные в предыдущих версиях ПО, но не наоборот. Кнопка Save as drandMA3 позволяет экспортировать шоу с конвертацией в третий mode, но пока только патч приборов, вся остальная информация в режиме 3MA работать не будет. Е.К. ‘20 82 New Show – Создание Нового Шоу-файла Нажав на кнопку New Show, вы попадает вот в такое всплывающее окно. Введите название шоу в зеленую строку. Выберите категории информации, которые д.б. очищены из настроек консоли. В ситуации, когда необходимо, очистить все, используйте внизу клавишу Check All. Нажмите Please в подтверждение создания (когда все готово) !!! Нажав кнопку PLEASE, вы подтверждаете создание нового шоу. Если же никакой информации в названии не будет введено, то вы потеряете свое шоу!!! Е.К. ‘20 83 Load Show – Загрузка Шоу-Файла В левой части экрана отображается список шоу-файлов, доступных для загрузки с выбранного источника. Здесь же отображается информация о размере файла и дата последнего сохранения в нем изменений. В правой части экрана находятся фильтры для загрузки тех или иных частей шоу. Например, Вы можете загрузить только настройки Профиля пользователя из конкретного шоу. Внизу располагаются следующие кнопки-иконки: Load Show – загружает выбранное шоу Cancel – возвращает в предыдущее меню (BackUp Menu) Viewing Shows & BackUps – раскрывает полный список всех сохраненных версий шоу. Check All – выбирает все фильтры для загрузки шоу. В самом низу экрана отображается история шоу-файла: её отображение можно активировать или деактивировать используя символ i в верхнем правом углу окна. Одним из важных моментов является колонка с информацией о версии ПО, в которой создавался шоу-файл – Version первая слева. Если текущая версия ПО младше той, в которой был создан файл, то возможно он загрузится некорректно, либо вообще не загрузится. В обратном порядке все должно работать исправно. !!! В определенных случаях при загрузке шоу необходимо проверять все категории информации, чтобы все настройки шоу активировались так, как это необходимо конкретному пользователю!!! Е.К. ‘20 84 Save As – Сохранение нового Шоу-файла Нажатие на кнопку-иконку Save As предопределит появления окна, в котором консоль попросит у Вас ввести название/имя для нового шоу-файла. После ввода имени, нажав кнопку PLEASE, новый шоу-файл запишется в выбранный ранее источник со всей информацией, загруженной и измененной с момента включения консоли. !!!При сохранении шоу ВСЕГДА сохраняется вся информация о шоу целиком. Пользователь не может выбирать, что сохранить, а что нет!!! Save – Сохранение шоу-фала Функция сохранения работает также как и Save As только лишь с разницей в сохранении названия загруженного Вами ранее файла. Т.е. по факту каждый раз создаётся новая версия загруженного файла с тем же именем, а старая переходит в бэкапную, которую можно загрузить в любое время. !!! Если Вы производите функцию Сохранения шоу, то на всех консолях, участвующих в сессии произойдет перезапись !!! Е.К. ‘20 85 Delete Show – Удаление шоу-файла Удаление шоу производится из отдельного меню, в котором отображается информация о всех существующих шоу-файлах выбранного ранее источника. Из списка сущесвующих шоуфайлов можно удалить любой конкретный шоу-файл или конкретную back-up версию. Удаляются ли бэк-апы вместе с удаленем главного шоу-файла? Функция AutoSave позволяет настроить автоматическое сохранение шоу-файла через заданные промежутки времени: через каждые 15, 30, 60, 120 минут. По умолчанию данная функция отключена. При этом следует иметь ввиду, что даже при простое и отсутствии изменений в шоу-файле при включенном автосохранении произойдет перезапись шоу-файла (пересохранение), а первый back-up заменится предыдущим. Если Вас такая ситуация не устраивает, то лучше либо задать период побольше, или же вообще отключить данную функцию (но не забывать сохраняться самим). При работе в версии на PC для нахождения Ваших шоу-файлов требуется в настройках отображения вида папки включить функцию отображения скрытых файлов. Обычно путь для папки с Вашими файлами будет следующий: C:/ProgramData/MA Lightning Technologies/grandma/ версия ПО/shows. Е.К. ‘20 86 Partial Show Read – позволяет производить слияние отдельных элементов из разных шоу в текущее. Ascii Show Read – позволяет открыть на консоли или в ПО grandma шоу-файлы, созданные на других консолях в формате ASCII. Комбинация клавиш BACK UP BACK UP позволяет быстро сохранить Ваш шоу-файл, не заходя в меню Back Up. Рекомендуется сохранять шоу-файл после каждого важного изменения в нем. !!! Физическая кнопка Back Up на консолях линейки grandMA3 отсутствует, но ПО данную команду понимает и выполняет !!! Е.К. ‘20 87 СОЗДАНИЕ ВЬЮШЕК (CREATING VIEWS) Views – один из самых мощнейших и главных инструментов в системе grandMA. Вы можете создать их огромное количество для того, чтобы успешно использовать в будущем. Так же, как и фейдеры они группируются в страницы по 10 штук. Можно создать до 20 страниц с 10 вьюшками. Для переключения м/у страницами используем клавишу MA - слева на экране появляется колонка (ряд) страниц вместо уже созданных Вью – выбираем нужную страницу. Создание Вью происходит путем организации на свободном месте экрана различного вида пулов (Pools). Их размер и расположение, а также вид и содержание зависит от предпочтений пользователя. После выбора и организации Пулов на сетке экрана нажимаем STORE и выбираем нужную ячейку для сохранения (столбцы срава на экранах). Система предложит во всплывающем окне выбрать номера экранов, на которых должны сохраниться данные Вьюшки. Можно сохранять View как на одном экране, так и на нескольких (но сохранить в одной ячейке памяти) – соответственно при вызове такой мульти-вьюшки содержимое на выбранных экранах будет меняться. Предпросмотр с номерами экранов доступен в ячейке с сохраненным View. Все созданные View будут хранится в пуле Views – т.о., удалив ненужную View можно будет восстановить из пула или перезаписать в него. !!! Многие пользователи создают недостаточное кол-во вьюшек при своем первом пре-программинге. Создавайте их много – это поможет!!!! Е.К. ‘20 88 НАСТРОЙКА ВИДА СЦЕНЫ (STAGE VIEW) STAGE VIEW – это инструмент упрощенного 3D-отображения Вашей сцены в система MA. Данный инструмент позволяет увидеть, что происходит на сцене, следить за поведением устройств и их лучей, выбирать устройства и менять им позиции, а также использовать функцию follow me (следуй за мной) прямо на экране. Для получения доступа к Stage View нужно добавить на экран Пул Stage из вкладки Other. После добавления Пула не забудьте его сохранить в нужный View. Окно Stage View имеет вверху несколько вкладок для настройки и работы с инструментом. 1) выбор режима работы мыши (курсора, тачскрина при касании). SELECT – выборка устройств и приборов MOVE – перемещение вида камеры относительно центра ORBIT – орбитальное вращение вида относительно выбранной точки на экране (верх/вниз) PANNING – смещение вида относительно лево/право. ZOOM – приближение или удаление камеры. 2) FOLLOW – инструмент для движением заранее выбранных приборов за курсором мыши 3) SETUP – активирует инструмент для настройки позиционирования выбранных приборов в 3D пространстве. 4) 5-я вкладка содержит готовые наборы видов для четкого переключения между плоскостями. При выборе режима Link Selected – работают клавиши Пула Camera – где также можно для удобства быстро переключаться между разными видами камеры. Е.К. ‘20 89 5) ZOOM TO FIT – производит сброс всех изменений настроек вида камеры, возвращая к дефолтному состоянию вида, при котором все приборы на сцене умещаются в одном окне, не выходя за его пределы. Также для удобства масштабирования отображения справа в окне есть клавиши управления Зумом камеры и её передвижением. Для режима Follow есть еще дополнительная настройка интервала – offset. Она по умолчанию измеряется в метрах, а задаётся в настройках окна (через желтый шарик). Задав нужное значение Вы получаете точку пересечения лучей над планшетом (ось Z). На рисунке задан интервал в 5 м. Е.К. ‘20 90 Если размер сцены Вас не устроил, то его можно изменить: Patch Only Live → Fixture Positions В первой закладке выбираем 3D Objects Stage Plane – наша сцена, Size XY – её размеры в метрах – задаем нужные. Е.К. ‘20 91 Позиционирование приборов. Для того, чтобы правильно расположить приборы, нужно выбрать необходимые приборы и перейти в режим Setup в окне Stage View. Выбранные приборы окрасятся в желтый цвет. Для отображения направления их лучей можно ввести команду FULL после их выборки. После этого выбираем вкладку SETUP – должны появиться 3 энкодера позиционирования X, Y, Z. X – позиция по ширине (влево/вправо) относительно центра воображаемой сцены Y – позиция по глубине (вперед/назад) … Z – позиция по высоте (верх/низ) ... Управляя этими энкодерами, возможно задать приборам нужную позицию. Также можно ввести конкретные цифровые значения непосредственно для каждого из энкодеров – выбираем например Poz Z (m) – и во всплывающем окне вводим в зеленой строке нужное значение. Е.К. ‘20 92 Для расстаскивания выбранных приборов в линию используем функцию ALIGN. Она имеет 4 режима и по умолчанию отключена. Для расстаскивания от центра используем вариант Align с двумя стрелками к центру Align ><. !!! Первый прибор в выборке по умолчанию располагается слева, а последний справа. Поэтому порядок выборки очень важен при работе с Stage View.!!! Для изменения углов поворота устройств нужно активировать режим Rotation – 6-я клавиша в строке команд у-я позиционированием. Также будут доступны те же 3 XYZ-энкодера, но теперь характер вращения изменится – приборы будут вращаться относительнро самих себя (если активировано Single – 2-я клавиша) или вся группа целиком относительно центра её расположения (если активирован режим Group – 2-я клавиша). Если вы допустили ошибку при позиционировании ротации, используйте клавишу Reset Rotation. Тоже самое Reset Position при работе в режиме Позиционирования. Если вы спозиционировали 1-ю выборку, то можете переходить к следующей через нажатие клавиши CLEAR. Также доступно позиционирование каждого прибора по отдельности и с использованием помощника WIZARD для более интересных построений без больших затрат по времени на расположение и расчетов. Помощник WIZARD Позволяет расположить приборы в линию (Move), кольцо (Circle) или матрицу (Matrix 2D) с настраиваемыми параметрами. Е.К. ‘20 93 Move – позволяет организовать Ваши приборы в разного типа линии (подобно функции align при позиционировании) Для организации следует разобраться с возможностями различных настраиваемых параметров: Value – расстояние м/у первым и последующим прибором (в метрах) – шаг между ними, а также смещение м/у первым и последним относительно выбранной оси!!!! Align Mode – вариант организации линии относительно центра выборки. Axis – направление организации линии (направление оси): X – влево, вправо, Y – вперед/назад, Z – вверх/вниз. Также можно линию и завернуть (X,Y,Z-Axis (Rotation)) Relative – учитывание старых координат позиций On, Off начать заново – с нуля. Е.К. ‘20 94 !!! При включенной функции Relative каждое новое изменение, будет осуществляться относительно последнего, если не была использована команда отмены OOPS !!! Клавиша Apply помогает увидеть результат организации, не выходя из окна настроек, если же все настройки верны и предпросмотр не требуется, то можно использовать Apply & Close – новые настройки будут применены, а окно закроется. !!! Отмена введенных настроек, как обычно, OOPS !!! Circle – позволяет организовать Ваши приборы в кольца Здесь имеются 4 настраиваемых параметра: Radius Start – начало окружности. Radius End – конец окружности. Если они равны, то у вас идеальная окружность. Если же нет, то организация будет уже происходить по спирали: при увеличении значений End – раскручиваем, при уменьшении значений End закручиваем к центру. Angle Start – с какого градуса мы начинаем рисовать окружность Angle End – каким заканчиваем. Распространенные варианты 0°-360° – полный круг (360°-0°), 0° – 180° – половинка и так далее. Изменение первого значения будет влиять на начало отрисовки: например 180°–360° – половинка в другой области. Е.К. ‘20 95 Plane – определяет где Ваша окружность (кольцо) будет располагаться: в какой из осей. (XY – параллельно полу, XZ – параллельно задней стены, YZ – параллельно боковой стены). Relative - учитывание старых координат позиций On, Off начать заново – с нуля. После создания нужной окружности, мы также можем (не снимая выборки) расположить кольцо там, где нам удобно на сцене – используем колеса Pos X, Pos Y, Pos Z для перемещения полученного геометрического комплекса целиком. Matrix2D – позволяет организовать Ваши приборы в матрицу-сетку Настраиваемые параметры: Horizontal Interval – расстояние между приборами по горизонтали. Vertical Interval – расстояние м/у приборами по вертикали. При одинаковых параметрах получаем равноудаление от центра. Е.К. ‘20 96 Columns – количество колонн. Rows – количество рядов. При определении кол-ва рядов и колонн, нужно математически понимать, какие возможны варианты из кол-ва выбранных Вами устройств (из 3-х устройств – 5 рядов в 2 колонны точно не получится) – система расположит только то, кол-во устройств, которое выбрано, при этом законченной геометрической фигуры сможет не получится. Ориентирование Plane – также как и с окружностью, относительно какой из стен, должна Ваша матрица получится. Horizontal Direction – стартовая позиция для первого прибора из выборки по горизонтали – справа или слева. Vertical Direction – стартовая позиция для первого прибора из выборки по вертикали: сверху или снизу. Различные комбинации этих параметров позволят быстро организовать различные геометрические формы для работы с матрицей в 3D. Matrix Direction – направление распространения последующих устройств в матрице. После создания сетки-матрицы не забудьте расположить и правильно развернуть лучи приборов Вашей матрицы в нужное направление. Е.К. ‘20 97 РАБОЧИЕ СХЕМЫ (LAYOUT VIEW) Layout View – 2-х мерный инструмент отображения приборов и визуализации нужной информации о них. Служит для удобного расположения приборов, их групп и быстрого доступа к ним (своего рода план-схема с элементами у-я внутри неё). Создается Пул Layot Pool и в этой же вьюшке Layout View из Others. Внутри Пула можно организовать различные варианты расположения приборов (каналов), а также добавить элементы управления для быстрого доступа к ним: группы, пресеты, макросы. Для создания нового Layout: нажимаем EDIT и выбираем свободную ячейку в Пуле Layout (кнопка Edit будет моргать, а на ячейке моргать Edit красным цветом – до тех пор пока в него не будет добавлено какого-либо устройства производим выборку приборов/каналов любым из доступных способов нажимаем STORE и указываем на свободное место в нашей сетке Layout View Кнопка Zoom To Fit (на панели в заголовке окна Layout View) позволяет отобразить выборку максимально хорошо, с учетом кол-ва элементов на схеме. Схематично расположенные приборы/каналы имеют вид квадрата, в котором также есть информация с номером, уровнем интенсивности и другими индикаторами состояния. Выбор на плане происходит так же как и в обычно листе каналов (Channel Sheet). Но для удобства выборки можно добавить кнопку группы (если такая заранее создана для каналов на плане): Е.К. ‘20 98 АSSIGN → GROUP → # и указываем на свободное место на плане. P.S. Номер группы – это номер ячейки в Пуле Групп (Pool Groups), в которую эта группа была записана (помещена, перемещена) ранее. После создания кнопки, теперь можно будет выбирать всю группу простым нажатием на эту кнопку прямо на плане. Для организации отображаемых приборов используется меню Setup – конпка Setup в панели заголовка окна. Пока Вы находитесь в режиме Setup эта кнопка будет подсвечиваться жёлтым. В режиме SETUP доступны следующие элементы настройки в панели (EncoderToolbar): выбор перемещение выделение в отдельный элемент наименование организация (линия, круг, матрица и другие) – внутри плана-схемы!!!! настройка вида отображения (edit selected) настройка позиционирования по координатам Слева отображается ИМЯ плана-схемы, с которой в данный момент активирована панель у-я. Более подробно о каждой настройке можно посмотреть через меню HELP. Е.К. ‘20 99 СОЗДАНИЕ CUE CUE – шаг секвенции, в котором содержится информация обо всех значениях, параметрах устройств, приборов и каналов. Для записи любого CUE необходимо просто выбрать приборы, установить для них необходимые значения и записать через команду: STORE CUE # 0 (STORE CUE 4.5) – при этом пишется в секвенцию по умолчанию. При попытке добавить дополнительные параметры в уже существующее CUE выскакивает окно с предложением выбора метода сохранения: Overwrite – переписать Merge – слить Status Merge – записать новые значения Remove – заменить на новые Release Cue Only – только те значения и те устройства, с которыми работали Tracking Shield Команда для копирования CUE COPY CUE # AT # (например COPY CUE 4.5 AT 5.0). При копировании выскакивает окно, в котором можно выбрать следующие параметры: Задать имя можно в Пуле Sequence Executor простым выделением нужного CUE и ввода нужного названия. Задание тайминга при сохранении Для ускорения программирования можно при сохранении CUE дополнительно использовать команды для задания параметров времени Fade, Fade Out, Delay. Для этого Вам потребуется клавиша TIME на консоли. Команда для сохранения тогда начнет носить такой вид: STORE → CUE → # → TIME → 5 → PLEASE Е.К. ‘20 100 В этом примере первое использование клавиши TIME будет отвечать за Fade сохраняемой CUE. STORE → CUE → # → TIME → 5 → TIME → 3 → PLEASE В этом варианте второе употребление клавиши TIME уже отвечает за FADE OUT – 3 с. Также возможно использование команды TIME и по отдельности: TIME - Fade TIME TIME – Fade Out TIME TIME TIME – Delay Но при желании ввести сразу все настройки времени для CUE кол-во сокращается на один. В итоге пример полной команды для всех трех параметров будет выглядеть так: STORE → CUE → # → TIME → 5 → TIME → 3 → TIME , TIME → 11 → PLEASE Е.К. ‘20 101 Редактирование CUE Существует 3 способа редактирования CUE: Обновление UPDATE – вы можете вносить изменения при проигрывании CUE. Правка EDIT – возможность правки CUE без проигрывания, через кнопку EDIT – значения заносятся в программатор – редактируются и тут же сохраняются. Пересохранеие уже существующих RESTORE – вы можете набрать новую информацию и перезаписать её в уже существующие CUE с использованием различных методов перезаписи: Слияние – merge – добавление к уже существующим параметрам Замена - remove – замена старых значений новыми Перезапись – overwrite - запись только новых значений с удалением старых для всего !!! Все способы доступны при выбранном экзекьютере и для CUE в нём !!! Е.К. ‘20 102 Update CUE – Обновление CUE Обновление возможно во время проигрывания CUE: Перейдите в нужное CUE Сделайте нужные изменения в программаторе (в этот момент клавиша UPDATE подсвечивается, если ничего не изменено, то нет) Нажмите клавишу UPDATE Во всплывающем окне убедитесь, что отображается номер нужного CUE - Нажмите на кнопку-иконку внизу Update Cue Подсветка клавиши должна погаснуть, а изменения д.б. записаны. При этом в легенде коммандной строки строчки об этой операции не будет (???) Не забываем очистить программатор CLEAR CLEAR !!! Если под заголовком Cue Destinations отображаются неверные данные, используйте иконку-клавишу original content only !!! Выбираем параметры – Save As Default – если нам необходимы по умолчанию активированные методы сохранения трекинга: верхние 2 кнопки-иконки справа-сверху Original Content Only – Add New Content В первой точке фиксации – В выбранной Е.К. ‘20 103 All possible executors – Selected Executor only Во всех возможных экзекьютерах – Только в выбранном Tracking Update – Update Cue Only – Update Tracking Shield С обновлением трекинга – Только в выбранной CUE – С обновлением … Также можно обновить нужное CUE просто набрав в командное строке: Update Cue 2 Please Функция UPDATE равносильна сохранению в режиме слияния (STORE с MERGE) Также из окна UPDATE можно обновлять пресеты и эффекты (PRESETS & EFFECTS). Е.К. ‘20 104 Edit CUE – Редактирование CUE Редактирование CUE возможно следующим способом: - очистить программатор через 3 раза CLEAR (CLEAR CLEAR CLEAR) - наберите сочетанием клавиш следующую команду: Edit Cue # EDIT → CUE → # После этого клавиша EDIT должна замигать, а редактируемая секвенция подсветиться красным цветом. Также активация данной функции вернет все значения приборов и каналов в Программатор – где вы сможете сделать все изменения. - изменяем нужные параметры и значения у приборов - нажимаем клавишу UPDATE – выскочит маленькое окно с надписью Update last object? И двумя клавишами-иконками Ok и Cancel. Если информация об изменениях верна – нажимаем Ok, Cancel - отменить операцию обновления. После этого клавиша EDIT перестанет мигать и красный цвет секвенции вернется к исходному (обычно зеленый). Если же вы не собираетесь завершать, то нажмите ESC , и режим EDIT деактивируется. Для использования функции EDIT загружать нужную CUE не нужно. Е.К. ‘20 105 Store Over CUE – Перезапись CUE Вы можете перезаписать уже имеющуюся CUE или дописать в неё необходимые значения: - наберите необходимые значения в очищенном программаторе - нажмите STORE CUE # - во всплывающем окне выберите нужный вариант перезаписи: Overwrite – перезапишет все имеющиеся значения в CUE на новые, введенные в программаторе ( Oops в помощь при ошибке). Merge – произведет слияние уже имеющихся значений в CUE с новыми, набранными в программаторе. Все незатронутые параметры останутся прежними. Status Merge – записывает в уже существующее CUE все значения из программатора и все, что загружено на плейбек с выбранного экзекьютера (с других писать не будет). Этим способом можно записать новое CUE в другой экзекьютор, т.е. как бы перенести из выбранного во второстепенный. Е.К. ‘20 106 Remove – заменяет все активированные в программаторе значения (без учета их уровня) на трекинговые (если трекинг включен) от последнего фиксированного для этого прибора/канала. Release - сбрасывает в дефолтные значения (Default) В ячейке перезаписанного канала в CUE 6 появилось обозначение (R) и далее по трекингу тоже – это будет означать, что указанные каналы и значения будут либо дефолтными, либо управляться другими экзекьютерами (параллельно), где у них могут быть иные значения. Е.К. ‘20 107 Создание Секвенций Секвенция – это набор шагов CUE, которые в шоу проигрываются один за другим с заданным временем и другими параметрами. Экзекьютор (Executors) – это плейбек для консоли. Как только вы сохраняете CUE на Экзекьютор, он попадает в секвенцию, которая впоследствии и будет проигрываться с данного экзекьютера при его активации. Диаграмма слева показывает последовательную зависимость при создании любого шоу: Параметры + Информация → Пресеты → Шаги → Секвенции → Экзекьютеры Для выбора главной секвенции нужно нажать кнопку SELECT и выбрать нужный Экзекьютор – он подсветится зеленым светом и номер этой секвенции будет отображаться в поле над главным плейбеком (Например 1.15, что означает 1 страница фейдеров, фейдер №15). Таким образом мы получаем главный (выбранный экзекьютор) – SELECTED EXECUTOR. Основным экзекьютором м.б. только один, при выборе другого на основной плейбек тут же загрузится новая секвенция или то, что на новом экзекьюторе. При этом все новые сохранения по умолчанию будут писаться на выбранный экзекьютор, если пользователь не указывает путь дополнительно. Для изменения выбранной секвенции опять используем кнопку SELECT и далле выбираем нужный Экзекьютор. Е.К. ‘20 108 Такое окно появляется при сохранении второго CUE на какой-либо из экзекьютеров. Впоследствии оно не будет появляться, а все последующие будет сохранять в него. Для записи любого CUE в эту секвенцию необходимо просто выбрать приборы, установить для них необходимые значения и записать через команду: STORE CUE # 0 (STORE CUE 4.5) !!! Будьте внимательны, не нажимайте PLEASE до тех пор, пока не выберите нужную секвенцию!!! Для лучшего отображения ваших CUE в секвенции лучше всего создать View c Пулом Sequence Executor во вкладке Пулов SHEETS. В этом Пуле удобно просматривать все Cue, редактировать различные параметры переходов, а также настроить вид отображения этих параметров через вкладки Set1 (3-5). Экзекьютор с одним шагом (Single Cue Executor) – для сохранения сцены можно загрузить её на любой из экзекьютеров. Для этого после установки всех необходимых значений достаточно нажать STORE и выбрать нужный экзекьютор. Е.К. ‘20 109 Воспроизведение Экзекьютера (Executor Playback) Система по умолчанию на выбранном экзекьютере создает новую секвенцию, активация которой происходит путем поднимания фейдера вверх. При этом клавиша под ним по умолчанию отвечает за функцию Go – переход на следующий шаг, а сам фейдер управляет интенсивностью. Таким образом, можно заранее выбрать нужный шаг и вывести его за счет фейдера на нужный уровень интенсивности. Проигрываемое CUE подсвечивается синим цветом, при этом в окошке информации над плейбеком можно увидеть номер следующего CUE, а вверху номер предыдущего CUE в этой секвенции. На консолях ma3 также присутствует процентное отображение уровня интенсивности выведенного фейдера и значения вспомогательных кнопок этого плейбека. По умолчанию после вывода фейдера в нулевое значение, он загружает 1-е CUE. Эти настройки можно настроить и по-другому через команду ASSIGN. Секвенция остаётся проигрываемой даже при положении фейдера в 0 (нуле), т.к. он отвечает за уровень интенсивности данной секвенции. Для выключения проигрываемой секвенции используем команду OFF и выбираем нужный экзекьютор, или же кнопку OFF самого экзекьютора, если такая настроена. Для перехода на другое CUE используем команду Go To + # (номер CUE) – слово Cue подставляется автоматически и команда применима для CUE из секвенции, загруженной на главный плейбек (т.е. Selected Executor). Е.К. ‘20 110 Настройка основного Плейбека (Main Playback) Секция основного плейбека с 2-мя отдельными фейдерами и вынесена в центральную часть консоли (на MA3) между экзекьютерами и командной секцией. На фейдеры главного плейбека м.б. назначены различные функции в зависимости от задач. Основной плейбек привязан к выбранному Selected экзекьютеру и дублирует информацию в окне сверху о содержании загруженной секвенции и другое. Для у-я в театральном режиме – одновременное скольжение 2мя фейдерами из положения A в B – настройка для фейдеров д.б.: XFade A и XFade B Настройка производится непосредственно в полях над индикацией интенсивности выхода положения (она в %). Е.К. ‘20 111 Управление шагами (Cue Management) Нумерация CUE в каждой секвенции своя - это означает, что в разных секвенциях будут существовать не похожие друг на друга CUE, но с одинаковыми номерами. Поэтому при работе с CUE убедитесь, что выбрали правильную секвенцию (экзекьютор). Все команды по сохранению, удалению и изменению CUE будут относиться к выбранному Экзекьютору., а его секвенция будет загружена на главный плейбек. Удаление CUE происходит через команду: DEL → CUE → № + PLEASE если нужно удалить из выбранной секвенции (загруженной на главный плейбек), либо вместо PLEASE указать Экзекьютор, из секвенции которого нужно удалить CUE с таким номером. При этом система спросит Вас о способе удаления. Где Вам необходимо выбрать метод удаления. Normal – все приборы и их значения по трекингу (если включен) Cue Only – только значения этого CUE. Также возможно удаление нескольких CUE через команду THRU: В первом случае мы удаляем все CUE с 10-го по 15-е включительно. Е.К. ‘20 112 А во втором все последние, начиная с 10-го. Копирование CUE Для копирования используем клавишу и команду COPY. Для лучшего отображения данных процессов удобно создать отдельный View для отображения ваших секвенций. Это можно сделать через Пул Sequence Executor. В разделе Link можно выбрать Selected – для выбранной (основной секвенции) или Last Go – последней проигранной. При копирование нумерация новых CUE происходит заново, а имена по умолчанию сохраняются от начальных, но их можно потом изменить без ущерба для остальных. Об остальной информации, переходящей и сохраняемой в CUE подробней в разделе Трекинг (Tracking). Перемещение CUE MOVE → CUE 5 → AT → 10.2 Из данного примера перемещения CUE с одной позиции на другую следует понять, что в секвенции CUE с номером 5 больше не будет, т.к. это будет уже CUE 10.2. Добавление новых CUE осуществляется уже опробованными командами STORE, COPY и MOVE. Не забывайте при всплывающем окне учитывать метод вставки CUE – об этом подробнее в разделе от Трекинге. !!! Имейте ввиду при попытке сохранить, копировать, переместить несуществующий номер CUE или CUE с номером, которого нет в выбранной секвенции – система никаких действий не произведёт !!! Е.К. ‘20 113 Sequence Executor Sheet Данный инструмент позволяет удобным образом настроить отображение Ваших CUE в плейлистах (секвенциях). Для его использования лучше всего настроить отдельный View с использованием Пула Sequence Executor из первой вкладки пулов SHEETS. По умолчанию здесь отображается основная Секвенция, загруженная на главный PlayBack. Но это отображение можно изменить во вкладке Link: Link Selected – отображает выбранный экзекьютер Last Go – отобразится последний проигранный плейлист, секвенция. Not Linked – ни к чему не привязан и ничего не отображает. В этом режиме можно задать нужный экзекьютор, который всегда будет отображаться, вне зависимости от последнего проигранного и выбранного экзекьюторов. Для этого необходимо зайти в настройки листа (желтый шарик в углу) и перейти во вкладку Assign Executor. Отобразится список всех доступных экзекьютеров для привязки к листу. Выбираем нужный – теперь при выборе режима Not Linked будет отображаться выбранный экзекьютор с загруженной на него информацией. При этом режимы Last Go и Link Selected будут работать по прежней схеме. Это удобно, когда нужно работать с какой-то секвенцией, которая не является главной и не м.б. проигранна (активирована) в данный момент, но при этом необходимо внести коррективы в её CUE-лист. Е.К. ‘20 114 Колонки (столбцы) с информацией можно организовать в том порядке, в котором Вам удобно – простым перетаскиванием за макушку. Также можно изменить их размер по ширине, ухватившись с правый край и растянуть или сжать до необходимой величины. Также можно изменить и другие отображения: размер шрифта – в разделе Display при активации настроек Пула через «желтый шарик». В окне Sequence Executor каждая колонка позволяет работать с определенным типом информации и настроек, относящимся к CUE. Более подробно о каждой из них: Number - отображение нумерации CUE в текущей секвенции. После различных операций вполне вероятным может оказаться, что есть необходимость привести всю нумерацию к порядку. Для этого будет использовать инструмент RENUMBER. Выбираем все CUE в столбце Number при помощи экран, мыши или трекбола, затем переходим в окно Edit, используя энкодер настройки окна либо правую кнопку мыши Е.К. ‘20 115 В появившемся окне можно настроить следующие параметры: - с какой по какой CUE производятся изменения - NEW Number – новый начальный номер - Step With – размер шага. Кнопка RENUMBER понадобиться для активации команды после ввода данных. Также возможно изменить Цвет нужных CUE, заблокировать, разблокировать и удалить. Для применения цвета используем команду ASSIGN х3 и выбираем нужный номер CUE в колонке Number. В появившемся окне выбираем нужный цвет и подтверждаем выбор. Е.К. ‘20 116 Name – имя/название CUE. Вы можете задать любое имя вашим CUE, просто выделив нужную ячейку и (через Enter или Please) начать набирать текст. Если же выбранными окажутся несколько ячеек, то система автоматически изменить все названия на НОВОЕ общее. Если в конце названия будет введено число, то при множественной выборке консоль автоматически продолжит увеличение нумерации. Cue Trigger – пускатель шага. Другими словами, это тот метод, которым будет запускаться конкретная CUE, а точнее КОГДА. На выбор у пользователей следующие варианты (через правую кнопку мыши или нажатием на колесо едит энкодера): GO – по кнопке GO, или же вручную, если секвенция на основном плейбеке. Данный режим стоит по умолчанию. Follow – данный пускатель устанавливает значение времени, после которого должно запуститься CUE, с момента выхода предыдущего (здесь также необходимо учитывать времена Fade, Fade Out и Delay) - ПОСЛЕ Time – данный пускатель означает, что воспроизведение этого CUE начнётся сразу же как начнет выходить предыдущее c учетом заданного времени. Т.е., при выставлении значений, необходимо учитывать времена Fade и Fade Out (а также возможные Delay – задержки) – ВМЕСТЕ с предыдущим. Отображение процесса отсчета заданного времени для выхода реализовано через оранжевую полоску в ячейке Trig напротив нужного номера CUE, которая начинает отображать ход времени сразу после запуска такого CUE. Е.К. ‘20 117 На данном рисунке время выходя для CUE 5 больше, чем время выходя для CUE 6. При этом, с учетом установки 2 секунд для CUE 6 его старт происходит одновременно с запуском CUE 5, т.е. полный выход 6-го закончится до полного выход 5-го (если в этих 2-х CUE используются смежные приборы в итоге они выйдут в 6-е раньше, чем закончится выход 5-го). Подобные инструменты позволяют создавать различные по сложности проигрывания CUE в секвенции в автоматическом режиме. Sound – BPM – Timecode – Е.К. ‘20 118 Проигрывание Секвенций Go + - переход на следующий шаг (CUE) секвенции Go – - возврат на шаг назад Pause – приостановка выполнения перехода. По умолчанию никаких временных значений для перехода по Go+ и Go- не задано, соответственно при нажатии данных клавиш переходы будут осуществляться мгновенно (как по щелчку). Данные параметры можно настроить в меню Setup в настройках шоу во вкладке Playback & MIB Timing: Если для конкретного CUE не заданы времена перехода, то система будет использовать значения по умолчанию. Е.К. ‘20 119 Go to – имеет 2 функции: 1) набор клавиш: - Go To → Cue → # → PLEASE позволяет перейти на заданный номер секвенции (загруженной на главный плейбек). 2) набор клавиш: Go to х2 (Go To → Go To) → Cue →# - активирует команду Load, которая позволяет как бы предзагрузить следующее CUE для дальнейшего перехода по Go. При следующем нажатии GO шаг секвенции будет тем, который Вы предзагрузили при помощи команды Load (Go to Go to). При этом CUE с предзагруженным номером будет мигать красным цветом. Настройки времени в Секвенциях (Sequence Timing) При переходах из одного положения в другое используются времена выхода и входа Fade и Fade Out. Числовое отображение в сек. Представлено в соответствующих колонках в окне Sequence Executor. Е.К. ‘20 120 Fade – время входа CUE (то есть набирается сцена). Fade Out – время выхода CUE (убавляется) – предыдущего!!! Delay In – время задержки для Fade – т.е. при наличии значений в поле Delay, сначала ведется отчёт для Fade Out, потом отсчитывается Delay, а затем начинается Fade уже со своими значениями. Delay Out – задержка на вывод CUE, после входа в следующее, т.е. к Fade прибавляем время Delay Out – параметры изменяться уже с учетом нового положения в заданное время. По умолчанию времена в любой секвенции имеют дефолтные значения, равные 0 (ноль). Этот параметр можно изменить в настройках секвенции по умолчанию: SETUP → USER → DEFAULTS → SEQUENCE DEFAULTS → !!! Данные изменения вступят в силу только для новых CUE (для будущих), созданные до этого изменения CUE во всех секвенциях останутся при прежних значениях !!! Snap Percent & Move In Black (M.I.B.) Snap Percent – настройка позволяющая управлять сменой Snap-параметров при переходе из CUE в CUE (за 100% берется полный переход). При 0% - это по умолчанию – все snap-параметры (смотрим в Патче прибора) будут меняться мгновенно при начале перехода, при 100 % смена таковых произойдет в конце перехода. Все остальные значения задаются пользователем по желанию. Е.К. ‘20 M.I.B. – Move In Black – движение в темноте, подготовка позиций. Данный параметр настраивается в зависимости от необходимости видеть или не видеть перестроение приборов в новые позиции при переходах из CUE в CUE. 121 Система сигнализирует о необходимости настройки данного значения * напротив тех CUE, где приборы меняют свои позиции, либо изменяются другие параметры, которые нежелательно видеть при переходе. Для пользователей есть несколько вариантов выбора значений данного параметра: - None – т.к. как есть, без изменений Early – как можно раньше подготовиться к новым позициям Late – как можно позже, т.е. в идеале после того, как диммер уйдет в ноль (зависит от времен перехода и скоростей работы прибора) Так же вы можете выбрать конкретное CUE, в котором произойдет подготовка, если система не обнаружит других коллизий – показываются только доступные. MIB – не работает с приборами, у которых нет диммерных каналов. MIB – может не работать с устройствами, у которых более одного диммерного канала. MIB – для корректной работы необходимы CUE, в которых у требуемых приборов для смены параметров диммерные значение д.б. в нулях. Е.К. ‘20 122 Дополнительные настройки воспроизведения в секвенции Loop – петля. Настройка данной функции позволяет проигрывать конкретные CUE в цикличном режиме. На рисунке показано, что после проигрывания CUE 6 проигрывание секвенции вернется к CUE 2, т.к. в колонке Loop напротив CUE 6 стоит номер CUE 2. При этом начало цикла будет выделено пурпурной рамкой вместо привычной желтой. Петля бесконечно для выходя из неё используем команду GoTo → Cue → 7 (для данного случая). Loop Count (Lcount – колонка) – позволяет настроить количесвто циклов, после проигрывания которых секвенция выйдет в свой обычный режим. В таблице пользователь задал для цикла значение 3 – оно в скобках. Перед скобками отображается значение текущего по номеру цикла, т.е. уже второй. После завершения нужного кол-во раз, при использовании тригерра Go система продолжит воспроизведение далее по порядку – в данном случае к CUE 7. !!! Имейте ввиду, использование Loop, Lcount и Ltime не влияет на автоматическое воспроизведение петель, циклов (Loop) – это всего лишь особый порядок воспроизведения. Какие триггеры у Вас будут установлены, так секвенция и будет воспроизводиться !!! Е.К. ‘20 Loop Time (Ltime) – время петли – позволяет Вам проигрывать цикл/петлю неограниченное количество раз в рамках указанного времени (если конечно вы не выставили значение кол-во циклов!!!) 123 В скобках указывается значение, заданное пользователем, а перед скобками – счетчик оставшегося времени, который запускается с момента старта цикла. Как только время выйдет, на следующее нажатие Go секвенция выйдет из режима Цикл и продолжит обычный порядок. CMD – позволяет задать команду на выполнение при запуске CUE, к которому будет привязана данная команда. В данном примере вместе с CUE 2 запускается Экзекьютор 1.5, который проигрывается до CUE 4, где привязана команда на его выключение. Команды м.б. абсолютно разные: запуск экзекьютера, выполнения Макроса, переключение страницы. В принципе почти все, доступные для выполнения на консоли. Также в колонке CMD Delay можно настроить отсрочку на запуск выполнения привязанной команды. Также можно задать время вывода/увода команды (Fade). В приведённом примере задержка на запуск команды стоит 2 секунды, а время выключения 3, при этом с 5-секундным выводом (Fade 5). Е.К. ‘20 124 Пример команды на вывод экзекьютера: EXEC 1.6 AT 100% FADE 3 PLEASE EXEC 1.6 AT 0% FADE 1 PLEASE Path (Кривая перехода) – данный инструмент позволяет контролировать переход между CUE. По умолчанию все переходы осуществляются равномерно без ускорений и замедлений с учетом заданных Fade, Delay. Пользователь может создать свой собственный вариант перехода кривой. Или выбрать из предустановленных готовых вариантов. Для создания собственной кривой необходимо … Е.К. ‘20 125 Info – колонка для отображения дополнительной информации о CUE. Более того, для вывода этой информации можно создать отдельный View и разместить его на нужном экране. В разделе OTHERS. Данный view можно также настроить по способу вывода на него информации: с выбранной секвенции, с текущей, с последней проигранной и без привязки. Настройка времени для отдельных параметров (Preset Type Timing) В случае, когда настроек перехода по времени для CUE целиком не хватает, либо переход нужно запрограммировать более чисто или визуально более зрелищно, существует возможность установить времена для изменений каждого параметра в отдельности. В данном примере задержка 8 установлена на смену цвета, при этом Fade по позиции равен 10 секундам, а Fade для цвета 2. В итоге – смена цвета произойдет на 8-й секунде после начала смена позиции и завершится за 2 вместе с завершением перестроения. Е.К. ‘20 126 Разделение шагов (Part Cues) Part Cue – система, позволяющая разделить CUE на несколько частей. Части эти будут иметь общий Триггер, но разный Тайминг. Это позволит избежать дополнительных настроек времени по параметрам, или эти настройки вообще могут не потребоваться. Например, у приборов есть 4 разных варианта позиции с отдельным выводом по времени на них – здесь можно CUE раздробить на 4 части и на каждую часть задать своё время. Время задается отдельно для каждой части: Как видно из таблицы, ячейки, где невозможно изменить настройки стали темными. В ячейках Fade, Fade Out, Delay, Out Delay для каждой из Part CUE 101.7 можно установить отдельные значения. Причем цвет всех Part такой же как и основного CUE, в составе которого они находятся. Е.К. ‘20 127 ВАЖНО!!! Консоль очень точно работает с параметрами в Part – вы можете сохранить в каждой Part информацию только о конкретных устройствах. Т.е. никаких дублирований и пересечений не получится. Если же вы хотите сохранить информацию об устройствах, которые уже были записаны ранее в основной CUE или в предыдущей Part, то система удалит информацию о параметрах этих устройств и запишет в новую Part. Для удаления Part используем команду: DELETE → CUE → 4 → CUE → 2 При этом помним, что второй раз нажатие CUE меняет значение на Part в командной строке. При удалении система Вас спросит, что делать с информацией, которая была записана в удаляемой Part: Переместить в основное CUE или удалить вовсе. Нажав на крестик, отмените операцию. При удалении промежуточных Part перенумерация внутри CUE не происходит – остается заданная пользователем. Е.К. ‘20 128 Индивидуальные настройки времени (Individual Timing) Система позволяет создать индивидуальные настройки времени Fade и Delay для отдельных устройств, каналов, а также и и отдельных их параметров. Индивидуальные настройки вводятся в Value и хранятся в CUE. Для применения данной настройки, необходимо: 1) выбрать устройство 2) нажать Клавишу Fade (экран над энкодерами) 3) установить енкодером нужное значение времени 4) пересохранить с правильным методом (Cue Only – только те приборы и параметры, с которыми работали) После изменений, до воспроизведения CUE с индивидуальными настройками ячейки fade и delay будут подкрашены зеленым и коричневым соответственно. При выборке приборов можно задать диапазон Delay и Fade. Для этого при вводе значений времени используем команду THRU: 0 THRU 5 Как видно из примера, после применения диапазона задержки у выбранных приборов в колонке Color (красный цвет) появились значения времени, в которые данные приборы будут менять цвет. Система сама просчитывает время с учетом кол-ва выбранных устройств. !!! Порядок выборки как всегда и здесь важен!!!! Е.К. ‘20 129 Комбинаций значений будут отображаться в колонках iDelay и iFade. Здесь же возможно изменить или удалить сохраненные значения. Для более интересного эффекта изменения параметров можно использовать команду THRU при вводе значений для индивидуального тайминга. Например: 3 THRU 0 THRU 3 – даст интересный эффект при смене CUE. Как видно из таблицы время задержки для цвета распределилось иначе. Индивидуальные настройки времени доступны для любых параметров / атрибутов. Также можно использовать рандомный выбор устройств, используя кнопку TOOLS внизу 2- экрана, справа от командной строки (на grandma 3). Порядок действий: 1) выбираем приборы, 2) задаем нужный уровень, позиции, параметры Е.К. ‘20 130 3) нажимаем кнопку Tools 4) во всплывающем окне нажимаем Shuffle Selection Oder 5) устанавливаем для нужных параметров индивидуальные настройки времен 6) сохраняем в нужном режиме. Е.К. ‘20 131 Удаление, перемещение, переназначение Секвенций Как и вся информация о различных элементах шоу, Секвенции хранятся в Пуле Секвенций. Перемещение, удаление и другие функции с ячейками Пула такие же, как и везде. Удаление из Пула ведет к удалению из шоу-файла – используем команду (клавишу) DEL. Перемещение из одной ячейки в другую меняет порядковый номер, но взаимосвязи при этом остаются. Создание новых секвенций методом загрузки на свободный экзекьютор предполагает создание новой первой свободной ячейки в Пуле Секвенций. Удаление Секвенции с экзекьютора не удаляет её из Пула, а также из шоу-файла, а просто освобождает экзекьютор. На любой пустой или занятый экзекьютор можно загрузить новую секвенцию через меню ASSIGN: 1) нажимаем ASSIGN и выбираем нужный экзекьютор 2) во временном окне в разделе Function должно раскрытсья древо Секвенций после нажатия внизу кнопки-иконки Sequence, где синей рамкой будет выделена текущая загруженная секвенция, а все остальные будут доступны для загрузки. 3) выбираем нужную Секвенцию из списка – синяя рамка перемещается на новую выбранную, а её название окрашивается желтым – Секвенция назначена. 4) Закрываем временное окно, чтобы изменения вступили в силу. Е.К. ‘20 132 ТРЕКИНГ (Tracking) TRACKING SHEET Трекинг – система (функция) предопределения поведения устройств (значений их параметров) в последующих CUE на основе введенных ранее значениях до тех пор, пока пользователь не зафиксирует новые изменения. В приведённом примере значения в CUE 1 являются отправными и окрашены в голубой цвет, в Cue 2 и 3 они не изменяются и имеют фиолетовую окраску. В CUE 4 мы видим изменения значений по цвету, но при этом интенсивность (Dim) остаётся без изменений. Таким образом, можно отследить какие значения в каких CUE остаются «шлейфом» - это удобно сделать через Tracking Sheet. В этом окне можно отобразить, как все устройства из шоу, так и отдельные выбранные – для этого используем кнопку-иконку Selection Only – когда активна, окрашена в желтый. Е.К. ‘20 133 Также удобно использовать фильтры Feature и Fixture Sort для более удобного представления информации. По умолчанию Трекинговое окно отображает секвенцию с выбранного экзекьютора (Selected), но можно в фильтре LINK выбрать и другие варианты: Link Selected – отображение секвенции с главного экзекьютора Link Last Go – отображение секвенции с последнего проигранного экзекьютора No Linked – отображение секвенции с экзекьютора, указанного в настройках окна через вкладку Assign Executor. Цветом в системе отображаются следующие зафиксированные значения: Голубые – увеличились в сравнении с предыдущим CUE Зелёные – уменьшились … Белые – остались без изменений … Фиолетовые – незафиксированные, но принимающие трекинговые значения Функцию Трекинга можно отключить для каждой секвенции индивидуально. Это можно сделать в настройках секвенции. Е.К. ‘20 134 - нажимаем кнопку ASSIGN - выбираем нужный Executor - переходим в Options по кнопке-иконке слева - в колонке Tracking деактивируем функцию трекинга. После отключения трекинга в Tracking Sheet отслеживания видим исчезновение фиолетовых значений (незафиксированных – трекинговых). !!! При отключенном трекинге Вам необходимо будет прописывать (программировать) все значения для каждого устройства в отдельности в каждом CUE, чтобы их поведение на сцене было предопределено пользователем – иногда это оправдано, иногда – нет – решать Вам !!! Для создания сложных секвенции с большим кол-вом CUE использование трекинга упрощает процесс программирования, но пользователь должен понимать, как эта функция работает и как она настраивается. Е.К. ‘20 135 Store Cue Only Данный тип сохранения необходимо использовать для фиксирования конкретных значений канала, прибора в тех CUE, где они должны оставаться без изменений и не зависеть от функции трекинга (если она включена). После сохранения в режиме Cue Only, трекинговое значение этого же прибора перейдёт в фиксированное, а для остальных незатронутых трекинговые значения останутся прежними!!! Delete Cue Only При удалении CUE иногда выскакивает окно с запросом на то, что необходимо удалить. При выборе режима Normal (стоит по умолчанию) все зафиксированные значения канала или прибора удаляться вместе с трекинговыми. Е.К. ‘20 136 В данном примере секвенция с включенным трекингом, произвели удаление Cue с режимом Normal все трекинговые значения для третьего канала удалились вместе с фиксированными в Cue 3. При выборе режима Cue Only, удаляются только значение вместе с CUE, а трекинговые остаются!!! При этом фиксация оставшихся трекинговых значений переносится на первое следующее CUE, чтобы возможность отслеживания и работы функции трекинга сохранилась. Таким образом, удаление через Delete Cue Only позволяет удалить CUE без изменения трекинга и зависимых значений других CUE. Е.К. ‘20 137 Copy Cue to Cue Для проведения операции копирования достаточно ввести команду: Copy Cue 5 At Cue 12 Но нам также предстоит выбрать вариант этого копирования во всплывающем окне. У нас на выбор 2 варианта: Cue Only и Status. Мы не выбираем ничего, если нам необходимо оставить трекинг таким, как он есть, без влияния на следующие CUE. Пример, где CUE 5 скопировали на CUE 12 с учетом трекинга: Cue Only – копирует все устройства из CUE и ставит их аттрибуты в трекинговые значения, если они отличные от нулевых, а у неиспользованных будут дефолтные значения без учета трекинга. Status – данный режим фиксирует все трекинговые значения в новом CUE, а новое CUE началом отсчета трекинга. Е.К. ‘20 138 Как видно из примера CUE 12 стала точной копией CUE 5 только с фиксированными значениями, т.е. трекинговые значения CUE 5 уже не будут влиять на CUE 12 при изменении значений. Выбранный метод STATUS остаётся по умолчанию включенным для будущих операций после первого его выбора. Е.К. ‘20 139 Zero Cue В окне Tracking существуют ячейки со значениями и без (черные). И возможно при переходе в CUE, где новые значения вступают в силу для еще не использованных устройств, Вам будет предложен неожиданный вариант появления этих устройств, каналов на сцене. При перемещении или копировании таких CUE с включенным трекингом черные ячейки заполнятся значениями согласно правилам трекинга – из последних фиксированных. Во избежание данного факта можно активировать CUE Zero – в настройках Экзекьютора через команду Assign – в колонке Tracking нужно выбрать режим работы Cue Zero - On Е.К. ‘20 140 CUE Zero может иметь несколько режимов, что позволить Вам настроить трекинг так, как это удобно для выбранной секвенции. On – После активации все темные ячейки заполняются фиолетовыми точками – это означает, что при копировании или перемещении CUE приборы с такими ячейками встанут в дефолтные значения (те, которые в патче по умолчанию). Off Dimmers Only All Effects – Режим лучше выбрать заранее, чтобы потом не переписывать большое кол-во CUE. Е.К. ‘20 141 Tracking Update При использовании функции UPDATE мы можем настроить следующие параметры сохранения трекинговых значений Original Content Only – Add New Content В первой точке фиксации – В выбранной All possible executors – Selected Executor only Во всех возможных экзекьютерах – Только в выбранном Tracking Update – Update Cue Only – Update Tracking Shield С обновлением трекинга – Только в выбранной CUE – С обновлением …. Выбираем параметры – Save As Default – если нам необходимы по умолчанию активированные методы сохранения трекинга: верхние 2 кнопки-иконки справа-сверху Tracking Shield Используется для изменения значений по трекингу с CUE (сохраненного с функцией Tracking Shield), при этом CUE с фиксированными значениями останутся неизменными – новые значения по трекингу их не затронут. В примере CUE 1 = CUE 5, а новые трекинговые значения были сохранены в CUE 3 – как видим в CUE 4 трекинговые значения изменились на новые, а в CUE 5 – они стали равны CUE 3 и стали фиксированными. Tracking Shield изменяет все трекинговые значения до такого CUE, где значения диммеров не равны нулю – в таких CUE система фиксирует значения, которые пришли по трекингу раньше, чем Вы внесли изменения с функцией Tracking Shield в промежуточных CUE. Е.К. ‘20 142 Tracking Sheet Interaction – Редактирование трекинговых значений Иногда необходимо изменить уже имеющиеся значения, либо присвоить им новый статус. Это можно сделать напрямую в окне трекинга (Tracking Sheet). Для этого Вам необходимо выбрать нужную ячейку со значениями, которые вы хотите изменить, или выделить область значений (если таковых много) и вызвать окно настроек опций трекинга (Tracking Options view) посредством правой кнопкой мыши или колесом экранного энкодера. Нажимаем кнопку-иконку Edit и можем вводить любые значения, или выбрать уже из предустановленных. Е.К. ‘20 143 Block и Unblock Можно заблокировать трекинговые значения в фиксированные при помощи опции Block – фиксированные будут белыми (такими же, как и изначальные по трекингу). Также можно разблокировать только белые значения через функцию Unblock обратно в трекинговые. Когда Вы выбираете функцию Block или Unblock, нужно решить, к каким значениям нужно применить блокировку или разблокировку. Selection – применяется только для выбранных значений Selected Cue (s) – будет применена ко всем каналам в выбранной CUE Complete – применяется ко ВСЕМУ до конца всей секвенции Selected Channels for All Cues – будет применена к каналу или значению во всех CUE. Е.К. ‘20 144 Сue Mode Это одна из колонок, в которой можно настраивать режим работы CUE в секвенции. Normal – дефолтное значение. Assert – позволяет отменить LTP-приоритет других экзекьютеров с такими же приборами, как в выбранном CUE. X-Assert – все значения, идущие по Fade In & Out с других экзекьютеров будут понижены в приоритете для тех, которые примут при переходе в CUE с таким режимом. Break – прерывает трекинговые значения для новых вводимых приборов в предыдущих CUE для последующих CUE. При этом в секвенции появляется белая линия перед тем CUE, с которого прерываются трекинговые значения. !!! CUE MODE работает для вводимых каналов, т.е. он д.б. выставлен заранее, а не после того, как Вы записали кучу параметров, а потом обнаружили ошибку!!! Е.К. ‘20 145 X-Break – прекращает все кроссфейдерные временные задержки перед выходом CUE с таким режимом, т.е. при перелистывании или быстром прохождении по CUE-листу все долгие фейды будут заверешны перед выходом в CUE с активированным режимом X-Break. Release – выключает всю секвенцию после проигрывания и возвращает на CUE 1. СОЗДАНИЕ ЧЕЙЗОВ (Chasing Creating) Чейз – последовательность переменных значений для определенного кол-ва приборов и их параметров, запущенная в определенно порядке с настраиваемыми временными и другими характеристиками. Перед началом построения, убедитесь, что все экзекъютеры убраны, а программатор очищен (CLEAR CLEAR CLEAR). набираем значения для каждого шага и сохраняем последовательно в свободный экзекъютор до нужного кол-ва CUE. очищаем программатор переходим в настройки экзекъютера через кнопку Assign в раздел Options переключаем режим работы экзекъютора в Chaser (колонка Function) – кнопкаиконка станет желтой. После произведенных настроек, измениться цвет Вашего экзекъютера, а также появится дополнительная настраиваемая информация. Е.К. ‘20 146 При выведенном фейдере по кнопке Go будет запускаться Ваш чейзер. В настройках также можно отключить режим трекинга и тогда, чейзер будет работать немного в другом режиме, только с теми значениями, которые попали в CUE. При дефолтных настройках верхние кнопки Off и Go Отвечают за отключение и включение чейза, а фейдер за его уровень интенсивности. Первая строчка под названием показывает скорость воспроизведения или ритм (BPM), если он задан конкретный. Во второй строчке отображается процент % фейда для шагов (переход между CUE) А в третьей листаются номера CUE по меру их выхода в чейзе. Настройки Чейза Нажимаем кнопку EDIT и выбираем нужный нам экзекьютор – появляется временное окно с различными параметрами: - справа кнопка-иконка Label позволят задать Имя Вашему чейзу - енкодеры Master, Speed, Step Fade, Master Fade Е.К. ‘20 147 Энкодер Speed позволяет регулировать скорость проигрывания чейза (0-255) - кнопки изменения скорости энкодера: Half Speed – делит попалам текущий диапазон Speed 1:1 – возвращает к диапазону по умолчанию (0-255) Double Speed – увеличивает вдвое текущий диапазон Можно задать нужную скорость для Вашего чейза через команду LEARN. Для этого в окне Edit для нужного чейза выставляем нужную скорость → зажимаем кнопку LEARN и нажимаем кнопку GO под экзекьютером, на который загружен чейз. ПРОВЕРИТЬ!!! – на ma3 Light не сработало))) Энкодер Step Fade – позволяет настроить Fade между шагами, по умолчанию, он равен нулю и каждое CUE выходит резко, увеличивая % (max ??) можно добиться более плавного перехода между CUE. !!! Данный параметр работает автономно и не учитывает индивидуальные фейды для каждого CUE, прописанные в секвенции !!! Кнопки проигрывания чейза позволяют управлять им прямо из окна редактирования. Е.К. ‘20 148 (предыдущ) Prev CUE – НАЗАД – СТОП – ПУСК – Next CUE (сдедующ) - кнопка-иконка Direction – позволяет выбрать направление чейза Forward (по умолчанию) – вперёд Backward – назад Bounce – вперед-назад внутри секвенции (от начала до конца и обратно) Random – произвольное - кнопка-иконка Loop – параметры петли: Endless – бесконечное проигрывание Shoot-off – один раз после запуска и сам себя выключает Shoot-on – один раз с остановкой на последнем CUE. Все измененные настройки в окне Edit автоматически сохраняются для чейза при закрытии окна. Е.К. ‘20 149 КНОПКА OFF и МЕНЮ OFF Кнопка OFF (на консоли или в Command Overlay на PC) позволяет отключить любой запущенный экзекьютор. Для этого необходимо нажать OFF и выбрать нужный экзекьютор. При двойном нажатии Вы попадаете в меню OFF (временное окно), где можно выбрать, что Вы желаете отключить в данный момент. В окне в строчках отображаются запущенные экзекьютеры с подробным описанием их параметров – нажав на нужный, Вы просто его отключите. Справа расположены кнопки отключения: Off Pool Playbacks Off All Buttons Off All Faders Everything Off – отключает всё запущенное на консоли. Е.К. ‘20 150 Верхние вкладки позволяют отсортировать таким образом, чтобы найти нужные запущенные объекты (например Макросы – Macro). В нижней части есть уже заготовленные кнопки отключения по типу содержимого запущенных объектов – Секвенции, Чейзы, Эффекты, Таймкоды, Таймеры, Макросы и Плагины – используя конкретную клавишу можно отключить только эти объекту по типу их принадлежности. Е.К. ‘20 151 MA TRICKS (приёмы MA) NEXT, PREV И SET При работе с выборками или группами приборов для удобства перемещения используем навигационные клавиши: Next – переходит к следующему по порядку устройству (зависит от порядка выборки) Prev – переходит к предыдущему или по кругу к последнему, если это был первый. При этом выбранный прибор станет более ярким по цвету (а выбранные окрашиваются в жёлтый), чем остальные из выборки. Жёлтая индикация работает во всех окнах, где предполагается функция выбора чеголибо. Соответственно и клавиши навигации так же доступны и работают по тем же принципам. Set – отменяет выборки Next, Prev, Highlight и Solo – возвращает к начальному этапу работы с выборкой. Пока она подсвечивается, значит Вы в режиме работы с выбором внутри выборки. Е.К. ‘20 152 HIGHLIGHT И SOLO Highlight – сбрасывает все цвета и гобо и активирует диммер выбранных устройств на 100% - это бывает удобно при поиске конкретного номера в куче приборов на сцене, при этом сброс не пишется и после отключения режима возвращает все в предыдущее состояние. Solo – оставляет выбранные приборы, а остальные уводит в B.O. (Black Out) по диммеру. !!! Highlight и Solo в активированном режиме влияют на отображение устройств в программаторе: при включенном Highlight каждый выбранный прибор сразу будет выходит на 100% по диммеру и в дефолтные позиции по гобо и цвету. При активном Solo сможете работать только с выбранными приборами, а все остальные CUE, экзекьютеры на время активации будут в B.O. – БУДЬТЕ ВНИМАТЕЛЬНЫ !!! Обе функции Highlight и Solo можно отключить в настройках: Для этого в настройках пользователя выбираем строчку Grand Master & Misc Keys и устанавливаем значения Off для нужных клавиш – текущие подсвечиваются жёлтым. После отключения вы не сможете пользоваться данными функциями, но и они не будут влиять на грандмастер (GM). Е.К. ‘20 153 MA TRICKS – ПРИЁМЫ MA MA Tricks – система отбора, селекции, фильтрации каналов и устройств в Ваших выборках. Вы можете использовать данный инструмент в ситуации, когда вам нужен, например, каждый 2-й из уже выбранных приборов. Данный инструмент становится доступным при активации кнопки-иконки MAtricks, расположенной в правой части окна параметров прибора во второй строчке возле кнопки-иконки Special Dialog. Interleave – установка значений для каждого последующего с учетом настройки, т.е. при установки 2, при нажатии NEXT будет выбран каждый 2-й (не отдельно – через каждые 2, а вместе) При повторном нажатии будут выбраны следующие все вторые, но уже не те, что в первой группе (по типу четные/нечетные). При помощи подобной выборки можно быстро создавать и сохранять различного рода Группы: для этого после проведения выборки с использованием настроек MAtricks обычным способом сохраните выборку в Пул групп (через кнопку STORE ). Е.К. ‘20 154 MAtricks Filter – позволяет добить к выборке фильтр четности/нечтности по ID устройства. Где Odd – будет нечётный, а Even – чётный. При комбинации с Interleave можно получить более сложную выборку, например каждый 3-й чётный или каждый 4-й нечетный – тем самым система сначала разделит все выбранные устройства на четные и нечетные по ID, а затем выберет из них каждый 3 (или 4) согласно настройке в Interleave. Single X – позволяет выбирать прибор внутри одной прямой, при условии, что они организованы в 3D пространстве при помощи помощника Wizard для Move, Circle и Matrix2D Block X – позволяет создавать блоки из конкретного кол-ва устройств, т.е. попарно, по трое и т.д. и при нажатии NEXT выбор происходит уже блоками. Aligh Group X – позволяет создавать группы с фиксированной точкой (прибора) по линии X Такая выборка весьма интересна для создания разного рода эффектов при использовании параметра Position. Е.К. ‘20 155 Wing (Крыло) – позволяет разделить Вашу выборку на «крылья». Например при настройки 2 крыла, получится отзеркаленная выборка И при нажатии кнопки NEXT приборы будут выбираться зеркально к «условной» границе разделения “крыльев”. Wing Style – позволяет задать «крыльям» определённые типы отзеркаливания. Например по Pan, или по Tilt, или одновременно и по Pan и по Tilt. Комбинации X, Y, Z и XY пригодны для использования при построении приборов в Matrix 2D. Система позволяет сохранять свои выборки с использованием MA Tricks – для этого существует специальный Pool – Matricks. Вы можете в него сохранять уже готовые выборки и настройки, а потом их быстро активировать одним нажатием на ячейку пула. Е.К. ‘20 156 При активации иконка-кнопка окрашивается в зеленый цвет, а приборы уже начинают вести себя согласно выбранной (активированной) настройке. При работе с MAtricks есть еще 2 опции, позволяющие упростить работу с инструментом: Кнопка-иконка Matricks Active позволяет отключить настройки без их сброса, а кнопка Reset сбрасывает настройки на начало работы с выборкой. Circular Copy – позволяет сместить произведенную выборку на 1 шаг (влево или вправо) – НЕ ЗАБУДЬТЕ ОТКЛЮЧИТЬ SET. Данный инструмент позволяет быстро создавать необходимое кол-во CUE для простых чейзеров по цвету, гобо и других параметров с заданными настройками (т.е. цвета, гобо выбрали именно Вы, а не система в рандомном порядке). !!! Для более быстрого доступа к отдельным функциям можно использовать Pool MATricks и записать его в нужный VIEW!!! Е.К. ‘20 157 ФУНКЦИЯ ALIGN Функция ALIGN – это математический инструмент для более быстрого и удобного программирования. Имеет физическую клавишу ALIGN, входит в состав приемов MA TRICKS, и может использоваться при создании объектов различного рода при программинге и организации каких-либо процессов. Align Position При работе с группой устройств, используя функцию ALLIGN можно изменять направку (фокусировку) выбранных приборов и записывать в пресеты направки. < к левой части выборки > к правой части выборки ALIGN >< от центра выборки Fan out <> к центру выборки Fan in OFF не применяется На картинке использована функция ALIGN + < вместе с атрибутом PAN, а затем с атрибутом TILT после выставления PAN на 45 к авансцене – вручную подобную направку будет крайне сложно сделать. ALIGN позволяет работать, как с TILT, так и с PAN – их совместное комбинирование позволяет быстро создавать различные варианты направки приборов. !!! При смене работы с атрибутом, ALIGN аdтоматически сбрасывается на OFF!!! Е.К. ‘20 158 При использовании с другими приёмами MA Tricks функция ALIGN позволяет быстро создавать различные элементы направки: Е.К. ‘20 159 IF КЛАВИША Клавиша IF используется для удобной выборки приборов при различных командных комбинациях. 1. If Output → PLEASE – выбирает все приборы, активные на выход по интенсивности. 2. If Output At 100 PLEASE – AT 50 PLEASE – поменяли всем приборам с интенсивностью 100 на 50. 3. IF→ GROUP# → PRESET# → PLEASE, UPDATE – смена цвета для группы приборов. 4. PRESET# → IF → PLEASE – выбор всех устройств, стоящих в выбранном пресете. 5. IF , IF = If Active – выбор всех устройств с активными значениями Активные 105 и 106 – красная заливка поля 6. IF , IF , IF = If Prog – выбор всех устройств с активными значениями в Программаторе Команда INVERT Используется для активации «обратной» стороны правила, с которым работаем. Например, если выбрать группу приборов, а затем набрать в командной строке INVERT PLEASE, то произойдет выборка всех оставшихся (кроме тех, что были выбраны до этого). В сочетании с другими командами позволяет осуществлять более сложные выборки и писать иной синтаксис для команд и макросов. Е.К. ‘20 160 Команда SELFIX Вызывается двойным нажатием на кнопку SELECT : SELECT, SELECT = Selfix Данная команда позволяет делать выборку нужных приборов в уже сохранённых объектах, для того, чтобы не загружать сами объекты. При этом нужно на 100% быть уверенным, что они там есть. На рисунке отображены примеры выборки: Активировать выбранные приборы на Экзекьюторе 1 Активировать выбранные приборы в пресете 1 Активировать выбранные приборы в Эффекте 3 Данную команду можно назначить на кнопки Экзекьютора, что позволит быстро выбирать приборы и каналы, использованные при записи CUE, загруженных на данный экзекьютор. Стоит отметить, что выборка будет производится всех устройств, даже с нулевыми и дефолтными значениями. При необходимости исключить случайно попавший прибор в CUE (который больше не используется, но попадает в выборку), используем следующий алгоритм: 1) выбираем прибор 2) активируем все его параметры (должны подсветиться красным) + выключаем их через кнопку OFF 3) сохраняем через команду: Store Cue Thru Seq x → PLEASE через режим REMOVE (где X – номер секвенции, в которой необходимо внести изменения) После этого активация команды Selfix не должна отображать удаленные приборы. Е.К. ‘20 161 ПОЛЕЗНЫЕ КОМАНДЫ Restart – команда позволяет перезагрузить ПО с момента загрузки мода (2 или 3). MENU x2 = Save – позволяет быстро сохранить шоу-файл не заходя в меню Back Up. Appearance = ASSIGN х3 – позволяет выбрать цвет для элемента Copy Cue A Thru B Sec C At Cue D sec F – позволяет скопировать нужные Cue из одной секвенции в другую Е.К. ‘20 162 ФУНКЦИИ ЭКЗЕКЬЮТЕРОВ Экзекьютеры в системе grandMA могут выполнять различные функции и м.б. настроены совершенно индивидуально. НАСТРОЙКА ЭКЗЕКЬЮТЕРА Для настройки экзекьютера используйте клавишу ASSIGN и выбор нужного экзекьютера или же в командной строке введите следующее: Где первая цифра означает номер страницы расположения экзекьютера, а вторая – его номер. После это Вы попадаете во временное окно настройки параметров экзекьютера. Диаграмма плейбека слева показывает, какие функции привязаны к клавишам выбранного плейбека. Эти клавиши можно перенастроить, назначив на них другие необходимые функции. Для этого «кликаем» нужную клавишу и выбираем нужную функцию. Описание каждой из функций можно посмотреть в мануале, либо воспользоваться сервисом HELP в самой консоли, но посмотреть, как это выглядит на деле лучше всего просто попробовать. Е.К. ‘20 163 Основные функции для Фейдера: Master (по умолчанию) – изменяет значение интенсивности всего, что на экзекьютере. Crossfade – позволяет перемещаться внутри секвенции от CUE к CUE Rate – позволяет замедлять или ускорять воспроизведение CUE когда они запущены. Speed – позволяет контролировать скорость чейза Temp Fader – изменения позиций приборов привязаны к движению фейдера Популярные функции для кнопок: Flash – резко выводит диммерные значения приборов в CUE на 100%, при отпускании также резко пропадает – как молния (поморгать если нужно) Swop – резко на время нажатия делает экзекьютор главным (типа Solo), а остальные убирает, при отпускании кнопки возвращает всё как было до. Kill – убивает все экзекьютеры, а сам оставляет свой в приоритете по требованию, т.е. пока не подымешь фейдер интенсивности Toggle – тумблер вкл-выкл секвенции – при первом нажатии активирует воспроизведение экзекьютера, при повторном деактивирует (выключает). Е.К. ‘20 164 РАСШИРЕНИЕ ЭКЗЕКЬЮТЕРА Если существующих кнопок для использования всего необходимого функционала экзекьютера недостаточно, то функционал экзекьютера можно расширить за счет кнопок-иконок Width. Вы можете расширить экзекьютер до 15 клавиш, при этом новые назначенные функции привяжутся на соседние физические экзекьютеры. !!! Имейте ввиду, что расширить через уже существующий не получится !!! Также вы не можете расширить экзекьютор на незаполненные пробелы между уже существующими – при попытке сделать подобное, система не даст вам открыть новую вкладку Width во временном окне настройки. Е.К. ‘20 165 Функции быстрого применения Все описанные ниже команды работают по принципу нажатия соответствующей кнопки, а затем применение к нужному экзекьютеру, путем его выбора. Fix – фиксирует нужный экзекьютор в независимости от перелистывания страниц (при этом он меняет цвет на оранжевый). Повторная команда отменяет фиксацию. Кнопка FIX отображается на малом экране справа в режиме Keys, команда выглядит в командной строке следующим образом Fix Executor 1.1 PLEASE Select – для выбора (загрузки) содержимого нужного экзекьютера на основной плейбек. Off – отключает выбранный экзекьютор Temp - Brings in the cue temporarily, with fade times (фиг его знает, что они имели ввиду) Top – перемещается на первое CUE в секвенции On – включает выбранный экзекьютор <<< - перескакивает на 1 CUE назад без задержки по времени - мгновенно Learn – при зажатии и быстром нажатии на нужный экзекьютор запоминает «набитый» ритм. >>> - перескакивает на 1 CUE вперед мгновенно Go- - идет назад Pause – приостанавливает воспроизведение содержимое экзекьютера Pause Pause – паркует приборы, участвующие в CUE на выведенном экзекьютере на момент активации парковки. Go+ - идёт вперёд Е.К. ‘20 166 Опции Экзекьютеров (Executors Options) Групповой мастер (Group Masters) Мастер группы (Group Master) – это мастер контроля интенсивности у группы устройств. Быстры способ создания группового мастера: ASSIGN → GROUP # → EXEC # Вы также можете привязать мастер группы через опции Экзекьютера: - ASSIGN - любую клавишу Экзекьютера - в разделе Function выбрать привязку к нужной группе !!! Если вы забыли, где находится нужный Мастер Группы, то зажмите и удерживайте клавишу группы (Group Key) – и перед Вами откроется окно со всеми мастерами групп !!! Е.К. ‘20 167 В этом окне будут отображаться все созданные мастера групп и отсюда же можно задать нужный уровень интенсивности для группы, либо вывести его на полную (Full) или в ноль (Zero). Существуют три разных режима для работы Мастера Группы: Positive – влияет только в том случае, когда все мастера с этими же устройствами в нуле. Additive – позволяет изменять уровень интенсивности группы одновременно с движение фейдера (позволяет добавлять уровень интенсивности для группы к которой привязан, даже если нет на сцене ни одной секвенции и других экзекьютеров). Negative – влияет на все каналы, устройства в группе, даже если они уже есть на других экзекьютерах – по умолчанию они в нулях, даже если значения для них записаны в CUE. При вводе мастера значения интенсивности увеличиваются. Приборы из групповых мастеров отображаются стрелочками в окнах Channels & Fixtures. Выбрать или изменить режимы можно через команду ASSIGN в окне Options для выбранного Экзекьютера. Е.К. ‘20 168 Специальные Мастера (Special Masters) В системе MA2 существуют дополнительные функции, которыми могут управлять фейдера на плейбеках Экзекьютеров. Для выбора такой функции: - используем команду ASSIGN, - выбираем свободный экзекьютер с фейдером - попадаем в меню Functions - выбираем нужную функцию через кнопкуиконку Special Master. Default – назначение функций по умолчанию на конкретные мастера для выбранного экзекьютера (Selected – основной секвенции), это позволит освободить например мастера основного плейбека и назначить им другие функции. Т.е., мастера будут управлять функциями основной секвенции – Selected (зеленой – по умолчанию) Grand – позволяет перенести функцию грандмастера и другие опции консоли на физические фейдера, например управление громкостью звука консоли – Snd In. Try setting up a Sound Out fader, put it to full and press the power button. Rate – позволит ранжировать скорость – выступает в роли «мультипликатора» скорости. Т.е., при значении 2 скорость воспроизведения выбранного привязанного экзекьютора увеличится вдвое, а при значении 0.5 – наоборот уменьшиться на 50%. Позволяет вживую контролировать скорость воспроизведения CUE в секвенции, уменьшая и увеличивая её кратно, относительно выставленной. Е.К. ‘20 169 Speed – позволит контролировать скорость привязанных объектов. Например – скорость чейза. Привязать нужный фейдер можно из этого окна используя кнопку Speed Individual в режиме редактирования чейза. Playback – позволит доминировать над любым вашим экзекьютором. ВЫЯСНИТЬ, КАК ЭТО РАБОТАЕТ! Е.К. ‘20 170 LTP и HTP приоритеты При работе с экзекьютерами пользователь сам может настроить, по какомы приоритету будет работать его экзекьютор: LTP (Latest Takes Precedence) – последнее видоизменение. HTP (Highest Takes Precedence) – наивысшее предшествование (по уровню, по %). Если у Вас 2 экзекьютора работают в режиме LTP – то смежные устройства будут выходить в те значения, которые будут заданы последним экзекьютором (если он их меняет) В режиме HTP значения будут задаваться наивысшим по уровню. При разных выбранных опциях (у одного HTP, у другого LTP) – Настройка производится через Assign Menu в разделе Options вкладка Playback Краткое описание возможных приоритетов: Super – наивысший приоритет над всеми плейбеками и даже над программатором. Swp (Swop) – значения интенсивности работают с большим приоритетом по LTP, чем по HTP HTP – значения интенсивности по HTP, остальные по LTP High – супер-режим LTP (проверить, как это действует) LTP – обычный режим, где новые значения в приоритете над предшествующими Low – наименьший приоритет LTP (проверить, как это действует) Е.К. ‘20 171 Soft LTP – опция относящаяся к изменению значений интенсивности между экзекьютерами: Активирована – значения интенсивности плавно меняются от предшествующих к новым Деактивирована - значения интенсивности резко меняются от предшествующих к новым. Е.К. ‘20 172 СОЗДАНИЕ ЭФФЕКТОВ Эффект может быть применен к любому из параметров. Основой эффекта служит форма волны – кривая (Form), согласно которой эффект будет воспроизводиться. Изменяя кривизну, скорость, фазы и другие параметры волны пользователь может создавать сложные и простые эффекты. ОСНОВНЫЕ ПАРАМЕТРЫ ЭФФЕКТОВ Кривые (Forms) Каждый эффект имеет какую-то свою кривую. В консоли уже есть набор готовых кривых, которые можно использовать для создания эффектов, но пользователь может создавать и свои (Pool Form). Кривая по умолчанию – SIN (Синусоида). Скорость (Speed) Скорость воспроизведения эффекта измеряется в ударах в минуту – BPM. 60 BPM, например достаточно высокая скорость даже для самых шустрых «голов», начните с 20 BPM Е.К. ‘20 173 Амплитуда (Low & High) Верхняя (High) и нижняя (Low) точки амплитуды кривой влияют на выход эффекта в процентном отношении относительно 0%. На графиках показаны варианты кривых с разными значениями амплитудных колебаний. Система позволяет задать и более высокие значения для верхних значений амплитуды, но при невозможности параметра достичь этих значений он будет сохранять максимально возможное значение до тех пор, пока огибающая не пойдет вниз по кривой (темная синяя линия показывает поведение параметра – а голубая, форма кривой). Фазы (Phase) Фаза контролирует смещение относительно формы кривой для большого количества устройств, объединенных в одну цепь: на сцене это выглядит куда интересней, чем если бы они делали одно и тоже вместе одинаково. Для большого количества устройств небольшие смещения по Фазе дают интересный эффект: на 2-й диаЕ.К. ‘20 174 грамме показан график смещения 0-360 для 10 устройств. Запущенный эффект на них будет производиться согласно заданным смещениям. По логике 1 и 10 устройство будут делать тоже самое, мы можем этого избежать, используя дополнительные параметры для эффекта. При показанном выборе система равномерно распределит выбранные устройства до отметки 360° и т.о. Вы получите эффект без повторяющихся значений. Ширина (Width) Ширина волны кривой влияет на время, за которое должен пройти эффект по кривой. Данная величина измеряется в процентах % на рисунке указано значение 50%. Работа диммера на примере такого графика будет выглядеть так: половину времени он будет выходить (fade in) и уходить (fade out), а оставшееся время будет в 0. Широтно-импульсная модуляция (PWM) Кривая типа вкл/выкл (on/off) – позволяет управлять «движком эффектов» системы – изменяя ширину, можно настраивать пропорции включения и выключения. Е.К. ‘20 175 Атака и Угасание (Attack & Decay) Могут использоваться только вместе с PWM Позволяет настроить время входа (время атаки) и выхода (время угасания). Эффект, как и любой параметр или атрибут подвержен трекингу, если он используется. Поэтому при записи эффектов с включенным трекингом будьте внимательны, в каких CUE он должен быть активирован, а в каких нет. Для деактивации эффектов в режиме трекинга нужно использовать команду STOMP – подробнее в Команда Stomp Е.К. ‘20 176 ИСПОЛЬЗОВАНИЕ ПРЕДУСТАНОВЛЕННЫХ ЭФФЕКТОВ (PREDIFINED EFFECTS) В системе grandMA для неопытных пользователей уже создан ряд эффектов, которые можно быстро применить в работе, либо на их основе создать свой собственный. Для удобства работы с эффектами можно организовать рабочее пространство (View), как на рисунке: Вверху слева мы располагаем пул устройств или каналов, для которых будет использоваться эффект (Sheets → Fixture / Channels). Справа окно Running Effects – для отображения поведения и местонахождения запущенных эффектов (Playbacks → Running Effects). Внизу сам Пул эффектов (Pools → Effects). Алгоритм быстрого применения: Е.К. ‘20 Выбираем группу приборов / каналов Нажимаем EDIT и назначаем на пустую ячейку в Пуле эффектов В открывшемся окне справа нажимаем кнопку-иконку Load Predefined Во всплывающем окне выбираем нужный эффект из списка предустановленных Закрываем окно, если не нужно менять какие-либо из параметров. 177 Розовым цветом подсвечиваются органы управления для работы с эффектами в различных окнах. Выбор эффекта д.б. основан на возможностях приборов, другими словами применить можно только те эффекты, параметры которых имеются у прибора-устройства. Для запуска эффекта нужно: Выбрать группу приборов Нажать на иконку нужного эффекта в пуле эффектов Для отключения эффекта используем кнопку OFF и нажимаем на иконку зпущенного эффекта либо в пуле эффектов, либо в окне Running Effects. Для изменения названия эффекта используем двойное нажатие ASSIGN и выбираем нужную иконку. Пока эффект запущен в программаторе, Вы можете изменить в реальном времени его отдельные параметры и уже с новыми значениями сохранить, например в CUE или как новый эффект в Пул. Для изменения параметров налету используем колеса энкодеров, которые на момент работы с эффектами управляют другими значениями (об этом свидетельствует розовый цвет). Подробней об этих значениях читайте в СОЗДАНИЕ ПРОСТОГО ЭФФЕКТА Е.К. ‘20 178 Необходимо также понимать, что при создании эффекта для заранее выбранных каналов / устройств он будет индивидуальным только для них, как в частности и так и целиком для группы. Такой эффект называется селективный (Selective) и отображается буквой S в иконке эффекта. Другими словами Селективный эффект м.б. запущен или применен только к тем устройствам, для которых он создавался. Если эффект создавался без выборки, то он будет общим (Template) – буква T. С ним смогут работать все устройства, которые поддерживает атрибуты, прописанные в данном эффекте. Е.К. ‘20 179 СОЗДАНИЕ ПРОСТОГО ЭФФЕКТА Перед созданием эффектов нам необходимо организовать для них хранилище – Пул эффектов (Effects Pool). Такой же Пул как и все уже известные, где можно в ячейки сохранять, удалять, перемещать и копировать нужную информацию об эффектах. Создать эффект очень просто: нажимаем кнопку EDIT и выбираем пустую ячейку. Если эффект создаётся для определенной группы устройств, то сначала их лучше выбрать – таким образом Ваш эффект будет селективный (Selective) – о чем будет свидетельствовать красная буква S в уголке ячейки. Если же селективность не требуется, то эффект будет лекалом (template), т.е. шаблоном для общего применения. После выбора ячейки для сохранения эффекта мы попадаем во временное окно редактирования эффектов (обычно с розовым обрамлением). Чтобы начать нажимаем кнопку-иконку ADD в левом нижнем углу, чтобы выбрать параметр, для которого будет применен будущий эффект. В первой колонке слева расположены параметры пресетов: Dimmer, Position, Gobo, Color, Beam, Focus и т.д. А справа от каждой из них уже располагаются аттрибуты – чем правее мы выбираем аттрибут, тем селективней или более узким будет область применения эффекта. Е.К. ‘20 180 Выбор более широкого диапазона может дать не тот эффект, которого ожидали – все зависит от патча приборов, для которых создается эффект. Область над энкодерами подкрашивается розовым – это напоминание пользователю о том, что в данный момент он работает с редактором эффектов и энкодеры настраивают параметры для эффекта. После выбора нужного параметра нажимаем кнопку-иконку Confirm в правом нижнем углу. Далее раскрывается временное окно с указанием номера и имени (если уже есть) редактируемого эффекта. Окно состоит из строчек, в каждой из которой существует ряд настраиваемых параметров. Справа расположены кнопки, позволяющие изменить кое-какие опции: Edit Effect Line – позволяет настроить кривую эффекта. Load Predefined – загрузить уже готовые шаблоны эффектов Label – дать название редактируемому эффекту. Е.К. ‘20 181 Строки можно добавлять и удалять, а параметры в них изменять. Т.о. «движок» позволяет в одном эффекте создать и настроить сразу несколько. !!! Изменять параметры энкодерами при проигрывании сложного эффекта (составного) не получится – работает только для эффектов с одной строкой!!! Немного о колонках настраиваемых параметров: QTY – кол-во выбранных приборов (если была сделана выборка и эффект селективный) Interleave – Attrib – параметр, с которым работает данная строка Mode – Abs (absolute) или Rel (relative) – режим работы эффекта относительно предыдущих значений для этих же устройств. Form – кривая, форму которой можно выбрать из готовых или создать свою Rate – Speed – скорость работы эффекта Speed Group – Dir – направление работы эффекта вперед / назад (Direction) Е.К. ‘20 182 Некоторые значения для удобства притягиваются к энкодерам, поэтому можно изменять при помощи вращения колес энкодеров – это ускоряет процесс настройки. Все настройки автоматически сохраняются при закрытии временного окна редактора эффектов. Для активации воспроизведения просто кликаем на нужную ячейку в Пуле эффектов и смотрим на результат. !!! Если эффект селективный, то приборы д.б. сначала выбраны перед его активацией. Вы можете также выбрать часть приборов из той выборки, для которой эффект создавался – система автоматически рассчитает его для них, а в ячейки эффекта появится цифра с кол-во задействованных устройств с данным эффектом !!! При применении эффекта к устройства над энкодерами доступны некоторые функции управления эффектом, что позволяет корректировать ранее введенные значения без сохранения – для визуализации разницы (например Speed): Basics (базовые): Speed, Center, Size, Phase. Advanced (расширенные): Form, Width, Attack, Decay. Кнопка-иконка Off Effect выключает запущенный эффект. Отредактировать уже существующий эффект можно тем же способом, как и при создании: EDIT + выбор нужного эффекта (ячейка в Пуле эффектов). Если перед этим эффект был запущен, то изменяя значения в строках, можно вживую наблюдать, как эффект будет видоизменяться (в визуализаторе, в Stage View или на Вашей сцене). После окончания всех настроек для сохранения просто закройте временное окно. Е.К. ‘20 183 Relative & Absolute Effects Буквы A и R в ячейках эффекта сигнализируют о типе эффекта по отношению его к точке отсчета. Другими словами, откуда и как будет начинаться эффект исходя из предшествующих значений смежных параметров приборов. Например эффект для параметров Pan/Tilt может быть и Абсолютным и Местным (Relative). В первом случае эффект будет запускаться без учета текущих параметров приборов – т.е. с теми, с которыми создавался. В случае с режимом Relative – эффект запустится относительно тех значений, которые уже стоят в приборах. Изменить режим работы эффекта можно в редакторе эффектов либо в колонке MODE, либо переключить кнопку-иконку внизу на нужный режим. Е.К. ‘20 184 Groups, Blocks & Wings Groups – позволяет выборку приборов разделять на группы, приборы в группах воспроизводят эффект одинаково внутри группы, чем больше групп, тем «деликатней» смотрится эффект. Blocks – позволяет объединять приборы в блоки, работающие синхронно при воспроизведении эффекта Wings – позволяет «зеркалить» воспроизведение внутри выборки, т.е. в зависимости от кол-во «крыльев» эффект в одном крыле воспроизводится в прямом направлении, а в другом в обратном. Комбинируя данные параметры, можно получить разного рода интересные динамические эффекты. Копирование эффектов происходит точно также, как и копирование любого другого объекта при работе в Пулах: COPY → выбор эффекта и указание нового места для него в сетке-матрице. После копирования легко внести изменения в новый эффект и получить другой по факту. Е.К. ‘20 185 Запись эффектов в CUE Сохранение эффектов в CUE происходит точно таким же образом, как и сохранение Пресетов. После сохранения CUE становится связанным с эффектом – Linked. Любые изменения самого эффекта меняют его во всех CUE, где он был применён. Во время воспроизведения эффекта становятся доступны Базовые и Расширенные функции – они позволяют модифицировать (видоизменить) эффект на лету. При этом, если сохранить такой модифицированный эффект в новое CUE – примененные настройки будут в новом CUE приняты за точку отсчета. Изменив какие-либо параметры в области у-я эффектом и нажав кнопку UPDATE можно перезаписать запущенный эффект. При этом во всех CUE с модифицированными значениями эффект останется индивидуально настроенным. Е.К. ‘20 186 Чтобы изменить настройки в таких CUE с модифицированным эффектом, набираем команду EDIT → CUE → №, затем выбираем нужный экзекьютор (он станет красным) и Edit будет мигать. Меняем нужные параметры и нажимаем кнопку UPDATE. Команда Release Команда Release помогает избавиться от эффектов в Секвенции. Для её активации необходимо выбрать нужные приборы и нужный эффект. Затем нажимаем кнопку-иконку Release Effect: В программаторе появляется индикация того, что нам необходимо сохранить для остановки. Далее вводим команду Store (можно с фейдом) Fade 5 и сохраняем в следующее CUE. Е.К. ‘20 187 Take Selection Button В селективных эффектах можно изменить выборку, для этого нужно выбрать нужные приборы и в окне настроек эффекта нажать кнопку-иконку Take Selection – после этого данный эффект начнет применяться для выбранных устройств. В столбце QTY изменится кол-во устройств. Если в программаторе ничего не выбрано, то нажатие на клавишу Take Selection делает эффект общим (Template - T), а в графе QTY (quantity) – появится None. Такие эффекты можно запускать с любыми устройствами, если они имеют совпадающие с записанными в эффекте параметры. !!! Общие эффекты имеют ограничение – если их использовали в конкретных CUE, то их модификация или изменение в пулах приводит к изменению во всех CUE из секвенции !!! Общие эффекты нужны для создания из них Селективных эффектов – просто скопируйте его, добавьте в него нужные приборы и настройте его для них. Созданные эффекты можно импортировать и экспортировать. Е.К. ‘20 188 В консоль залит файл, содержащий уже набор готовых эффектов. Выбрав нужные или конкретные их можно импортировать в Пул эффектов одним движением. Но все они будут общими. Е.К. ‘20 189 Команда Stomp Команда Stomp создана для эффективного сокрытия ваших эффектов на сцене. По сути это форма волны с линейным значением 0 – самая 1 из предустановленных. Например, группа приборов выполняет уже какой-то эффект, но Вам необходимо из этой группы вычленить несколько для выполнения другой задачи поверх эффекта. Активировав кнопку-иконку stomp effect и сохранив нужные настройки в другой экзекьютор, вы получаете возможность вызывать такие приборы с новыми значениями поверх эффекта – при этом он как бы продолжает работать, а при выводе такого CUE или экзекьютера все возвращается на свои места. Команду можно набрать в коммандной строке или активировать путем долгого нажатия кнопки MA, а затем AT → далее выбрать то, что мы желаем «приостановить». Примеры команды STOMP: Stomp Fixture 1 THRU 100 – остановит все запущенные эффекты для выбранных устройств Команду STOMP можно прописать в CUE, например для остановки эффекта. После её активации для выбранных устройств или эффектов она находится в программаторе и м.б. записана в CUE через кнопку STORE. Это бывает нужно при включенном трекинге для принудительной блокировки. Проверить запись команды можно в Tracking Sheet. Е.К. ‘20 190 Команда STOMP также м.б. использована для остановки любых других атрибутов устройств или другой информации, доступной для записи в CUE – например эффектов. Е.К. ‘20 191 ФИЛЬТРЫ и МАСКИ (FILTERS & MASKS) ФИЛЬТРЫ Применение фильтров позволяет контролировать поток информации в различных процессах: при сохранении атрибутов в CUE или же ограничивая выход параметров с какого либо экзекьютера. Store Filter При сохранении нужных атрибутов из программатора в окне Store Options нажимаем кнопку-иконку Store Filter. Далее выбираем нужные атрибуты (будут подсвечены) жёлтым и сохраняем куда нужно. AT Filter Использование клавиши AT в командной строке позволяет осуществялть различные действия: Е.К. ‘20 Fixture 1 AT 50% - задать нужный уровень по интенсивности Fixture 1 AT Fixture 2 – задать другому устройству параметры с выбранного Fixture 1 AT CUE 2 – задать параметры для выбранных устройств из нужного CUE (если они там есть!). 192 Для того, чтобы применить AT Filter после ведения всех значений, - выбираем нужное устройство - зажимаем клавишу AT - перед нами окно выбора параметров: Далее выбираем устройство, для которого будет применён фильтр и нажимаем PLEASE. Последнее устройство должно будет скопировать только те значения, которые мы указали в таблице. !!! Кнопка NONE сверху очищает выборку, ALL – выбирает все параметры !!! Filter Pool Если Вы часто применяете какой-то из фильтров, вы можете сохранить его в Пуле фильтров и применять гораздо быстрее, чем было описано выше. Найти его можно во кладке Pools при настройке View. По умолчанию в нем уже есть 1-й фильтр, который выбирает всё. Остальные ячейки оставлены для пользовательских фильтров. Для создания своего собственного фильтра нужно: - открыть Пул фильтров - нажать кнопку EDIT - выбрать пустую ячейку - настроить фильтр так, как необходимо – выбрать нужные параметры - закрыть временное окно для сохранения фильтра Е.К. ‘20 193 ИСПОЛЬЗОВАНИЕ ФИЛЬТРОВ Существует несколько способов применения фильтров из Пула Фильтров. Temporary – Временный Для его использования выберите нужный фильтр до нажатия клавиш STORE или AT – зелёная линия посередине будет указывать на то, что он используется. Для того, чтобы его применить в следующий раз, придется еще раз его выбирать – действие однократное. Permanent – Постоянный Фильтр можно заблокировать и тогда он будет учитываться при всех операциях STORE и AT. Для блокировки выберите фильтр, а затем нажмите SELECT – ячейка будет зелёной в нижней своей части. Чтобы отменить фильтрацию нажмите SELECT и выберите первый дефолтный фильтр (Filter 1). !!! Помните, если какой-то фильтр включен, то клавиша AT будет моргать !!! Фильтр Экзекьютеров Вы можете применить фильтр к любому экзекьютеру, после этого он будет выдавать только те параметры, которые Вы ему разрешили, задав нужный фильтр. Алгоритм действий: - нажимаем ASSIGN - выбираем нужный фильтр (сначала его нужно создать) - нажимаем любую клавишу нужного экзекьютера После этого у экзекьютера с фильтром появляется желтая индикация с номером назначенного фильтра. Процедура снятия фильтра такая же как и для STORE и AT: ASSIGN – FILTER 1 – нужный Экзекьютор. Е.К. ‘20 194 МАСКИ Маски позволяют Вам задать правила отображения нужной вам информации в Ваших листах (Sheets). Они могут скрывать или показывать устройства, параметры в соответствии с заданными Вами правилами. Каждая Маска имеет 4 правила для устройств и 4 правила для аттрибутов. Вы можете использовать как вместе, так и по отдельности эти правила для того, чтобы создавать нужную Вам Маску, как простую (Simple), так и сложную (Complex). Для создания Маски откройте Пул Масок, нажмите EDIT и выберите свободную ячейку. Слева расположены правила для устройств и справа для аттрибутов. Задать какое-либо правило возможно раскрыв список через стрелочку в конце каждой строки – появиться список различных правил. Наилучшим способом, понять как работает какое-либо из правил, будет его апробация в живую – выберите и посмотрите, что будет происходить на экране. Некоторые правила требуют настройки дополнительной информации, например In Object – требуется выбрать, с какими объектами будет работать это правило. Кнопки-иконки слева каждой строчки позволяют задать режим работы Маски: Hide If – скрывать согласно правилу, Show If – отображать согласно правилу. Е.К. ‘20 195 Галочка в колонке Invert позволяет «перевернуть» правило, т.е. правило начнет работать для всего остального, кроме выбранного параметра (в сочетании Show If). Правило двойного отрицания Hide If + ٧ (Invert) будет скрывать всё, что не относится к параметрам правила. После того, как вы закончите выборку параметров, закрывайте окно - Маска будет создана автоматически, и Вы сможете её использовать. Применение МАСКИ: - нажимаем ASSIGN - выбираем Маску - нажимаем на заголовок листа. На примере показано применение маски с пользовательским правилом Live (Show If) в Пуле устройств: - В заголовке листа появился красный значок «маски» - Кол-во отображаемых устройств осталось согласно правилу Live – те, что на сцене, т.е. выведены на потоки. При изменении ситуации, маска тут снимется и отображение вернётся к своему предыдущему состоянию. !!! Красные Маски – маски из Пула, желтые маски – дефолтные маски листов, пулов и окон!!! Е.К. ‘20 196 РЕЖИМЫ BLIND, FREEZE и PREVIEW РЕЖИМ BLIND Режим BLIND (ВСЛЕПУЮ) отключает вывод всех сигналов из Программатора. Для его активации достаточно нажать клавишу BLIND на консоли (не удерживать!!!!). При этом все Плейбеки и Экзекьюторы будут работать в стандартном режиме. Но всё, что вы будете делать в программаторе, не будет отображаться в МА 3D и не появится на сцене. Единственным помощником отображения будут лишь листы Fixtures и Channels, в которых Вы будете работать. !!! Как только вы отключите режим BLIND – всё тут же появится на сцене!!! Данный режим позволяет сохранить новые пресеты, CUE и другую информацию, не выводя на сцену – например новое CUE в секвенцию на новом экзекьюторе. Используя инструмент Program Time можно задать время вывода новых значений на сцену после отключения и включения режима BLIND – например 6.8 секунд. Кнопка BLIND подсвечивается, если система находится в этом режиме. Е.К. ‘20 197 РЕЖИМ BLIND EDIT Удерживая кнопку BLIND, активируется режим ВСЛЕПУЮ с отображением в МА 3D – об этом будет сигнализировать красная полоска во всех окнах приложения (инструмента) MA 3D и связанных VIEW на консоли. При этом кнопка BLIND будет постоянно мигать. Для использования режима BLIND EDIT пользователь должен быть авторизован один - на консоли и в визуализаторе. В режиме BLIND EDIT начинает работать выделенный (отдельный) программатор – всё, с чем вы будете работать, будет отображаться только в нём и связанных окнах и инструментах (Channel, Fixture, Stage View, Layout View, MA 3D) и не будет выводиться на сцену. Если выйти из этого режима, ничего не сохранив при этом, никаких изменений на сцене не произойдет. Данный режим позволяет работать с окном визуализации, при этом, не влияя на основное воспроизведение. Е.К. ‘20 198 РЕЖИМ FREEZE Кнопка FREEZE активирует наивысший приоритет Программатора над всеми экзекьютерами. Т.е. информация с экзекьютеров при их выводе в программатор попадать не будет, а сами значения из Программатора будут превалировать над значениями из плейбеков для смежных приборов и каналов на выход (Output). Проверить, что будет при этом на сцене. ПРЕДПРОСМОТР (PREVIEW) Режим предпросмотра позволяет просматривать и редактировать CUE, не выводя их при этом на сцену. Для активации данного режима используется следующая команда: Данная команда открывает доступ к CUE 1 выбранного экзекьютора (Selected). Красная подсветка будет означать, что Вы находитесь не в режиме Live (очень похоже на BLIND EDIT). Е.К. ‘20 199 PREVIEW BAR Находясь в режиме Предпросмотра вы можете осуществлять различные действия: На экране 2 (Screen 2) появится PREVIEW BAR, которая позволит Вам быстро передвигаться при помощи энкодеров по Вашим секвенциям, CUE и их частям. Использование кнопок Go+ и Go- в режиме Предпросмотра будет выводить CUE с запрограммированными временами Fade и Delay. Функция автосохранения (Auto Update) будет автоматически сохранять изменения, которые Вы будете производить. !!! Для выхода из режима PREVIEW нажмите ESC или дважды кнопку PRVW !!! Е.К. ‘20 200 МАКРОСЫ (MACROS) ОБЩАЯ ИНФОРМАЦИЯ Макрос – это полезный инструмент, позволяющий упростить, ускорить и оптимизировать постоянно повторяющиеся и часто используемые команды. Макросы существуют в различных системах и на разных платформах. Макросы (как и любой другой объект в система MA) хранятся в Пуле Макросов (Macro Pool) и доступны всем пользователям шоуфайла. На консолях 3-го поколения при работе во втором моде (mode MA2) пул макросов постоянно доступен на 3-м экране в самом низу. Также макросы можно назначить через команду ASSING на X-клавиши (Х-keys), при этом клавиша X-Keys д.б. активирована (подсвечена). Макросы м.б. простыми, состоящими из одной команды, и сложными – выполнять множество команд одновременно и даже с операциями, требующими выбора, подтверждения или ввода данных. Запуск уже готового Макроса осуществляется двойным кликом (тапом – Tap) на него или же через командную строку: Macro → 1 → Please Е.К. ‘20 201 Е.К. ‘20 202 СОЗДАНИЕ И ИСПОЛЬЗОВАНИЕ МАКРОСОВ Для создания простого Макроса требуется: - начать редактировать любую пустую ячейку в Пуле макросов через команду / кнопку EDIT - добавить новую строку, нажав кнопку ADD (в окне редактирования) - ввести желаемую команду (согласно синтаксису MA2) - «обозвать» созданный Макрос через кнопку Label (в окне редактирования) - закрыть окно редактирования через Х в правом верхнем углу. На рисунке показан пример создания простого Макроса, где: - в заголовке указано – под каким номером макрос мы редактируем - кол-во строчек – кол-во исполняемых команд - зелёным цветом в поле CMD выделяются команды – соответствующие синтаксису системы MA2. Также Вы можете протестировать команду или весь Макрос целиком, используя кнопки Test Macro и Test Line. Поле Wait служит для установки временных значения выполнения команд. Для активации данного режима кнопка-иконка Timing д.б. подсвечена (активна по умолчанию). В деактивированном состоянии все команды будут выполняться мгновенно, насколько это возможно. Е.К. ‘20 203 Поле Info служит для сопроводительной информации по желанию пользователя В поле Disabled, выбрав Yes можно заблокировать выполнение какой-либо из строчек, если это нужно. !!! Во время редактирования Макроса кнопка EDIT мигает, после закрытия окна редактирования данные перезаписываются и мигание прекращается!!! Редактирование уже существующих Макросов происходит также через EDIT, а удаление строчек через кнопку-иконку Delete. Запуск Макросов можно прописать в поле CMD при воспроизведении CUE в секвенции. Также в поле CMD Delay можно установить временные значения для задержки на выполнение всего Макроса. Е.К. ‘20 204 РАБОТА С ВИЗУАЛИЗАТОРОМ (MA 3D) ОБЩАЯ ИНФОРМАЦИЯ Для более наглядной демонстрации шоу в системе ma2 существует возможность использовать внешний визуализатор ma3D. - Бесплатно доступен на оф. сайте д.б. той же версии, что и ПО изменения сделанные в визуализаторе сохраняются внутри шоу-файла, который загружен в сессии в основном ПО (при условии, что вы закрываете визуализатор первым) настройка вида Rendering 3D-объекты – media database Размер, расположение и направку можно корректировать в основном окне ma3D Е.К. ‘20 205 ПОДКЛЮЧЕНИЕ MA 3D Для начала нужно запустить приложение (консоль) и ПО ma3D. Убедиться, что все клиенты в одной сети, и версии ПО идентичны. Создать сессию. Для использования на одном PC: Запускаем версию ПО на PC В меню Network Control создаем сессию Затем переходим в меню Network Configuration во вкладку 3D Запускаем ПО ma3D – внизу должна быть строчка с названием Вашей сессии В ПO onPC нажимаем кнопку Add Present (внизу таблицы) – должна появиться строчка с клиентом ma3D Если по какой-то причине строчка не появляется, значит IP-адреса не верные - нужно проверить и выставить одинаковые и в onPC и в ma3D – применение новых адресов происходит, после перезапуска ПО После появления клиента в графе Session Member выбираем Yes – строка должна окраситься в зелёный, а в приложение ma3D должны начать передаваться данные. Е.К. ‘20 206 При закрытии ПО просит сохранить изменения в файле: нужно ли это делать и в какой последовательности, если onPC (А – работает, B – закрыто с сохранениями, С – закрыто без сохранений) – ВЫЯСНИТЬ!!! Если все настройки остались неизменными и шоу-файл был корректно сохранен, то повторный запуск ПО (в порядке onPC, затем ma3D) должен вернуться в исходное состояние для работы в сессии. Для использования на другом PC: Подключить консоль или PC в одну сеть Создать Сессию и поставить высокий приоритет Master (High) Запустить ПО на PC Для использования без роутера пульт – PC: Соединяем патч-кордом консоль и PC На PC выставляем статический ipадрес (желательно при выключенном Wi-fi), с таким же стартовым номером, как и на пульте (например 192.110.92.11 на пульте – и 192.110.92.11, или 10.101.81.128 на пульте и 10.101.81.129 на ноутбуке) На пульте через Setup во вкладке MA Network Control создаем сессию разрешаем Invite Enable и Autojoin Enabled (д.б. тёмными) Е.К. ‘20 207 Запускаем ПО ma3D на PC и выставляем нужный IP-адрес (статический) – через File-Settings-Network Перезагружаем ПО ma3D, чтобы изменения вступили в силу На консоли через меню MA Network Configuration во вкладке 3D – нажимаем кнопку Add Presents – должна появится строчка с новым клиентом, в которой д.б. адрес PC В колонке д.б. Yes, в ячейке User тот же, что и в ma3D и строчка зеленого цвета В по ma3D должно произойти автоматическое подключение к сессии, если этого не произошло, подключайтесь в ручную Данная процедура делается один раз и в дальнейшим при отсутствии изменений на обоих клиентах соединение должно происходить автоматически, при этом приложение MA3D можно запустить раньше, чем консоль. !!! Указав идентичного пользователя в окне MA3D у-е окном Stage View будет синхронизироваться с MA3D !!! Е.К. ‘20 208 РЕЖИМ СОВМЕСНОГО ПРОГРАММИРОВАНИЯ (WORLD) В ситуации, когда необходимо одновременно программировать или управлять элементами, используемыми в одном шоу и записанными в одном шоу-файле в системе ma2 предусмотрен инструмент разделения «WORLD» - миры. Инструмент предполагает распределение прав для пользователей, объектов и возможностей у-я или записи для различных пользователей внутри одно или нескольких «миров». При этом возможность записи всех изменений будет доступна согласно распределению прав для пользователей. Режим «world» может быть полезен и для одного пользователя внутри одного шоуфайла – например, для исключения каких-либо приборов на время из у-я или записи, или отдельных их параметров. Хранятся настройки и вариации WORLD в пуле WORLD. Процесс создания, перемещения и редактирования аналогичен всем объектам ma2 в пулах. Е.К. ‘20