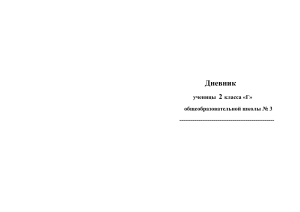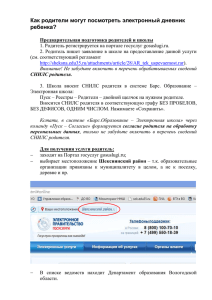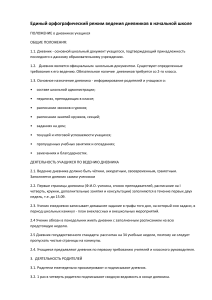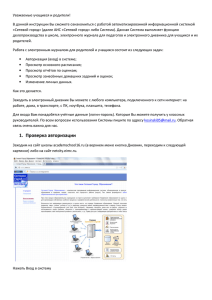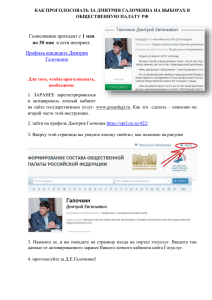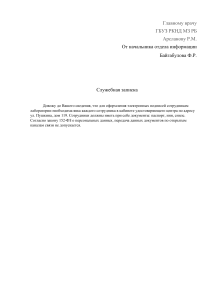Кировское областное государственное автономное учреждение «Центр оценки качества образования» Единая региональная информационная система образования Кировской области Подсистема «Электронные журналы и дневники» Руководство пользователя Системы Роль пользователя «Ученик» Листов 17 Киров, 2022 Содержание 1. Термины и определения ...........................................................................................................3 2. Введение ....................................................................................................................................4 3. Требования ................................................................................................................................5 3.1. Требования к квалификации специалиста .................................................................. 5 3.2. Требования к компьютеру пользователя .................................................................... 5 3.3. Требования к программному обеспечению ................................................................ 5 3.4. Перечень эксплуатационной документации, с которой необходимо ознакомиться пользователю ........................................................................................................................ 6 4. Доступ ученика к системе ........................................................................................................7 5. Вход в Систему .......................................................................................................................10 6. Просмотр расписания ..............................................................................................................12 7. Просмотр дневника .................................................................................................................15 8. Загрузка файлов .......................................................................................................................17 2 1. Термины и определения Термин Определение Авторизация Ввод логина и пароля в форме авторизации ВИС Внешняя информационная система ЕРИСОКО Единая региональная информационная система образования Кировской области Подсистема ЭЖ и Подсистема «Электронные журналы и дневники» Единой ЭД, Система региональной информационной системы образования Кировской области МОУО Муниципальные органы управления образованием ОО Образовательная организация ПК Персональный компьютер СНИЛС Страховой Номер Индивидуального Лицевого Счета 3 2. Введение Электронный журнал и электронный дневник доступны для разных категорий пользователей: Школьный Администратор, Завуч, Учитель-предметник, Классный Руководитель, Родитель, Учащийся. Работа с электронным журналом (ЭЖ) и электронным дневником (ЭД) осуществляется через веб-интерфейс с использованием браузеров Mozilla FireFox, Google Chrome, Safari. 4 3. Требования В данном разделе приводится список требований, которые должны быть выполнены перед работой с Системой. 3.1. Требования к квалификации специалиста Для успешной работы с Системой необходимо иметь навыки работы с ПК и изучить Руководство пользователя, уметь запускать программы в операционной системе Microsoft® Windows или Linux. 3.2. Требования к компьютеру пользователя ЦПУ: частота не менее 2.5 GHz, количество ядер не менее 2-х; Оперативная память: 2 Гб и более; Монитор: разрешением не менее 1024×768; Клавиатура; Манипулятор типа «мышь». 3.3. Требования к программному обеспечению В данном разделе содержится информация о программном обеспечении, которое должно быть установлено и находиться в рабочем состоянии на компьютерах, где осуществляется работа с Системой. На компьютере пользователя должно быть установлено следующее программное обеспечение: Операционная система Microsoft® Windows 7, Microsoft® Windows 8, Microsoft® Windows 10 либо ОС семейства Linux (например, ALT Linux 5.0 Школьный и выше); Браузер с доступом в сеть Интернет: Mozilla Firefox, Google Chrome, Яндекс.Браузер или Opera последних версий; Microsoft® Office Excel или OpenOffice.org Calc (http://www.openoffice.org/ru/). 5 3.4. Перечень эксплуатационной документации, с которой необходимо ознакомиться пользователю Для использования Подсистемы пользователь должен ознакомиться с настоящим руководством. 6 4. Доступ ученика к системе Для получения доступа к Системе необходимо зарегистрироваться в самой системе или же войти через ЕСИА, если у ученика есть подтвержденная (не стандартная или упрощенная) учётная запись на сайте госуслуг. Для регистрации в самой системе перейдите на сайт https://one.43edu.ru и нажмите кнопку «Зарегистрироваться», система автоматически перенаправит на форму регистрации. Далее пользователь должен заполнить форму с персональными данными и личным паролем для доступа в Систему (образец формы на рис. ниже). 7 Порядок заполнения формы: 1. В поле СНИЛС – ввести личный СНИЛС (Страховой Номер Индивидуального Лицевого Счета). Этот номер указан на карточке Страхового свидетельства обязательного пенсионного страхования. Образец карточки ниже. Цифры СНИЛС на рисунке 4 скрыты знаками «Х». Обратите внимание! При регистрации СНИЛС следует указывать в формате ХХХХХХ-ХХХ ХХ. Сначала идут 3 трехзначных числа, разделенные знаками тире. Затем пробел и двузначное число. Примечание: если на Вашей карточке перед двумя последними цифрами стоит тире, то при регистрации и дальнейшей̆ работе с системой̆ следует вместо тире указать пробел. 2. В поля Пароль и Подтверждение пароля ввести произвольный личный пароль, который будет затем использоваться для доступа к Системе. 3. E-mail – адрес электронного ящика. Необходим для активации учетной записи. Примечание: для каждого регистрирующегося пользователя должен быть свой электронный̆ ящик! 4. Заполнить поля Фамилия, Имя, Отчество. 5. Указать дату рождения Активация учетной записи. Сразу после заполнения формы регистрации на электронный ящик, указанный в форме, высылается письмо со ссылкой активации учетной записи. Следует открыть письмо и перейти по полученной ссылке. Активированная таким образом учетная запись позволяет получить доступ в Систему. 8 Примечание: если Вам на почту не пришло письмо-подтверждение, то либо Вы при регистрации указали неправильно адрес электронной почты, либо проверьте папку СПАМ, письмо может прийти туда. Если в течение суток регистрация не будет подтверждена, то регистрацию можно будет пройти снова. 9 5. Вход в Систему Запустить Интернет браузер. В адресной строке набрать https://one.43edu.ru. Если Вы регистрировались в самой системе: На странице авторизации нажмите «Войти через 43edu.ru». Введите логин (СНИЛС) и пароль учетной записи, созданной для работы с Электронным дневником (подробнее в разделе Доступ ученика к системе) и нажмите кнопку «Войти». Если логин и пароль были набраны верно, то будет выполнен вход в Систему и пользователю отобразится экран с перечнем оказываемых в электронной форме услуг. Вход через учётную запись госуслуг: На странице авторизации нажмите «Вход через портал госуслуг». 10 Введите логин и пароль и нажмите «Войти». Примечание: Чтобы иметь доступ к электронному дневнику, в профиле пользователя на сайте госуслуг должен быть указан Ваш СНИЛС. Этот же СНИЛС должен быть прописан Вам в школе в базе данных. В том случае, если среди перечня услуг Электронный дневник (иконка Дневник учащегося) отсутствует, следует обратиться к сотруднику вашего образовательного учреждения, который работает с базой данных для внесения вашего СНИЛСа в базу данных. 11 Для запуска Электронного дневника следует щелкнуть на экране иконку Дневник учащегося (см на рисунке ниже). 6. Просмотр расписания После входа в систему Электронного дневника рабочий экран имеет вид, представленный на рисунке ниже. Просмотр расписания возможен на день. Необходимо нажать на значок календаря и выбрать дату (рис.ниже). 12 Для выбора конкретной даты необходимо произвести щелчок по требуемой записи в поле календаря. Просмотр расписания на неделю доступен в модуле «Расписание занятий» (рис.ниже). В рабочем окне «Расписание занятий» находятся следующие элементы: 1. Выбор класса для просмотра расписания. 2. Выбор периода 13 Несколько классов для просмотра выбрать нельзя. Можно при помощи стрелок переключаться между учебными неделями. 3. Панель учителей для просмотра расписания. Также возможно просмотреть расписание занятий не только по классам, но и по конкретному учителю. 14 7. Просмотр дневника Для просмотра дневника необходимо нажать на иконку Дневник учащегося на рабочем столе (рис. ниже). После входа в Дневник учащегося рабочий экран имеет вид, представленный на рисунке ниже. Просмотр дневника по неделям осуществляется с помощью стрелок в верхней части экрана (рис. выше). В Электронном дневнике родители могут видеть информацию о предметах, темах урока, домашнем задании, оценках и присутствии на уроке. Вы можете настроить отображение домашнего задания (рис. ниже). 15 В дневнике есть возможность выгружать оценки ребёнка в файл, для этого нажать кнопку «Оценки в xls» и выбрать период выгрузки (рис. ниже). Если эта кнопка не активна, следует обратиться в школу, скорее всего у них не заполнены периоды, по которым учится школа, или не указан период по умолчанию. Также можно выгрузить в файл сам дневник, выгрузится та неделя, которая отображается на экране. 16 8. Загрузка файлов В Электронный дневник можно загрузить необходимые файлы. Для этого надо нажать на иконку Мои файлы на рабочем столе (рис. ниже). В открывшемся окне необходимо нажать на кнопку нажать , добавить файл, . 17