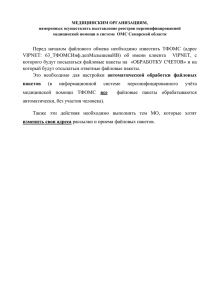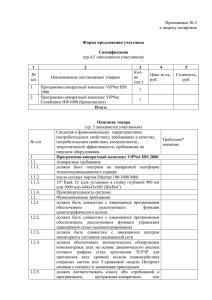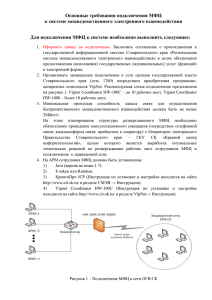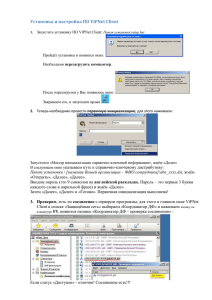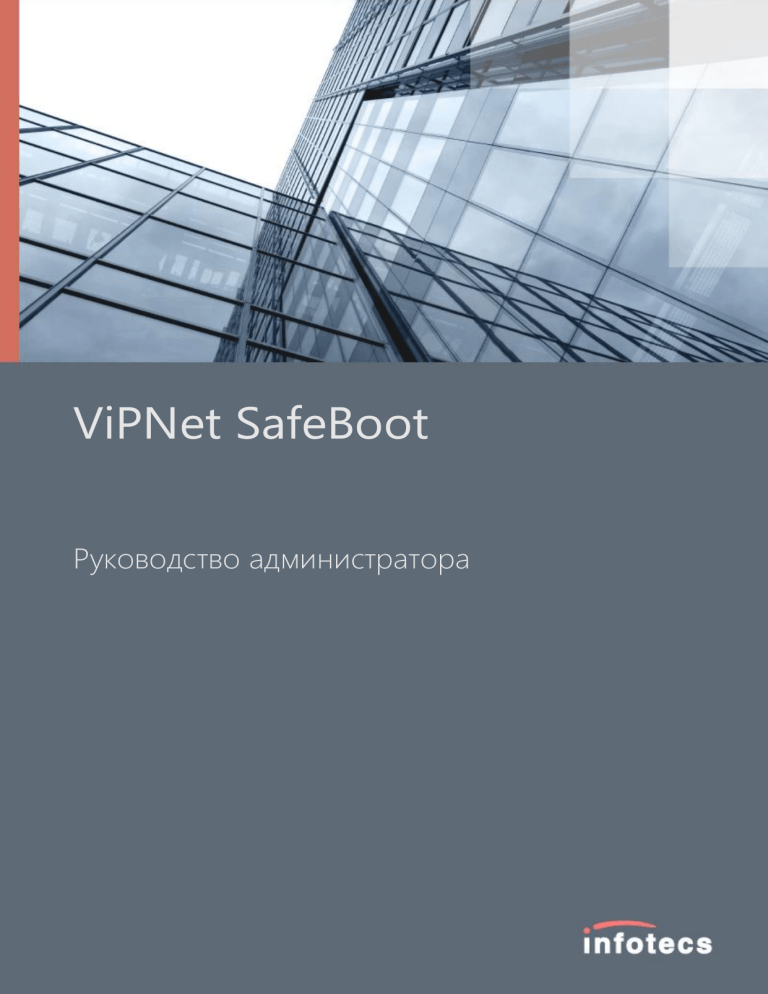
ViPNet SafeBoot
Руководство администратора
1991–2019 ОАО «ИнфоТеКС», Москва, Россия
ФРКЕ.00180-02 32 01, версия 2.0.0.22
Этот документ входит в комплект поставки программного обеспечения, и на него распространяются все условия
лицензионного соглашения.
Ни одна из частей этого документа не может быть воспроизведена, опубликована, сохранена в электронной базе данных
или передана в любой форме или любыми средствами, такими как электронные, механические, записывающие или иначе,
для любой цели без предварительного письменного разрешения ОАО «ИнфоТеКС».
ViPNet® является зарегистрированным товарным знаком ОАО «ИнфоТеКС».
Все названия компаний и продуктов, которые являются товарными знаками или зарегистрированными товарными знаками,
принадлежат соответствующим владельцам.
ОАО «ИнфоТеКС»
127287, г. Москва, Старый Петровско-Разумовский проезд, дом 1/23, строение 1
Тел: (495) 737-61-96 (горячая линия), 737-61-92, факс 737-72-78
Сайт компании «ИнфоТеКС»: (http://www.infotecs.ru)
Электронный адрес службы поддержки: hotline@infotecs.ru
Содержание
Введение....................................................................................................................................................................... 7
О документе .............................................................................................................................................................. 8
Для кого предназначен документ ................................................................................................... 8
Соглашения документа ......................................................................................................................... 8
О ViPNet SafeBoot ................................................................................................................................................... 9
Назначение ViPNet SafeBoot .............................................................................................................. 9
Состав ViPNet SafeBoot.......................................................................................................................... 9
Системные требования ......................................................................................................................... 9
Комплект поставки ................................................................................................................................ 11
Обратная связь ...................................................................................................................................................... 12
Глава 1. Общие сведения ....................................................................................................................................... 13
Основные возможности ViPNet SafeBoot ................................................................................................. 14
Идентификация и аутентификация пользователей ............................................................................. 15
Роли пользователей ............................................................................................................................................ 17
Пользовательский интерфейс ........................................................................................................................ 18
Глава 2. Установка, регистрация, обновление и удаление ViPNet SafeBoot ...................................... 22
Установка и удаление ViPNet SafeBoot ...................................................................................................... 23
Регистрация ............................................................................................................................................................. 24
Обновление ............................................................................................................................................................. 29
Глава 3. Начало работы ........................................................................................................................................ 33
Первый запуск ....................................................................................................................................................... 34
Режим неактивности ............................................................................................................................ 34
Демонстрационный режим 1 (режим по умолчанию) ....................................................... 34
Демонстрационный режим 2 .......................................................................................................... 34
Первый запуск ViPNet SafeBoot ...................................................................................................... 34
Запуск и завершение работы ......................................................................................................................... 41
Аутентификация по паролю ............................................................................................................. 42
Аутентификация по электронному идентификатору ........................................................... 43
Аутентификация по электронному идентификатору и паролю...................................... 45
Аутентификация по паролю на электронном идентификаторе ..................................... 47
Аутентификация пользователя, зарегистрированного на LDAP сервере .................. 49
Глава 4. Режим настройки ViPNet SafeBoot ................................................................................................... 50
Вход в режим настройки ViPNet SafeBoot ............................................................................................... 51
Интерфейс режима настройки ...................................................................................................................... 54
Ограничение сессии аутентификации ....................................................................................................... 56
Автоматический вход в систему ................................................................................................................... 59
Эмуляция NVRAM ................................................................................................................................................. 61
Защита BIOS ............................................................................................................................................................. 63
Контроль программных SMI ........................................................................................................................... 65
Вход в BIOS Setup ................................................................................................................................................. 66
Удаленное управление ...................................................................................................................................... 67
Глава 5. База данных конфигурации ................................................................................................................ 69
Ведение базы данных конфигурации ......................................................................................................... 70
Формат настроек при экспорте/импорте ................................................................................................. 72
Экспорт настроек.................................................................................................................................................. 73
Импорт настроек .................................................................................................................................................. 75
Сброс настроек ...................................................................................................................................................... 76
Глава 6. Управление режимами загрузки операционной системы ...................................................... 77
Режим загрузки операционной системы ................................................................................................. 78
Использование параметров загрузки BIOS ............................................................................................. 79
Загрузка операционной системы в режиме совместимости ......................................................... 81
Загрузка операционной системы в режиме UEFI ................................................................................. 83
Временное отключение функциональности ViPNet SafeBoot........................................................ 85
Глава 7. Контроль целостности .......................................................................................................................... 86
Контролируемые объекты ............................................................................................................................... 87
Автоопределение компонентов загрузки ОС ........................................................................................ 88
Контроль разделов и файлов ......................................................................................................................... 90
Контроль состава аппаратных средств ...................................................................................................... 94
Контроль реестра Windows ............................................................................................................................. 96
Режим обучения ................................................................................................................................................... 99
Перерасчет эталонных контрольных сумм .......................................................................................... 102
Принудительная проверка целостности ................................................................................................ 103
Глава 8. Управление учетными записями пользователей ...................................................................... 104
Учетные записи пользователей .................................................................................................................. 105
Создание диска восстановления ............................................................................................................... 106
Восстановление пароля администратора ............................................................................................. 109
Добавление учетных записей пользователей с аутентификацией по паролю .................. 111
Добавление учетных записей пользователей с аутентификацией по электронному
идентификатору ................................................................................................................................................. 116
Добавление учетных записей пользователей с аутентификацией по электронному
идентификатору и паролю ........................................................................................................................... 125
Добавление учетных записей пользователей с аутентификацией по паролю на
электронном идентификаторе .................................................................................................................... 130
Добавление учетных записей пользователей с LDAP аутентификацией .............................. 134
Редактирование учетных записей пользователей ............................................................................ 135
Редактирование учетной записи пользователя с аутентификацией по электронному
идентификатору ................................................................................................................................................. 136
Блокирование учетной записи пользователя ..................................................................................... 139
Удаление учетных записей пользователей........................................................................................... 140
Глава 9. Управление сертификатами .............................................................................................................. 141
Изменение сертификатов и ключей ........................................................................................................ 142
Корневой сертификат доверенного центра сертификации ......................................................... 150
Установка корневого сертификата ............................................................................................. 150
Экспорт корневого сертификата ................................................................................................. 151
Удаление корневого сертификата .............................................................................................. 153
Операции со списком отозванных сертификатов (CRL) ................................................................ 154
Установка или обновление CRL ................................................................................................... 154
Экспорт CRL............................................................................................................................................ 156
Удаление CRL ......................................................................................................................................... 157
Подготовка к работе электронных идентификаторов .................................................................... 158
Подготовка к работе JaCarta ......................................................................................................... 158
Подготовка к работе Рутокен ЭЦП, Рутокен ЭЦП 2.0, Рутокен Lite ............................ 159
Подготовка к работе Guardant ID................................................................................................ 159
Глава 10. Настройки сети и LDAP ...................................................................................................................... 161
Настройки сети ................................................................................................................................................... 162
Настройки подключения к LDAP серверу ............................................................................................. 166
Глава 11. Управление журналом событий ..................................................................................................... 171
Настройки журнала событий ....................................................................................................................... 172
Режим ведения журнала «внутренний, циклический» .................................................... 172
Режим ведения журнала «внутренний, экспортируемый» ............................................ 173
Режим ведения журнала «внешний (на диске)» ................................................................. 173
Изменение настроек журнала событий .................................................................................. 174
Просмотр журнала событий ........................................................................................................................ 175
Экспорт записей журнала событий .......................................................................................................... 176
Приложение A. События, регистрируемые в ViPNet SafeBoot ..............................................................177
Приложение B. Возможные неполадки и способы их устранения ..................................................... 185
Система заблокирована ................................................................................................................................. 186
Нарушена целостность операционной системы или объектов, поставленных
на контроль ............................................................................................................................................ 186
Нарушена целостность состава аппаратных средств, поставленных на
контроль .................................................................................................................................................. 186
Журнал событий переполнен ....................................................................................................... 186
Пользователь заблокирован ....................................................................................................................... 187
Превышено допустимое количество неудачных попыток аутентификации ........ 187
Время действия пароля пользователя истекло .................................................................... 187
Сертификат пользователя просрочен или отозван ........................................................... 187
Приложение C. Глоссарий ................................................................................................................................. 188
Введение
О документе
8
О ViPNet SafeBoot
9
Обратная связь
12
ViPNet SafeBoot. Руководство администратора | 7
О документе
В данном документе описывается функциональное назначение и применение программного
комплекса «Программный модуль доверенной загрузки ViPNet SafeBoot» ФРКЕ.00180-02 (далее ––
ViPNet SafeBoot), принципы работы и основные возможности, содержится информация,
необходимая для настройки и использования ViPNet SafeBoot, а также приводится описание
пользовательского интерфейса.
Для кого предназначен документ
Настоящее руководство предназначено для администраторов, отвечающих за безопасность,
настройку и установку программного обеспечения на рабочих местах пользователей.
Соглашения документа
Ниже перечислены соглашения, принятые в этом документе для выделения информации.
Таблица 1. Обозначения, используемые в примечаниях
Обозначение
Описание
Внимание! Указывает на обязательное для исполнения или следования действие
или информацию.
Примечание. Указывает на необязательное, но желательное для исполнения или
следования действие или информацию.
Совет. Содержит дополнительную информацию общего характера.
Таблица 2. Обозначения, используемые для выделения информации в тексте
Обозначение
Описание
Название
Название элемента интерфейса. Например, заголовок окна, название
поля, кнопки или клавиши.
Клавиша + Клавиша
Сочетание клавиш. Чтобы использовать сочетание клавиш, следует
нажать первую клавишу и, не отпуская ее, нажать вторую клавишу.
Меню > Подменю >
Команда
Иерархическая последовательность элементов. Например, пункты меню
или разделы на панели навигации.
Код
Имя файла, путь, фрагмент текстового файла (кода) или команда,
выполняемая из командной строки.
ViPNet SafeBoot. Руководство администратора | 8
О ViPNet SafeBoot
Областью применения ViPNet SafeBoot является построение автоматизированных систем,
предназначенных для обработки информации ограниченного доступа, путем обеспечения
доверенной загрузки операционной системы.
Назначение ViPNet SafeBoot
Программный комплекс ViPNet SafeBoot предназначен для идентификации и аутентификации
пользователей, разграничения доступа на основе ролей, а также организации доверенной загрузки
операционной системы.
ViPNet SafeBoot обеспечивает повышение уровня безопасности работы путем:
Авторизации на уровне BIOS до загрузки основных компонентов операционной системы.
Контроля целостности на уровне BIOS, защищаемых компонентов операционной системы и
аппаратного обеспечения.
Блокировки загрузки нештатной копии операционной системы.
Состав ViPNet SafeBoot
В состав ViPNet SafeBoot входят модули, реализующие:
Доступ к базе данных конфигурации изделия.
Чтение и запись конфигурационных параметров.
Функции записи в журнал событий для всех компонентов системы.
Контроль целостности параметров.
Интерфейс аутентификации пользователя по электронному идентификатору, по паролю, по
паролю и электронному идентификатору, по паролю на электронном идентификаторе,
аутентификация пользователя, зарегистрированного на LDAP.
Системные требования
Требования к компьютеру, предназначенному для установки ViPNet SafeBoot:
Процессор — x86-совместимый с поддержкой режима x86-64 (AMD64/Intel64), частота от
500 MГц.
Системная плата –– определяется исполнением ViPNet SafeBoot, совместимостью с
используемым процессором. BIOS платы должен соответствовать спецификации UEFI
версии: 2.3.1, 2.4, 2.5, 2.6, 2.7.
ViPNet SafeBoot. Руководство администратора | 9
Объем оперативной памяти — не менее 1 Гбайт.
Жесткий диск –– объем диска определяется требованиями установленной операционной
системы (ОС).
Механизм защиты BIOS (в части защиты микросхемы BIOS от перезаписи) поддерживается для
следующих поколений процессоров:
Семейство процессоров
Примечание
Intel SandyBridge
SandyBridge M/H (Client), SandyBridge E/EN/EP (Server)
Intel IvyBridge
IvyBridge M/H/Gladden (Client), IvyBridge E/EN/EP/EX (Server)
Intel Haswell
Haswell, Crystal Well, Haswell ULT, Haswell EP/EX
Intel Broadwell
Broadwell ULT, Broadwell H, Broadwell EP/EX, Broadwell DE
Intel Skylake
Skylake SP, Skylake ULT/ULX, Skylake DT/HALO
Intel Kabylake
Kabylake U/Y, Kabylake DT/HALO
Intel Coffeelake
CoffeeLake H/S, CoffeeLake U
Intel Cannonlake
CannonLake U/Y, CannonLake DT/HALO
Intel Rangeley
Atom C2000
Intel Baytrail
BayTrail I/M/D
Intel Braswell
Braswell N/J
Intel Apollolake
ApolloLake E/N/J
Intel Geminilake
GeminiLake N/J
Intel Whiskeylake
Whiskey Lake U/Y
Примечание. При использовании ПМДЗ ViPNet SafeBoot на платформах с другими
чипсетами необходимо обеспечить невозможность перезаписи микросхемы BIOS
другими средствами, если это не выполнено производителем платформы.
ViPNet SafeBoot. Руководство администратора | 10
Комплект поставки
В комплект поставки ViPNet SafeBoot входит:
Программный комплекс «Программный модуль доверенной загрузки ViPNet SafeBoot»
ФРКЕ.00180-02.
Формуляр ФРКЕ.00180-02 30 01 ФО.
Документация в формате PDF, в том числе:
o
«ViPNet SafeBoot. Руководство администратора».
o
«ViPNet SafeBoot. Руководство пользователя».
o
«ViPNet SafeBoot. Руководство по установке».
o
Копия сертификата соответствия ФСТЭК России.
ViPNet SafeBoot. Руководство администратора | 11
Обратная связь
Дополнительная информация
Сведения о продуктах и решениях ViPNet, распространенные вопросы и другая полезная
информация собраны на сайте ОАО «ИнфоТеКС»:
Веб-портал документации ViPNet http://docs.infotecs.ru.
Описание продуктов ViPNet http://www.infotecs.ru/products/line/.
Информация о решениях ViPNet http://www.infotecs.ru/solutions/.
Сборник часто задаваемых вопросов (FAQ) http://www.infotecs.ru/support/faq/.
Форум пользователей продуктов ViPNet http://www.infotecs.ru/forum.
Контактная информация
С вопросами по использованию продуктов ViPNet, пожеланиями или предложениями свяжитесь со
специалистами ОАО «ИнфоТеКС». Для решения возникающих проблем обратитесь в службу
технической поддержки.
Техническая поддержка для пользователей продуктов ViPNet: hotline@infotecs.ru.
Форма запроса в службу технической поддержки http://www.infotecs.ru/support/request/.
Регистрация продуктов и консультации по телефону для клиентов, имеющих расширенный
уровень технического сопровождения:
8 (495) 737-6196,
8 (800) 250-0260 — бесплатный звонок из любого региона России (кроме Москвы).
Если вы обнаружили уязвимости в продуктах компании, сообщите о них по адресу
security-notifications@infotecs.ru. Распространение информации об уязвимостях продуктов
ОАО «ИнфоТеКС» регулируется политикой ответственного разглашения
http://infotecs.ru/disclosure.php.
ViPNet SafeBoot. Руководство администратора | 12
1
Общие сведения
Основные возможности ViPNet SafeBoot
14
Идентификация и аутентификация пользователей
15
Роли пользователей
17
Пользовательский интерфейс
18
ViPNet SafeBoot. Руководство администратора | 13
Основные возможности ViPNet SafeBoot
Основные возможности ViPNet SafeBoot представлены в таблице ниже.
Функциональная возможность
Ссылка
Идентификация и аутентификация пользователей.
Идентификация и аутентификация
пользователей на стр. 15
Обеспечение идентификации и аутентификации
зарегистрированных пользователей
Доверенная загрузка операционной системы.
Обеспечение загрузки компонентов операционной
системы только с определенных носителей, назначенных
администратором, предоставление администратору
возможности выбора режима загрузки ОС
Контроль целостности.
Управление режимами загрузки
операционной системы на стр. 77
Контроль целостности на стр. 86
Обеспечение целостности собственного программного
обеспечения, образа BIOS и других компонентов
Управление учетными записями пользователей.
Создание, редактирование и удаление учетных записей
пользователей
Управление настройками аутентификации.
ViPNet SafeBoot позволяет задать настройки сессии
аутентификации
Удаленное управление.
Управление учетными записями
пользователей на стр. 104
Ограничение сессии аутентификации на
стр. 56
Удаленное управление на стр. 67
Предоставляет функции удаленного управления ПК и
настройками ViPNet SafeBoot
Управление сертификатами.
Управление сертификатами на стр. 141
Обеспечение загрузки корневых сертификатов и списка
отзыва сертификатов
Проверка и установка обновлений.
Обновление на стр. 29
Автоматический поиск файла обновления и установка
обновлений посредством меню управления настройками
Экспорт и импорт настроек ViPNet SafeBoot.
Экспорт настроек на стр. 59
Импорт настроек на стр. 75
Ведение журнала событий.
Управление журналом событий на стр. 171
Регистрация всех значимых событий безопасности и
действий пользователя.
ViPNet SafeBoot. Руководство администратора | 14
Идентификация и аутентификация
пользователей
Идентификация пользователей осуществляется по логину –– имени пользователя,
зарегистрированному в ViPNet SafeBoot.
В ViPNet SafeBoot пользователю может быть назначен один из следующих способов
аутентификации:
Пароль.
Электронный идентификатор.
Сочетание способов электронный идентификатор и пароль.
Пароль на электронном идентификаторе.
Пароль на LDAP.
Пароль может содержать от 4 до 32 символов для обычного пользователя и от 8 до 32 для
администратора и аудитора.
Примечание. Срок действия пароля может быть ограничен.
Если администратор установил ограничение на срок действия пароля, то за 7 дней
до истечения заданного периода будет выводиться соответствующе сообщение о
необходимости смены пароля. Если по истечении семидневного периода пароль
не будет изменен, то пользователь будет блокирован. При этом загрузка ОС
блокирована не будет.
Электронный идентификатор представляет собой специальное USB-устройство, содержащее
личный сертификат пользователя, а также закрытый ключ, соответствующий публичному ключу,
содержащемуся в сертификате.
Форматы сертификата, используемые в ViPNet SafeBoot –– X.509 (DER или PEM) и PKCS#7.
В ViPNet SafeBoot поддерживаются следующие электронные идентификаторы в формате USBтокенов: Рутокен ЭЦП, Рутокен ЭЦП 2.0, Рутокен Lite, JaCarta PKI, JaCarta-2 ГОСТ, JaCarta PKI/ГОСТ,
JaCarta-2 PKI/ГОСТ, Guardant ID. Комбинированные идентификаторы JaCarta PKI/ГОСТ
поддерживаются только в режиме PKI, работа с ними полностью аналогична JaCarta PKI.
Комбинированные идентификаторы JaCarta-2 PKI/ГОСТ поддерживаются только в режиме ГОСТ,
работа с ними полностью аналогична JaCarta-2 ГОСТ.
В случае использования электронных идентификаторов Рутокен Lite необходимо, чтобы ключ и
сертификат были записаны на электронный идентификатор в виде контейнера, созданного при
помощи криптопровайдера ViPNet CSP (см. Подготовка к работе электронных идентификаторов на
ViPNet SafeBoot. Руководство администратора | 15
стр. 158). Информацию о ViPNet CSP можно получить на сайте https://infotecs.ru/product/vipnetcsp.html.
Для доступа к информации, содержащейся на электронном идентификаторе, требуется ввести PINкод пользователя. Все операции по генерации ключей и запросов на выдачу сертификатов
осуществляются при помощи ViPNet CSP (ГОСТ Р 34.10-2001, ГОСТ Р 34.10-2012 (256/512)).
Процедура идентификации и аутентификации приведена в разделе Запуск и завершение работы на
стр. 41.
ViPNet SafeBoot. Руководство администратора | 16
Роли пользователей
В ViPNet SafeBoot действуют следующие роли пользователей:
Пользователь.
Администратор.
Аудитор.
На действия пользователей накладываются следующие ограничения:
Пользователю после успешной аутентификации доступна загрузка операционной системы
или возможность изменить свой пароль в режиме настройки ViPNet SafeBoot.
Администратору предоставляется полный доступ ко всем пунктам меню режима настройки
ViPNet SafeBoot, а также возможность загрузки операционной системы.
Аудитору предоставляется доступ к просмотру и выгрузке журнала событий ViPNet
SafeBoot, возможность менять свой пароль, возможность загрузки операционной
системы.
ViPNet SafeBoot. Руководство администратора | 17
Пользовательский интерфейс
В ViPNet SafeBoot, начиная с версии 2.0, предоставлена возможность выбора режима
пользовательского интерфейса: текстовый (псевдографический) или графический. По своим
функциям режимы пользовательского интерфейса полностью равнозначны. В данном руководстве
приведена информация на примере графического режима.
Для переключения режимов пользовательского интерфейса при старте платформы необходимо
нажать сочетание клавиш правый Ctrl + g. При этом, в зависимости от условий (профиля)
установки продукта, может потребоваться перезагрузка системы.
Примеры пользовательского интерфейса в текстовом и графическом режиме приведены на
рисунках ниже.
Рисунок 1. Аутентификация (текстовый режим пользовательского интерфейса)
ViPNet SafeBoot. Руководство администратора | 18
Рисунок 2. Аутентификация (графический режим пользовательского интерфейса)
Рисунок 3. Меню режима настроек (текстовый режим пользовательского интерфейса)
ViPNet SafeBoot. Руководство администратора | 19
Рисунок 4. Меню режима настроек (графический режим пользовательского интерфейса)
Рисунок 5. Журнал событий (текстовый режим пользовательского интерфейса)
ViPNet SafeBoot. Руководство администратора | 20
Рисунок 6. Журнал событий (графический пользовательский интерфейс)
ViPNet SafeBoot. Руководство администратора | 21
2
Установка, регистрация,
обновление и удаление ViPNet
SafeBoot
Установка и удаление ViPNet SafeBoot
23
Регистрация
24
Обновление
29
ViPNet SafeBoot. Руководство администратора | 22
Установка и удаление ViPNet SafeBoot
Программный комплекс ViPNet SafeBoot представляет собой фиксированный набор модулей.
Установка ViPNet SafeBoot подразумевает встраивание его модулей в BIOS-регион, а также
создание рабочего каталога на определенном разделе диска (для некоторых модулей допускается
размещение в рабочем каталоге на диске). Встраивание модулей в образ BIOS и запись данного
образа в память микросхемы может быть выполнена следующими способами:
Запись образа ViPNet SafeBoot при помощи программатора.
Установка образа ViPNet SafeBoot через механизм обновления BIOS платформы (может
потребоваться подпись обновления).
Установка образа ViPNet SafeBoot при помощи установочного дистрибутива ОАО
«ИнфоТеКС». Процедура установки и удаления ViPNet SafeBoot приведена в руководстве
по установке ФРКЕ.00180-02 90 19, входящем в комплект поставки.
Для предотвращения возможных проблем при установке ViPNet SafeBoot рекомендуется
выполнять процедуру установки ViPNet SafeBoot после консультации со специалистами
ОАО «ИнфоТеКС» (см. раздел Обратная связь на стр. 12).
ViPNet SafeBoot. Руководство администратора | 23
Регистрация
После установки программного комплекса ViPNet SafeBoot в течение 60 дней необходимо пройти
процедуру регистрации.
При первом включении ViPNet SafeBoot входит в демонстрационный режим, длящийся 60 дней. В
данном режиме доступны все функции ViPNet SafeBoot. Количестве дней, оставшихся до окончания
демонстрационного периода, указывает надпись, появляющаяся при включении в нижнем левом
углу экрана: «Демонстрационный режим, осталось (дней)».
Если программный комплекс не будет зарегистрирован до окончания указанного срока, то ViPNet
SafeBoot перейдет в режим ограниченной функциональности или будет выключен (зависит от
режима установки продукта). В режиме ограниченной функциональности будут доступны только
настройки загрузки ОС и Регистрация.
После прохождения регистрации функциональность ViPNet SafeBoot будет полностью
восстановлена.
Перед регистрацией ViPNet SafeBoot подготовьте USB-диск, на котором должна быть создана
директория itregdata, содержащая текстовый файл serial_list.txt со списком серийных номеров для
регистрации программного продукта на нескольких ПК. Каждый серийный номер в файле
serial_list.txt должен быть записан с новой строки. В некоторых случаях один серийный номер
может использоваться для регистрации продукта на нескольких ПК. Подобный серийный номер
должен быть записан в текстовый файл itregdata\serial.txt.
Для создания запроса на регистрацию ViPNet SafeBoot администратору необходимо обойти все
регистрируемые ПК с подготовленным USB-диском. Выполните следующие действия:
1
Войдите в режим настроек ViPNet SafeBoot (см. Вход в режим настройки ViPNet SafeBoot на
стр. 51).
2
В меню режима настроек выберите Регистрация.
3
В открывшемся окне выберите пункт Импортировать серийный номер.
Если USB-диск не был подключен, появится сообщение об ошибке:
Подключите USB-диск и повторите импорт серийного номера.
ViPNet SafeBoot. Руководство администратора | 24
Если серийный номер записан не в текстовом формате, то появится следующее сообщение об
ошибке:
Нажмите Ок или Enter. Убедитесь, что серийный номер записан в текстовом формате в файле
itregdata\serial.txt, и повторите импорт серийного номера.
Рисунок 7. Импортирование серийного номера в графическом режиме
ViPNet SafeBoot. Руководство администратора | 25
Рисунок 8. Импортирование серийного номера в текстовом режиме
Серийный номер из списка файла serial_list.txt будет зафиксирован в базе данных ViPNet
SafeBoot и появится в соответствующей строке меню Регистрация.
4
Выберите пункт меню Создать запрос на регистрацию.
Рисунок 9. Создание запроса на регистрацию
ViPNet SafeBoot. Руководство администратора | 26
В результате выполнения данной команды на USB-диске в директории itregdata будет создана
директория с данными для запроса регистрации, на основе рассчитанного при первом
запуске ViPNet SafeBoot уникального кода компьютера.
5
Повторите действия п.п. 1-3 для всех регистрируемых компьютеров.
При накоплении регистрационных данных от нескольких ПК, директория itregdata примет
следующий вид:
itregdata\
serial_list.txt
<КК1>_<СН1>
<КК2>_<СН2>
…
где <КК1>_<СН1>, <КК2>_<СН2> –– директории, содержащие данные для запроса
регистрации, КК1 –– код компьютера, СН1 –– серийный номер.
6
Подключите USB-диск с данными запроса регистрации к персональному компьютеру (OC
Windows 7 или выше) с доступом к интернету. Запустите скрипт запроса на регистрацию:
process_reg_reguests.bat <usb>:\itregdata
Ответ на запрос будет содержать коды регистрации, которые запишутся на USB-диск в
директории, соответствующие коду компьютера, например, itregdata\<КК1>_<СН1>.
7
Подключите USB-диск с кодом регистрации к компьютеру с ViPNet SafeBoot, для которого
проводится процедура регистрации.
8
В меню Регистрация выберите пункт Импортировать код регистрации.
Рисунок 10. Импортирование кода регистрации
В случае обнаружения некорректных данных регистрации на USB-диске, возможно появление
следующих сообщений об ошибках:
ViPNet SafeBoot. Руководство администратора | 27
Убедитесь, что подключенный USB-диск содержит данные регистрации, и повторите импорт
кода регистрации.
После успешного импорта код регистрации отобразится в соответствующей строке меню.
Рисунок 11. Успешное завершение регистрации
9
Нажмите Ок и выполните перезагрузку системы.
ViPNet SafeBoot. Руководство администратора | 28
Обновление
Чтобы загрузить обновление ViPNet SafeBoot, выполните следующие действия:
1
Войдите в режим настроек ViPNet SafeBoot (см. Вход в режим настройки ViPNet SafeBoot на
стр. 51).
Внимание! Во время обновления все настройки ViPNet SafeBoot будут удалены.
Перед началом обновления рекомендуется выполнить сохранение настроек на
USB-носителе (см. Экспорт настроек на стр. 73). После обновления
рекомендуется выполнить импорт настроек (см. Импорт настроек на стр. 75)
2
Подключите USB-диск, содержащий файлы обновления.
3
В меню режима настроек выберите Обновления.
4
В открывшемся окне выберите Проверить наличие обновлений.
Начнется автоматический поиск файлов обновления.
В случае если USB-диск не подключен, появится соответствующее сообщение.
Вставьте USB-диск, содержащий файлы обновления, и нажмите любую клавишу для
продолжения.
При отсутствии файлов обновлений, появится сообщение о том, что обновления не найдены.
Нажмите любую клавишу для продолжения работы.
Рисунок 12. Сообщение в случае отсутствия файла обновления
ViPNet SafeBoot. Руководство администратора | 29
Если USB-диск содержит устаревшую версию, то на экране появится соответствующее
сообщение:
Рисунок 13. Сообщение об устаревшей версии обновления
Нажмите Ок или Enter для продолжения работы.
5
Если USB-диск содержит файл обновления, откроется окно с указанием версии обновления.
В открывшемся окне выберите Обновить ViPNet SafeBoot.
Рисунок 14. Выбор найденной версии обновления
6
Появится сообщение о подтверждении обновления. Нажмите Ок.
ViPNet SafeBoot. Руководство администратора | 30
Рисунок 15. Подтверждение обновления
Внимание! Во время обновления не пытайтесь выключить питание или
перезагрузить компьютер, это может вывести его из строя. При обновлении
рекомендуется подключить компьютер к источнику бесперебойного питания.
7
Во время обновления на экране появятся сообщения о верификации и установке пакета
обновления:
Рисунок 16. Сообщение о верификации пакета обновления
В случае ошибки при верификации пакета будет выдано сообщение:
Рисунок 17. Сообщение об ошибке верификации пакета обновления
При обнаружении данной ошибки обратитесь в службу поддержки (см. Обратная связь
на стр. 12).
ViPNet SafeBoot. Руководство администратора | 31
8
В ходе установки обновления будет выдано следующее сообщение:
Рисунок 18. Сообщение об установке пакета обновления
Если будет обнаружено несколько разделов с рабочим каталогом «EFI\Infotecs» будет выдано
сообщение:
Рисунок 19. Сообщение об ошибке при установке обновления
9
В процессе обновления будет загружен UEFI Shell. По окончании установки пакета обновления
будет выполнена перезагрузка. В журнале событий будет зарегистрирована запись о
выполненном обновлении.
ViPNet SafeBoot. Руководство администратора | 32
3
Начало работы
Первый запуск
34
Запуск и завершение работы
41
ViPNet SafeBoot. Руководство администратора | 33
Первый запуск
Запуск ViPNet SafeBoot осуществляется автоматически при включении компьютера.
Запуск незарегистрированного программного комплекса ViPNet SafeBoot осуществляется в
режиме, заданном администратором перед установкой ViPNet SafeBoot в флаговых файлах в
директории itinstallcfg\ инсталлятора (см. документ «ViPNet SafeBoot. Руководство по установке»).
Первый запуск ViPNet SafeBoot должен выполняться с подключенным диском восстановления.
Режим неактивности
В данном режиме ViPNet SafeBoot находится в выключенном состоянии (все функции отключены,
операционная система ПК загружается штатно, как будто ViPNet SafeBoot не установлен). Для
включения ViPNet SafeBoot необходимо нажать сочетание клавиш Ctrl + е при старте платформы (с
подключенным USB-диском восстановления). Работа ViPNet SafeBoot будет осуществляться в
демонстрационном режиме 2.
Демонстрационный режим 1 (режим по умолчанию)
В данном режиме доступны все функции ViPNet SafeBoot до окончания 60 дневного периода. Если
программный комплекс не будет зарегистрирован до окончания указанного срока, то ViPNet
SafeBoot выключается. Для включения ViPNet SafeBoot необходимо нажать сочетание клавиш
Ctrl + е при старте платформы (с подключенным USB-диском восстановления). Работа ViPNet
SafeBoot будет осуществляться в режиме ограниченной функциональности, в котором будут
доступны только настройки загрузки ОС и Регистрация. Порядок регистрации ViPNet SafeBoot
приведен в разделе Регистрация на стр. 24.
Демонстрационный режим 2
В данном режиме доступны все функции ViPNet SafeBoot до окончания 60 дневного периода. Если
программный комплекс не будет зарегистрирован до окончания указанного срока, то ViPNet
SafeBoot перейдет в режим ограниченной функциональности, в котором будут доступны только
настройки загрузки ОС и Регистрация. Порядок регистрации ViPNet SafeBoot приведен в разделе
Регистрация на стр. 24.
Первый запуск ViPNet SafeBoot
При первом запуске рекомендуется настроить параметры загрузки операционной системы,
изменить пароль администратора, а также создать диск восстановления пароля администратора
(для восстановления или сброса пароля до значения при первом включении).
ViPNet SafeBoot. Руководство администратора | 34
Порядок действий после включения ViPNet SafeBoot следующий:
1
При появлении приглашения ввести имя пользователя, введите логин Administrator.
Рисунок 20. Начало аутентификации (ввод имени пользователя)
2
При появлении приглашения ввести пароль, введите пароль 12345678.
Рисунок 21. Приглашение ввести пароль
ViPNet SafeBoot. Руководство администратора | 35
3
После успешной аутентификации будет выдано следующее сообщение:
Рисунок 22. Сообщение о необходимых настройках при первом включении
4
Нажмите любую клавишу. Появится сообщение с информацией о предыдущем входе в
систему, сроке действия пароля и необходимости подготовить диск восстановления:
Внимание! Диск восстановления рекомендуется создать сразу после изменения
параметров аутентификации Администратора.
ViPNet SafeBoot. Руководство администратора | 36
5
Нажмите любую клавишу. Откроется меню режима настроек ViPNet SafeBoot:
Рисунок 23. Меню режима настроек ViPNet SafeBoot
6
В меню режима настроек выберите пункт Аутентификация. В открывшемся окне выберите
Administrator из списка текущих пользователей.
7
В окне Настройки пользователя выберите пункт Изменить пароль.
Совет. Рекомендуется установить сложный пароль, активировав опцию «Сложный
пароль». Сложный пароль должен соответствовать следующим критериям:
длина пароля не менее 8 символов;
минимум один буквенный символ в верхнем регистре;
минимум один буквенный символ в нижнем регистре;
минимум один спецсимвол;
минимум один цифровой символ.
ViPNet SafeBoot. Руководство администратора | 37
Примечание. Спецсимволами считаются все печатные символы базовой таблицы
ASCII (0-127), не являющиеся цифрами и буквами латинского алфавита:
+
@
!
`
[
"
\
#
.
]
$
/
^
%
:
_
&
;
′
'
<
{
(
=
|
)
>
}
*
?
~
Рисунок 24. Меню настроек пользователя в графическом режиме
ViPNet SafeBoot. Руководство администратора | 38
Рисунок 25. Меню настроек пользователя в текстовом режиме
Введите пароль, нажмите Enter. Затем повторите ввод пароля.
8
Сохраните настройки, выбрав пункт Сохранить настройки.
Дождитесь появления следующей надписи:
9
Нажмите Ок или Enter.
Примечание. Количество попыток ввода пароля при аутентификации ограничено.
Администратор будет заблокирован при превышении количества неудачных
попыток аутентификации. Для восстановления пароля администратора или сброса
пароля до значения при первом включении рекомендуется создать диск
восстановления (см. Создание диска восстановления на стр. 106).
10 Для выхода в основное меню нажмите Esc.
ViPNet SafeBoot. Руководство администратора | 39
11 Установите параметры загрузки операционной системы (см. Управление режимами загрузки
операционной системы на стр. 77).
ViPNet SafeBoot. Руководство администратора | 40
Запуск и завершение работы
Запуск ViPNet SafeBoot осуществляется автоматически при включении компьютера до загрузки
операционной системы.
Для начала загрузки операционной системы или входа в режим настройки ViPNet SafeBoot
(см. Вход в режим настройки ViPNet SafeBoot на стр. 51), необходимо выполнить процедуру
идентификации и аутентификации.
Внимание! Ошибки при аутентификации могут привести к блокировке системы.
Пользователь, превысивший установленное администратором количество
неудачных попыток аутентификации, блокируется.
Завершение работы ViPNet SafeBoot осуществляется при запуске операционной системы.
ViPNet SafeBoot. Руководство администратора | 41
Аутентификация по паролю
Для выполнения аутентификации по паролю, выполните следующие действия:
1
При появлении приглашения ввести имя пользователя, введите логин и нажмите Enter.
Рисунок 26. Начало аутентификации (ввод имени пользователя)
2
При появлении приглашения ввести пароль, введите пароль и нажмите Enter.
Рисунок 27. Приглашение ввести пароль
ViPNet SafeBoot. Руководство администратора | 42
Аутентификация по электронному идентификатору
Для выполнения аутентификации по электронному идентификатору, выполните следующие
действия:
1
Установите электронный идентификатор в USB-порт.
2
При появлении приглашения ввести имя пользователя, введите логин, выданный
администратором, и нажмите Enter.
Рисунок 28. Начало аутентификации (ввод имени пользователя)
3
При появлении приглашения ввести PIN-код, введите PIN-код электронного идентификатора и
нажмите Enter.
Рисунок 29. Приглашение ввести PIN-код
ViPNet SafeBoot. Руководство администратора | 43
В случае отсутствия сертификата на электронном идентификаторе, появится сообщение об
ошибке:
Нажмите Ок и повторите процедуру аутентификации с электронным идентификатором,
содержащим сертификат для аутентификации.
ViPNet SafeBoot. Руководство администратора | 44
Аутентификация по электронному идентификатору и
паролю
Для выполнения аутентификации по электронному идентификатору и паролю, выполните
следующие действия:
1
Установите электронный идентификатор в USB-порт.
2
При появлении приглашения ввести имя пользователя, введите логин, выданный
администратором, и нажмите Enter.
Рисунок 30. Начало аутентификации (ввод имени пользователя)
3
При появлении приглашения ввести PIN-код, введите PIN-код электронного идентификатора и
нажмите Enter.
Рисунок 31. Приглашение ввести PIN-код
ViPNet SafeBoot. Руководство администратора | 45
4
При появлении приглашения ввести пароль, введите пароль и нажмите Enter.
Рисунок 32. Приглашение ввести пароль
ViPNet SafeBoot. Руководство администратора | 46
Аутентификация по паролю на электронном
идентификаторе
Для выполнения аутентификации по паролю на электронном идентификаторе, выполните
следующие действия:
1
Вставьте электронный идентификатор.
2
При появлении приглашения ввести имя пользователя, введите логин, выданный
администратором, и нажмите Enter.
Рисунок 33. Начало аутентификации (ввод имени пользователя)
3
При появлении приглашения ввести PIN-код, введите PIN-код электронного идентификатора и
нажмите Enter.
Рисунок 34. Приглашение ввести PIN-код
ViPNet SafeBoot. Руководство администратора | 47
В случае отсутствия пароля на электронном идентификаторе, появится сообщение об ошибке:
Нажмите Ок для продолжения и повторите процедуру аутентификации с электронным
идентификатором, содержащим пароль для аутентификации, или установите новый пароль на
электронном идентификаторе в соответствии с рекомендациями раздела Добавление учетных
записей пользователей с аутентификацией по электронному идентификатору на стр. 130.
ViPNet SafeBoot. Руководство администратора | 48
Аутентификация пользователя,
зарегистрированного на LDAP сервере
Для выполнения аутентификации пользователя, зарегистрированного на LDAP сервере, выполните
следующие действия:
1
При появлении приглашения ввести имя пользователя, введите логин пользователя в
следующем формате <имя сервера>\<имя учетной записи пользователя>. Имя сервера
задается администратором в настройках (см. Добавление учетных записей пользователей с
LDAP аутентификацией на стр. 134). Нажмите Enter.
Рисунок 35. Начало аутентификации (ввод имени пользователя)
2
При появлении приглашения ввести пароль, введите пароль и нажмите Enter.
Рисунок 36. Приглашение ввести пароль
ViPNet SafeBoot. Руководство администратора | 49
4
Режим настройки ViPNet
SafeBoot
Вход в режим настройки ViPNet SafeBoot
51
Интерфейс режима настройки
54
Ограничение сессии аутентификации
56
Автоматический вход в систему
59
Эмуляция NVRAM
61
Защита BIOS
63
Контроль программных SMI
65
Вход в BIOS Setup
66
Удаленное управление
67
ViPNet SafeBoot. Руководство администратора | 50
Вход в режим настройки ViPNet
SafeBoot
В ViPNet SafeBoot полный доступ к функциям режима настройки имеет только Администратор.
Аудитору предоставляется доступ только к управлению журналом событий и смене собственного
пароля. Пользователю в режиме настройки ViPNet SafeBoot доступна только функция смены
собственного пароля.
Чтобы войти в режим настройки, выполните следующие действия:
1
Включите или перезагрузите компьютер.
2
Выполните процедуру аутентификации (см. Запуск и завершение работы на стр. 41).
После успешной аутентификации в нижней части экрана появится надпись:
Внимание! Если не нажать клавишу F2 в течение 3 секунд, то начнется загрузка
операционной системы.
3
Нажмите клавишу F2.
Откроется основное меню режима настроек ViPNet SafeBoot.
ViPNet SafeBoot. Руководство администратора | 51
Рисунок 37. Вид меню режима настроек ViPNet SafeBoot для Администратора
ViPNet SafeBoot. Руководство администратора | 52
Рисунок 38. Вид меню режима настроек ViPNet SafeBoot для Аудитора
Рисунок 39. Вид меню режима настроек ViPNet SafeBoot для Пользователя
ViPNet SafeBoot. Руководство администратора | 53
Интерфейс режима настройки
Интерфейс режима настройки представляет собой список функций для управления ViPNet
SafeBoot. В графическом режиме переход к нужному пункту меню осуществляется клавишами и
курсором мыши. В текстовом режиме перемещение по пунктам меню и выбор необходимого
элемента осуществляется только клавишами клавиатуры:
Стрелки вверх и вниз – перемещение вверх и вниз по пунктам меню.
Enter – выбрать пункт.
Esc – выход с текущей вкладки или из режима настройки, в случае нажатия Esc в основном
меню.
Выбор элемента управления Параметры загрузки ОС позволяет:
Задать режим загрузки ОС:
o
Legacy (режим совместимости) или UEFI.
Выбрать загрузочное устройство (в режиме Legacy).
Выбрать загрузочный раздел (ESP) и загрузчик операционной системы (в режиме UEFI).
Выбор элемента управления Контроль целостности позволяет:
Выполнить автоопределение компонентов загрузки ОС для постановки на контроль;
Выбрать контролируемые объекты:
o
Файлы на разделах диска.
o
CMOS, PCI, ACPI, SMBIOS, карта памяти.
o
Карта распределения памяти, модули UEFI.
o
Загрузочные сектора выбранного диска.
o
Параметры реестра Windows.
o
Журналы транзакций файловых систем NTFS, EXT3, EXT4.
Выполнить принудительную проверку целостности контролируемых объектов.
Выполнить перерасчет эталонов всех объектов, находящихся на контроле.
Выбор элемента управления Аутентификация позволяет выполнить настройки сессии
аутентификации, просматривать, редактировать, удалять и создавать новые учетные записи
пользователей, а также редактировать параметры учетной записи Администратора, создать диск
восстановления пароля.
Выбор элемента управления Журнал событий позволяет просматривать и выгружать записи
журнала событий, выбирать режим ведения записей в журнале и уровень регистрации событий.
Выбор элемента управления БД конфигурации позволяет:
ViPNet SafeBoot. Руководство администратора | 54
Выбрать режим ведения базы данных конфигурации: внутренний или внешний (на диске).
Выбрать формат настроек при экспорте/импорте: бинарный или json.
Экспортировать или импортировать настройки конфигурации.
Сбросить настройки.
Получить информацию о заполнении базы данных.
Выбор элемента управления Корневые сертификаты позволяет осуществить установку и удаление
корневых сертификатов доверенного центра сертификации, а также установку, удаление и
обновление списка отозванных сертификатов (CRL).
Выбор элемента управления Сеть и LDAP позволяет задать параметры сети и настроить
аутентификацию пользователей на сервере LDAP.
Выбор элемента управления Регистрация позволяет зарегистрировать ViPNet SafeBoot.
Выбор элемента управления Защита позволяет:
Установить защиту содержимого микросхемы BIOS от чтения и перезаписи из ОС.
Разрешить эмуляцию NVRAM.
Включить контроль программных SMI.
Разрешить однократный вход в BIOS Setup.
Выбор элемента управления Ключи позволяет получить информацию об установленных
сертификатах и ключах, изменить или удалить установленные сертификаты и ключи.
Выбор элемента управления Удаленное управление предоставляет пользователю функции
удаленного управления настройками ViPNet SafeBoot.
Выбор элемента управления Обновления открывает меню для запуска автоматического поиска и
установки файлов обновления с подключенного диска.
Выбор элемента управления Перезагрузить систему осуществляет немедленную перезагрузку
системы.
Выбор элемента управления Выключить систему осуществляет немедленное выключение системы.
Выбор элемента управления Информация о продукте открывает окно, содержащее информацию
о версии и лицензии ViPNet SafeBoot.
ViPNet SafeBoot. Руководство администратора | 55
Ограничение сессии аутентификации
Опция «Ограничение сессии аутентификации» позволяет Администратору установить диапазон
времени, в течении которого пользователь может пройти процедуру аутентификации. По
окончании установленного Администратором времени на аутентификацию, система выключится.
Время до окончания сессии аутентификации отображается в строке Время сессии
аутентификации. Отсчет времени ведется в обратном порядке.
Процедура аутентификации выполняется в установленном порядке (см. Запуск и завершение
работы на стр. 41). Если пользователь не успеет ввести свои учетные данные до истечения
установленного времени, появится следующее сообщение:
Включение и отключение опции «Ограничение сессии аутентификации» выполняется
Администратором в режиме настройки ViPNet SafeBoot. По умолчанию эта опция отключена.
Чтобы ограничить время сессии аутентификации, выполните следующие действия:
1
Войдите в режим настроек ViPNet SafeBoot (см. Вход в режим настройки ViPNet SafeBoot на
стр. 51).
2
В меню режима настроек выберите Аутентификация.
3
В открывшемся окне установите флажок Ограничение сессии аутентификации.
ViPNet SafeBoot. Руководство администратора | 56
Появится строка Время сессии аутентификации, содержащая значение <60> – время
аутентификации по умолчанию.
4
В строке Время сессии аутентификации установите время из диапазона от 15 до 180 секунд.
Рисунок 40. Ввод значения времени ограничения сессии аутентификации в графическом
режиме
ViPNet SafeBoot. Руководство администратора | 57
Рисунок 41. Ввод значения времени ограничения сессии аутентификации в текстовом
режиме
5
Функция ограничения сессии аутентификации начнет действовать после перезагрузки.
ViPNet SafeBoot. Руководство администратора | 58
Автоматический вход в систему
Настроенный автоматический вход в систему обеспечивает автоматическую загрузку
операционной системы через установленный промежуток времени без аутентификации
пользователя.
Время до автоматической загрузки операционной системы отображается в строке Автоматический
вход в систему через. Отсчет времени ведется в обратном порядке.
Для остановки отсчета времени до автоматического входа, нажмите любую клавишу. Процедура
аутентификации выполняется в установленном порядке (см. Запуск и завершение работы на
стр. 41).
Настройка автоматического входа в систему выполняется Администратором в режиме настройки
ViPNet SafeBoot.
Внимание! При включении флага «Автоматический вход в систему» необходимо
предусмотреть организационные меры, ограничивающие доступ в помещение с
таким ПМДЗ.
Для установки автоматического входа в систему выполните следующие действия:
1
Войдите в режим настроек ViPNet SafeBoot (см. Вход в режим настройки ViPNet SafeBoot на
стр. 51).
2
В меню режима настроек выберите Аутентификация.
3
В открывшемся окне установите флажок Автоматический вход в систему.
4
В появившейся строке Время до автоматического входа установите нужное время, нажав
Enter, или оставьте значение по умолчанию.
ViPNet SafeBoot. Руководство администратора | 59
Рисунок 42. Ввод значения времени до автоматического входа в систему
5
Для выхода в основное меню нажмите Esc.
ViPNet SafeBoot. Руководство администратора | 60
Эмуляция NVRAM
Эмуляция NVRAM –– это подсистема эмуляции UEFI-переменных. При включенной подсистеме
запись и чтение UEFI-переменных осуществляется во временную область памяти, в микросхему
BIOS запись данных не производится, что позволяет предотвратить атаки на NVRAM платформы.
Включение эмуляции NVRAM может понадобиться при ошибках загрузки ОС, например, если
включена защита BIOS, режим загрузки ОС –– Legacy.
Чтобы установить функцию эмуляции NVRAM, выполните следующие действия:
1
Войдите в режим настроек ViPNet SafeBoot (см. Вход в режим настройки ViPNet SafeBoot на
стр. 51).
2
В меню режима настроек выберите Защита.
3
В открывшемся окне установите флажок Эмуляция NVRAM.
Рисунок 43. Включение функции эмуляции NVRAM в графическом режиме
ViPNet SafeBoot. Руководство администратора | 61
Рисунок 44. Включение функции эмуляции NVRAM в текстовом режиме
ViPNet SafeBoot. Руководство администратора | 62
Защита BIOS
ViPNet SafeBoot обеспечивает защиту BIOS от перезаписи, чтения и от изменений EFI-переменных.
В ПМДЗ предусмотрен дополнительный режим защиты при выходе из спящего режима.
Для систем с неподдерживаемым чипсетом защита не установится, на экране появится
соответствующее сообщение.
Чтобы установить функцию защиты BIOS, выполните следующие действия:
1
Войдите в режим настроек ViPNet SafeBoot (см. Вход в режим настройки ViPNet SafeBoot на
стр. 51).
2
В меню режима настроек выберите Защита.
3
В открывшемся окне установите флажок Защита BIOS.
Рисунок 45. Включение функции защиты BIOS
ViPNet SafeBoot. Руководство администратора | 63
4
Для включения функции защиты от чтения содержимого микросхемы BIOS, установите
флажок Защита от чтения BIOS.
Примечание. Для применения функции защиты от чтения BIOS, необходимо,
чтобы была включена эмуляция NVRAM (см. на стр. 61)
5
Для включения функции защиты BIOS при выходе из спящего режима, установите флажок
Защита BIOS после S3.
Примечание. Чтобы функция защиты вступила в силу, понадобится перезагрузка
системы.
ViPNet SafeBoot. Руководство администратора | 64
Контроль программных SMI
ViPNet SafeBoot позволяет включать фильтрацию программных SMI и ограничивать
функциональность, реализованную на основе программных SMI.
Чтобы установить функцию контроля программных SMI, выполните следующие действия:
1
Войдите в режим настроек ViPNet SafeBoot (см. Вход в режим настройки ViPNet SafeBoot на
стр. 51).
2
В меню режима настроек выберите Защита.
3
В открывшемся окне установите флажок Контроль программных SMI.
Рисунок 46. Включение функции контроля программных SMI
ViPNet SafeBoot. Руководство администратора | 65
Вход в BIOS Setup
ViPNet SafeBoot блокирует вход в BIOS Setup для исключения загрузки нештатной операционной
системы и изменения параметров конфигурации.
Для однократного входа в BIOS Setup выполните следующие действия:
1
Войдите в режим настроек ViPNet SafeBoot (см. Вход в режим настройки ViPNet SafeBoot на
стр. 51).
2
В меню режима настроек выберите Защита.
3
В открывшемся окне установите флажок Разрешить однократный вход в BIOS Setup.
Появится сообщение о необходимости перезагрузить систему:
4
Нажмите Ок или Enter для выхода в основное меню режима настройки.
5
В меню режима настройки выберите Перезагрузить систему.
После перезагрузки будет доступно меню настроек BIOS.
ViPNet SafeBoot. Руководство администратора | 66
Удаленное управление
ViPNet SafeBoot обеспечивает возможность удаленного управления путем изменения настроек и
получения журнала продукта с помощью специализированного ПО уровня ОС. Непосредственное
управление администратором группой СВТ с установленным ViPNet SafeBoot осуществляется
централизовано из единой консоли управления.
Взаимодействие между ViPNet SafeBoot и специализированным ПО уровня ОС происходит с
помощью запросов управления, формируемых специализированным ПО уровня ОС и
обрабатываемых ViPNet SafeBoot.
Аутентификация запроса управления обеспечивается посредством его подписи Сертификатом КЦ
запросов управления, предварительно установленным в настройках ViPNet SafeBoot (см.
Изменение сертификатов и ключей на стр. 142). Запрос управления представляет собой файл с
содержимым в виде списка файлов (БД и эталонов КЦ продукта) и зафиксированных контрольных
сумм по ним, чем обеспечивается КЦ запроса управления.
В случае включения удаленного управления в настройках продукта:
1
В начале работы ViPNet SafeBoot – происходит проверка наличия запроса управления на
диске (в директории EFI\Infotecs\mgmt), его аутентификация и КЦ, выполнение запроса
управления (импорт БД и эталонов КЦ продукта), фиксирование результата выполнения
запроса управления.
2
По завершении работы ViPNet SafeBoot – БД (в зашифрованном виде) и журнал продукта
сохраняются на диск (в директорию EFI\Infotecs\mgmt), и в дальнейшем используются
специализированным ПО уровня ОС.
Для включения функции удаленного управления выполните следующие действия:
1
Войдите в режим настроек ViPNet SafeBoot (см. Вход в режим настройки ViPNet SafeBoot на
стр. 51).
2
В меню режима настроек выберите Удаленное управление.
В открывшемся окне установите флажок Разрешить удаленное управление.
ViPNet SafeBoot. Руководство администратора | 67
Рисунок 47. Включение функции удаленного управления
ViPNet SafeBoot. Руководство администратора | 68
5
База данных конфигурации
Ведение базы данных конфигурации
70
Формат настроек при экспорте/импорте
72
Экспорт настроек
73
Импорт настроек
75
Сброс настроек
76
ViPNet SafeBoot. Руководство администратора | 69
Ведение базы данных конфигурации
Ведение базы данных конфигурации ViPNet SafeBoot по умолчанию осуществляется во внутренней
памяти BIOS. В настройках БД конфигурации можно выбрать режим ведения базы данных
конфигурации на внешнем диске.
Для выбора режима ведения базы данных конфигурации на внешнем диске, выполните следующие
действия:
1
Войдите в режим настройки ViPNet SafeBoot (см. Вход в режим настройки ViPNet SafeBoot на
стр. 51).
2
В меню режима настроек выберите БД конфигурации.
3
В открывшемся окне выберите Режим ведения БД конфигурации.
Рисунок 48. Выбор режима ведения БД конфигурации в графическом режиме
ViPNet SafeBoot. Руководство администратора | 70
Рисунок 49. Выбор режима ведения БД конфигурации в текстовом режиме
ViPNet SafeBoot. Руководство администратора | 71
Формат настроек при экспорте/импорте
Настройки базы данных конфигурации могут быть экспортированы и импортированы в следующих
форматах:
Json.
Бинарный.
Для выбора формата настроек при экспорте/импорте, выполните следующие действия:
1
Войдите в режим настройки ViPNet SafeBoot (см. Вход в режим настройки ViPNet SafeBoot на
стр. 51).
2
В меню режима настроек выберите БД конфигурации.
3
В открывшемся окне выберите Формат настроек при экспорте/импорте.
Рисунок 50. Выбор формата настроек при экспорте/импорте
ViPNet SafeBoot. Руководство администратора | 72
Экспорт настроек
Экспорт настроек осуществляется на первый найденный USB-диск в фиксированный файл
itsbdb.bin (в корень раздела), также на диске появляется файл с подписью itsbdb.bin.sig. Для
формата json имена файлов будут itsbdb.json и itsbdb.json.sig соотвестенно.
Экспортируются (и далее могут быть импортированы), в частности, следующие настройки:
Общие настройки:
o
Параметры загрузки операционной системы.
o
Настройки процедуры входа в систему.
o
Значение режима защиты BIOS.
Учетные записи пользователей и настройки аутентификации.
Корневые сертификаты.
Чтобы экспортировать настройки, выполните следующие действия:
1
Вставьте USB-диск в соответствующий разъем.
2
Войдите в режим настройки ViPNet SafeBoot (см. Вход в режим настройки ViPNet SafeBoot на
стр. 51).
3
В меню режима настроек выберите БД конфигурации.
4
В открывшемся окне выберите Экспортировать настройки.
Появится окно с предупреждением:
ViPNet SafeBoot. Руководство администратора | 73
5
Нажмите Ок.
После завершения экспорта появится следующее сообщение:
ViPNet SafeBoot. Руководство администратора | 74
Импорт настроек
Чтобы импортировать настройки, выполните следующие действия:
1
Вставьте USB-диск, содержащий файлы настроек itsbdb.bin и itsbdb.bin.sig, в соответствующий
разъем. Если выбран формат настроек json, то имена файлов настроек должны быть
itsbdb.json и itsbdb.json.sig.
2
Войдите в режим настройки ViPNet SafeBoot (см. Вход в режим настройки ViPNet SafeBoot на
стр. 51).
3
В меню режима настроек выберите БД конфигурации.
4
В открывшемся окне выберите Импортировать настройки.
Появится окно с предупреждением:
5
Нажмите Ок.
После успешного импорта настроек появится сообщение о необходимости перезагрузить
систему.
6
Нажмите любую клавишу, система перезагрузится.
ViPNet SafeBoot. Руководство администратора | 75
Сброс настроек
Чтобы сбросить настройки базы данных конфигурации, выполните следующие действия:
1
Войдите в режим настройки ViPNet SafeBoot (см. Вход в режим настройки ViPNet SafeBoot на
стр. 51).
2
В меню режима настроек выберите БД конфигурации.
3
В открывшемся окне выберите Сбросить настройки.
Появится окно с предупреждением:
Внимание! При сбросе настроек будут удалены все изменения, сделанные в меню
Режима настроек, до первоначального состояния (при первом запуске).
4
Нажмите Ок.
Через некоторое время появится сообщение о необходимости перезагрузить систему.
5
Нажмите любую клавишу, система перезагрузится.
ViPNet SafeBoot. Руководство администратора | 76
Управление режимами загрузки
операционной системы
Режим загрузки операционной системы
78
Использование параметров загрузки BIOS
79
Загрузка операционной системы в режиме совместимости
81
Загрузка операционной системы в режиме UEFI
83
Временное отключение функциональности ViPNet SafeBoot
85
ViPNet SafeBoot. Руководство администратора | 77
Режим загрузки операционной системы
ViPNet SafeBoot поддерживает следующие режимы загрузки ОС:
Использование параметров загрузки BIOS.
ViPNet SafeBoot использует порядок загрузки ОС, определенный в BIOS Setup.
Legacy (режим совместимости).
Данный режим подходит для загрузки практически всех ОС, включая Microsoft Windows XP
и более ранних.
UEFI.
Режим UEFI подходит для загрузки современных ОС (начиная с Windows Vista) для
процессоров с поддержкой x86-64 (AMD64/Intel64).
При выборе режима загрузки операционной системы необходимо руководствоваться
документацией на используемую ОС.
ViPNet SafeBoot. Руководство администратора | 78
Использование параметров загрузки
BIOS
Для загрузки ОС с использованием параметров, определенных в BIOS Setup, выполните следующие
действия:
1
Войдите в режим настроек ViPNet SafeBoot (см. Вход в режим настройки ViPNet SafeBoot на
стр. 51).
2
В меню режима настроек выберите Параметры загрузки ОС.
3
В открывшемся окне выберите Использовать параметры загрузки BIOS и нажмите Enter.
Рисунок 51. Выбор режима загрузки операционной системы
4
В основное меню режима настроек ViPNet SafeBoot нажмите Esc для выхода из режима
настройки и начала загрузки операционной системы в выбранном режиме.
ViPNet SafeBoot. Руководство администратора | 79
5
Появится окно со следующим сообщением:
Для начала загрузки ОС нажмите Ок.
ViPNet SafeBoot. Руководство администратора | 80
Загрузка операционной системы в
режиме совместимости
Для выбора загрузочного устройства в режиме совместимости (legacy), выполните следующие
действия:
1
Войдите в режим настроек ViPNet SafeBoot (см. Вход в режим настройки ViPNet SafeBoot на
стр. 51).
2
В меню режима настроек выберите Параметры загрузки ОС.
3
В открывшемся окне выберите Режим загрузки ОС.
4
В меню Режим загрузки ОС выберите из списка legacy (режим совместимости).
Рисунок 52. Меню выбора режима загрузки операционной системы –– legacy (режима
совместимости)
5
Выберите Загрузочное устройство.
Из списка выберите нужное загрузочное устройство.
6
В основном меню режима настроек ViPNet SafeBoot нажмите Esc для выхода из режима
настройки и начала загрузки операционной системы в выбранном режиме.
ViPNet SafeBoot. Руководство администратора | 81
7
При появлении следующего сообщения, нажмите Ок для начала загрузки ОС:
ViPNet SafeBoot. Руководство администратора | 82
Загрузка операционной системы в
режиме UEFI
Для выбора загрузочного устройства в режиме UEFI, выполните следующие действия:
1
Войдите в режим настроек ViPNet SafeBoot (см. Вход в режим настройки ViPNet SafeBoot на
стр. 51).
2
В меню режима настроек выберите Параметры загрузки ОС.
3
В открывшемся окне выберите Режим загрузки ОС.
4
В меню Режим загрузки ОС выберите из списка UEFI.
5
Выберите Загрузочный раздел (ESP).
Рисунок 53. Выбор загрузочного раздела при выборе загрузки UEFI
Из открывшегося списка выберите нужный загрузочный раздел.
6
В пункте меню Загрузчик операционной системы выберите непосредственно файл
загрузчика ОС.
7
В основном меню режима настроек ViPNet SafeBoot нажмите Esc для выхода из режима
настройки и начала загрузки операционной системы в выбранном режиме.
ViPNet SafeBoot. Руководство администратора | 83
8
При появлении следующего сообщения, нажмите Ок для начала загрузки ОС:
ViPNet SafeBoot. Руководство администратора | 84
Временное отключение
функциональности ViPNet SafeBoot
Для экстренных случаев предусмотрена загрузка операционной системы в режиме отключения
функциональности ViPNet SafeBoot. Для выполнения загрузки операционной системы в таком
режиме выполните следующие действия:
1
Подготовьте диск восстановления (см. Создание диска восстановления на стр. 106).
2
Подключите USB-диск, инициализированный как диск восстановления.
3
Для отключения функциональности ViPNet SafeBoot при загрузке нажмите сочетание клавиш
Правый Ctrl + x.
В случае успеха, ViPNet SafeBoot будет временно отключен и осуществлена обычная процедура
старта BIOS и загрузки операционной системы. При последующих загрузках компьютера без
указанных выше действий, функциональность ViPNet SafeBoot полностью восстановится.
ViPNet SafeBoot. Руководство администратора | 85
6
Контроль целостности
Контролируемые объекты
87
Автоопределение компонентов загрузки ОС
88
Контроль разделов и файлов
90
Контроль состава аппаратных средств
94
Контроль реестра Windows
96
Режим обучения
99
Перерасчет эталонных контрольных сумм
102
Принудительная проверка целостности
103
ViPNet SafeBoot. Руководство администратора | 86
Контролируемые объекты
Выбор объектов для контроля целостности может быть выполнен автоматически при помощи
функции автоопределения компонентов загрузки ОС или вручную.
ViPNet SafeBoot позволяет осуществлять контроль целостности следующих типов объектов:
Файлы на файловых системах FAT32, NTFS, EXT2, EXT3 и EXT4;
Содержимое энергонезависимой памяти CMOS;
Ресурсы конфигурационного пространства PCI/PCIe;
Таблицы ACPI;
Таблицы SMBIOS;
Карты распределения памяти;
Образы BIOS;
Загрузочные секторы на носителях информации;
Реестр Windows;
Завершенность транзакций в журналах файловых систем NTFS, EXT3 и EXT4.
Перед загрузкой ОС ViPNet SafeBoot осуществляет проверку поставленных на контроль
Администратором объектов. В случае нарушения целостности загрузка ОС блокируется, в журнал
заносится сообщение о данном событии.
Администратор имеет возможность провести принудительную проверку целостности всех
контролируемых объектов (см. Принудительная проверка целостности на стр. 103), а также
выполнить перерасчет эталонов (см. Перерасчет эталонных контрольных сумм на стр. 102).
ViPNet SafeBoot. Руководство администратора | 87
Автоопределение компонентов загрузки
ОС
При запуске функции автоопределения компонентов загрузки ОС выполняется сканирование ОС, в
результате чего ее компоненты (файлы и ключи реестра) автоматически ставятся на контроль.
Автоматическое построение списков контроля может быть выполнено только для ОС Windows 7 и
далее. Для Linux и других ОС данная функция недоступна.
Чтобы запустить автоматическое построение списков контроля, выполните следующие действия:
1
Войдите в режим настроек ViPNet SafeBoot (см. Вход в режим настройки ViPNet SafeBoot на
стр. 51).
2
В меню режима настроек выберите Контроль целостности.
3
Выберите Автоопределение компонентов загрузки ОС.
Рисунок 54. Меню Контроль целостности
ViPNet SafeBoot. Руководство администратора | 88
4
Нажмите Ок для начала обработки компонентов загрузки ОС.
В случае если установлена ОС, отличная от Windows, появится следующее сообщение:
При успешном завершении обработки компонентов загрузки ОС появится следующее
сообщение:
Нажмите Ок для продолжения.
ViPNet SafeBoot. Руководство администратора | 89
Контроль разделов и файлов
Чтобы выбрать разделы и файлы, для которых будет проводиться контроль целостности,
выполните следующие действия:
1
Войдите в режим настроек ViPNet SafeBoot (см. Вход в режим настройки ViPNet SafeBoot на
стр. 51).
2
В меню режима настроек выберите Контроль целостности.
Рисунок 55. Меню Контроль целостности в графическом режиме
ViPNet SafeBoot. Руководство администратора | 90
Рисунок 56. Меню Контроль целостности в текстовом режиме
3
Для добавления в список контроля целостности раздела, выберите пункт меню Контроль
файлов.
4
Далее выберите Добавить раздел.
В открывшемся окне выберите из списка нужный раздел. После выполнения этой операции,
раздел будет отображен в списке контролируемых разделов.
Рисунок 57. Меню контроля файлов
ViPNet SafeBoot. Руководство администратора | 91
Внимание! Список контролируемых разделов ограничен 8 записями. Возможен
одновременный контроль не более 8 разделов на всех подключенных
устройствах.
5
Для операций контроля файлов выберите нужный раздел из пункта меню Список
контролируемых разделов.
В отрывшемся окне (см. рис. 58) доступны следующие операции над файлами:
o
Список контролируемых файлов – просмотр списка контролируемых файлов на разделе
файловой системы и их контрольных сумм.
o
Импортировать эталоны КЦ раздела – импорт файла эталонов контроля целостности
раздела из указанного источника.
o
Добавить файл в список – постановка файла на контроль.
o
Удалить файл из списка – удаление файла из списка контролируемых.
o
Не контролировать раздел – удаление раздела и всех файлов из списка контролируемых
объектов. В последствии при выборе пункта меню «Обновить информацию о разделах»,
раздел будет включен в список контролируемых объектов.
Рисунок 58. Операции контроля файлов
Для постановки на контроль файла, выполните следующие действия:
1
Выберите пункт Добавить файл в список.
2
В открывшемся окне выберите необходимый файл.
3
Для просмотра поставленных на контроль файлов выберите Список контролируемых файлов.
В открывшемся окне Администратор может просмотреть все контролируемые на разделе
файлы и их контрольные суммы.
ViPNet SafeBoot. Руководство администратора | 92
Рисунок 59. Список контролируемых файлов на разделе файловой системы
Для удаления файла из списка контролируемых объектов, выполните следующие действия:
1
Выберите пункт Удалить файл из списка.
2
В открывшемся окне выберите необходимый файл, нажав Enter.
Для импорта эталонов контроля целостности, выполните следующие действия:
1
Выберите пункт Импортировать эталоны КЦ раздела.
2
В открывшемся окне выберите раздел, где хранится файл эталона КЦ. Далее выберите нужный
файл.
Для удаления всех файлов и раздела из списка контролируемых объектов выберите пункт
Не контролировать раздел, при этом сами эталоны раздела не удаляются и могут быть повторно
использованы.
ViPNet SafeBoot. Руководство администратора | 93
Контроль состава аппаратных средств
Для контроля состава подключенных аппаратных средств, выполните следующие действия:
1
Войдите в режим настроек ViPNet SafeBoot (см. Вход в режим настройки ViPNet SafeBoot на
стр. 51).
2
В меню режима настроек выберите Контроль целостности.
3
В меню Контроля целостности выберите пункт Контроль конфиг. пространства PCI.
Рисунок 60. Расчет эталонов контрольных сумм состава аппаратных средств
Система выполнит расчет контрольных сумм состава подключенных аппаратных средств.
ViPNet SafeBoot. Руководство администратора | 94
Примечание. При установленной опции Контроль конфиг. пространства PCI,
после подключения или отключения PCI устройства, необходимо отключить, а
затем включить опцию Контроль конфиг. пространства PCI и выполнить
перерасчет эталонов.
ViPNet SafeBoot. Руководство администратора | 95
Контроль реестра Windows
Для контроля реестра Windows, выполните следующие действия:
1
Войдите в режим настроек ViPNet SafeBoot (см. Вход в режим настройки ViPNet SafeBoot на
стр. 51).
2
В меню режима настроек выберите Контроль целостности.
3
В меню Контроля целостности нажмите Enter на пункте Контроль реестра Windows.
Рисунок 61. Выбор контроля реестра Windows
ViPNet SafeBoot. Руководство администратора | 96
Откроется меню управления параметрами реестра Windows, содержащее следующие пункты:
4
o
Импортировать эталоны КЦ реестра.
o
Добавить параметр в список.
o
Удалить параметр из списка.
Для добавления контролируемого параметра реестра Windows, выберите Добавить параметр
в список. Откроется окно реестра Windows для выбора параметра.
Рисунок 62. Выбор параметра реестра Windows
5
Выберите параметр реестра Windows, который нужно поставить на контроль.
6
Для удаления параметра реестра Windows из контролируемого списка выберите Удалить
параметр из списка.
Откроется список контролируемых параметров реестра Windows.
7
Выберите параметр, который нужно удалить, и нажмите Enter.
ViPNet SafeBoot. Руководство администратора | 97
8
Перед использованием эталонов при контроле реестра Windows, необходимо создать
текстовый файл со списком контролируемых параметров реестра Windows в следующем
формате:
0000000000000000000000000000000000000000000000000000000000000000 <имя параметра
реестра Windows с полным путем>
Рисунок 63. Пример файла эталонов для контроля параметров реестра Windows
9
Чтобы загрузить файл эталонов, вставьте USB-диск, содержащий файл эталонных значений, и
выберите Импортировать эталоны КЦ реестра.
Рисунок 64. Выбор файла эталонов
ViPNet SafeBoot. Руководство администратора | 98
Режим обучения
Включение опции Режим обучения используется для исключения из контроля целостности
отдельных элементов компонентов, изменяемых при нормальном функционировании системы
(например, при контроле CMOS). Элементы, не прошедшие проверку целостности, снимаются с
контроля целостности, что позволяет «обучить» (адаптировать) систему контролировать
определенный набор элементов.
При отключенной опции Режим обучения, в случае нарушения целостности одного или
нескольких элементов из контролируемого списка, на экране появится сообщение об ошибке:
Загрузка операционной системы будет заблокирована. После перезагрузки системы в журнале
событий ViPNet SafeBoot можно увидеть для каких элементов зафиксировано нарушение
целостности.
Рисунок 65. Записи в журнале событий о нарушении целостности
Для начала режима обучения выполните следующие действия:
1
Войдите в режим настроек ViPNet SafeBoot (см. Вход в режим настройки ViPNet SafeBoot на
стр. 51).
2
В меню режима настроек выберите Контроль целостности.
3
В меню Контроля целостности выберите те компоненты, для которых должен быть выполнен
контроль целостности (например, Контроль CMOS).
ViPNet SafeBoot. Руководство администратора | 99
4
В меню Контроля целостности выберите пункт Режим обучения.
Рисунок 66. Включение опции Режим обучения
При обнаружении нарушения целостности контролируемых элементов, на экране появится
сообщение об ошибке контроля целостности. После перезагрузки системы в журнале событий
ViPNet SafeBoot можно будет увидеть сообщение о снятых с контроля целостности элементах.
ViPNet SafeBoot. Руководство администратора | 100
Рисунок 67. Записи в журнале событий о снятых с контроля целостности элементах
5
Рекомендуется выполнить несколько циклов перезагрузки/работы на персональном
компьютере, чтобы с контроля целостности были сняты элементы, которые изменяет система.
6
После завершения адаптационного периода отключите опцию Режим обучения, нажав Enter
на пункте Режим обучения в меню Контроль целостности.
Примечание. Для того чтобы вновь поставить на контроль целостности элементы,
снятые режимом обучения, следует в меню Контроль целостности снять с
контроля компонент, измененный режимом обучения, а затем опять поставить его
на контроль.
ViPNet SafeBoot. Руководство администратора | 101
Перерасчет эталонных контрольных
сумм
В случае штатного изменения контролируемых объектов, Администратору необходимо провести
перерасчет эталонов контролируемых объектов.
Чтобы пересчитать эталонные контрольные суммы, выполните следующие действия:
1
Войдите в режим настроек ViPNet SafeBoot (см. Вход в режим настройки ViPNet SafeBoot на
стр. 51).
2
В меню режима настроек выберите Контроль целостности.
3
В открывшемся окне выберите Перерассчитать эталоны КЦ.
4
Дождитесь появления на экране сообщения:
Нажмите Ок или Enter для продолжения.
ViPNet SafeBoot. Руководство администратора | 102
Принудительная проверка целостности
Администратор имеет возможность произвести принудительную проверку целостности из меню
режима настроек без последующей загрузки операционной системы. Для этого выполните
следующие действия:
1
Войдите в режим настроек ViPNet SafeBoot (см. Вход в режим настройки ViPNet SafeBoot на
стр. 51).
2
В меню режима настроек выберите Контроль целостности.
3
Добавьте, если необходимо, объекты для контроля.
4
Выберите Проверить целостность.
Контроль целостности будет выполнен для объектов, отмеченных флажками в окне Контроль
целостности, и объектов из Списка контролируемых разделов.
После завершения проверки целостности появится следующее сообщение:
Нажмите Ок или Enter для продолжения.
ViPNet SafeBoot. Руководство администратора | 103
7
Управление учетными записями
пользователей
Учетные записи пользователей
105
Создание диска восстановления
106
Восстановление пароля администратора
109
Добавление учетных записей пользователей с аутентификацией по паролю
111
Добавление учетных записей пользователей с аутентификацией по электронному
идентификатору
116
Добавление учетных записей пользователей с аутентификацией по электронному
идентификатору и паролю
125
Добавление учетных записей пользователей с аутентификацией по паролю на электронном
идентификаторе
130
Добавление учетных записей пользователей с LDAP аутентификацией
134
Редактирование учетных записей пользователей
135
Редактирование учетной записи пользователя с аутентификацией по электронному
идентификатору
136
Блокирование учетной записи пользователя
139
Удаление учетных записей пользователей
140
ViPNet SafeBoot. Руководство администратора | 104
Учетные записи пользователей
ViPNet SafeBoot поддерживает несколько учетных записей для организации совместной работы с
одним ПК нескольких пользователей. Каждой учетной записи могут назначаться следующие
параметры:
Имя учетной записи.
Способ аутентификации.
Роль пользователя.
Аутентификационные данные.
Дополнительные параметры, определяющие ограничение к качеству аутентификационных
данных и их времени действия.
ViPNet SafeBoot поддерживает разграничение доступа пользователей к функциям режима
настройки. Для этого введены три роли пользователей, которым помимо загрузки операционной
системы даны следующие разрешения:
Администратор. Разрешен доступ ко всем функциям режима настройки ViPNet SafeBoot.
Аудитор. Разрешен доступ к журналу событий и смена пароля.
Пользователь. Разрешена смена пароля.
Внимание!
Общее максимальное количество учетных записей –– 32.
ViPNet SafeBoot. Руководство администратора | 105
Создание диска восстановления
Диск восстановления может понадобиться Администратору при потере аутентификационных
данных либо для временного отключения функциональности ViPNet SafeBoot (см. Временное
отключение функциональности ViPNet SafeBoot на стр. 85). Процесс создания диска
восстановления состоит в создании на USB-носителе уникального ключа восстановления.
Внимание! Храните диск восстановления в защищенном месте. Информация,
записанная на нем, важна для обеспечения безопасности.
Чтобы подготовить диск восстановления пароля Администратора, выполните следующие действия:
1
Войдите в режим настроек ViPNet SafeBoot (см. Вход в режим настройки ViPNet SafeBoot на
стр. 51).
2
В меню режима настроек выберите Аутентификация.
3
В открывшемся окне выберите Administrator.
ViPNet SafeBoot. Руководство администратора | 106
Рисунок 68. Выбор учетной записи Администратора
4
Подключите USB-диск.
5
В окне Настройки пользователя выберите Подготовить диск восстановления.
o
При отсутствии подключенного USB-диска появится следующее сообщение:
Подключите USB-диск и повторите подготовку диска восстановления.
ViPNet SafeBoot. Руководство администратора | 107
o
Если установленный USB-диск ранее уже был использован (инициализирован данными)
для восстановления, появится следующее сообщение:
Нажмите Ок для продолжения или Отмена, если хотите использовать другой USB-диск.
o
Если ранее уже создавался диск восстановления, то появится следующее сообщение:
Нажмите Ок для продолжения или Отмена, если хотите использовать другой USB-диск.
o
После успешного создания диска восстановления появится следующее сообщение:
Нажмите Ок для продолжения и уберите созданный диск восстановления в защищенное
место.
6
Для выхода в основное меню нажмите клавишу Esc.
ViPNet SafeBoot. Руководство администратора | 108
Восстановление пароля
администратора
Восстановление пароля Администратора возможно, только если ранее был создан диск
восстановления (см. Создание диска восстановления на стр. 106).
Для восстановления пароля Администратора, выполните следующие действия:
1
Подключите USB-диск, инициализированный как диск восстановления.
2
Для входа в режим восстановления при загрузке нажмите сочетание клавиш Правый Ctrl + r.
Рисунок 69. Вход в режим восстановления
Нажмите Ок или Enter для продолжения.
3
После завершения процедуры восстановления значение пароля Администратора будет
сброшено до первоначального. На экране появится сообщение об успешном восстановлении:
4
Нажмите любую клавишу для продолжения.
На экране появится приглашение к авторизации. Порядок действий такой же, как при первом
включении (см. Первый запуск на стр. 34).
o
При появлении приглашения ввести имя пользователя, введите логин Administrator.
o
При появлении приглашения ввести пароль, введите пароль 12345678.
ViPNet SafeBoot. Руководство администратора | 109
o
В режиме настройки установите новый пароль Администратора.
Информация о восстановлении будет отражена в журнале событий.
Рисунок 70. Записи журнала событий после восстановления пароля Администратора
ViPNet SafeBoot. Руководство администратора | 110
Добавление учетных записей
пользователей с аутентификацией по
паролю
Чтобы добавить учетную запись пользователя, выполните следующие действия:
1
Войдите в режим настроек ViPNet SafeBoot (см. Вход в режим настройки ViPNet SafeBoot на
стр. 51).
2
В меню режима настроек выберите Аутентификация.
3
В открывшемся окне выберите Добавить нового пользователя.
Рисунок 71. Добавление нового пользователя
ViPNet SafeBoot. Руководство администратора | 111
4
В окне Настройки пользователя выберите поле пункта Имя пользователя.
Введите имя пользователя.
Примечание. Имя пользователя не должно включать следующие символы: * ? : & \
| / < > «».
Рисунок 72. Приглашение ввести Имя пользователя в графическом режиме
ViPNet SafeBoot. Руководство администратора | 112
Рисунок 73. Приглашение ввести Имя пользователя в текстовом режиме
Если в ViPNet SafeBoot уже зарегистрирован пользователь с введенным именем, появится
соответствующее сообщение.
5
В пункте Роль в открывшемся списке выберите роль:
Внимание! Общее максимальное количество пользователей –– 32.
ViPNet SafeBoot. Руководство администратора | 113
6
В пункте Способ аутентификации в открывшемся списке выберите способ аутентификации
Пароль:
7
Выберите пункт Изменить пароль.
Примечание. Ограничения, действующие при создании пароля для обычного
пользователя:
минимальная длина пароля –– 4 символа;
максимальная длина пароля –– 32 символа.
Данные ограничения задаются администратором и могут отличаться от указанных.
Ограничения, действующие при создании пароля для администратора и аудитора:
минимальная длина пароля –– 8 символов;
максимальная длина пароля –– 32 символа.
Для использования более надежного пароля установите флажок Сложный пароль.
Примечание. Критерии, действующие при создании сложного пароля:
длина пароля не менее 8 символов;
минимум один буквенный символ в верхнем регистре;
минимум один буквенный символ в нижнем регистре;
минимум один спецсимвол;
минимум один цифровой символ.
Для ограничения количества попыток ввода пароля выберите соответствующий пункт или
оставьте значение по умолчанию.
Примечание. Пользователь превысивший установленное количество неудачных
попыток ввода пароля блокируется. Для разблокировки учетной записи
необходимо выполнить вход с учетной записью администратора.
8
Измените настройки ограничения срока действия пароля или оставьте значение по
умолчанию.
o
Для изменения срока действия пароля оставьте флажок Ограничить срок действия
пароля, выберите пункт Срок действия пароля (дней) и установите необходимое
значение.
ViPNet SafeBoot. Руководство администратора | 114
o
Для отмены ограничения срока действия пароля снимите флажок Ограничить срок
действия пароля.
Примечание. При установленном флажке Ограничить срок действия пароля по
истечении периода действия пароля выводится соответствующее сообщение о
необходимости смены пароля, пользователь блокируется до смены пароля.
9
Убедитесь, что все поля заполнены правильно, и выберите Сохранить настройки.
10 Нажмите Ок.
При успешной регистрации имя пользователя появится в списке Текущие пользователи.
ViPNet SafeBoot. Руководство администратора | 115
Добавление учетных записей
пользователей с аутентификацией по
электронному идентификатору
Чтобы добавить учетную запись пользователя с аутентификацией по электронному
идентификатору, выполните следующие действия:
1
Войдите в режим настроек ViPNet SafeBoot (см. Вход в режим настройки ViPNet SafeBoot на
стр. 51).
2
В меню режима настроек выберите Аутентификация.
3
В открывшемся окне выберите Добавить нового пользователя.
4
В окне Настройки пользователя выберите Имя пользователя.
Введите имя пользователя.
Примечание. Имя пользователя не должно включать следующие символы: * ? : & \
| / < > «».
Если в ViPNet SafeBoot уже зарегистрирован пользователь с введенным именем, появится
соответствующее сообщение.
5
В пункте Роль в открывшемся списке выберите роль:
Внимание! Общее максимальное количество пользователей –– 32.
ViPNet SafeBoot. Руководство администратора | 116
6
В пункте Способ аутентификации в открывшемся списке выберите способ аутентификации
Эл. идентификатор:
Меню Настройки пользователя примет следующий вид:
Рисунок 74. Меню Настройки пользователя при выбранном способе аутентификации
«Электронный идентификатор»
Внимание! Перед созданием пользователей с аутентификацией по электронному
идентификатору, необходимо установить корневые сертификаты (см. Установка
корневого сертификата на стр. 150).
7
Настройки при использовании электронного идентификатора Guardant ID.
7.1 Выберите в пункте Эл. идентификатор Guardant ID.
Примечание. Перед инициализацией электронного идентификатора Guardant ID
необходимо подготовить USB-диск, на котором должны быть сохранены ключевой
контейнер, сформированный средствами ViPNet CSP, и сертификат (см. Подготовка
к работе Guardant ID на стр. 159).
ViPNet SafeBoot. Руководство администратора | 117
7.2 Выберите сертификат на электронном идентификаторе Guardant ID.
Рисунок 75. Выбор сертификата на электронном идентификаторе Guardant ID
7.3 После приглашения ввести PIN, введите текущий PIN-код для установленного Guardant ID.
Рисунок 76. Приглашение ввести текущий PIN-код электронного идентификатора
При неправильно введенном PIN-коде появится соответствующее сообщение об ошибке.
ViPNet SafeBoot. Руководство администратора | 118
7.4 Выберите пункт меню Инициализировать идентификатор, а затем из появившегося
списка выберите сертификат пользователя, расположенный на заранее подготовленном
USB-диске.
Рисунок 77. Выбор сертификата пользователя
7.5 Выберите ключевой контейнер, соответствующий сертификату.
Рисунок 78. Выбор ключевого контейнера
ViPNet SafeBoot. Руководство администратора | 119
7.6 После приглашения ввести PIN, введите PIN-код контейнера.
Появится сообщение о смене PIN-кода электронного идентификатора на соответствующий
PIN-код контейнера:
В случае отказа (при нажатии на Отмена) электронный идентификатор не
инициализируется.
7.7 Нажмите Ок. На экране появится сообщение об инициализации идентификатора:
Дождитесь сообщения об окончании инициализации.
7.8 Выберите сертификат пользователя, нажав на пункт меню Сертификат пользователя.
Рисунок 79. Выбор сертификата пользователя
7.9 Сохраните настройки.
ViPNet SafeBoot. Руководство администратора | 120
8
Настройки при использовании электронных идентификаторов Рутокен ЭЦП, Рутокен Lite,
JaCarta PKI
8.1 Выберите в пункте Эл. идентификатор Рутокен ЭЦП.
Рисунок 80. Выбор в качестве электронного идентификатора Рутокен ЭЦП
8.2 После приглашения ввести PIN, введите текущий PIN-код для установленного
электронного идентификатора.
При неправильно введенном PIN-коде появится соответствующее сообщение об ошибке.
ViPNet SafeBoot. Руководство администратора | 121
8.3 Выберите сертификат пользователя, нажав на пункт меню Сертификат пользователя.
Рисунок 81. Выбор сертификата пользователя
Если корневой сертификат отсутствует, появится сообщение об ошибке:
Если сертификат просрочен, появится следующее сообщение:
ViPNet SafeBoot. Руководство администратора | 122
Если сертификат пользователя был внесен в список отозванных сертификатов (CRL), то
появится следующее сообщение об ошибке:
При отсутствии ошибок назначенный сертификат появится в строке Сертификат
пользователя:
Рисунок 82. Вид меню настроек пользователя с установленным сертификатом
8.4 При необходимости измените PIN-код для установленного электронного идентификатора,
выбрав соответствующий пункт меню.
9
Убедитесь, что все поля заполнены правильно, и выберите Сохранить настройки.
ViPNet SafeBoot. Руководство администратора | 123
10 Нажмите Ок.
При успешной регистрации имя пользователя появится в списке Текущие пользователи.
ViPNet SafeBoot. Руководство администратора | 124
Добавление учетных записей
пользователей с аутентификацией по
электронному идентификатору и
паролю
Чтобы добавить учетную запись пользователя с аутентификацией по электронному
идентификатору и паролю, выполните следующие действия:
1
Войдите в режим настроек ViPNet SafeBoot (см. Вход в режим настройки ViPNet SafeBoot на
стр. 51).
2
В меню режима настроек выберите Аутентификация.
3
В открывшемся окне выберите Добавить нового пользователя.
4
В окне Настройки пользователя выберите Имя пользователя.
Введите имя пользователя.
Примечание. Имя пользователя не должно включать следующие символы: * ? : & \
| / < > «».
Если в ViPNet SafeBoot уже зарегистрирован пользователь с введенным именем, появится
соответствующее сообщение.
5
В пункте Роль в открывшемся списке выберите роль.
Внимание! Общее максимальное количество пользователей –– 32.
ViPNet SafeBoot. Руководство администратора | 125
В пункте Способ аутентификации в открывшемся списке выберите способ аутентификации
Эл. идентификатор и пароль:
Меню Настройки пользователя примет следующий вид:
Рисунок 83. Меню Настройки пользователя при выбранном способе аутентификации
«Электронный идентификатор и пароль»
ViPNet SafeBoot. Руководство администратора | 126
6
Выберите пункт Эл. идентификатор.
Рисунок 84. Выбор в качестве электронного идентификатора Рутокен ЭЦП
7
После приглашения ввести PIN, введите текущий PIN-код для установленного электронного
идентификатора.
ViPNet SafeBoot. Руководство администратора | 127
8
Выберите сертификат пользователя, нажав на пункт меню Сертификат пользователя.
Рисунок 85. Выбор сертификата пользователя
При отсутствии ошибок, назначенный сертификат появится в строке Сертификат
пользователя:
ViPNet SafeBoot. Руководство администратора | 128
9
Выберите пункт Изменить пароль.
Примечание. Ограничения, действующие при создании пароля для обычного
пользователя:
минимальная длина пароля –– 4 символа;
максимальная длина пароля –– 32 символа.
Данные ограничения задаются администратором и могут отличаться от указанных.
Ограничения, действующие при создании пароля для администратора и аудитора:
минимальная длина пароля –– 8 символов;
максимальная длина пароля –– 32 символа.
10 Для использования более надежного пароля установите флажок Сложный пароль.
Примечание. Критерии, действующие при создании сложного пароля:
длина пароля не менее 8 символов;
минимум один буквенный символ в верхнем регистре;
минимум один буквенный символ в нижнем регистре;
минимум один спецсимвол;
минимум один цифровой символ.
11 Убедитесь, что все поля заполнены правильно, и выберите Сохранить настройки.
12 Нажмите Ок.
При успешной регистрации имя пользователя появится в списке Текущие пользователи.
ViPNet SafeBoot. Руководство администратора | 129
Добавление учетных записей
пользователей с аутентификацией по
паролю на электронном
идентификаторе
Чтобы добавить учетную запись пользователя с аутентификацией по паролю на электронном
идентификаторе, выполните следующие действия:
1
Войдите в режим настроек ViPNet SafeBoot (см. Вход в режим настройки ViPNet SafeBoot на
стр. 51).
2
В меню режима настроек выберите Аутентификация.
3
В открывшемся окне выберите Добавить нового пользователя.
4
В окне Настройки пользователя выберите Имя пользователя.
Введите имя пользователя.
Примечание. Имя пользователя не должно включать следующие символы: * ? : & \
| / < > «».
Если в ViPNet SafeBoot уже зарегистрирован пользователь с введенным именем, появится
соответствующее сообщение.
5
В пункте Роль в открывшемся списке выберите роль.
Внимание! Общее максимальное количество пользователей –– 32.
ViPNet SafeBoot. Руководство администратора | 130
В пункте Способ аутентификации в открывшемся списке выберите способ аутентификации
Пароль на эл. идентификаторе:
6
Выберите пункт Эл. идентификатор.
Рисунок 86. Выбор в качестве электронного идентификатора Рутокен ЭЦП
7
После приглашения ввести PIN, введите текущий PIN-код для установленного электронного
идентификатора.
ViPNet SafeBoot. Руководство администратора | 131
8
Выберите пункт Изменить пароль.
Рисунок 87. Генерация случайного пароля на электронном идентификаторе
9
Дождитесь появления сообщения об окончании генерации и нажмите любую клавишу.
10 Убедитесь, что все поля заполнены правильно, и выберите Сохранить настройки.
Если ранее на электронном идентификаторе уже был сгенерирован пароль для другого
пользователя, то появится следующее сообщение:
ViPNet SafeBoot. Руководство администратора | 132
Если на электронном идентификаторе уже есть пароль для текущего пользователя, то появится
следующее сообщение:
Нажмите Ок для сохранения настроек.
11 Нажмите Ок.
При успешной регистрации имя пользователя появится в списке Текущие пользователи.
ViPNet SafeBoot. Руководство администратора | 133
Добавление учетных записей
пользователей с LDAP аутентификацией
ViPNet SafeBoot позволяет выполнять аутентификацию пользователей, осуществляемую
непосредственно LDAP сервером. Администратору ViPNet SafeBoot предоставляется управление
разрешениями путем установки списков разрешенных пользователей. Для доступа к этой функции
требуется предварительно осуществить настройку сети и LDAP. Порядок выполнения настроек
приведен в разделе Настройки сети и LDAP на стр. 161.
ViPNet SafeBoot. Руководство администратора | 134
Редактирование учетных записей
пользователей
Редактирование всех полей учетной записи доступно только Администратору. Пользователю и
Аудитору доступен для изменения только свой пароль, остальные параметры своей учетной записи
доступны лишь в режиме чтения.
Чтобы изменить параметры учетной записи пользователя, выполните следующие действия:
1
Войдите в режим настроек ViPNet SafeBoot (см. Вход в режим настройки ViPNet SafeBoot на
стр. 51).
2
В меню режима настроек выберите Аутентификация.
3
В открывшемся окне выберите из списка Текущие пользователи имя пользователя, данные
которого необходимо изменить.
4
Выполните необходимые изменения.
Примечание. Полный доступ к настройкам пользователя с аутентификацией по
электронному идентификатору предоставляется после ввода PIN-кода.
5
Убедитесь, что все поля заполнены правильно, и выберите Сохранить настройки.
ViPNet SafeBoot. Руководство администратора | 135
Редактирование учетной записи
пользователя с аутентификацией по
электронному идентификатору
Внешний вид настроек учетной записи пользователя с аутентификацией по электронному
идентификатору будет меняться в зависимости от использования администратором электронного
идентификатора и ввода PIN-кода при входе в учетную запись пользователя.
Для редактирования учетной записи пользователя с аутентификацией по электронному
идентификатору, выполните следующие действия:
1
Войдите в режим настроек ViPNet SafeBoot (см. Вход в режим настройки ViPNet SafeBoot на
стр. 51).
2
Подключите электронный идентификатор, назначенный пользователю.
3
В меню режима настроек выберите Аутентификация.
4
В меню Текущие пользователи выберите из списка имя пользователя, учетную запись
которого нужно открыть.
Появится сообщение о необходимости ввести PIN-код.
5
Введите PIN-код.
ViPNet SafeBoot. Руководство администратора | 136
Меню настроек пользователя примет следующий вид:
Рисунок 88. Вход в настройки пользователя с вводом PIN-кода
6
При входе в учетную запись пользователя без ввода PIN-кода (электронный идентификатор не
подключен), изменение сертификата пользователя будет недоступно.
ViPNet SafeBoot. Руководство администратора | 137
Рисунок 89. Вход в настройки пользователя без ввода PIN-кода (электронный
идентификатор не подключен)
7
Сохраните выполненные изменения, выбрав Сохранить настройки.
ViPNet SafeBoot. Руководство администратора | 138
Блокирование учетной записи
пользователя
Чтобы заблокировать учетную запись пользователя, выполните следующие действия:
1
Войдите в режим настроек ViPNet SafeBoot (см. Вход в режим настройки ViPNet SafeBoot на
стр. 51).
2
В меню режима настроек выберите Аутентификация.
3
В открывшемся окне выберите из списка Текущие пользователи имя пользователя, учетную
запись которого необходимо заблокировать.
4
В открывшемся окне Настройки пользователя установите флажок в пункте Заблокировать
пользователя.
5
Выберите Сохранить настройки.
Вход в систему пользователю данной учетной записи будет заблокирован.
Для разблокирования учетной записи пользователя необходимо снять флажок в пункте
Заблокировать пользователя из меню Настройки пользователя и сохранить изменения.
ViPNet SafeBoot. Руководство администратора | 139
Удаление учетных записей
пользователей
Чтобы удалить учетную запись пользователя, выполните следующие действия:
1
Войдите в режим настроек ViPNet SafeBoot (см. Вход в режим настройки ViPNet SafeBoot на
стр. 51).
2
В меню режима настроек выберите Аутентификация.
3
В открывшемся окне выберите из списка Текущие пользователи имя пользователя, которого
необходимо удалить.
4
В открывшемся окне Настройки пользователя выберите Удалить пользователя.
Появится следующая надпись:
После подтверждения учетная запись пользователя будет удалена.
ViPNet SafeBoot. Руководство администратора | 140
8
Управление сертификатами
Изменение сертификатов и ключей
142
Корневой сертификат доверенного центра сертификации
150
Операции со списком отозванных сертификатов (CRL)
154
Подготовка к работе электронных идентификаторов
158
ViPNet SafeBoot. Руководство администратора | 141
Изменение сертификатов и ключей
Перечень установленных в ViPNet SafeBoot сертификатов и ключей находится в пункте меню
режима настроек Ключи. Меню Ключи позволяет изменить сертификат контроля целостности
запросов управления, сертификат контроля целостности данных и ключ защиты данных.
Измененные ранее сертификаты и ключ можно вернуть к установленным по умолчанию.
Сертификаты и ключи должны удовлетворять следующим правилам:
алгоритм: ГОСТ Р 34.10-2012 256;
параметры алгоритма: CryptoPro_A_ParamSet.
Чтобы изменить сертификат контроля целостности запросов управления, сертификат контроля
целостности данных и ключ защиты данных, выполните следующие действия:
1
Войдите в режим настроек ViPNet SafeBoot (см. Вход в режим настройки ViPNet SafeBoot на
стр. 51).
2
Подключите USB-диск, содержащий файл сертификата.
3
В меню режима настроек выберите Ключи.
4
В открывшемся окне в подстроке Сертификат КЦ запросов управления выберите Изменить
сертификат.
Рисунок 90. Изменение сертификата КЦ запросов управления в графическом режиме
ViPNet SafeBoot. Руководство администратора | 142
Рисунок 91. Изменение сертификата КЦ запросов управления в текстовом режиме
5
Нажмите Ок или Enter для продолжения.
В случае если USB-диск не подключен, появится соответствующее сообщение. Вставьте USBдиск, содержащий сертификат, и повторите попытку изменить сертификат.
ViPNet SafeBoot. Руководство администратора | 143
6
В открывшемся списке выберите файл сертификата.
Рисунок 92. Выбор сертификата
Выбранный сертификат появится в строке Сертификат КЦ запросов управления.
7
Для изменения сертификата КЦ данных подключите USB-диск, содержащий необходимые
файлы. Сертификат КЦ данных должен быть в формате контейнера ViPNet CSP.
ViPNet SafeBoot. Руководство администратора | 144
8
В подстроке Сертификат КЦ данных выберите Изменить сертификат.
Рисунок 93. Изменение сертификата КЦ данных
9
Нажмите Ок для продолжения.
В случае если USB-диск не подключен, появится соответствующее сообщение. Вставьте USBдиск, содержащий сертификат, и повторите попытку изменить сертификат.
ViPNet SafeBoot. Руководство администратора | 145
10 Выберите ключевой контейнер с сертификатом.
Рисунок 94. Выбор сертификата
В случае если файл ключевого контейнера был выбран неверно, появится соответствующее
сообщение об ошибке. Убедитесь, что USB-диск содержит сертификат КЦ данных в формате
контейнера ViPNet CSP, и повторите изменение сертификата.
11 Далее появится приглашение ввести PIN код.
Если PIN код был введен неверно, появится сообщение об ошибке:
Нажмите Ок для продолжения и повторите изменение сертификата с правильным PIN-кодом.
ViPNet SafeBoot. Руководство администратора | 146
Если все действия выполнены правильно, то в строке Сертификат КЦ данных появится имя
файла ключевого контейнера с сертификатом.
Рисунок 95. Меню с измененными сертификатами
12 Для изменения ключа защиты данных, в подстроке Ключ защиты данных выберите Изменить
ключ.
ViPNet SafeBoot. Руководство администратора | 147
Рисунок 96. Изменение ключа защиты данных
13 Нажмите Enter для продолжения.
В появившемся окне введите пароль.
Затем повторите ввод пароля.
ViPNet SafeBoot. Руководство администратора | 148
В строке Ключ защиты данных значение <по умолчанию> изменится на <изменен>.
Рисунок 97. Меню с измененным ключом защиты данных
14 Чтобы вернуться к сертификатам или ключу, установленным по умолчанию, выберите
подпункт Сбросить сертификат или Сбросить ключ в соответствующем пункте меню.
Рисунок 98. Удаление сертификата
15 Нажмите Enter. Будет установлен сертификат по умолчанию.
ViPNet SafeBoot. Руководство администратора | 149
Корневой сертификат доверенного
центра сертификации
Корневой сертификат доверенного центра сертификации — это сертификат, от имени которого
выдаются сертификаты на предприятии, включая сертификат пользователя, а также сертификаты
вышестоящих центров сертификации. Форматы сертификата, используемые в ViPNet SafeBoot ––
X.509 (DER или PEM) и PKCS#7. Корневые сертификаты используются в случае аутентификации
пользователей по электронному идентификатору, а также для аутентификации по LDAP при
использовании TLS. В случае если такой вид аутентификации не используется, установка корневых
сертификатов не является необходимой. Для получения более подробной информации обратитесь
к документации центра сертификации, используемого на вашем предприятии или в
уполномоченную организацию, предоставляющую услуги центра сертификации.
Примечание. ViPNet SafeBoot поддерживает установку до четырех корневых
сертификатов.
Установка корневого сертификата
Корневой сертификат доверенного центра сертификации — это сертификат пользователя,
выданный от имени доверенного центра, а также сертификаты вышестоящих центров
сертификации.
Чтобы установить корневой сертификат, выполните следующие действия:
1
Войдите в режим настроек ViPNet SafeBoot (см. Вход в режим настройки ViPNet SafeBoot на
стр. 51).
2
Подключите USB-диск, содержащий файл сертификата, который необходимо установить.
3
В меню режима настроек выберите Корневые сертификаты.
4
В открывшемся окне выберите Установить корневой сертификат.
5
Из списка выберите файл сертификата.
ViPNet SafeBoot. Руководство администратора | 150
Рисунок 99. Выбор корневого сертификата
Выбранный сертификат появится в списке Установленные корневые сертификаты.
Экспорт корневого сертификата
Чтобы экспортировать корневой сертификат на USB-диск, выполните следующие действия:
1
Войдите в режим настроек ViPNet SafeBoot (см. Вход в режим настройки ViPNet SafeBoot на
стр. 51).
2
Подключите USB-диск, на который собираетесь экспортировать сертификат.
3
В меню режима настроек выберите Корневые сертификаты.
4
В открывшемся окне выберите нужный сертификат из списка Установленные корневые
сертификаты.
5
В открывшемся окне выберите Экспортировать корневой сертификат.
ViPNet SafeBoot. Руководство администратора | 151
Рисунок 100. Экспорт корневого сертификата
6
Если на USB-диске будет обнаружен файл корневого сертификата ca.crt, то появится
следующее сообщение:
Нажмите Esc, если собираетесь экспортировать корневой сертификат на другой USB-диск, или
Enter для продолжения. Корневой сертификат экспортируется в файл ca.crt в корень USBдиска. На экране появится следующее сообщение о том, что корневой сертификат
экспортирован.
ViPNet SafeBoot. Руководство администратора | 152
Удаление корневого сертификата
Чтобы удалить корневой сертификат, выполните следующие действия:
1
Войдите в режим настроек ViPNet SafeBoot (см. Вход в режим настройки ViPNet SafeBoot на
стр. 51).
2
В меню режима настроек выберите Корневые сертификаты.
3
В открывшемся окне, из списка Установленные корневые сертификаты выберите нужный
сертификат.
4
В открывшемся окне, выберите Удалить корневой сертификат.
Выбранный сертификат будет удален из списка Установленные корневые сертификаты.
ViPNet SafeBoot. Руководство администратора | 153
Операции со списком отозванных
сертификатов (CRL)
Установка или обновление CRL
Чтобы установить или обновить CRL, выполните следующие действия:
1
Войдите в режим настроек ViPNet SafeBoot (см. Вход в режим настройки ViPNet SafeBoot на
стр. 51).
2
Подключите USB-диск, содержащий файл CRL, который необходимо установить или обновить.
3
В меню режима настроек выберите Корневые сертификаты.
4
В открывшемся окне из списка Установленные корневые сертификаты выберите нужный
сертификат.
Рисунок 101. Выбор установленного сертификата
ViPNet SafeBoot. Руководство администратора | 154
5
В открывшемся меню установленного сертификата выберите Установить/обновить CRL.
Рисунок 102. Установка или обновление файла CRL
6
Из открывшегося списка выберите файл crl.crl.
В поле Текущий CRL отобразится номер и срок действия выбранного CRL:
ViPNet SafeBoot. Руководство администратора | 155
Экспорт CRL
Чтобы экспортировать CRL на USB-диск, выполните следующие действия:
1
Войдите в режим настроек ViPNet SafeBoot (см. Вход в режим настройки ViPNet SafeBoot на
стр. 51).
2
Подключите USB-диск, на который необходимо собираетесь экспортировать CRL.
3
В меню режима настроек выберите Корневые сертификаты.
4
В открывшемся окне из списка Установленные корневые сертификаты выберите нужный
сертификат.
5
В открывшемся меню установленного сертификата выберите Экспортировать CRL.
6
Если на USB-диске будет обнаружен файл crl.crl, то появится следующее сообщение:
Нажмите Отмена, если собираетесь экспортировать CRL на другой USB-диск, или Ок для
продолжения. CRL экспортируется в файл crl.crl в корень USB-диска. На экране появится
следующее сообщение:
Нажмите Ок для продолжения.
ViPNet SafeBoot. Руководство администратора | 156
Удаление CRL
Чтобы удалить CRL, выполните следующие действия:
1
Войдите в режим настроек ViPNet SafeBoot (см. Вход в режим настройки ViPNet SafeBoot на
стр. 51).
2
В меню режима настроек выберите Корневые сертификаты.
3
В открывшемся окне из списка Установленные корневые сертификаты выберите нужный
сертификат.
4
В открывшемся меню установленного сертификата выберите Удалить CRL.
Выбранный CRL будет удален.
ViPNet SafeBoot. Руководство администратора | 157
Подготовка к работе электронных
идентификаторов
Подготовка к работе JaCarta
Для подготовки к работе электронного идентификатора JaCarta необходимо установить на
технологический ПК ПО «Единый клиент JaCarta» производства компании «Аладдин». В случае
использования комбинированных идентификаторов JaCarta PKI/ГОСТ может использоваться только
режим PKI. В случае использования комбинированных идентификаторов JaCarta-2 PKI/ГОСТ может
использоваться только режим ГОСТ. Идентификаторы JaCarta ГОСТ не поддерживаются.
Подготовка электронного идентификатора к работе заключается в его форматировании и записи
на него ключевой информации и сертификата пользователя. Для этого выполните следующие
действия:
В ПО «Единый клиент JaCarta» произведите форматирование токена.
В ПО «Единый клиент JaCarta» создайте запрос на сертификат.
Получите сертификат передав запрос в удостоверяющий центр.
В ПО «Единый клиент JaCarta» запишите полученный сертификат на электронный
идентификатор.
Примечание. При импорте сертификата пользователя в ПО «Единый клиент
JaCarta», необходимо убрать флажок в поле "Задать имя контейнера".
Для работы с ГОСТ сертификатами на JaCarta PKI потребуется дополнительно установить на
технологический ПК ViPNet CSP, и выполнить следующие действия:
При помощи утилиты «Создание запроса на сертификат» (входит в состав криптопровайдера
ViPNet CSP) создать запрос на сертификат, указав носителем ключевой информации
электронный идентификатор;
Получить сертификат, передав запрос в удостоверяющий центр;
В криптопровайдере ViPNet CSP записать полученный сертификат на электронный
идентификатор.
В этом случае работа с сертификатами происходит без использования аппаратной криптографии на
электронном идентификаторе.
ViPNet SafeBoot. Руководство администратора | 158
Подготовка к работе Рутокен ЭЦП, Рутокен ЭЦП 2.0,
Рутокен Lite
Для подготовки к работе электронного идентификатора типа Рутокен необходимо установить на
технологический ПК следующее программное обеспечение:
Комплект ПО «Драйверы Рутокен для Windows» производства компании «Актив».
Криптопровайдер ViPNet CSP.
Подготовка электронного идентификатора к работе заключается в его форматировании и записи
на него ключевой информации и сертификата пользователя. Для этого выполните следующие
действия:
При необходимости в ПО «Панель управления Рутокен» (входит в комплект «Драйверы
Рутокен для Windows») произведите форматирование токена.
При помощи утилиты «Создание запроса на сертификат» (входит в состав
криптопровайдера ViPNet CSP) создайте запрос на сертификат, указав носителем
ключевой информации электронный идентификатор.
Получите сертификат передав запрос в удостоверяющий центр;
В криптопровайдере ViPNet CSP запишите полученный сертификат на электронный
идентификатор.
Для идентификаторов Рутокен ЭЦП и Рутокен ЭЦП 2.0 ключевой контейнер также может быть
создан внешними средствами в формате pfx или p12 и записан на электронный
идентификатор при помощи ПО «Панель управления Рутокен».
Подготовка к работе Guardant ID
Для подготовки к работе электронного идентификатора Guardant ID необходимо установить на
технологический ПК криптопровайдер ViPNet CSP.
Подготовка электронного идентификатора к работе заключается в его форматировании и записи
на него ключевой информации и сертификата пользователя. Для этого выполните следующие
действия:
При помощи утилиты «Создание запроса на сертификат» (входит в состав
криптопровайдера ViPNet CSP) создайте запрос на сертификат, указав носителем
ключевой информации корневой каталог на USB-носителе. Контейнер с ключевой
информацией будет создан на USB-диске в каталоге \Infotecs\Containers.
Получите сертификат передав запрос в удостоверяющий центр.
Запишите полученный сертификат на USB-носитель.
Инициализируйте электронный идентификатор записав на него контейнер с ключевой
информацией и сертификат (см. Добавление учетных записей пользователей с
аутентификацией по электронному идентификатору на стр. 117).
ViPNet SafeBoot. Руководство администратора | 159
В данной версии ViPNet SafeBoot поддерживается только один сертификат на электронном
идентификаторе Guardant ID.
ViPNet SafeBoot. Руководство администратора | 160
9
Настройки сети и LDAP
Настройки сети
162
Настройки подключения к LDAP серверу
166
ViPNet SafeBoot. Руководство администратора | 161
Настройки сети
Раздел Сеть и LDAP позволяет установить параметры, используемые для подключения ViPNet
SafeBoot к сети.
Для настройки сети выполните следующие действия:
1
Войдите в режим настроек ViPNet SafeBoot (см. Вход в режим настройки ViPNet SafeBoot на
стр. 51).
2
В меню режима настроек выберите пункт Сеть и LDAP.
3
В открывшемся меню настроек сети выберите пункт Сетевой интерфейс.
Рисунок 103. Выбор сетевого интерфейса в графическом режиме
ViPNet SafeBoot. Руководство администратора | 162
Рисунок 104. Выбор сетевого интерфейса в текстовом режиме
4
Выберите Получение IP: динамически (автоматическое назначение IP-адресов с
использованием DHCP) или статически (ручной способ назначения IP-адресов).
Рисунок 105. Выбор получения IP
5
Сохраните настройки сети, выбрав Сохранить и применить настройки сети.
ViPNet SafeBoot. Руководство администратора | 163
Рисунок 106. Применение заданных настроек сети
5.1 Если во время применения настроек сети сетевой кабель был не подключен, то появится
следующее сообщение:
Нажмите Ок для продолжения, проверьте подключение сетевого кабеля и повторите
команду Сохранить и применить настройки сети.
5.2 В случае ошибки, при конфигурации сетевого адаптера, появится следующее сообщение:
ViPNet SafeBoot. Руководство администратора | 164
Нажмите любую клавишу для продолжения и установите настройки сети вручную, выбрав
в поле Получение IP способ <статически>.
6
Дождитесь появления сообщения о сохранении настроек сети и нажмите Ок или Enter для
продолжения.
Рисунок 107. Успешное завершение сохранения настроек сети
ViPNet SafeBoot. Руководство администратора | 165
Настройки подключения к LDAP
серверу
Для настройки подключения к LDAP серверу выполните следующие действия:
1
Установите флажок в поле Разрешение аутентификации по LDAP и введите IP сервера LDAP.
Рисунок 108. Установка настроек LDAP сервера
2
Задайте Имя сервера LDAP, которое впоследствии будет использоваться пользователем для
аутентификации.
3
При необходимости проверки соединения с сервером LDAP, выберите Проверить
доступность сервера LDAP.
После успешной проверки соединения с сервером LDAP появится соответствующее
сообщение. Если соединение установить не удалось, то необходимо проверить настройки
LDAP и повторить попытку проверки доступности сервера LDAP.
4
В настройках по умолчанию, установлен TLS для защиты соединения – флажок в поле
Использование TLS в сессии LDAP. Для использования TLS предварительно необходимо
установить корневой сертификат (см. Установка корневого сертификата на стр. 150).
Корневой сертификат LDAP должен быть импортирован только в DER кодировке.
ViPNet SafeBoot. Руководство администратора | 166
Рисунок 109. Выбор корневого сертификата при использовании TLS в сессии LDAP
5
Выберите Настройки пользователей LDAP. В открывшемся меню задайте суффикс DN,
адресующий место хранения учетных записей польователей.
Рисунок 110. Настройка пользователей LDAP
Примечание. Поле Суффикс DN пользователей используется для более удобного
ввода имени пользователя при аутентификации по LDAP.
Если не указывать значение в данном поле, то при аутентификации по LDAP
необходимо будет вводить полный DN пользователя, например:
<ldap_server_name>/CN=User,CN=Users,CN=SafeBoot
ViPNet SafeBoot. Руководство администратора | 167
Если для полного DN пользователя “CN=User,CN=Users,CN=SafeBoot” в качестве
“Суффикса DN пользователей” указать значение “CN=Users,CN=SafeBoot”, тогда
при вводе имени пользователя нужно будет вводить:
<ldap_server_name>/User
6
Импортируйте список разрешенных пользователей LDAP, выбрав Импортировать список.
Список должен быть заранее подготовлен на USB носителе при помощи текстового редактора.
Формат списка –– текстовый файл в кодировке utf-8/cp1251, каждая строка которого
представляет собой полный DN разрешенного пользователя (подробности формата DN
можно найти в RFC 2253).
Рисунок 111. Выбор файла со списком разрешенных пользователей LDAP
6.1 После импортирования списка пользователей, в меню управления белым списком
пользователя появляются элементы Просмотреть список и Удалить список.
6.2 Для просмотра списка пользователей выберите Просмотреть список.
Рисунок 112. Просмотр списка пользователей LDAP
ViPNet SafeBoot. Руководство администратора | 168
6.3 Для удаления списка пользователей LDAP выберите Удалить список.
Рисунок 113. Удаление списка пользователей LDAP
6.4 При повторном выборе элемента меню Импортировать список, появится следующее
сообщение:
В случае продолжения новый импортированный список заменит текущий.
ViPNet SafeBoot. Руководство администратора | 169
7
Выйдите из меню настроек пользователей LDAP, нажав Esc.
8
Выберите Сохранить настройки LDAP.
Рисунок 114. Сохранение настроек LDAP
9
Нажмите Ок или Enter.
ViPNet SafeBoot. Руководство администратора | 170
10
Управление журналом событий
Настройки журнала событий
172
Просмотр журнала событий
175
Экспорт записей журнала событий
176
ViPNet SafeBoot. Руководство администратора | 171
Настройки журнала событий
Настройки журнала событий включают:
Режим ведения журнала:
o
внутренний, циклический;
o
внутренний, экспортируемый;
o
внешний (на диске).
Уровень регистрации событий:
o
подробный;
o
основной.
Рисунок 115. Меню управления настройками журнала событий
Режим ведения журнала «внутренний, циклический»
В режиме ведения журнала «внутренний, циклический»:
Журнал хранится в NVRAM-памяти BIOS.
ViPNet SafeBoot. Руководство администратора | 172
События регистрируются циклически, то есть при переполнении журнала, новые записи
событий записываются на место самых старых записей.
При переключении режима на «внешний (на диске)», рекомендуется экспортировать
журнал на USB диск.
Примечание. При переключении на режим «внешний (на диске)», появится
уведомление о необходимости экспортировать журнал. Для продолжения нужно
нажать Enter, для отмены –– Esc.
Перед экспортом журнала подключите USB диск и нажмите Enter. В результате:
текущий журнал будет выгружен из NVRAM на USB диск;
режим ведения журнала будет переведен на «внешний (на диске)»;
на локальном диске в каталоге efi\infotecs\log будет создан новый журнал,
и все записи будут вестись в него.
В случае отказа от экспорта:
текущий журнал сохраняется в NVRAM;
режим ведения журнала будет переведен на «внешний (на диске)»;
на локальном диске в каталоге efi\infotecs\log будет создан новый журнал,
и все записи будут вестись в него.
Режим ведения журнала «внутренний,
экспортируемый»
В режиме ведения журнала «внутренний, экспортируемый»:
Журнал хранится в NVRAM-памяти BIOS.
В случае если журнал заполнен более чем на 85%, при входе в систему выдается
соответствующее предупреждение.
При переполнении журнала вход в систему пользователей блокируется до тех пор, пока
администратор не экспортирует записи журнала.
При переключении режима на «внешний (на диске)» рекомендуется экспортировать
журнал на USB-носитель (см. примечание выше).
Режим ведения журнала «внешний (на диске)»
В режиме ведения журнала «внешний (на диске)»:
Журнал хранится на диске (EFI System Partition) в каталоге EFI\Infotecs\Log\.
При переключении режима на другой, будет продолжен журнал, сохранившийся в NVRAM
(в случае отказа от его экспорта).
ViPNet SafeBoot. Руководство администратора | 173
Изменение настроек журнала событий
Чтобы изменить настройки журнала событий, выполните следующие действия:
1
Войдите в режим настроек ViPNet SafeBoot (см. Вход в режим настройки ViPNet SafeBoot на
стр. 51).
2
В меню режима настроек выберите Журнал событий.
3
Для изменения режима записи событий выберите Режим ведения журнала.
В открывшемся списке выберите нужный режим.
4
Для изменения уровня регистрации событий установите или снимите флажок Подробная
регистрация событий.
ViPNet SafeBoot. Руководство администратора | 174
Просмотр журнала событий
Отображение записей журнала событий зависит от выбранного режима записи событий. В случае
когда журнал событий ведется в режимах «внутренний, циклический» и «внутренний,
экспортируемый», то при просмотре отображаются записи, хранимые в NVRAM. В случае если
журнал ведется на диске, то отображаются записи журнала событий, хранимые на диске.
Чтобы просмотреть записи журнала событий, выполните следующие действия:
1
Войдите в режим настроек ViPNet SafeBoot (см. Вход в режим настройки ViPNet SafeBoot на
стр. 51).
2
В меню режима настроек выберите Журнал событий.
3
В открывшемся окне выберите Просмотреть журнал.
Цвет шрифта при отображении каждой записи регистрируемых событий соответствуют следующим
уровням:
Красный –– ошибка (error).
Белый –– обычная информация (info/audit).
Желтый –– детализированная информация (details).
Записи типа «детализированная информация» предназначены для передачи разработчикам в
целях диагностики возможных проблем.
ViPNet SafeBoot. Руководство администратора | 175
Экспорт записей журнала событий
Экспорт записей журнала событий осуществляется на первый найденный USB-носитель в
фиксированный файл itsblog.txt (в корень раздела), также на диске появляется файл с подписью
itsblog.txt.sig.
Чтобы экспортировать записи журнала событий, выполните следующие действия:
1
Войдите в режим настроек ViPNet SafeBoot (см. Вход в режим настройки ViPNet SafeBoot на
стр. 51).
2
Подключите USB-носитель.
3
В меню режима настроек выберите Журнал событий.
4
В открывшемся окне выберите Экспортировать журнал.
Примечания.
1
В режиме записи событий, когда журнал при переполнении переносится на
диск, экспортирование журнала событий может выполнить только
Администратор или Аудитор.
2
Если переполнение журнала происходит до процедуры аутентификации
или в процессе работы пользователя (не Администратора и не Аудитора) –
журнал блокируется, выдается сообщение о блокировке журнала на экран
и во внутренний журнал, дальнейшие записи во внутренний журнал
игнорируются, аутентификация Пользователей блокируется.
3
Если переполнение журнала происходит после аутентификации
Пользователя – система блокируется. В данной ситуации журнал должен
экспортироваться Администратором или Аудитором.
ViPNet SafeBoot. Руководство администратора | 176
A
События, регистрируемые в
ViPNet SafeBoot
№ п/п
Тип события
Текст сообщения
1
детальный
Старт ПМДЗ
2
информация
Система перезагружена
3
информация
Система выключена
4
информация
Вход в режим настроек BIOS заблокирован
5
ошибка
Неверное системное время
6
информация
Измененное системное время подтверждено
Администратором
7
ошибка
Критическая ошибка
8
информация
Первичная БД конфигурации импортирована
9
информация
Режим ограниченного функционирования активирован
10
информация
Режим ограниченного функционирования
заблокирован
11
детальный
Модуль верифицирован
12
детальный
Модуль выгружен
13
ошибка
Ошибка выгрузки модуля
14
детальный
Модуль загружен с диска
15
ошибка
Ошибка загрузки модуля с диска
16
ошибка
Ошибка формата модуля
ViPNet SafeBoot. Руководство администратора | 177
№ п/п
Тип события
Текст сообщения
17
ошибка
Неверная подпись модуля
18
детальный
Модуль загружен из BIOS
19
ошибка
Ошибка инициализации модуля
20
ошибка
Рабочая директория не найдена
21
информация
Рабочая директория инициализирована
22
информация
Автоматический вход в систему
23
информация
24
информация
25
информация
26
ошибка
Пользователь не существует
27
ошибка
Попытка аутентификации в
неинициализированной/заблокированной системе
(разрешен вход только Администратору)
28
ошибка
Неверный пароль пользователя
29
ошибка
Пароль пользователя заблокирован
30
ошибка
Срок действия пароля пользователя истек
31
ошибка
Неверный PIN эл.идентификатора пользователя
32
ошибка
Эл.идентификатор пользователя не подключен
33
ошибка
Сертификат пользователя не найден
34
ошибка
Ошибка протокола аутентификации на
эл.идентификаторе
35
ошибка
Корневой сертификат не установлен
36
ошибка
Ошибка верификации сертификата пользователя
37
ошибка
Неверное имя или пароль пользователя LDAP
38
ошибка
Пользователь LDAP не включен в белый список
39
информация
Администратор аутентифицирован
40
информация
Аудитор аутентифицирован
41
информация
Пользователь аутентифицирован
42
информация
Пользователь LDAP аутентифицирован
43
информация
Пользователь LDAP аутентифицирован (из кэша)
44
ошибка
Попытка аутентификации заблокированным
пользователем
45
ошибка
PIN эл.идентификатора пользователя заблокирован
Система выключена: превышено количество
допустимых неверных попыток аутентификации
Превышено количество допустимых неверных попыток
аутентификации: загрузка ОС заблокирована
Счетчик допустимых неверных попыток
аутентификации сброшен: загрузка ОС разрешена
ViPNet SafeBoot. Руководство администратора | 178
№ п/п
Тип события
Текст сообщения
46
детальный
Нарушение БД конфигурации
47
детальный
Неподдерживаемая версия БД конфигурации
48
информация
Изменен режим ведения БД конфигурации
49
ошибка
БД конфигурации пересоздана
50
ошибка
БД конфигурации переполнена
51
информация
БД конфигурации устаревшей версии сконвертирована
52
информация
Журнал заполнен и заблокирован
53
ошибка
Журнал пересоздан
54
информация
Журнал экспортирован
55
ошибка
Ошибка при экспорте журнала
56
информация
Параметры загрузки должны быть настроены
57
информация
Режим загрузки ОС изменен
58
информация
Изменено устройство загрузки (legacy)
59
информация
Раздел ESP изменен
60
информация
EFI-загрузчик изменен
61
информация
Использование параметров загрузки BIOS включено
62
информация
Использование параметров загрузки BIOS выключено
63
информация
Раздел поставлен на КЦ
64
информация
Раздел снят с КЦ
65
информация
Элемент поставлен на КЦ
66
информация
Элемент снят с КЦ
67
информация
Компонент поставлен на КЦ
68
информация
Компонент снят с КЦ
69
информация
Изменен диск для контроля загрузочных секторов
70
информация
Контроль журнала транзакций ФС включен
71
информация
Контроль журнала транзакций ФС выключен
72
информация
Режим обучения КЦ включен
73
информация
Режим обучения КЦ выключен
74
информация
Эталоны КЦ компонентов системы перерасчитаны
75
информация
Эталоны КЦ компонента импортированы
76
детальный
Неверный формат подписи
ViPNet SafeBoot. Руководство администратора | 179
№ п/п
Тип события
Текст сообщения
77
детальный
Неверная подпись
78
информация
Эталоны КЦ компонента сгенерированы автоматически
79
ошибка
Ошибка обработки компонентов загрузки ОС
80
ошибка
Ошибка при импорте эталонов КЦ
81
детальный
Целостность элемента заверена
82
ошибка
Целостность элемента нарушена
83
детальный
Элемент не найден
84
ошибка
Элемент снят с КЦ (режим обучения)
85
ошибка
Незарегистрированный элемент
86
детальный
Целостность компонента заверена
87
детальный
Целостность компонента нарушена
88
ошибка
Эталоны КЦ компонента не найдены
89
ошибка
Ошибка при верификации подписи эталонов
компонента
90
информация
Целостность компонентов системы заверена
91
ошибка
92
ошибка
93
информация
Эталоны КЦ компонента перерасчитаны
94
детальный
Журнал транзакций ФС пуст
95
информация
Журнал транзакций ФС не пуст
96
информация
Добавлен пользователь
97
информация
Пользователь удален
98
информация
Изменен тип аутентификации пользователя
99
информация
Пароль пользователя изменен
100
информация
Настройки пароля пользователя изменены
101
информация
Пароль пользователя изменен Администратором
102
информация
Эл.идентификатор пользователя инициализирован
103
информация
Изменен PIN эл.идентификатора пользователя
104
информация
Изменен эл.идентификатор пользователя
105
информация
Изменен сертификат пользователя
106
информация
Пользователь заблокирован
Незарегистрированный элемент снят с КЦ (режим
обучения)
Эталоны КЦ компонента не соответствуют БД
конфигурации
ViPNet SafeBoot. Руководство администратора | 180
№ п/п
Тип события
Текст сообщения
107
информация
Пользователь разблокирован
108
информация
Изменен режим журналирования
109
информация
Изменен уровень журналирования
110
информация
Корневой сертификат установлен
111
информация
Корневой сертификат удален
112
информация
CRL установлен/обновлен
113
информация
CRL удален
114
ошибка
Корневой сертификат уже установлен
115
ошибка
Корневой сертификат просрочен
116
ошибка
CRL просрочен
117
ошибка
Установлено максимальное количество корневых
сертификатов
118
ошибка
Сертификат не является корневым сертификатом
119
ошибка
CRL не соответствует корневому сертификату
120
информация
Корневой сертификат экспортирован
121
ошибка
Ошибка при экспорте корневого сертификата
122
информация
CRL экспортирован
123
ошибка
Ошибка при экспорте CRL
124
информация
Вход в режим настроек BIOS разрешен
125
информация
Вход в режим настроек BIOS запрещен
126
информация
Защита BIOS включена
127
информация
Защита BIOS выключена
128
информация
Защита BIOS после S3 включена
129
информация
Защита BIOS после S3 выключена
130
информация
БД конфигурации экспортирована
131
ошибка
Ошибка при экспорте БД конфигурации
132
информация
БД конфигурации импортирована
133
ошибка
Ошибка при импорте БД конфигурации
134
информация
Ограничение сессии аутентификации включено
135
информация
Ограничение сессии аутентификации выключено
136
информация
Время сессии аутентификации изменено
137
информация
Автоматический вход в систему разрешен
ViPNet SafeBoot. Руководство администратора | 181
№ п/п
Тип события
Текст сообщения
138
информация
Автоматический вход в систему запрещен
139
информация
Время до автоматического входа в систему изменено
140
информация
Защита от чтения BIOS включена
141
информация
Защита от чтения BIOS выключена
142
информация
Эмуляция NVRAM включена
143
информация
Эмуляция NVRAM выключена
144
информация
Контроль программных SMI включен
145
информация
Контроль программных SMI выключен
146
детальный
Информация о защите BIOS
147
детальный
Информация о защите BIOS после S3
148
детальный
Ошибка при работе с устройствами загрузки (legacy)
149
ошибка
EFI-загрузчик возвратил управление
150
ошибка
Найдено несколько разделов ESP
151
ошибка
Shell из пакета обновления не найден
152
ошибка
Ошибка верификации пакета обновления
153
ошибка
Неверная версия пакета обновления
154
информация
Установка обновления
155
информация
Обновление установлено
156
информация
Ошибка при установке обновления
157
ошибка
Пакет обновления не найден
158
ошибка
Найдено несколько пакетов обновлений
159
информация
Настройки сети изменились
160
информация
Настройки LDAP изменились
161
детальный
Протокол конфигурирования сети:
162
детальный
Статистика ping:
163
ошибка
Включение сетевого стека не поддерживается
164
ошибка
Сервер LDAP недоступен
165
ошибка
Корневой сертификат сервера LDAP не установлен
166
информация
Сетевой стек включен
167
информация
Сетевой стек выключен
168
информация
Белый список пользователей LDAP импортирован
ViPNet SafeBoot. Руководство администратора | 182
№ п/п
Тип события
Текст сообщения
169
информация
Белый список пользователей LDAP удален
170
детальный
Ошибка данных пароля на эл.идентификаторе
171
ошибка
Пароль на эл.идентификаторе не найден
172
ошибка
Неверный пароль на эл.идентификаторе
173
ошибка
Неподдерживаемый формат пароля на
эл.идентификаторе
174
ошибка
Неверные данные диска восстановления
175
информация
Диск восстановления подготовлен
176
информация
Диск восстановления импортирован
177
информация
Первичный Администратор восстановлен
178
ошибка
Неверные данные восстановления
179
информация
Свободное место в NVRAM распределено
180
ошибка
Продукт выключен
181
информация
Продукт работает в демо-режиме
182
ошибка
Демо-период использования продукта завершен
183
информация
Серийный номер изменен
184
информация
Запрос на регистрацию создан
185
информация
Код регистрации изменен
186
детальный
Идентификатор устройства сгенерирован
187
ошибка
Неверный код регистрации
188
ошибка
Код регистрации просрочен
189
ошибка
Неверный формат серийного номера
190
ошибка
Несовместимый серийный номер
191
ошибка
Серийный номер не найден на диске
192
ошибка
Код регистрации не найден на диске
193
ошибка
Код регистрации не установлен
194
информация
Продукт переведен в состояние 'не зарегистрирован'
195
информация
Удаленное управление включено
196
информация
Удаленное управление выключено
197
ошибка
Ошибка верификации запроса управления
198
информация
БД конфигурации импортирована в режиме
управления
ViPNet SafeBoot. Руководство администратора | 183
№ п/п
Тип события
Текст сообщения
199
информация
200
детальный
201
информация
202
ошибка
Ошибка обработки запроса управления
203
информация
Сертификат КЦ данных изменен
204
информация
Сертификат КЦ данных сброшен
205
информация
Сертификат КЦ запросов управления изменен
206
информация
Сертификат КЦ запросов управления сброшен
207
информация
Ключ защиты данных изменен
208
информация
Ключ защиты данных сброшен
209
информация
Программное SMI заблокировано
Эталоны импортированы в режиме управления
Журнал и БД конфигурации подготовлены для агента
управления
Корневые сертификаты и CRL импортированы в
режиме управления
ViPNet SafeBoot. Руководство администратора | 184
B
Возможные неполадки и
способы их устранения
Система заблокирована
186
Пользователь заблокирован
187
ViPNet SafeBoot. Руководство администратора | 185
Система заблокирована
Блокированию системы может привести одна из следующих причин:
Нарушена целостность операционной системы или объектов, поставленных на контроль.
Нарушена целостность состава аппаратных средств, поставленных на контроль.
Журнал событий переполнен.
Нарушена целостность операционной системы или
объектов, поставленных на контроль
Возможная причина: Обнаружено повреждение или несанкционированная замена поставленных
на контроль объектов.
Решение: Необходимо устранить нарушения в поставленных на контроль объектах.
В случае если изменения были правомерны, следует снять и вновь поставить компоненты на
контроль (см. Контроль целостности на стр. 86).
Нарушена целостность состава аппаратных средств,
поставленных на контроль
Возможная причина: К компьютеру было подключено или отключено PCI-устройство при
включенной в меню настройки ViPNet SafeBoot опции контроля аппаратных средств.
Решение: Необходимо проверить состав подключенных аппаратных средств, отключить
неправомерно подключенное устройство или подключить необходимое.
В случае если PCI-устройство было подключено или отключено правомерно, необходимо
пересчитать контрольные суммы или отключить опцию Контроль конфиг. пространства PCI (см.
Контроль целостности на стр. 86).
Журнал событий переполнен
Возможная причина: В случае переполнения журнала событий загрузка операционной системы
будет остановлена с сообщением о переполнении журнала.
Решение: Администратору или Аудитору необходимо экспортировать журнал событий или
изменить режим ведения журнала на «внутренний, циклический» (см. Управление журналом
событий на стр. 171).
ViPNet SafeBoot. Руководство администратора | 186
Пользователь заблокирован
Основные причины блокировки пользователя:
Превышено допустимое количество неудачных попыток аутентификации.
Время действия пароля пользователя истекло.
Сертификат пользователя просрочен или отозван.
Превышено допустимое количество неудачных
попыток аутентификации
Возможная причина:
Попытка несанкционированного доступа.
Пользователь забыл свои учетные данные.
Решение: Администратору необходимо войти в меню управления учетными записями
пользователей и изменить пароль или способ аутентификации заблокированного пользователя
(см. Управление учетными записями пользователей на стр. 104).
Время действия пароля пользователя истекло
Возможная причина: В учетной записи пользователя установлена опция ограничения срока
действия пароля.
Решение: При необходимости Администратору следует продлить срок действия пароля (см.
Управление учетными записями пользователей на стр. 104).
Сертификат пользователя просрочен или отозван
Возможная причина: Срок действия сертификата на электронном идентификаторе истек, или
сертификат попал в список отозванных.
Решение: Администратору следует проверить статус сертификата. При необходимости продлить
срок действия сертификата.
ViPNet SafeBoot. Руководство администратора | 187
C
Глоссарий
Администратор
Лицо, обладающее правом загрузки операционной системы, правом доступа в режим настройки
ViPNet SafeBoot и отвечающее за настройку и обновление.
Аудитор
Лицо, обладающее правом загрузки операционной системы и ограниченным доступом в режиме
настройки ViPNet SafeBoot (просмотр и экспорт записей журнала событий, смена собственного
пароля).
Аутентификация
Процедура проверки подлинности предоставленных пользователем данных при идентификации.
Идентификация
Процедура проверки данных, предоставляемых пользователем, для определения его
идентификатора и соответствующих прав в ViPNet SafeBoot.
Ключ проверки электронной подписи
В соответствии с федеральным законом N 63-ФЗ «Об электронной подписи» от 6 апреля 2011 г.
ключом проверки электронной подписи называется открытый ключ, который является не
секретной частью пары асимметричных ключей и представляет собой уникальную
последовательность символов, однозначно связанную с закрытым ключом и предназначенную для
проверки подлинности электронной подписи.
ViPNet SafeBoot. Руководство администратора | 188
Отличительное имя (DN)
Distinguished Name (англ.) – отличительное имя. Каждая запись каталога LDAP, включая объекты
пользователей, имеет уникальное отличительное имя, которое может быть представлено в
текстовом виде. Подробности формата DN могут быть найдены в RFC 2253.
Сертификат издателя
Сертификат удостоверяющего центра, которым заверяются издаваемые сертификаты.
Спецсимвол
Любой печатный символ базовой таблицы ASCII (0-127), не являющийся цифрой и буквой
латинского алфавита:
!
"
#
$
%
&
'
(
)
*
+
`
-
.
/
:
;
<
=
>
?
@
[
\
]
^
_
′
{
|
}
~
Электронный идентификатор
Персональное устройство доступа к информационным ресурсам, предназначенное для
безопасного хранения и использования паролей, цифровых сертификатов, ключей шифрования и
электронной подписи.
LDAP
Облегченный протокол доступа к каталогам. Протокол прикладного уровня для доступа к службе
каталогов X.500, разработанный IETF как облегчённый вариант разработанного ITU-T протокола
DAP.
SMI (System Management Interrupt)
Системное немаскируемое прерывание с наивысшим приоритетом в системе для ввода
процессора в режим работы SMM.
SMM (System Management Mode)
Один из режимов работы процессора архитектуры х86 начиная с Intel 386SL. В этом режиме
останавливается нормальная работа процессора (в том числе работа ОС и обработка всех других
прерываний) и управление передается специальным программным обработчикам BIOS
(обработчикам SMI), работающим с наивысшим приоритетом.
ViPNet SafeBoot. Руководство администратора | 189