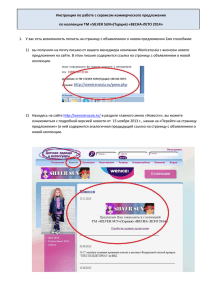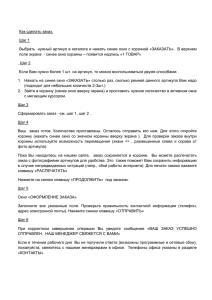1010 Кб -
advertisement
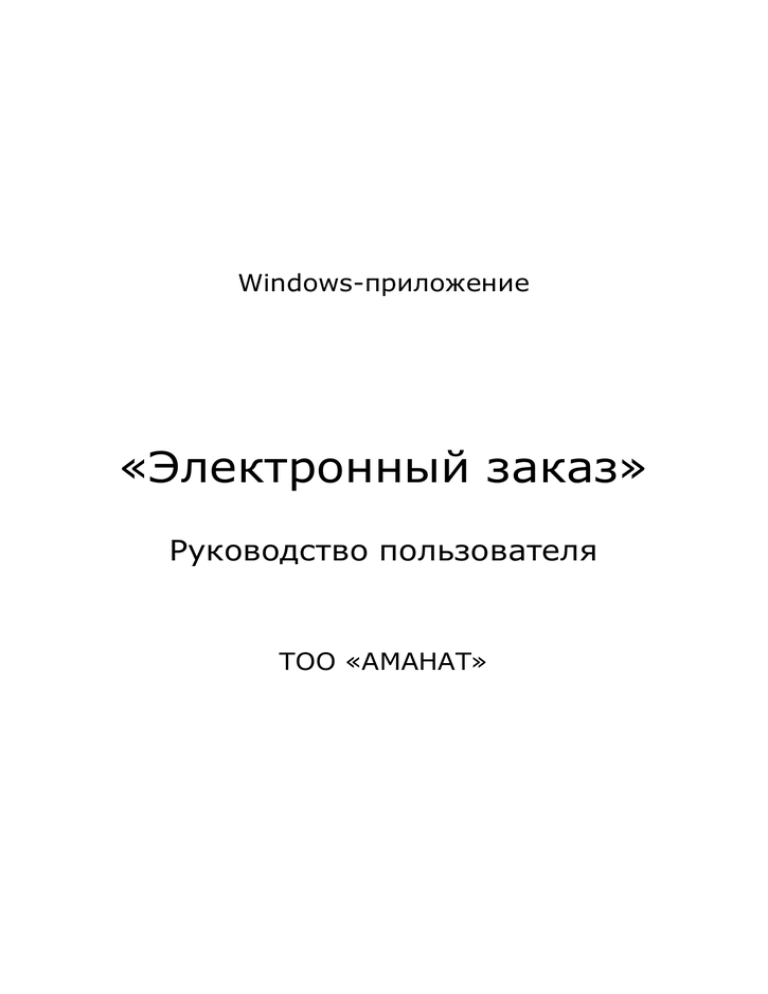
Windows-приложение «Электронный заказ» Руководство пользователя ТОО «АМАНАТ» Основная информация Программа «Электронный заказ» позволяет создавать заказы на покупку товара через интернет, просматривать прайс-лист компании «Аманат». Условия использования Компания «Аманат» гарантирует безопасность при использовании данного программного продукта. Программа не содержит вирусов, троянов или любого другого вредоносного кода. Данные, отправляемые на сервер, содержат только ту информацию, которая была введена в программе «Электронный заказ», никакие другие файлы или конфиденциальная информация не отправляются. Программа работает только в своем каталоге. Файлы пользователя, находящиеся вне данного каталога, никак не трогаются программой. Правовая информация 1. Использование программы «Электронный заказ» клиентам компании «Аманат». 2. Запрещается модифицировать, взламывать, программу. 3. Запрещается передавать программу третьим лицам. разрешено только дизассемблировать Внимание: При обнаружении любых неправомерных действий по отношению к программе «Электронный заказ» (например, попытка взлома, изменение графических объектов и т.д.) срабатывает модуль защиты, который отправляет IP-адрес злоумышленника на сервер. Данная информация будет предоставлена соответствующим правоохранительным органам. Установка программы Установка «Электронных заказов» должна пользователем, имеющим административные права. производиться под Порядок установки: 1. Скачивание дистрибутива С сайта http://ezakaz.amanat.kz в разделе загрузить актуальную версию программы. «Онлайн-заявки» можно 2. Инсталлирование Запустите загруженный файл. Это файл installer_lite.exe. Начнется процесс извлечения файлов во временный каталог, после чего появится основное окно установщика. Нажмите кнопку «Начать установку Электронного заказа». Рисунок 1 – главное окно установщика Установка может занять от 1-й до 30-ти минут (зависит от мощности компьютера, ранее установленных приложений, антивируса). Когда программа полностью установится, появится сообщение «Установка завершена». Нажмите «Ок». Поздравляем, установка успешно завершена. Запуск программы Запуск «Электронных заказов» осуществляется через ярлык на рабочем столе. Рисунок 2 – ярлык программы Первоначальная настройка Если «Электронный заказ» запущен на компьютере пользователя впервые, программа предложит ввести логин и пароль, которые выдаются менеджерами ТОО «Аманат». Рисунок 3 – окно ввода логина и пароля После ввода данных и нажатия кнопки «Войти» программа попытается выполнить вход на сервер. Если логин/пароль корректны и имеется интернет-соединение, появится основное окно программы. Можно приступать к работе. ВАЖНО! При получении сообщения «Ошибка авторизации», пожалуйста, проверьте правильность ввода логина и пароля, убедитесь в отсутствии каких-либо пробелов. Если логин и пароль введены верно, а сообщение «Ошибка авторизации» также появляется, проверьте наличие интернета. При появлении затруднений, Вы можете обратиться в службу поддержки «Электронного заказа» по контактам, указанным на сайте http://ezakaz.amanat.kz. Параметры программы Перед началом работы рекомендуется индивидуально настроить «Электронный заказ». Для этого нажмите кнопку с изображением ящика с инструментами. Рисунок 4 – Главное окно программы Вкладка «Основные» Здесь настраиваются самые важные параметры программы. Рисунок 5 – Вкладка «Основные» Связь с сервером: интервал, через который программа будет обращаться к серверу. Рекомендуется поставить 10 минут. Авторизация: логин и пароль пользователя. При необходимости здесь можно изменить пароль. Вкладка «Анкета» Ввод данных об ответственном лице и ввод контактного номера. Эти данные используются при обращении в службу поддержки. Рисунок 6 – Вкладка «Анкета» Вкладка «Шрифты» Настройка размера шрифта для основных списков (список заказов, список товара и т.д.). Главное меню Рисунок 7 – Главное меню Кнопка создания нового заказа. Открывается окно пустого заказа. Это единственный способ создать новый заказ. Удаление выделенного заказа. Не все заказы можно удалить. Удаленные заказы восстановлению не подлежат. Открытие окна с прайс-листом. Носит только информативный характер. Можно посмотреть стоимость, остатки, фото и т.д. Обновление статусов заказов, при нажатии на эту кнопку программа соединяется с сервером. Настройка параметров программы. Рекомендуется хотя бы один раз уточнить и настроить параметры программы. Запуск программы TeamViewer. Программа для удаленного управления рабочим столом пользователя. Может понадобиться при обращении в тех. поддержку. Отображение окна помощи. Здесь Вы можете посмотреть перечень возможных статусов заказов и их подробное описание. Отправка сообщения в службу поддержки. Принимаются жалобы, вопросы, предложения. Будем рады любому совету или рекомендации. Выход из программы. Кнопка закрытия программы. Перед закрытием, пожалуйста, убедитесь в сохранении необходимых данных. Оформление заказа Чтобы приступить к созданию нового заказа, нажмите кнопку с зеленым плюсом или клавишу Insert. Рисунок 8 – окно заказа Подбор: открытие окна подбора товара Удалить: удаление не нужной позиции в списке Статус: ручной запрос текущего статуса заказа Печать: экспорт заказа в форму документа Excel Записать: запись всех изменений Отправить: отправка заказа на сервер Комментарии: любые пометки, которые увидят наши менеджеры Окно подбора товара Для открытия окна подбора товара нажмите кнопку «Подбор» или клавишу Insert на клавиатуре. Рисунок 10 – окно подбора товара Поиск: отбор позиций по наименованию, заводу-изготовителю, МНН Только в наличии: отображать только товар с остатком Отбор по выбранному заводу: фильтрует список по выбранному заводу Отбор по выбранному МНН: фильтрует список по выбранному МНН Для сортировки списка нужно нажать мышкой на заголовок любой из колонок. Порядок колонок изменять нельзя. Для добавление выбранного товара в заказ, дважды кликните по нему мышкой или нажмите Enter на клавиатуре. Окно добавления товара В окне добавления товара необходимо указать нужное количество, кратное значению в поле «Кратность» и не большее значения в поле «Наличие». При нарушении правил ввода количества программа напишет соответствующее предупреждение. Рисунок 11 – окно добавления товара Почти для любого товара имеется фотография и описание. Для просмотра этих данных достаточно нажать кнопку «Описание» в окне добавления товара. Рисунок 12 – описание товара Для добавления выбранной позиции в заказ нажмите «Добавить». Отправка заказа Рисунок 13 – окно заказа Для отправки заказа необходимо нажать кнопку «Отправить». Статус заказа изменится на «отправляется». Через некоторое время, статус станет «отправлено», что подтверждает принятие заказа сервером. Если на момент отправки заказа цены или остаток уже изменились в прайс-листе, откроется окно «Отчет по заказу». В нем можно посмотреть изменении по ценам и остатку. Если Вас устраивают данные изменения, необходимо нажать кнопку «Подтвердить и отправить заказ». Иначе, нажать «Отмена». Рисунок 14 – Окно отчета по заказу Статусы заказов «черновик» - заказ хранится только на компьютере клиента. Вы можете изменить его или удалить. «отправляется» - заказ находится в режиме передачи через интернет. Заказы с таким статусом также хранятся только на компьютере клиента. «отправлено» - заказ успешно отправлен на сервер. Такой заказ хранится и на компьютере клиента, и на сервере. «готов» - заказ полностью собран и готов к отправке клиенту. «готов (*)» - заказ собран частично. Некоторые позиции не попали в заказ. Информацию по количество заказанного и отправленного товара можно посмотреть, открыв форму заказа. «удалено» - заказ был удален нашими менеджерами. «ошибка» - нестандартная ситуация. Произошла неизвестная ошибка. Необходимо обратиться в службу поддержки для выяснения причин.