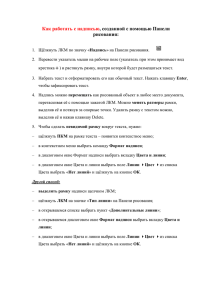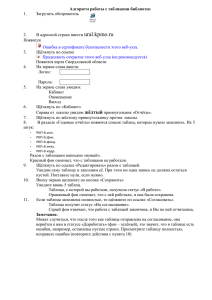Лабораторная работа в Word «Оформление текста с
advertisement
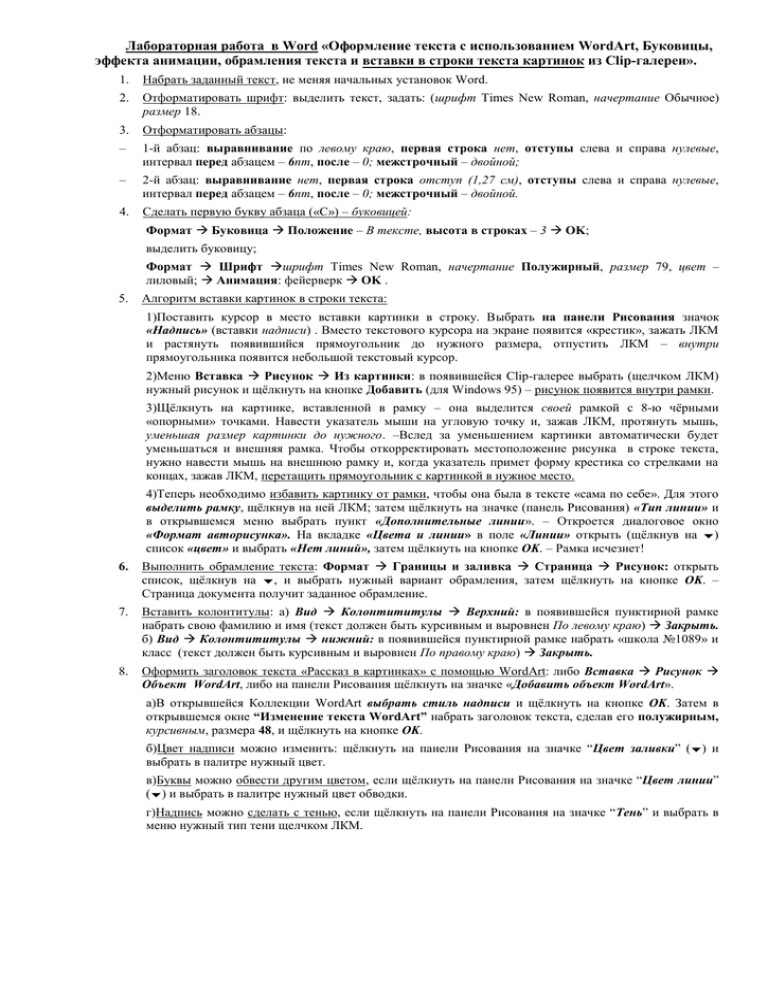
Лабораторная работа в Word «Оформление текста с использованием WordArt, Буковицы, эффекта анимации, обрамления текста и вставки в строки текста картинок из Clip-галереи». 1. Набрать заданный текст, не меняя начальных установок Word. 2. Отформатировать шрифт: выделить текст, задать: (шрифт Times New Roman, начертание Обычное) размер 18. 3. Отформатировать абзацы: – 1-й абзац: выравнивание по левому краю, первая строка нет, отступы слева и справа нулевые, интервал перед абзацем – 6пт, после – 0; межстрочный – двойной; – 2-й абзац: выравнивание нет, первая строка отступ (1,27 см), отступы слева и справа нулевые, интервал перед абзацем – 6пт, после – 0; межстрочный – двойной. 4. Сделать первую букву абзаца («С») – буковицей: Формат Буковица Положение – В тексте, высота в строках – 3 OK; выделить буковицу; Формат Шрифт шрифт Times New Roman, начертание Полужирный, размер 79, цвет – лиловый; Анимация: фейерверк OK . 5. Алгоритм вставки картинок в строки текста: 1)Поставить курсор в место вставки картинки в строку. Выбрать на панели Рисования значок «Надпись» (вставки надписи) . Вместо текстового курсора на экране появится «крестик», зажать ЛКМ и растянуть появившийся прямоугольник до нужного размера, отпустить ЛКМ – внутри прямоугольника появится небольшой текстовый курсор. 2)Меню Вставка Рисунок Из картинки: в появившейся Clip-галерее выбрать (щелчком ЛКМ) нужный рисунок и щёлкнуть на кнопке Добавить (для Windows 95) – рисунок появится внутри рамки. 3)Щёлкнуть на картинке, вставленной в рамку – она выделится своей рамкой с 8-ю чёрными «опорными» точками. Навести указатель мыши на угловую точку и, зажав ЛКМ, протянуть мышь, уменьшая размер картинки до нужного. –Вслед за уменьшением картинки автоматически будет уменьшаться и внешняя рамка. Чтобы откорректировать местоположение рисунка в строке текста, нужно навести мышь на внешнюю рамку и, когда указатель примет форму крестика со стрелками на концах, зажав ЛКМ, перетащить прямоугольник с картинкой в нужное место. 4)Теперь необходимо избавить картинку от рамки, чтобы она была в тексте «сама по себе». Для этого выделить рамку, щёлкнув на ней ЛКМ; затем щёлкнуть на значке (панель Рисования) «Тип линии» и в открывшемся меню выбрать пункт «Дополнительные линии». – Откроется диалоговое окно «Формат авторисунка». На вкладке «Цвета и линии» в поле «Линии» открыть (щёлкнув на ) список «цвет» и выбрать «Нет линий», затем щёлкнуть на кнопке OK. – Рамка исчезнет! 6. Выполнить обрамление текста: Формат Границы и заливка Страница Рисунок: открыть список, щёлкнув на , и выбрать нужный вариант обрамления, затем щёлкнуть на кнопке OK. – Страница документа получит заданное обрамление. 7. Вставить колонтитулы: а) Вид Колонтититулы Верхний: в появившейся пунктирной рамке набрать свою фамилию и имя (текст должен быть курсивным и выровнен По левому краю) Закрыть. б) Вид Колонтититулы нижний: в появившейся пунктирной рамке набрать «школа №1089» и класс (текст должен быть курсивным и выровнен По правому краю) Закрыть. 8. Оформить заголовок текста «Рассказ в картинках» с помощью WordArt: либо Вставка Рисунок Объект WordArt, либо на панели Рисования щёлкнуть на значке «Добавить объект WordArt». а)В открывшейся Коллекции WordArt выбрать стиль надписи и щёлкнуть на кнопке OK. Затем в открывшемся окне “Изменение текста WordArt” набрать заголовок текста, сделав его полужирным, курсивным, размера 48, и щёлкнуть на кнопке OK. б)Цвет надписи можно изменить: щёлкнуть на панели Рисования на значке “Цвет заливки” () и выбрать в палитре нужный цвет. в)Буквы можно обвести другим цветом, если щёлкнуть на панели Рисования на значке “Цвет линии” () и выбрать в палитре нужный цвет обводки. г)Надпись можно сделать с тенью, если щёлкнуть на панели Рисования на значке “Тень” и выбрать в меню нужный тип тени щелчком ЛКМ.