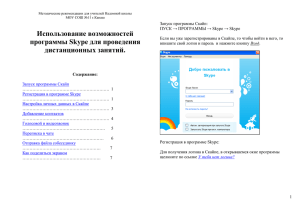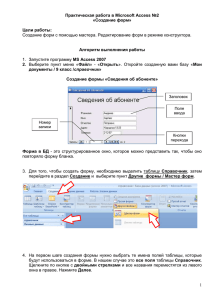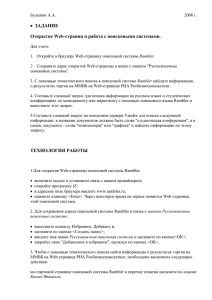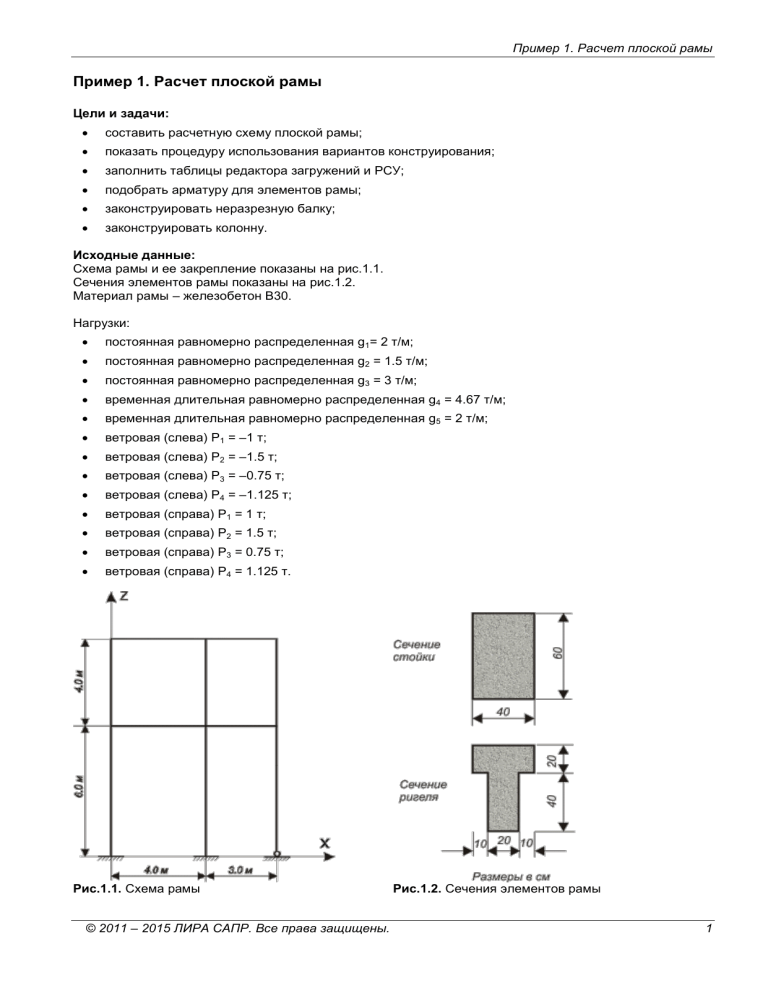
Пример 1. Расчет плоской рамы Пример 1. Расчет плоской рамы Цели и задачи: составить расчетную схему плоской рамы; показать процедуру использования вариантов конструирования; заполнить таблицы редактора загружений и РСУ; подобрать арматуру для элементов рамы; законструировать неразрезную балку; законструировать колонну. Исходные данные: Схема рамы и ее закрепление показаны на рис.1.1. Сечения элементов рамы показаны на рис.1.2. Материал рамы – железобетон В30. Нагрузки: постоянная равномерно распределенная g1= 2 т/м; постоянная равномерно распределенная g2 = 1.5 т/м; постоянная равномерно распределенная g3 = 3 т/м; временная длительная равномерно распределенная g4 = 4.67 т/м; временная длительная равномерно распределенная g5 = 2 т/м; ветровая (слева) Р1 = –1 т; ветровая (слева) Р2 = –1.5 т; ветровая (слева) Р3 = –0.75 т; ветровая (слева) Р4 = –1.125 т; ветровая (справа) Р1 = 1 т; ветровая (справа) Р2 = 1.5 т; ветровая (справа) Р3 = 0.75 т; ветровая (справа) Р4 = 1.125 т. Рис.1.1. Схема рамы © 2011 – 2015 ЛИРА САПР. Все права защищены. Рис.1.2. Сечения элементов рамы 1 ® ПК ЛИРА-САПР 2015. Примеры расчета и проектирования Расчет произвести в четырех загружениях, показанных на рис.1.3. Рис.1.3. Схемы загружений рамы 2 © 2011 – 2015 ЛИРА САПР. Все права защищены. Пример 1. Расчет плоской рамы ® Для того чтобы начать работу с ПК ЛИРА-САПР , выполните следующую команду Windows: Пуск Программы (Все программы) LIRA SAPR ЛИРА-САПР 2015 ЛИРА-САПР 2015. Этап 1. Создание новой задачи Для создания новой задачи откройте меню Приложения и выберите пункт Новый (кнопка панели быстрого доступа). В появившемся диалоговом окне Описание схемы (рис.1.4) задайте следующие параметры: на имя создаваемой задачи – Пример1; в раскрывающемся списке Признак схемы выберите строку 2 – Три степени свободы в узле (перемещения X,Z,Uy) X0Z. После этого щелкните по кнопке – Подтвердить. Рис.1.4. Диалоговое окно Описание схемы Диалоговое окно Описание схемы также можно открыть с уже выбранным признаком схемы. Для этого в меню Приложения в раскрывающемся списке пункта Новый выберите команду – Второй признак схемы (Три степени свободы в узле) или на панели быстрого доступа в раскрывающемся списке Новый выберите команду – Второй признак схемы (Три степени свободы в узле). После этого нужно задать только имя задачи. Установка флажка Результаты расчета в отдельной папке в диалоговом окне Описание схемы дает возможность сохранять все результаты расчета для конкретной задачи в отдельной папке с именем, которое совпадает с именем задачи. Данная папка создается в каталоге хранения результатов расчета. Это удобно в том случае, если нужно найти результаты расчета для конкретной задачи и последующей передаче файлов результатов расчета или просмотра и анализа этих файлов с помощью проводника или других файловых менеджеров. © 2011 – 2015 ЛИРА САПР. Все права защищены. 3 ® ПК ЛИРА-САПР 2015. Примеры расчета и проектирования Этап 2. Создание геометрической схемы рамы Вызовите диалоговое окно Создание плоских фрагментов и сетей щелчком по кнопке – Генерация регулярных фрагментов (панель Создание на вкладке Создание и редактирование). В этом диалоговом окне задайте: Шаг вдоль первой оси: Шаг вдоль второй оси: L(м) N L(м) N 4 1 6 1 3 1 4 1. Остальные параметры принимаются по умолчанию (рис.1.5). После этого щелкните по кнопке – Применить. Рис.1.5. Диалоговое окно Создание плоских фрагментов и сетей Сохранение информации о расчетной схеме Для сохранения информации о расчетной схеме откройте меню Приложения и выберите пункт Сохранить (кнопка на панели быстрого доступа). В появившемся диалоговом окне Сохранить как задайте: 4 имя задачи – Пример1; папку, в которую будет сохранена эта задача (по умолчанию выбирается папка – Data). Щелкните по кнопке Сохранить. © 2011 – 2015 ЛИРА САПР. Все права защищены. Пример 1. Расчет плоской рамы Этап 3. Задание граничных условий Вывод на экран номеров узлов и элементов Щелкните по кнопке – Флаги рисования на панели инструментов Панель выбора (по умолчанию находится в нижней области рабочего окна). В диалоговом окне Показать при активной закладке Элементы установите флажок Номера элементов. После этого перейдите на вторую закладку Узлы и установите флажок Номера узлов. Щелкните по кнопке – Перерисовать. На рис.1.6 представлена полученная схема. Рис.1.6. Нумерация узлов и элементов расчетной схемы Выделение узлов № 1 и 2 Щелкните по кнопке – Отметка узлов в раскрывающемся списке Отметка узлов на панели инструментов Панель выбора (по умолчанию находится в нижней области рабочего окна). С помощью курсора выделите узлы № 1 и 2 (узлы окрашиваются в красный цвет). Отметка узлов выполняется с помощью одиночного указания курсором или растягиванием вокруг нужных узлов "резинового окна". Задание граничных условий в узлах № 1 и 2 Щелчком по кнопке – Связи (панель Жесткости и связи на вкладке Создание и редактирование) вызовите диалоговое окно Связи в узлах (рис.1.7). В этом окне, с помощью установки флажков, отметьте направления, по которым запрещены перемещения узлов (X, Z, UY). После этого щелкните по кнопке – Применить (узлы окрашиваются в синий цвет). © 2011 – 2015 ЛИРА САПР. Все права защищены. 5 ® ПК ЛИРА-САПР 2015. Примеры расчета и проектирования Рис.1.7. Диалоговое окно Связи в узлах Задание граничных условий в узле № 3 Выделите узел № 3 с помощью курсора. В диалоговом окне Связи в узлах отметьте направления, по которым запрещено перемещение узла (X, Z). Для этого необходимо снять флажок с направления UY. Щелкните по кнопке – Применить. Щелкните по кнопке – Отметка узлов в раскрывающемся списке Отметка узлов на панели инструментов Панель выбора, чтобы снять активность с операции выделения узлов. Этап 4. Задание вариантов конструирования Вызовите диалоговое окно Варианты конструирования (рис.1.8) щелчком по кнопке Варианты конструирования схемы (панель Конструирование на вкладке Создание и редактирование). В этом диалоговом окне задайте параметры для первого варианта конструирования: 6 в раскрывающемся списке Расчет сечений по: выберите строку РСУ; остальные параметры принимаются по умолчанию. После этого щелкните по кнопке – – Применить. © 2011 – 2015 ЛИРА САПР. Все права защищены. Пример 1. Расчет плоской рамы Рис.1.8. Диалоговое окно Варианты конструирования Закройте диалоговое окно Варианты конструирования щелчком по кнопке – Закрыть. Этап 5. Задание жесткостных параметров и параметров материалов элементам рамы Формирование типов жесткости Для расчета необходимо задать жесткостные параметры элементов. Их количество зависит от типа конечных элементов. К этим параметрам относятся: площади поперечных сечений, моменты инерции сечений, толщина плитных и оболочечных элементов, модули упругости и сдвига, коэффициенты постели упругого основания. Общая схема задания жесткостных характеристик такова: - вводятся числовые данные жесткостных характеристик. Каждый набор характеристик мы будем называть типом жесткости или просто жесткость. Каждому типу жесткости будет присвоен порядковый номер; - один из типов жесткости назначается текущим; - отмечаются элементы, которым будет присвоена текущая жесткость; - кнопкой – Применить всем выделенным элементам присваиваются жесткостные характеристики, содержащиеся в текущем типе жесткости. Диалоговое окно Добавить жесткость, которое вызывается щелчком по кнопке Добавить диалогового окна Жесткости и материалы при активной закладке Жесткости, имеет три закладки графического меню и предоставляет доступ к библиотеке жесткостных характеристик. По умолчанию открывается закладка Стандартные типы сечений. Две других закладки содержат: диалоговые окна для задания характеристик из базы типовых сечений стального проката и диалоговые окна для задания параметров пластин и объемных элементов, а также численных жесткостных параметров, соответствующих некоторым типам конечных элементов; здесь же находятся кнопки выбора типа нестандартного и тонкостенного сечений. © 2011 – 2015 ЛИРА САПР. Все права защищены. 7 ® ПК ЛИРА-САПР 2015. Примеры расчета и проектирования Щелчком по кнопке – Жесткости и материалы элементов (панель Жесткости и связи на вкладке Создание и редактирование) вызовите диалоговое окно Жесткости и материалы (рис.1.9,а). В этом окне щелчком по кнопке Добавить вызовите диалоговое окно Добавить жесткость, для того чтобы вывести список стандартных типов сечений (рис.1.9,б). а б Рис.1.9. Диалоговые окна: а – Жесткости и материалы, б – Добавить жесткость Выберите двойным щелчком мыши на элементе графического списка тип сечения Брус (на экран выводится диалоговое окно для задания жесткостных характеристик выбранного типа сечения). В диалоговом окне Задание стандартного сечения (рис.1.10) задайте параметры сечения Брус: 2 модуль упругости – Е = 3е6 т/м (при английской раскладке клавиатуры); геометрические размеры – В = 60 см; Н = 40 см. Чтобы увидеть эскиз создаваемого сечения со всеми размерами, щелкните по кнопке Нарисовать. Для ввода данных щелкните по кнопке 8 – Подтвердить. © 2011 – 2015 ЛИРА САПР. Все права защищены. Пример 1. Расчет плоской рамы Рис.1.10. Диалоговое окно Задание стандартного сечения Далее в диалоговом окне Добавить жесткость выберите тип сечения Тавр_Т. В новом окне Задание стандартного сечения задайте параметры сечения Тавр_Т: 2 модуль упругости – Е = 3е6 т/м ; геометрические размеры – В = 20 см; Н = 60 см; В1 = 40 см; Н1 = 20 см. Для ввода данных щелкните по кнопке – Подтвердить. Чтобы скрыть библиотеку жесткостных характеристик, в диалоговом окне Жесткости и материалы щелкните по кнопке Добавить. Задание материалов для железобетонных конструкций Режим Железобетонные конструкции предназначен для подбора арматуры и конструирования железобетонных стержневых и пластинчатых элементов. Проверка и конструирование сечений выполняется в соответствии с требованиями норм СНиП 2.03.01-84, ТСН102-00, ДСТУ 3760-98, СП 63.13330.2012, ДБН В.2.6-98:2009 и другие. Исходные данные для работы системы задаются в процессе формирования расчетной схемы (задание материалов для железобетонных конструкций можно произвести непосредственно в режиме Железобетонные конструкции. После этого нужно производить расчет армирования). Данные, характеризующие применяемые материалы и условия работы проектируемого элемента, вводятся с помощью диалоговых окон. Для подбора арматуры по первой и второй группам предельных состояний используются четыре модуля армирования: стержень; балка-стенка; плита; оболочка. В диалоговом окне Жесткости и материалы щелкните по второй закладке Ж/Б (Задание параметров для железобетонных конструкций). После этого включите радио-кнопку Тип и щелкните по кнопке Добавить. На экран выводится диалоговое окно Общие характеристики (рис.1.11), в котором задайте следующие параметры для колонн: в раскрывающемся списке Модуль армирования выберите строку Стержень; в поле Армирование выберите тип армирования Симметричное; в поле Конструктивные особенности стержней включите радио-кнопку Колонна рядовая и снимите флажок Не учитывать конструктивные требования; © 2011 – 2015 ЛИРА САПР. Все права защищены. 9 ® ПК ЛИРА-САПР 2015. Примеры расчета и проектирования в поле Расчет по предельным состояниям II-й группы включите радио-кнопку Диаметр; в раскрывающемся списке выберите строку соответствующую диаметру арматуры 25 мм; в поле Длина элемента, Расчетные длины включите радио-кнопку Коэффициент расчетной длины; задайте параметры LY = 0.7, LZ = 0.7; в строке Комментарий задайте Колонны; все остальные параметры остаются заданными по умолчанию. После этого щелкните по кнопке – Подтвердить. Рис.1.11. Диалоговое окно Общие характеристики Система возвращается к диалоговому окну Жесткости и материалы, в котором снова щелкните по кнопке Добавить. В новом окне Общие характеристики задайте параметры для балок: 10 в поле Армирование выберите тип армирования Несимметричное; © 2011 – 2015 ЛИРА САПР. Все права защищены. Пример 1. Расчет плоской рамы в поле Конструктивные особенности стержней включите радио-кнопку Балка и снимите флажок Не учитывать конструктивные требования; в поле Расчет по предельным состояниям II-й группы включите радио-кнопку Диаметр; в раскрывающемся списке выберите строку соответствующую диаметру арматуры 25 мм; задайте параметры LY = 0, LZ = 0; в строке Комментарий задайте Балки; все остальные параметры остаются заданными по умолчанию. После этого щелкните по кнопке – Подтвердить. В диалоговом окне Жесткости и материалы включите радио-кнопку Бетон. Щелкните по кнопке По умолчанию (этой операцией по умолчанию принимается бетон класса В25). В этом же окне включите радио-кнопку Арматура. Щелкните по кнопке По умолчанию (этой операцией по умолчанию принимается арматура класса А-III). Назначение жесткостей и материалов элементам рамы Щелкните по кнопке – Отметка горизонтальных стержней на панели инструментов Панель выбора (при этом в списке текущего типа жесткости должна быть установлена жесткость – 2.Тавр_Т 20х60, а в списке текущих материалов должны быть установлены в качестве текущих: тип – 2.стержень, класс бетона – 1.В25 и класс арматуры – 1.А-III). С помощью курсора выделите все горизонтальные элементы схемы (выделенные элементы окрашиваются в красный цвет). Отметка элементов выполняется с помощью одиночного указания курсором или растягиванием вокруг нужных элементов "резинового окна". В диалоговом окне Жесткости и материалы щелкните по кнопке – Применить. На экране появляется диалоговое окно Предупреждение, в котором щелкните по кнопке Нет (с элементов снимается выделение. Это свидетельство того, что выделенным элементам присвоена текущая комбинация жесткости и материала). Щелкните по кнопке – Отметка горизонтальных стержней на панели инструментов Панель выбора, чтобы снять активность с операции выделения горизонтальных стержневых элементов. В диалоговом окне Жесткости и материалы включите радио-кнопку Тип и в списке типов общих свойств материалов для железобетонных конструкций выделите курсором строку 1.стержень Колонны. Щелкните по кнопке Назначить текущим (при этом выбранный тип общих свойств материалов записывается в строке редактирования Материалы поля Назначить элементам схемы. Можно назначить текущий тип общих свойств материалов двойным щелчком по строке списка). В диалоговом окне Жесткости и материалы щелкните по первой закладке Жесткости и в списке типов жесткостей выделите курсором тип жесткости 1.Брус 60х40. Щелкните по кнопке Назначить текущим (при этом выбранный тип жесткости записывается в строке редактирования Жесткость поля Назначить элементам схемы). После этого щелкните по кнопке – Отметка вертикальных стержней на панели инструментов Панель выбора. С помощью курсора выделите все вертикальные элементы. Затем в диалоговом окне Жесткости и материалы щелкните по кнопке Щелкните по кнопке – Отметка вертикальных стержней на панели инструментов Панель выбора, чтобы снять активность с операции выделения вертикальных стержневых элементов. © 2011 – 2015 ЛИРА САПР. Все права защищены. – Применить. 11 ® ПК ЛИРА-САПР 2015. Примеры расчета и проектирования Этап 6. Задание нагрузок Выбор загружения Допускается задание до 300 загружений. Каждому загружению присваивается номер, произвольное имя и вид. Загружение может содержать любое количество нагрузок. Номер, имя и вид загружения присваиваются с помощью диалогового окна Редактор загружений (рис.1.12), которое вызывается щелчком по кнопке – Редактор загружений (панель Нагрузки на вкладке Создание и редактирование). По умолчанию, в начале работы программы, принято имя Загружение 1. Вид загружения позволяет автоматически формировать таблицу РСУ с параметрами, принятыми по умолчанию. Взаимосвязь между загружениями задается в таблице РСУ. Задание нагрузок Нагрузки на узлы и элементы задаются с помощью диалогового окна Задание нагрузок (рис.1.13), которое вызывается после выбора одной из команд раскрывающегося списка Нагрузки на узлы и элементы (панель Нагрузки на вкладке Создание и редактирование). Диалоговое окно содержит закладки для задания нагрузок на узлы, стержни, пластины, объемные элементы и суперэлементы, а также для задания нагрузок для расчета на динамику во времени. По умолчанию принимается, что нагрузки принадлежат одному и тому же текущему загружению, номер которого был задан заранее. Окно содержит также закладку для корректировки или удаления нагрузок текущего загружения. В окне содержатся радио-кнопки для задания систем координат – глобальной, местной (для элемента), локальной (для узла) и направления воздействия – X, Y, Z, а также кнопки для задания статической нагрузки (коричневый цвет), заданного смещения (желтый цвет) и динамического воздействия (розовый цвет) – меню этих кнопок изменяется в зависимости от типа загружаемого конечного элемента. При нажатии этих кнопок вызывается диалоговое окно для задания параметров нагрузки. Приложенные нагрузки и воздействия заносятся в поле списка нагрузок – Текущая нагрузка. Рис.1.12. Диалоговое окно Редактор загружений 12 © 2011 – 2015 ЛИРА САПР. Все права защищены. Пример 1. Расчет плоской рамы Задание расширенной информации о загружениях Вызовите диалоговое окно Редактор загружений (рис.1.12) щелчком по кнопке – Редактор загружений (панель Нагрузки на вкладке Создание и редактирование). Для Загружения 1 в поле Редактирование выбранного загружения выберите в раскрывающемся списке Вид строку Постоянное и щелкните по кнопке – Применить. Чтобы добавить второе загружение, в поле Список загружений щелкните по кнопке – Добавить загружение (в конец). Для Загружения 2 в поле Редактирование выбранного загружения выберите в раскрывающемся списке Вид строку Временное длит. / Длительное и щелкните по кнопке Чтобы добавить третье загружение, в поле Список загружений щелкните по кнопке – Добавить загружение (в конец). Для Загружения 3 в поле Редактирование выбранного загружения выберите в раскрывающемся списке Вид строку Мгновенное и щелкните по кнопке – Применить. Чтобы добавить четвертое загружение, в поле Список загружений щелкните по кнопке – Добавить загружение (в конец). Для Загружения 4 в поле Редактирование выбранного загружения выберите в раскрывающемся списке Вид строку Мгновенное и щелкните по кнопке – Применить. – Применить. Чтобы перейти к формированию первого загружения, в поле Список загружений выделите первую строку 1. Загружение 1 и щелкните по кнопке Назначить текущим (можно назначить текущее загружение двойным щелчком по строке списка). Задание расширенной информации о загружениях можно также после формирования загружений. В этом случае нужно задать только вид загружения. Формирование загружения № 1 Щелкните по кнопке – Отметка горизонтальных стержней на панели инструментов Панель выбора. Выделите горизонтальные элементы № 7 и 8. Вызовите диалоговое окно Задание нагрузок на закладке Нагрузки на стержни (рис.1.13) выбрав команду – Нагрузка на стержни в раскрывающемся списке Нагрузки на узлы и элементы (панель Нагрузки на вкладке Создание и редактирование). В этом окне по умолчанию указана система координат Глобальная, направление – вдоль оси Z. © 2011 – 2015 ЛИРА САПР. Все права защищены. 13 ® ПК ЛИРА-САПР 2015. Примеры расчета и проектирования Рис.1.13. Диалоговое окно Задание нагрузок Щелчком по кнопке равномерно распределенной нагрузки вызовите диалоговое окно Параметры. В этом окне задайте интенсивность нагрузки р = 2 т/м (рис.1.14). Щелкните по кнопке – Подтвердить (после подтверждения величины нагрузки происходит автоматическое назначение этой нагрузки на выделенные элементы). Рис.1.14. Диалоговое окно Параметры 14 Выделите элемент № 9. В диалоговом окне Задание нагрузок щелчком по кнопке равномерно распределенной нагрузки вызовите диалоговое окно Параметры. © 2011 – 2015 ЛИРА САПР. Все права защищены. Пример 1. Расчет плоской рамы В этом окне задайте интенсивность р = 1.5 т/м. Щелкните по кнопке – Подтвердить. Выделите элемент № 10. В диалоговом окне Задание нагрузок щелчком по кнопке равномерно распределенной нагрузки вызовите диалоговое окно Параметры. В этом окне задайте интенсивность р = 3 т/м. Щелкните по кнопке – Подтвердить. Формирование загружения № 2 Смените номер текущего загружения щелчком по кнопке – Следующее загружение в строке состояния (находится в нижней области рабочего окна) или с помощью диалогового окна Редактор загружений. Выделите элемент № 7. В диалоговом окне Задание нагрузок щелчком по кнопке трапециевидной нагрузки вызовите диалоговое окно Параметры. В этом окне задайте параметры: Р1 = 4.67 т/м, А1 = 0.5 м, Р2 = 2 т/м, А2 = 3.5 м (рис.1.15). Щелкните по кнопке – Подтвердить. Рис.1.15. Диалоговое окно Параметры (трапециевидная нагрузка) Формирование загружения № 3 Смените номер текущего загружения щелчком по кнопке – Следующее загружение в строке состояния или с помощью диалогового окна Редактор загружений. Щелкните по кнопке – Отметка узлов в раскрывающемся списке Отметка узлов на панели инструментов Панель выбора. С помощью курсора выделите узел № 4. В диалоговом окне Задание нагрузок перейдите на вторую закладку Нагрузки в узлах. Затем радио-кнопками укажите систему координат Глобальная, направление – вдоль оси X. Щелчком по кнопке сосредоточенной силы вызовите диалоговое окно Параметры нагрузки. В этом окне введите значение P = -1 т. © 2011 – 2015 ЛИРА САПР. Все права защищены. 15 ® ПК ЛИРА-САПР 2015. Примеры расчета и проектирования Щелкните по кнопке – Подтвердить. Выделите узел № 7. В диалоговом окне Задание нагрузок щелчком по кнопке сосредоточенной силы вызовите диалоговое окно Параметры нагрузки. В этом окне введите значение P = -1.5 т. Щелкните по кнопке Аналогично предыдущим операциям задайте нагрузки: – Подтвердить. в узле № 6 – P3 = -0.75 т; в узле № 9 – P4 = -1.125 т. Формирование загружения № 4 Смените номер текущего загружения на 4. Выделите узел № 4. В диалоговом окне Задание нагрузок щелчком по кнопке сосредоточенной силы вызовите диалоговое окно Параметры нагрузки. В этом окне введите значение P = 0.75 т. Щелкните по кнопке – Подтвердить. Аналогично предыдущим операциям задайте нагрузки: в узле № 6 – P1 = 1 т; в узле № 9 – P2 = 1.5 т; в узле № 7 – P4 = 1.125 т. Щелкните по кнопке – Отметка узлов в раскрывающемся списке Отметка узлов на панели инструментов Панель выбора, чтобы снять активность с операции выделения узлов. Этап 7. Генерация таблицы РСУ В соответствии со строительными нормами расчет армирования, подбор и проверка металлических сечений производится по наиболее опасным сочетаниям усилий. Поэтому для дальнейшей работы в режиме Железобетонные и стальные конструкции нужно производить расчет РСУ или РСН. Вычисление расчетных сочетаний усилий (РСУ) производится по критерию экстремальных значений напряжений в характерных точках сечений элементов на основании правил, установленных нормативными документами (в отличие от вычисления РСН, где вычисления производятся непосредственным суммированием соответствующих значений перемещений узлов и усилий в элементах). Подробное описание таблицы РСУ смотрите в конце примера. Щелчком по кнопке – Таблица РСУ (панель РСУ на вкладке Расчет) вызовите диалоговое окно Расчетные сочетания усилий (рис.1.16). Так как вид загружений задавался в диалоговом окне Редактор загружений (рис.1.12) таблица РСУ сформировалась автоматически с параметрами, принятыми по умолчанию для каждого загружения. Далее нужно только изменить параметры для третьего и четвертого загружений. 16 © 2011 – 2015 ЛИРА САПР. Все права защищены. Пример 1. Расчет плоской рамы В этом окне при выбранных строительных нормах СНиП 2.01.07-85* задайте следующие данные: в сводной таблице для вычисления РСУ выделите строку соответствующую 3-му загружению. Затем в текстовом поле № группы взаимоисключающих загружений задайте 1 и щелкните по кнопке – Применить; далее в сводной таблице для вычисления РСУ выделите строку соответствующую 4-му загружению. Затем в текстовом поле № группы взаимоисключающих загружений задайте 1 и щелкните по кнопке – Применить. Закройте диалоговое окно щелчком по кнопке – Подтвердить. Рис.1.16. Диалоговое окно Расчетные сочетания усилий © 2011 – 2015 ЛИРА САПР. Все права защищены. 17 ® ПК ЛИРА-САПР 2015. Примеры расчета и проектирования Этап 8. Задание расчетных сечений для ригелей Выделите на схеме все горизонтальные элементы. После выделения узлов или элементов расчетной схемы для ленточного вида интерфейса выводятся контекстные вкладки ленты. Каждая из контекстных вкладок содержит операции, которые относятся к выделенным объектам или выбранной команде. Контекстная вкладка закрывается по завершении работы с командой или снятии выделения с объектов. Контекстные вкладки, предназначенные для работы с узлами или элементами схемы, содержат команды только по созданию и редактированию схемы и не могут быть вызваны из вкладок Анализ, Расширенный анализ, Конструирование. Щелчком по кнопке – Расчетные сечения стержней (панель Редактирование стержней на контекстной вкладке Стержни) вызовите диалоговое окно Расчетные сечения (рис.1.17). В этом окне задайте количество расчетных сечений N = 5. Щелкните по кнопке – Применить (чтобы выполнить конструирование изгибаемого элемента, требуется вычислить усилия в трех или более сечениях). Рис.1.17. Диалоговое окно Расчетные сечения 18 © 2011 – 2015 ЛИРА САПР. Все права защищены. Пример 1. Расчет плоской рамы Этап 9. Назначение конструктивных элементов Создание конструктивного элемента БАЛКА Выделите горизонтальные элементы № 7 и 8. Для создания конструктивных элементов вызовите диалоговое окно Конструктивные элементы (рис.1.18) щелчком по кнопке – Конструктивные элементы (панель Конструирование на вкладке Создание и редактирование). В появившемся диалоговом окне в поле Редактирование КоЭ щелкните по кнопке Создать КоЭ (конструктивный элемент БАЛКА назначается для того, чтобы учесть, что это именно неразрезная балка). Рис.1.18. Диалоговое окно Конструктивные элементы Создание конструктивного элемента КОЛОННА Щелкните по кнопке – Отметка вертикальных стержней на панели инструментов Панель выбора. Выделите вертикальные элементы № 1 и 2. В диалоговом окне Конструктивные элементы в поле Редактирование КоЭ щелкните по кнопке Создать КоЭ (конструктивный элемент КОЛОННА назначается для того, чтобы учесть, что это именно сплошная колонна). Этап 10. Полный расчет рамы Запустите задачу на расчет щелчком по кнопке на вкладке Расчет). © 2011 – 2015 ЛИРА САПР. Все права защищены. – Выполнить полный расчет (панель Расчет 19 ® ПК ЛИРА-САПР 2015. Примеры расчета и проектирования Этап 11. Просмотр и анализ результатов статического расчета После расчета задачи, просмотр и анализ результатов статического расчета осуществляется на вкладке Анализ. В режиме просмотра результатов расчета по умолчанию расчетная схема отображается с учетом перемещений узлов (рис.1.19). Для отображения схемы без учета перемещений узлов щелкните по кнопке – Исходная схема (панель Деформации на вкладке Анализ). Рис.1.19. Расчетная схема с учетом перемещений узлов Вывод на экран эпюр внутренних усилий 20 Выведите на экран эпюру My (рис.1.20) щелчком по кнопке стержнях на вкладке Анализ). – Эпюры My (панель Усилия в © 2011 – 2015 ЛИРА САПР. Все права защищены. Пример 1. Расчет плоской рамы Рис.1.20. Эпюры изгибающих моментов My Для вывода эпюры Qz (рис.1.21), щелкните по кнопке Усилия в стержнях на вкладке Анализ). Чтобы вывести мозаику усилия Qz, выберите команду – Мозаика усилий в стержнях в раскрывающемся списке Эпюры/мозаика (панель Усилия в стержнях на вкладке Анализ). © 2011 – 2015 ЛИРА САПР. Все права защищены. – Эпюры поперечных сил Qz (панель 21 ® ПК ЛИРА-САПР 2015. Примеры расчета и проектирования Рис.1.21. Эпюры поперечных сил Qz Смена номера текущего загружения В строке состояния (находится в нижней области рабочего окна) в раскрывающемся списке Сменить номер загружения выберите строку соответствующую второму загружению и щелкните по кнопке – Применить. Формирование и просмотр таблиц результатов расчета Для вывода на экран таблицы со значениями расчетных сочетаний усилий в элементах схемы, выберите команду – Стандартные таблицы в раскрывающемся списке Документация (панель Таблицы на вкладке Анализ). После этого в диалоговом окне Стандартные таблицы (рис.1.22) выделите строку РСУ расчетные. Щелкните по кнопке – Применить. По умолчанию стандартные таблицы создаются в формате CSV. Информация, которая выводится в данных таблицах, разделена по разным закладкам: исходные данные (например, коэффициенты для РСУ), если такие имеются; результаты для стержневых элементов; результаты для пластинчатых элементов и т. д. При установке флажка Создать обновляемую таблицу «Книги отчетов» таблица будет создана только в формате CSV и вставлена в «Книгу отчетов». Таблицу, которая находится в «Книге отчетов», можно в дальнейшем обновлять в случае необходимости и верстать в отчет средствами «Книги отчетов». Чтобы изменить формат создаваемой таблицы, нужно в диалоговом окне Стандартные таблицы щелкнуть по кнопке Выбрать формат и в появившемся окне Формат таблиц 22 © 2011 – 2015 ЛИРА САПР. Все права защищены. Пример 1. Расчет плоской рамы выбрать нужный формат и подтвердить выбор щелчком по кнопке ОК (для создания таблиц в текстовом формате нужно включить радио-кнопку Текстовые. Для создания таблиц в формате HTML нужно включить радио-кнопку HTML. Для создания таблиц в формате для дальнейшей работы в режиме программы "Графический Макетировщик" нужно включить радио-кнопку RPT). Выбранный формат таблиц запоминается и будет использован по умолчанию при дальнейшей работе со стандартными таблицами. Рис.1.22. Диалоговое окно Стандартные таблицы После анализа закройте таблицу щелчком по кнопке © 2011 – 2015 ЛИРА САПР. Все права защищены. – Закрыть. 23 ® ПК ЛИРА-САПР 2015. Примеры расчета и проектирования Этап 12. Просмотр и анализ результатов армирования После расчета задачи, просмотр и анализ результатов армирования осуществляется на вкладке Конструирование (для стандартного стиля ленточного интерфейса). Просмотр результатов армирования Для просмотра информации о подобранной арматуре в одном из элементов, щелкните по кнопке – Информация об узле или элементе на панели инструментов Панель выбора и укажите курсором на любой элемент. В появившемся диалоговом окне перейдите на закладку Арматура продольная (в этом окне содержится полная информация о выбранном элементе, в том числе и с результатами подбора арматуры). Закройте диалоговое окно щелчком по кнопке – Закрыть. Для установки режима отображения симметричного армирования в сечениях стержней, выберите команду – Симметричное армирование в раскрывающемся списке Армирование (панель ЖБ: армирование стержней на вкладке Конструирование). Чтобы посмотреть мозаику отображения площади продольной арматуры в нижнем левом угле сечения стержня AU1, щелкните по кнопке – Угловая арматура AU1 (панель ЖБ: армирование стержней на вкладке Конструирование). Чтобы посмотреть мозаику отображения площади продольной арматуры в нижнем правом угле сечения стержня AU2, щелкните по кнопке – Угловая арматура AU2 (панель ЖБ: армирование стержней на вкладке Конструирование). Для установки режима отображения несимметричного армирования в сечениях стержней, выберите команду – Несимметричное армирование в раскрывающемся списке Армирование (панель ЖБ: армирование стержней на вкладке Конструирование). Формирование и просмотр таблиц результатов подбора арматуры 24 Вызовите диалоговое окно Таблицы результатов (рис.1.23), выбрав команду – Таблицы результатов для ЖБ в раскрывающемся списке Документация (панель Таблицы на вкладке Конструирование). В этом окне по умолчанию в поле Элементы включена кнопка Стержни, в поле Создать таблицу включена радио-кнопка для всех элементов. Щелкните по кнопке Таблицу на экран (добавление создаваемой таблицы в «Книгу отчетов» и выбор формата таблицы осуществляется аналогично стандартным таблицам). © 2011 – 2015 ЛИРА САПР. Все права защищены. Пример 1. Расчет плоской рамы Рис.1.23. Диалоговое окно Таблицы результатов Конструирование ригеля железобетонной рамы Этап 13. Вызов чертежа балки Для того чтобы получить автоматизированное конструирование балок, щелкните по кнопке – Конструирование балки (панель ЖБ: армирование стержней на вкладке Конструирование). Укажите курсором на элемент № 7 (загружается модуль БАЛКА). Выполните полный расчет балки с помощью меню Расчет (кнопка на панели инструментов). Выведите эпюру материалов, воспользовавшись пунктом меню Результаты Эпюра материалов (кнопка на панели инструментов). Чтобы посмотреть чертеж балки, выполните пункт меню Результаты Чертеж (кнопка панели инструментов). на Конструирование колонны железобетонной рамы Этап 14. Вызов чертежа колонны Для того чтобы получить автоматизированное конструирование колонн, щелкните по кнопке – Конструирование колонны (панель ЖБ: армирование стержней на вкладке Конструирование). Укажите курсором на элемент № 1 (загружается модуль КОЛОННА). Выполните полный расчет колонны с помощью меню Расчет (кнопка на панели инструментов). Выведите эпюру материалов, воспользовавшись пунктом меню Результаты Эпюра материалов (кнопка на панели инструментов). Чтобы посмотреть чертеж колонны, выполните пункт меню Результаты Чертеж (кнопка панели инструментов). © 2011 – 2015 ЛИРА САПР. Все права защищены. на 25 ® ПК ЛИРА-САПР 2015. Примеры расчета и проектирования Расчетные сочетания усилий В программном комплексе предусмотрено автоматизированное формирование расчетных сочетаний усилий (РСУ), соответствующее нормативным документам, действующим в проектировании объектов строительства. Определение РСУ заключается в нахождении экстремальных значений тех компонентов напряженнодеформированного состояния (НДС), которые служат критериями наибольшей опасности этого НДС. При этом учитываются особенности НДС конечных элементов различного типа, а количество рассматриваемых РСУ существенно сокращается. В качестве критериев опасности РСУ для стержневых элементов приняты экстремальные значения нормальных и касательных напряжений, вычисленные в характерных точках приведенного прямоугольного сечения, а также экстремальные значения усилий в сечении. Для элементов плоского напряженного состояния, плит и оболочек в качестве критерия приняты напряжения, определяемые по методу Вуда-Армера. Критерием для объемных КЭ приняты экстремальные значения напряжений. Общие правила формирования таблицы РСУ заключаются в следующем: параметры расчетных сочетаний задаются для каждого из загружений задачи; реализовано 9 видов загружений, с помощью которых программно обеспечивается их корректная логическая взаимосвязь. При этом существует возможность учета знакопеременности, взаимоисключения и сопутствия загружений. Каждому из видов загружений присвоен номер: (0) – постоянное; (1) – временное длительное; (2) – кратковременное; (3) – крановое; (4) – тормозное; (5) – сейсмическое; (6) – особое (кроме сейсмического); (7) – мгновенное; (9) – неактивное (ветровое статическое при учете пульсации ветра). Эта классификация несколько отличается от нормативной. Так, например, снеговое загружение или гололед не выделены в отдельную группу. Но пользователь может по своему усмотрению назначить им вид загружения – либо длительное, либо кратковременное, что и оговорено в нормах. программным комплексом автоматически (по умолчанию) генерируются параметры, соответствующие текущему виду загружения. Однако, пользователь может по своему усмотрению изменить любой из параметров; все операции по формированию РСУ выполняются с помощью диалогового окна Расчетные сочетания усилий (рис.1.16); данные для формирования РСУ могут быть введены до расчета, в режиме формирования расчетной схемы, или после расчета, в режиме визуализации результатов расчета. Внимание. Термин загружение используется в следующих случаях: Номер загружения – уникальный номер, заданный пользователем для определенной группы нагрузок, действующих на схему одновременно; Вид загружения – наименование вида загружения, установленное в ПК ЛИРА-САПР. Параметры РСУ Таблица РСУ должна быть составлена для всех загружений, принятых в задаче. Поэтому первым параметром РСУ в верхней части диалогового окна помещен счетчик. Порядок следования номеров загружений может быть произвольным. Каждое загружение может иметь название. Номер загружения устанавливается в первый столбец заполняемой таблицы. Полностью вы ее видите в нижней части диалогового окна, а частично – в списке поля Коэффициенты для РСУ. Список можно прокручивать по строкам и по столбцам. 26 © 2011 – 2015 ЛИРА САПР. Все права защищены. Пример 1. Расчет плоской рамы Все параметры, определяющие РСУ, разделены на две группы: собственно Параметры РСУ и Коэффициенты РСУ. Параметры РСУ включают: Коэффициенты надежности по нагрузке f. Коэффициенты, формируемые по умолчанию, имеют такие значения: - постоянные загружения f = 1.1; - временные длительные f = 1.2; - кратковременные f = 1.2; - крановые и тормозные f = 1.1; - мгновенные f = 1.4; - особые f = 1.0. Доля длительности g. Коэффициент, показывающий, какая часть нагрузки в рассматриваемом загружении принимается как длительно действующая. По умолчанию генерируются такие значения: - постоянное и длительно действующие загружения g = 1.0; - кратковременные g = 0.35; - крановые загружения g = 0.6; - прочие загружения g = 0.0; Сопутствующие загружения. Имеются в виду загружения (не более двух), которые могут рассматриваться совместно с основным загружением. Например, если основным является загружение вертикальными крановыми нагрузками, то сопутствующим является загружение горизонтальным тормозным воздействием. Этот параметр РСУ, равно как и последующие два, введены для учета логических связей между загружениями. № группы взаимоисключающих загружений. Этим параметром вводятся ограничения на те загружения, которые в одно сочетание не могут входить одновременно. Таковыми, например, являются загружения Ветер справа и Ветер слева; Учитывать знакопеременность. Установленный флажок означает, что в РСУ следует учесть вероятность изменения знака основного усилия сочетания. К таким усилиям относятся, например, сейсмические. На логические связи между загружениями все же налагаются некоторые ограничения: а) загружения видов 0 и 3 не могут быть знакопеременными; б) объединение загружений допускается для видов 1, 2, 7; в) загружение вида 4 (тормозное) может сопутствовать только загружению вида 3 (крановое); г) загружения видов 1, 2, 5, 6, 7 могут быть объявлены сопутствующими для загружений 1, 2, 5, 6, 7 в любой комбинации; д) двойное сопутствие (сопутствие одного и того же загружения двум другим и более) допускается; е) никакое сопутствующее загружение не может быть включено в группы объединения и взаимоисключения; ж) допускается вводить до 9 групп объединения или взаимоисключения; з) динамическое загружение не может быть сопутствующим. Коэффициенты РСУ Для каждого РСУ рассматривается четыре сочетания: два основных, особое при наличии сейсмического загружения и особое при наличии особого (не сейсмического) загружения (см. рис.1.16). В каждую строку соответственно рассматриваемому РСУ заносятся коэффициенты усилий в сочетаниях i, i = 1,2,3. В зависимости от вида загружения значения коэффициентов генерируются по умолчанию (см. табл.1.1). © 2011 – 2015 ЛИРА САПР. Все права защищены. 27 ® ПК ЛИРА-САПР 2015. Примеры расчета и проектирования Таблица 1.1. Значения коэффициентов РСУ, принимаемых по умолчанию Основные сочетания Вид загружения Постоянное Длительно действующее Кратковременное Крановое Тормозное Сейсмическое Особое (кроме сейсмического) Мгновенное Ветровое статическое 1-е 2-е 1.0 1.0 1.0 1.0 1.0 0 0 1.0 0 1.0 0.95 0.90 0.90 0.90 0 0 0.9 0 Особое сочетание при наличии сейсмики 0.9 0.8 0.5 0.0 0.0 1.0 0 0.5 0 Особое сочетание без наличия сейсмики 1 0.95 0.8 0.0 0.0 0.0 1.0 0.8 0 Сводная таблица для вычисления РСУ приведена в нижней части диалогового окна. Обратите внимание на то, что для ветрового статического загружения все коэффициенты по умолчанию равны нулю. Это связано со спецификой формирования загружения ветровой нагрузкой с учетом пульсации. Сводная таблица заполняется автоматически, по мере заполнения полей ввода в основной части окна. В таблице 13 столбцов. На рис.1.24 приведены наименования каждого из столбцов и, в качестве примера, строка №1 из сводной таблицы. №и название загружения 2-е основное Особое при наличии сейсмики Особое без наличия сейсмики 0 1-е основное 0 Доля длительности № группы взаимоисключающих загружений 0 Коэффициент надежности Знакопеременные 0 № сопутствующих загружений № группы объединяемых временных загружений 0 Коэффициенты РСУ № сопутствующих загружений Вид загружения 1 Параметры РСУ 0 0 1.10 1.00 1.00 1.00 0.90 1.00 Рис.1.24. Столбцы сводной таблицы для вычисления РСУ Сводная таблица доступна для редактирования. Любой из ее параметров можно корректировать, установив курсор на текстовое поле параметра. 28 © 2011 – 2015 ЛИРА САПР. Все права защищены.