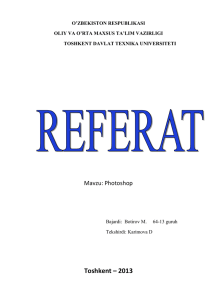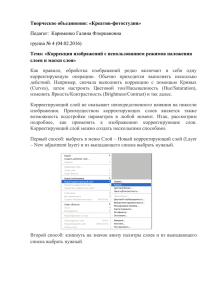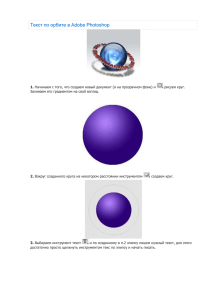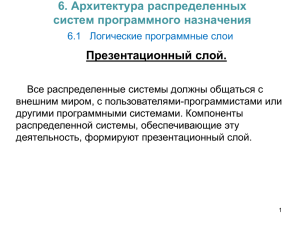Layer Styles. Создаём новый документ произвольного размера, с белым фоном. Создаём новый слой. Сначала рисуем овал: Выбираем в верхнем меню этот параметр, чтобы убрать ненужную нам область Заливаем чёрным цветом и получаем подобие этого Копируем слой который только что получился Используя Free Transform (Ctrl+T), преобразуем получившуюся копию И опять, копируем получившийся слой Изменяем его Получаем результат Для начала откройте новый документ. Кликните правой кнопкой мыши на Rectangle Tool и активизируйте Ellipse Tool. Держа клавишу Shift нажатой, нарисуйте правильный круг размером 24 на 24 pixels . Увидеть размеры вы сможете на панели Info ( Window > Info) Цвет круга не важен. Теперь отправляйтесь в Layers и сделайте значение Fill равным 0%. Жмем Add a Layer Style и устанавливаем : Drop Shadow Inner Glow Bevel and Emboss Contour Satin Color Overlay Gradient Overlay используем значения по умолчанию. Все! Возвращаем Fill = 100 и любуемся Если нужно изменить размер жемчужины , проделайте следующее : Идите в Edit > Free Transform (Ctrl+T) Установите Maintain Aspect Ratio - кнопка и введите значения ширины и высоты вашей жемчужины Подтверждаем: Дальше отправляемся в панель Layers и нажатием правой кнопки мыши на открываем меню Выбираем Scale Effects и в диалоговом окне выставляем то значение, которое мы использовали для изменения размера #43 Стеклянная сфера Вы можете создать такую сферу испльзуя лишь стили слоя [Layer>Layer Style]. Посмотрите на картинку которая находится ниже и скажите - видите ли на ней здесь стерлянный шар? Я - нет. Так будет выглядеть нарисованный вами шар, если вы скроете все эффекты. Для начала создайте слой и поместите в него круг - как вы видите здесь. Теперь примените эффект внутреннего свечения [Layer>Layer Style>Inner Glow] с такими значениями. Внутренняя тень [Layer>Layer Style>Inner shadow] Рельеф [Layer>Layer Style>Bevel and Emboss] и тень [Layer>Layer Style>Drop shadow] Слой 1 (Layer 1) должен получиться таким, как вы видите на картинке. Выделите окружность и добавьте новый слой. Затем идите в [Select>Modify>Contract]. Поставьте там значение около 510пикселей. Держите нажатой клавишу Alt и с помошью Elliptical Marquee Tool сделайте выделенную область такой формы, чтобы она стала похожей на большой блик в верхней части шара. Заполните ее светлым цветом и поставьте значение прозрачности (Opacity) 8 10%. Примените к этому слою эффект внешнего свечения [Layer>Layer Style>Outer Glow] с данными значениями. Создайте новый слой, сделайте выделение в виде маленького овала с помощью Elliptical Marquee Tool и поверните его влево. Заполните белым цветом. Примените внешнее свечение [Layer>Layer Style>Outer Glow] с такими же значениями и поставьте значение прозрачности (Opacity) 50%. Создайте новый слой и сделайте выделение в виде более узкого и маленького овала внутри предыдущего овала. Заполните белым и поверните его так, как вы видите на изображении. Примените внешнее свечение [Layer>Layer Style>Outer Glow] для этого слоя с такими значениями, а прозрачность (Opacity) оставьте равной 100%. Копируйте ваш овал и вставьте в новый слой. Примените внешнее свечение [Layer>Layer Style>Outer Glow] для этого слоя с такими значениями а прозрачность (Opacity) поставьте равной 20 - 30%. Теперь рисунок выглядит готовым. Никаких фильтров, никаких плагинов. Он создан, применяя только лишь стили слоя и прозрачность. 1. Новый документ 400х400 px. 2. У вас должно быть исходное изображение (велосипед) либо нарисуйте что-нибудь сами Выберите инструмент elliptical marquee tool и создайте вокруг изображения выделение (держите нажатой shift, чтобы получить идеальный круг, и alt, чтобы выделение шло из центра). 3. Не снимая выделения, создайте новый слой. Залейте выделение линейным градиентом (цвета выберите в палитре градиента). 4. Добавьте текст "2001 Salt Lake City" (он у вас автоматически появится в новом слое). 5. Используя кнопку трансформации изогните текст, параметры см ниже: 6. Нарисуем олимпийские кольца. Создайте новый слой и сделайте идеальное круглое небольшое выделение. Чтобы получить контур: Edit > Stroke с параметрами: Дублируйте слой 4 раза и расположите каждый слой как требуется для получения символа олимпиады (см. рисунок). Слейте все слои с кольцами в один. 7. Добавьте слово "Olympic", расположите его и слой с кольцами как нужно. 8. Слейте слои с велосипедом и текстом "2001 Salt Lake City" в один. Filter>blur>gaussian blur с параметрами: 9. Вызовите эффекты получившегося слоя (дважды кликните на нем). 10. Скопируйте эффект (правый клик на слое с эффектом и выбор copy layer style) и вставьте его в слои с кольцами с текстом и градиентом (правый клик и выбор paste layer style). 11. К эффектам слоя с градиентам добавьте (см. рисунок): Результат: Шаг 1 Открываем Photoshop и создаём изображение 300x300 пикселей. Цвет заднего фона не имеет значения. Шаг 2 Создаём новый слой (Shift+Ctrl+N) и выбираем инструмент выделения Marquee Tool (M). Зажимаем Shift для создания идеального круга, и рисуем. Выбираем инструмент заливки Bucket Tool (G) и заливаем круг внутри. Цвет не имеет значения. Нажимаем Ctrl+D для снятия выделения. Шаг 3 Выбираем Layer > Layer Style > Blending Options. Устанавливаем все параметры как на скриншотах: Drop Shadow Blend Mode Colour = Black Inner Shadow Blend Mode Colour = Black Inner Glow Blend Mode Colour = Black Bevel and Emboss Highlight Mode Colour = Black Shadow Mode Colour = Black Satin Blend Mode Colour = FFC600 Gradient Overlay Нажимаем ОК, и наша сфера должна выглядеть примерно как эта: Шаг 4 Этот шаг научит рисовать объект на вершине сферы. Зажимаем Ctrl и щелкаем мышкой по слою со сферой: у Вас должно появиться выделение вокруг вашей сферы: Выберите Eleptical marquee tool (М) , зажмите Alt и рисуйте круг внутри выделения. Убедитесь, что эти два круга пересекаются в одной точке как на рисунке: Нарисованная область вычтется из прежнего выделения и получится такая фигура: Создаём новый слой (Shift+Ctrl+N) поверх слоя со сферой. Выбираем инструмент заливки Bucket Tool (G) и заливаем наше выделение ( Цвет = #47515B) После этого снимем выделение Ctrl+D. Шаг 5 В этом шаге мы будем создавать текстуру для получившегося выделения. В верхнем меню выбираем Layer > Layer Style > Blending Options. Выбираем Drop Shadow Устанавливаем цвет Blend Mode = белый, и всё остальное: Inner Shadow Blend Mode Colour = Black Inner Glow Blend Mode Colour = Black Bevel and Emboss Blend Mode Colour = Black Теперь мы должны установить образец Gloss Contour как на рисунке: Gradient Overlay Pattern Overlay Выберите Светлый Мрамор Подтверждаем настройки, нажимая ОК. Теперь у Вас должна быть сфера, примерно как на рисунке: Шаг 6 Текст. Для этого лого я использовал шрифт Space Age размером 18px, но вы можете использовать любой понравившийся вам. Затем, на отдельном слое я просто напечатал несколько точек с пробелами между ними. В итоге получилось это: Шаг 7 Завершающий шаг. Создадим логотипу лёгкое отражение для более стильного вида. Создаём новый слой. Выбираем Eliptical Marquee Tool (M) и рисуем овал: Выбираем Gradient fill tool. Сверху вы должны видеть этот инструмент: Нажмите, куда указывает красная стрелка. Откроется это окно: Кликните на каждой маленьком ползуке, на который указывает синяя стрелка и выставьте белый цвет Затем кликните на ползунок, на который указывает красная стрелка и выставьте прозрачность на 0. Инструментом Gradient tool (кликаем и растягиваем вертикально) вы можете нарисовать стеклянное отражение на свой вкус: Теперь установите уровень непрозрачности слоя на 57% Теперь создаём новый слой и рисуем другой овал с помощью инструмента выделения (Eliptical Marquee Tool). Но в этот раз сделайте его меньше: И повторяем шаг с нанесением градиента. В итоге получаем: Создаём новый файл 500×500. Создаём новый прозрачный слой. Используя circular marquee tool создаём круг. (Для идеального круга зажимаем alt+shift – круг будет расширяться от центра и иметь постоянный радиус по всему периметру) Заливаем выделенное, цветом будующего шарика. Рис 1. Идём в меню layer style> Inner glow где все параметры выбирайте по своему усмотрению только: glow colour меняем на чёрный, Blend mode ставим multiply, и Source в значении Edge. Рис 2. Создаём новый слой, загружаем выделение щёлкнув по иконке слоя с шаром при нажатом Ctrl. Во вкладке градиента выбираем Linear, Foreground to transparent и меняем foreground color на белый. Создаём блик. Рис 3 Переходим в режим свободной трансформации (Ctrl+Т) и уменьшем блик почти на половину разместив в верхней части основного шара. Затем Filter > Blur > Gaussian Blur – Для реалистичности. Рис 4. Делаем фон невидимым. Создаём новый слой и размещаем его над всеми слоями. Сливаем наши слои в один Alt+Ctrl+Shift+E. Остальные слои тоже скрываем. Делаем слитый слой активным. Используя circular marquee tool создаём круг большего диаметра, который лишь частично перекрывает верхушку шара. (Это будет крышка) Рис 5. Копируем выделенное в меню Edit, а затем вставляем скопированное. Создаём эллипс в новом слое у основания шара на высоте размещения будущей площадки. Затем ниже в ещё один немного меньше предыдущего. (Я использовала всё тот же circular marquee tool и заливала эллипсы белым цветом, кроме того, размер эллипсов потом можно изменить и подогнать). Рис 6. Скопируйте слой с большим эллипсом. Нижний залейте линейным градиентом в котором установлена следующая последовательность: серый \ белый \ серый \ белый \ серый как на рисунке. Второй большой эллипс залейте градиентом с последовательностью: белый \ серый \ белый \ серый \ белый. А меньший из эллипсов разместите так как показано на рисунке 8. (не забывайте подгружать выделение) Рис 78. Слой со вторым большим эллипсом разместите под двумя другими. Рис 9. Объедините все три слоя. Загрузите выделение эллипса, и переходите на слой основного шара. Стёркой удаляете ту часть шара которая находится под эллипсами. Снимаете выделение и удаляете верхнюю часть – оставив только основание. Рис 10. Загружаем выделение шара, воспользовавшись изначальным шаром который мы скрыли в начале. Затем в новом слое заливаем форму любым цветом. Рис 11 Размещаем слои так, что бы формы основы были выше всего, а эллипсы ниже всего. Рис 12. С новым созданным шаром мы поступаем так же как и с самым первым – создаём объём. Только после наложения тени в палитре layer параметру fill присваеваем значение 0. Рис 13. Как и в начале создаём блик. Рис 14 Выделяем слой с эллипсами и нажимаем Ctrl+U. В появившемся меню поставьте галочку напротив colorize и играясь с ползунками настраиваем цвет эллипсов так, что бы он походил на цвет шара. Рис 15. Наконец в новом слое сделайте радиальным градиентом небольшой белый отблеск на нижней части шара, для большего реализма. С объектом внутри я справилась немного по-своему. Итак: Создайте новый объект внутри шара. Слой с объектом должен быть выше слоя с эллипсами. Копируйте слой с объектом и отразите его вертикально (Edit > Transform > Flip Vertical ). Под этим слоем создайте градиентную тень. Потом Filter > Blur > Motion Blur. Angle -90 На слои с градиентом и отраженным объектом. Потом можно снова применить Free Transform только в режиме Perspective. Я стёрла все не нужные элементы и подровняла тени, где это было необходимо применила затемняющую кисть. В этом уроке мы будем рисовать стеклянный шар. Главная цель урока - преподнести идею, как достичь нужного результата. Не обязательно запоминать, например, все настройки в фильтрах, главное - понять, что произойдет в результате применения такого фильтра. Урок разделен на 5 основных частей: * * * * * Подготовка и рисование основного круга (шаги 1 и 2) Заполнение градиентами и применение стилей слоев (шаги с 3 по 6) Добавление блика (шаг 7) Добавление тени (шаг 8) Внесение искажений (шаг 9) Шаг 1. Подготовка Скачайте к себе на компьютер исходное изображение. Откройте его в Photoshop. Добавьте новый слой, нажав кнопку Create a new layer. Сделайте круглое выделение с помощью инструмента Elliptical Marquee (нажмите и удерживайте при этом Shift, чтобы получить "правильный" круг, без линейных искажений), примерно в той области и того размера, как показано ниже: Шаг 2. Заливка выделения базовым цветом Щелкаем мышкой на цвете переднего плана В появившемся окне выбора цвета (Color Picker) выбираем цвет D6D3C0 (на скриншоте поле выделено как A): Выбираем инструмент Paint Bucket, и заливаем выделение выбранным цветом. Жмем Ctrl+D, чтобы снять выделение (На Mac'ах вместо этого жмем Command+D), того же эффекта добиваемся через меню Select/Deselect. Шаг 3. Добавляем стили стоев На панели слоев щелкаем на кнопочку Add a Layer Style, выбираем из списка пункт Inner Shadow, и используем следующие параметры (обратите внимание, что выбран белый цвет тени): Результат должен выглядеть так: Шаг 4. Добавляем градиенты Добавьте новый слой, нажав кнопочку Create a new layer. Сгруппируйте его с предыдущем слоем: Ctrl+G (Command+G для Mac), или если вы используете Photoshop CS2 - Ctrl+Alt+G (Command+Option+G для Mac). Все находящееся на этом новом слое будет влиять только на ниженаходящийся слой, фоновый слой не будет затронут. Измените цвет фона на 65645F. Теперь нарисуем градиент используя текущие цвета переднего/заднего плана. Выбираем иснтрумент Gradient Tool (если он не виден на панели, посмотрите под инструментом Paint Bucket Tool. На панели опций инструмента должен быть выбран линейный градиент (B) и выбрана опция Reverse (C) (остальные параметры оставляем по умолчанию): Если на этой панели не отображается градиент с нашими цветами переднего/заднего плана ( нужно выбрать его из имеющегося списка в (A). Рисуем градиент как показано на скриншоте (от красной точки до синей): Должен получиться такой результат: ), Нажимаем D на клавиатуре, чтобы установить цвета по умолчанию. Добавляем маску слоя, нажав на кнопочку Add Layer Mask. Не пугайтесь, что цвета переднего и заднего плана при этом поменяются местами, так и должно быть. Выбираем радиальный градиент на панели опций текущего инструмента (эта кнопочка находится около линейного градиента, отмеченного B на предыдущем скриншоте). Рисуем радиальный градиент на маске слоя (на панели слоев она должна быть отмечена двойной рамочкой). Начальная точка при создании этого градиента должна быть внутри нашего шара, а конечная - за ним. Должна получиться следующая картина: Шаг 5. Опять добавляем стили слоев Нам нужно сделать дубликат слоя Layer 1. Для этого мышкой жмем на превьюшке этого слоя на панели слоев и не отпуская кнопки мыши, тащим слой (A) до кнопки Create a new layer, после чего отпускаем кнопку мыши: Примечание: Photoshop CS2 поменяет при этом слой Layer 2 со сгруппированного на обычный. Для исправления ситуации необходимо сделать слой Layer 2 активным (щелкаем на превьюшке), и нажать Ctrl+G (Command+G для Mac). Повторюсь, это нужно делать лишь в Photoshop CS2. Теперь нам нужно передвинуть один из двух дублирующихся слоев (у нас их сейчас два - Layer 1 и Layer 1 copy) поверх остальных. Для этого жмем мышкой на слой Layer 1 и тащим его (B) наверх. Тащить нужно до монента, пока черная линия не появится над верхним слоем, потом отпускаем кнопку мыши: Убеждаемся, что этот слой является активным (слева от превьюшки слоя должна отображаться кисточка), и уменьшаем Fill до нуля (A), затем - двойной щелчек по иконке Layer Style этого слоя (B): Применяем к слою следующие эффекты, обратите внимание на способ наложения (Blend Mode), цвет и признак Use Global Light: Inner Shadow Inner Glow После всех манипуляций должно получиться следующее: Шаг 6. Добавление объема Добавляем новый слой. Выбираем инструмент Brush Tool. Нам необходима довольно большая кисть с мягкими краями. На панели опций сверху меняем параметры кисти: диаметр 150px, жесткость 0%: Установливаем белый цвет переднего плана. Ставим кистью один раз "пятно" в центре нашего шара в новом уровне (Layer 3). Размываем полученное пятно: меню Filter/Effects/Gaussian Blur, радиус 25. Примечание: т.к. мы размыли белую точку, за пределами области, которую мы определили для нашего стекляного шара, появились частично белые пиксели на слое Layer 3. Лишнее необходимо отсечь, для этого воспользуемся довольно простым приемом: Пока слой Layer 3 остается активным, щелкаем мышью на превьюшке слоя Layer 1, удерживая при этом Ctrl (Command+клик для Mac). Этим мы создаем выделение на слое Layer 3, совпадающее с кругом на слое Layer 1. Теперь создаем маску слоя - жмем на кнопочку Add Layer Mask на панели слоев. Таким образом мы делаем невидимыми все пиксели за пределами выделение на слое Layer 3. Теперь добавим прозрачности слою Layer 3 (уменьшаем opacity до 30%). Следующий скриншот показывает, как у нас должна выглядеть панель слоев на данный момент: Шаг 7. Создаем блик Добавляем новый слой. Выбираем инструмент Brush Tool и выбираем в его настройках жесткую кисточку с диаметром около 20. Устанавливаем цвет переднего плана белым, или очень светлым желтым (например FFFFE8). Ставим блик на шаре: Размываем с помощью фильтра Gaussian Blur (меню Effects/Blur/Gaussian Blur) с маленьким радиусом - 0.5. Добавляем стили для слоя (кнопка Add a Layer Style). Добавляем эффект Outer Glow со следующими параметрами: Шаг 8. Добавляем тень Переходим на слой Layer 1 copy (щелкаем на нем в панели слоев). Снижаем Fill до 25%: Вот он, магический момент появления стеклянного шара! На этом этапе можно поиграться параметрами эффектов слоев, для получения большего или меньшего свечения по краям шара. Теперь создадим тень. Делаем активным фоновый слой с газетой, создаем новый слой. Опять создаем выделение по границам шара. При активном слое Layer 5, щелкаем на слое Layer 1 (или Layer 1 copy) при нажатой клавише Ctrl (Command+клик для Mac). Нажимаем D, чтобы установить цвета по умолчанию. Выбираем инструмент Gradient Tool. В опциях выбираем радиальный градиент (B), инверсию (C), и тип градиента - от прозрачного до цвета фона (A и D): Рисуем градиент (от центра до края выделения). Теперь с помощью функции Free Transform (находится в меню Edit, или просто Ctrl+T) "положим" тень на газету. Для этого опустите верхний край, пока не получите внешнего вида, как на рисунке B: Снимаем выделение (Ctrl+D), и передвигаем тень вправо с помощью Move Tool . Теперь нужно сделать тень не такой контрастной. Добавляем прозрачности к слою (opacity = 50%), и немного размываем саму тень (фильтр Filter/Blur/Gaussian Blur с радиусом 2): Шаг 9. Деформация изображения, преломляемого шаром Теперь нам нужно деформировать часть фоновой картинки и тени, которые видно сквозь шар. Делаем активным слой Layer 5 (с тенью), и создаем выделение по краю сферы (клик на слой Layer 1 или Layer 1 copy при нажатом Ctrl). Применяем фильтр Spherize (меню Filter/Distort/Spherize) со значением 100%, режим Normal. То же самое проделываем с фоном (делаем его активным - Ctrl+F, применяем Spherize). Результат: Теперь последний штрих: немного деформируем блик в верхней части шара. Переходим на слой Layer 4, трансформируем (Ctrl+T) с параметрами 65% горизонтального масштаба и 45 градусов поворота, дважды жмем Enter: Финал: 1. Создаете новый рисунок нужного вам размера с черным фоном. 2. На новом слое создаете клинышек 3. Поворачиваете данный клинышек на 20 градусов по часовой стрелке 4. Используете на нем Filter > Stylize > Wind с опцией "from the left", можно пару раз. 5. Снова поворачиваете его, но уже на 40 градусов против часовой стрелки и снова используете Wind 6. Теперь поворачиваете в исходную позицию (20 градусов по часовой) и опять юзаете Wind (23 раза) 7. Копируете получившееся перышко несколько раз, уменьшаете и поворачиваете пока не добьетесь вот такого или схожего результата, склеиваем слои и называем все это "main wing" 8. Создаем новый слой и от получившейся ранее формации проводим еще один клин. 9. Песколько раз, поворачивая клин под разным углом, юзаем на нем фильтр Wind, но с той лишь разницей, что волокна должны отходить только в одну сторону от центра. Называем полученый слой "base wing" 10. Копируем слой "main wing" немного уменьшаем поворачиваем и придвигаем к основной вигуре так, чтобы получилость нечно похожее 11. И под конец, соединив все слои кроме фона, используем Filter > Disort > Wave (Number of Generators = 1) играемся с кнопочкой Randomize до получения нужного результата 1. Создайте новое изображение 600x600 и назовите первый слой MAIN. Нажмите "D", чтобы сбросить цвета и заполните слой чёрным цветом. Теперь Filter > Render > Lens Flare и добавим "50-300mm Zoom" со 100%-ной яркостью в верхнем-левом углу. И ещё один источник "105mm Prime" с яркостью 130% с правой стороны. 2. Добавим Filter > Distort > Wave со стандартными параметрами. 3. Теперь Filter > Brush Strokes > Accented Edges с параметрами: Edge Width = 2 Edge Brightness = 50 Smoothness = 10 4. Продублируйте слой MAIN и назовите его EXTRUDE. Примените фильтр Filter > Stylize > Extrude с параметрами: Size = 10 Depth = 80 Mode = Pyramides 5. Продублируйте слой. Новый слой назовите PLASTER. Теперь Filter > Sketch > Plaster с параметрами: Image Balance = 20 Smoothness = 10 Light Direction = Top С помощью Hue/Saturation со включенной опцией Colorize сделайте слой синим (как на рисунке внизу) 4. Смените режим наложения слоёв EXTRUDE и PLASTER на "overlay". Осталось немного его подчистить от ненужных артефактов, наложить надпись и готово! Абстрактная 3D Спираль 1. Новый документ 500х500 рх с чёрным фоном. 2. Новый слой. Выбираем pen tool и рисуем трёх- или четырёхконечную каплю. 3. Делаем из контура выделение. 4. Gradient tool Заполняем каплю градиентом от центра 5. Не убирая выделения Filter > Sketch > Chrome с настройками: Detail: 0 Smoothness: 10 6. Edit > Transform > Perspective. Перетаскимаем правый нижний угол туда, где должен быть левый. Enter. Edit > Transform > Perspective Теперь перетаскиваем правый нижний угол туда, где должен быть верхний. Enter. 7. Drop shadows: 8. Layer > Layer Style > Create layers. Скроем фон. Ctrl+Shift+E Часть II 1. Выбираем слой с каплей. На панели "Action" нажимаем на кнопку "New action". Назовём его "Abstract Twist" и назначим “Function Key”. Record. 2. Копируем слой с каплей (Ctrl+J). Жмём Ctrl+Т и выставляем настройки как на рисунке: Жмём в панели "Action" на кнопку "Stop". 3. Запускаем "Abstract Twist" пока не получем нужный результат: 4. Спрячем фон и жмём Ctrl+Shift+E 5. Создаем наверху новый слой и заливаем любым цветом какой вам нарвиться. Меняем Blending mode на Color 1. Создаем новый документ 1000х1000 с черным фоном. Воспользуемся инструментом «Single Row Marquee Tool» (M), с Feather – 1 px, и заполните выделение белым цветом на новом слое. 2. Изменяем высоту линии примерно на 50%, используя инструмент «Transform» (Ctrl+T). 3. В панели «Actions» (Window > Actions) создаем новое действие, установите «Function Key». Нажмите на Record. 4. Записываем наш actions. Дублируем слой (Ctrl+J). 5. Используем инструмент «Transform» (Ctrl+T) с устанавливаем Angle: 1°. 6. Используем фильтр «Offset» (Filter > Other > Offset) со следующими свойствами: • Horizontal: +5; • Vertical: 0; • Undefined Areas: Set to Transparent. 7. Нажимаем «Function Key», который мы включили на 3 шаге, 89 раз. Затем свяжем все слои кроме фона и склеим их (Ctrl+E) 8. Дублируем слой (Ctrl+J). 9. Перевернем наш новый слой горизонтально (Edit > Transform > Flip Horizontal), и выравниваем наши два слоя относительно друг друга что бы получилась фигура, примерно как на рисунке. 10. Соединим два этих слоя (Ctrl+E) и продублируем получившийся (Ctrl+J). 11. Используем инструмент «Transform» (Ctrl+T) что бы перевернуть верхний слой на 180°. 12. Соединим два этих слоя (Ctrl+E). 13. «Transform» (Ctrl+T) и уменьшим ширину и высоту на 25%. 14. Дублируем слой и используем «Transform» (Ctrl+T) что бы передвинуть новый слой на 15°. 15. Повторите пункт 14. 16. Соедините эти 3 слоя (Ctrl+E), продублируйте этот слой (Ctrl+J) и используя «Transform» (Ctrl+T) поверните его на 45°. Разместите его так что бы его концы были в одной точке как на рисунке. 17. Повторите пункт 16 что бы было заполнены все четыре стороны. 18. Соедините 4 слоя (Ctrl+E), продублируйте его опять. Используйте «Transform» (Ctrl+T) и вращайте слой на 45°. Обрежьте ненужную черную область. 19. Вот некоторая область с высоким разрешением. 1. Создаём новый документ с чёрным фоном. Он должен быть довольно крупным. 2. С помощью pen tool рисуем на новом слое фигуру как на скриншоте ниже: 3. Ctrl+клик на слое с фигурой. Selection > Feather. Устанавливаем Feather Radius 5-6 рх. 4. Жмём Del и убираем выделение (Ctrl+D). 5. Layer> Layer Style> Gradient Overlay с настройками: Blend Mode: Normal Opacity: 100% Gradient: Transparent Rainbow Mode: Radial Angle: 0° Scale: 150% 6. На панели Actions создаём новое действие и начинаем запись. 7. Дублируем верхний слой (Ctrl+J). 8. Жмём Ctrl+T и вводим следующие настройки Height: 110% Angle: 15° Horizontal Skew: 15 9. Передвигаем верхний слой так, чтобы его левый край совпадал с левым краем предыдущего слоя. 10. Останавливаем запись. Запускаем скрипт много раз, пока не получим изображение как на скриншоте. 11. Объединяем все слои и разворачиваем на 180 градусов. 1. Создайте новый документ любого размера, например с черным фоном или с каким-нибудь другим темным. 2. Воспользуйтесь «Brush Tool», выберите мягкую кисть любого размера, только не очень маленькую, а то эффект может не получиться. Выберите белый цвет поскольку ваш фон темный и нарисуйте прямую линию сверху вниз. Вы можете легко сделать такую линию удерживая Shift, когда проводите курсором вниз. Должно получиться что то вроде этого: В примере использовалась кисть «Soft Round 13 pixels», но размер который вам нужен будет зависеть от вашего индивидуального проекта – экспериментируйте с разными. P.S. Линию рисуйте в новом слое 3. Теперь воспользуйтесь «Filter > Distort > Shear» в меню, и сделайте зигзагообразную линию, примерно как показано на рисунке ниже. Опять же… Вы можете поэкспериментировать с различными зигзагами. 4. Скопируйте объект, который должен находится внутри спирали, и поместите наш водоворот точно по центру этого объекта. Вы можете вращать спираль, но лучше если он останется в горизонтальном или вертикальном положении. В нашем случае использовалась простая труба (при желании легко нарисовать какой-нибудь объект самому). 5. Чтобы создать иллюзию глубины нужно удалить некоторые части водоворота. Посмотрите на картинку внизу, и увидите какие части нужно удалить. Воспользуйтесь Lasso Tool и выделите ненужные части. Нажмите Delete и у вас должно получиться примерно так (а можно воспользоваться просто ластиком): 6. Что бы создать дополнительный эффект света, продублируйте слой (Ctrl+J) и примените к нему «Filter > Blur > Gaussian Blur» с radius: 5px. Вы можете приукрасить ваш водоворот добавив цвет к нашей размытой спиральки. Нажмите Ctrl+U что бы открыть окно «Hue/saturation». Поставьте галочку у colorize, немного переместите lightness, saturation полностью передвиньте направо. Выберите цвет который вам нужен и нажмите Ok. В уроке использовался мягкий синий оттенок. Теперь поставьте режим смешивания «color burn» и выберете opacity по своему вкусу. 7. В завершение воспользуемся «Burn Tool» и применим ее к той части водоворота находящаяся позади вашего объекта. Вы так же можете добавить эффект искр, что бы картинка выглядела еще лучше. Для них так же примените пункт 6, как вы сделали с самим водоворотом. Вот и все – мы закончили! Пример использования эффекта Откройте новый документ, размер не важен, но убедитесь, что фоновый цвет – черный, так как именно на этом фоне эффект будет смотреться наиболее эффектно. Возьмите Polygonal Lasso и нарисуйте фигуру на подобие той, что видна на картинке. Создайте новый слой и залейте выделение (цвет не особенно важен, главное чтобы не слишком темный, поэксперементируйте). Возьмите Dodge Tool, размер кисти сделайте 50 px, а в окошке Range укажите параметр Highlights. Пройдитесь кистью по краям и углам нашей непонятной фигуры. Закончили? Теперь немного затемним. Возьмите Burn Tool и пройдитесь кистью по центру фигуры. Должно получиться примерно следующее: Теперь превратим угловатую фигуру в дым. Никаких фокусов :D , просто выполняем следующее: Filter > Distort > Wave : Generators – 5 Wavelenght – 10/120 Amplitude – 5/35 Scale – 100%/100% Сразу после применения фильтра необходимо в Edit > Fade Wave (Ctrl+Shift+F) установить Opaсity 50%.Теперь повторите искажение/уменьшение действия фильтра несколько раз, пока не останетесь довольны результатом. Чтобы сделать дым реалистичней, каждый раз немного меняйти параметры при применении фильтра, а также режим наложения пикселей при уменьшении степени воздействия фильтра. В новом слое (режим Overlay) мягкой кистью добавьте других цветов. Дым готов. ;) Создадим новый документ размером 800x600, создаем новый слой и называем Basic Shape, выбираем Rectangular Marquee tool и делаем подобное выделение. выбираем светло-желтый цвет EEE0C5 щелкаем ок и заливаем наше выделение. создаем новый слой, называем его Medium Color и заливаем цветом EECE93. жмем Ctrl+Alt+G и получаем такое расположение слоев. добовляем маску слоя нажав Add layer mask. Жмем D чтобы сбросить цвета и применяем Filter > Render > Clouds, теперь слои должны выглядеть так. идем в Image > Adjustments > Levels и выставляем такие значения. и еще раз вот с такими значениями. добиваемся такого результата и жмем ок. наша панель слоев должна выглядеть так теперь создаем новый слой и называем его Dark Color, заливаем его цветом C1A467 и жмем Ctrl+Alt+G, применяем на него маску слоя(Add layer mask). применяем в Filter > Render > Clouds, теперь идем в Image > Adjustments > Levels, добиваемся примерно такого результата и жмем ОК. теперь изменяем прозрачность слоя Dark Color до 15%, а слоя Medium Color до 35%. результат должен быть примерно таким теперь создадим новый слой и назовем его Dodge and Burn, идем в Edit > Fill и выставляем такие значения. жмем Ctrl+Alt+G и меняем режим смешивания слоя на Soft Light. выбираем Burn tool с такими параметрами. далее можно доработать Dodge tool'ом примерно до такого результата. снижаем прозрачность слоя до 40%. так, теперь возврашаемся к слою Dark Color, применяем на него Filter > Blur > Gaussian Blur с радиусом равным 2. выглядеть это должно примерно так. выбираем слой Dodge and Burn и шелкаем на маленькую иконку внизу панели слоев под названием Create New fill or adjustment layer, выбираем Pattern, выставляем значения как на рисунке (Rock Patterns) в появившемся окошке предупреждения щелкаем ОК. далее добавляем еще текстуры с параметрами как на рисунке. далее снижаем прозрачность слоя до 25% и меняем смешивание на Linear Burn. переименовываем слой на Texture и жмем Ctrl+G (Ctrl + Alt + G). после проделанной работы результат должен быть таким. теперь создаем новый слой и называем его Noise. Идем в Edit > Fill, выбираем 50% Gray, щелкаем ОК. Меняем смешивание на Soft Light. и идем в фильтры, применяем Filter > Noise > Add Noise с параметрами как на картинке. опять щелкаем Ctrl+G (Ctrl + Alt + G) и получаем вот такое расположение слоев. создаем новый слой под названием Basic Shape, Ctrl + click на слое с фигурой. и идем в Select > Modify > Contract, ставим радиус равным 5 и жмем ОК. к этому слою применяем маску нажав Add layer mask. Расположение слоев должно быть таким. теперь применяем Filter > Brush Strokes > Spatter Spray Radius-15 Smoothness-15 должно получиться так при увеличении края у нашего плаката получились не ровные, что бы это исправить применим к слою Filter > Blur > Gaussian Blur, Radius 1. Идем в Image > Adjustments > Levels, выставляем значения как на картинке. вот посмотрите разницу. теперь выбираем Brush tool, со значением Master Diameter 1px. делаем активным слой Basic Shape и делаем на нем что то вроде порванной бумаги. вроде этого. далее создаем новый слой и называем его Dark Edges, Идем в Edit > Fill и заливаем его 50% Gray. Меняем режим смешивания слоя на Soft Light. теперь выбираем Burn tool (мягкая кисть размером примерно 30 рх. range - Shadows) и делаем наши порванные края более реалистичными, получаем что то вроде этого. изменим прозрачность слоя Texture с 25% до 35%. опять создаем новый слой и называем его Scratches. с помощю Pencil tool добовляем царапин белых и черных. меням смешивание слоя на Soft Light и opacity на 45%. для достижения большего эффекта можете так же использовать Blur tool. делаем активным слой Basic Shape, выбираем Brush tool и обрезаем уголки нашего плаката, примерно так. создаем новый слой, называем его Folds, выбираем Rectangular Marquee tool и делаем такое вот выделение. заливаем его светло коричневым цветом DBCEAD, корректируем, обрезаем лишнее и получаем это. выбираем темно-коричневый цвет 8A7246 и с помощю Brush tool обводим края. выбираем Burn tool (Range - Midtones) и затемняем край выделенный синим, а Dodge tool (Range - Midtones) осветляем красное выделение. тоже самое проделываем с другим краем и получаем это. после всего этого создаем новый слой, называем его Fold Shadow и размешаем его под слоем Scratches. Выбираем Brush tool с радиусом кисти около 20рх и ОДИН раз шелкаем мышкой до получения тени под уголком. слои должны распологаться так. смотрим что получилось, нравится? значит идем дальше)))))). шелкаем на слой Folds и добавляем новый сет кликнув на иконку Create a new set. Называем его Text, создаем новый слой, выбираем Horizontal Type tool и пишем разные нехорошие слова дикого запада типа такого. растеризуйте слой кликнув Rasterize Layer. Снижем прозрачность всего сета до 60%, выделяем текст(ctrl+click), применяем на него маску (Add layer mask) и применяем Filter > Noise > Add Noise со значениями как на картинке. получаем вот это. далее чтобы придать эффект помятости и искожения поиграйтесь с фильтром Filter > Liquify (Forward Warp tool)примерно до такого результата. далее нам понадобиться какой нибудь ковбой ну к примеру этот тута вставьте его фото в новый слой который должен быть выше сета с текстом, используйте Move tool, Free Transform tool чтобы поставить его на место. выглядеть это должно примерно так. идем в Image > Adjustments > Desaturate и меняем смешивание слоя на Linear Burn. нажмите и удерживайте Alt, затем нажмите New fill or adjustment layer и выберите Levels. После того как вылезет окошечко нового слоя переименуйте его на Portrait Contrast (A) и поставьте галочку около (В). в настройках Levels параметры выставьте как на рисунке. снизьте прозрачность слоя с портретом до 55% и мы получаем это. активируйте слой Portrait Contrast. Удерживайте Alt и нажмите Create a new layer в вылезшем окошке переименуйте слой в Portrait Noise. идем Edit > Fill, заливаем его 50% Gray. ставим blending на Soft Light. идем Filter > Noise > Add Noise, Amount около 30-40%, галочка около Monochromatic. создаем новый слой называем его Portrait Cheeks, выбираем Brush tool и делаем пару белых точек на шеках и шее, далее снижаем прозрачность до 40% и ставим смешивание слоя на Overlay. давайте придадим портрету более старинный вид. шелкаем на Add Layer Mask, выбираем Brush tool (ставим белый цвет). снижем прозрачность кисточки до 30%. Делаем такие же точки как и на слое Portrait Cheeks, убедитесь что именно этот слой активирован, идем в Filter > Noise > Add Noise, Amount- 10%, Uniform, галочка около Monochromatic. получаем это. теперь добавим пулевое отверстие. кликаем на маску слоя Basic Shape, делаем слой активным. выбираем Brush tool (радиус кисти 20рх) один раз шелкаем на плакат в любом месте, что бы сделать нашу точку более реальной подрабатываем края с помощю Pencil tool, получается примерно так. выбирем Blur tool, кликаем на слой Folds и создаем новый слой под названием Global Dodge/Burn, жмем ctrl+G (линкируем слои). и заливаем его с помощю Edit > Fill, 50% Gray. меняем режим смешивания на Soft Light. теперь с помощю Burn tool дорабатываем примерно до такого состояния. далее можно еще побаловаться с Burn и Dodge tool'ами для большей реальности. итак слои должны выглядеть так. а конечный результат так. #56 Преобразование фотки в векторный рисунок 1. Открываем картинку, на которой можем видеть голову и кусочек торса человека. 2. Идём IMAGE > ADJUSTMENTS > POSTERIZE и выставляем необходимые значения уровней, которые дадут результат как на картинке ниже. 3. Выбираем цвет кожи и с помощью pen tool выделяем всю кожу на картинке, создаём новый сой и на нём заливаем это выделение цветом кожи (можно выделить полигональным лассо и, не снимая выделение, создать новый слой и Alt+BackSpace, выделение зальётся выбранным цветом). 4. Выбираем более тёмный цвет и делаем все тени на торсе (здесь удобно скрыть слой с кожей, нажав на глазик на палитре слоёв, перейти к основной картинке, выделить всё тем же полигональным лассо все тени, создать новый слой над слоем с кожей или вернуться прямо на слой с кожей и там залить выбранным цветом выделенную область теней). 5. Теперь выбираем ещё более тёмный цвет кожи и доделываем тени тем же способом, как и в предыдущем пункте. 6. Теперь используем коричневый цвет для тени под подбородком. 7. Наносим лёгкие тени на лицо 8. И делаем всё так же, как и с торсом, так же добавляем все тени на лице. 9. Теперь добавляем тень вокруг глаз и используем Dodge tool (осветление), чтобы сделать маленькие белые линии над глазами (то есть делаем веко). 10. Рисуем одежду, можно импровизировать. 11. Начинаем с нижней губы и ярко-розового цвета. 12. Теперь используем насыщенный тёмно-красный для создания верхней губы и добавляем штрихи для придания губам реалистичности с помощью Burn tool (затемнение) Dodge tool (осветление). 13. Создаём небольшую линию, которая разделяет верхнюю и нижнюю губу. 14. И добавляем белый блеск на нижнюю губу (можно с помощью кисти, можно сильно осветлить). 15. Используем тёмно-коричневый цвет для создания части ноздри. 16. Теперь используем чёрный для создания линии глаз и ресниц. 17. Белым цветом рисуем белки глаз. 18. Рисуем радужные оболочки и зрачок, радужным оболочкам добавляем внутренее свечение чёрного цвета (заходим в эффекты слоя - inner glow - выбираем чёрный), добавляем белые точки в зрачки для создания эффекта блеска в глазах. 19. Добавляем брови. 20. Теперь переходим к волосам (эта часть занимает больше всего времени, так как прийдётся много рисовать вручную). 21. Поступаем с волосами, как и с кожей: так же выделяем область волос на основной картинке, на новом слое заливаем необходимым цветом, добавляем пряди волос более тёмного и светлого цвета там, где необходимо для придание причёске реалистичности. 22. Всё, работа завершена!