Руководство пользователя АИС "
advertisement
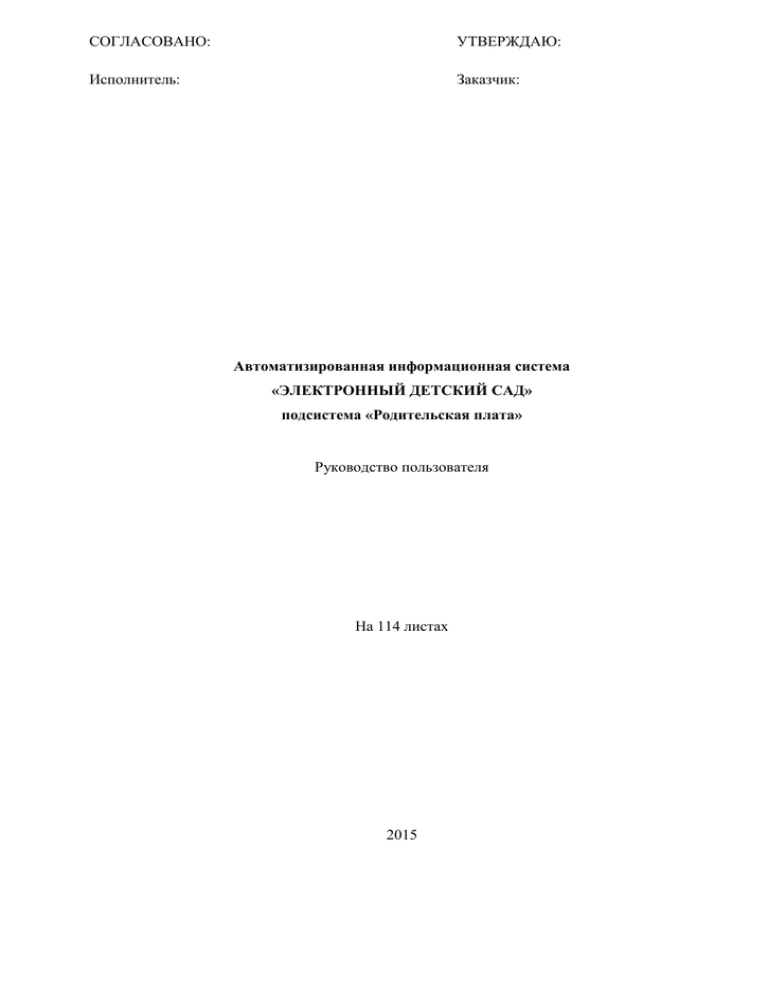
СОГЛАСОВАНО: УТВЕРЖДАЮ: Исполнитель: Заказчик: Автоматизированная информационная система «ЭЛЕКТРОННЫЙ ДЕТСКИЙ САД» подсистема «Родительская плата» Руководство пользователя На 114 листах 2015 СОДЕРЖАНИЕ Определения, обозначения и сокращения .................................................................... 6 Введение ................................................................................................................... 7 Уровень подготовки пользователя .................................................................................... 7 Перечень эксплуатационной документации ....................................................................... 7 1. условия применения............................................................................................... 8 1.1. Условия применения ................................................................................................. 8 1.1.1. Требования к программному обеспечению подсистемы ...................................................... 8 1.1.2. Требования к техническому обеспечению подсистемы ....................................................... 8 2. Общие принципы работы в подсистеме ................................................................... 9 2.1. Вход в подсистему .................................................................................................... 9 2.2. Интерфейс главной страницы..................................................................................... 10 3. Начало работы....................................................................................................... 12 3.1. Последовательность работы с подсистемой ................................................................. 12 3.2. Работа с окном просмотра архивов ............................................................................. 12 3.2.1. Панель фильтров .......................................................................................................... 13 3.2.2. Панель действий ........................................................................................................... 13 3.2.3. Панель работы со столбцами ......................................................................................... 14 3.2.4. Панель данных .............................................................................................................. 14 3.3. Работа с окном редактирования .................................................................................. 15 3.3.1. Работа с календарём ..................................................................................................... 15 4. Справочники ......................................................................................................... 18 4.1. Глобальные справочники ........................................................................................... 18 4.1.1. Справочник банков ........................................................................................................ 18 4.1.2. Справочник возрастных групп......................................................................................... 19 4.1.3. Справочник типов групп................................................................................................. 20 4.1.4. Справочник рабочих периодов ......................................................................................... 21 4.2. Локальные справочники ............................................................................................ 22 4.2.1. Справочник учреждений................................................................................................. 22 4.2.2. Справочник праздничных и перенесенных дней .................................................................. 27 4.2.3. Справочник услуг ........................................................................................................... 28 2 4.2.4. Справочник льгот.......................................................................................................... 32 4.2.5. Справочник кодов табеля ............................................................................................... 32 5. Типовые услуги ..................................................................................................... 34 5.1. Использование типовых услуг при переводе в группу ................................................... 36 5.2. Массовое добавление оснований детям. ...................................................................... 37 5.3. Массовое закрытие оснований по услуге. ................................................................... 39 5.4. Массовое удаление оснований по услуге. .................................................................... 39 6. Работа с детьми...................................................................................................... 41 Общий список детей ....................................................................................................... 41 6.1. Архив документов перемещений детей ....................................................................... 43 6.1.1. Зачисление детей в группу .............................................................................................. 44 6.1.2. Перевод детей в другую группу ....................................................................................... 46 6.1.3. Отчисление детей из группы .......................................................................................... 48 6.2. Архив детей ............................................................................................................. 49 6.3. Реестр оснований ...................................................................................................... 51 6.4. Реестр льгот ............................................................................................................. 54 7. Учет ...................................................................................................................... 56 7.1. Табель посещаемости ................................................................................................ 56 7.1.1. Печатная форма табеля посещаемости .......................................................................... 58 7.2. Табель посещаемости в разрезе услуг ......................................................................... 59 7.3. Архив документов начислений ................................................................................... 60 7.4. Архив документов оплат ........................................................................................... 62 7.4.1. Добавление оплат вручную ............................................................................................. 64 7.4.2. Массовое добавление оплат ............................................................................................ 64 7.4.3. Документы корректировок оплат ................................................................................... 66 7.4.4. Загрузка документов оплаты из файла сбербанка ............................................................. 67 7.5. Архив заявлений на предоставление компенсационных выплат ..................................... 72 7.6. Архив заявлений на выплату компенсаций .................................................................. 73 7.7. Архив компенсаций .................................................................................................. 74 7.8. Возврат денежных средств ......................................................................................... 76 7.9. Списание денежных средств ...................................................................................... 79 3 7.10. Архив документов остатков ..................................................................................... 82 8. Отчеты.................................................................................................................. 84 8.1. Архивная ведомость родительской платы .................................................................... 84 8.2. Ведомость родительской платы .................................................................................. 84 8.3. Печатные формы ...................................................................................................... 87 8.4. Акт выполненных услуг ............................................................................................ 88 8.5. Расчеты за содержание детей (Свод ведомостей по расчетам с родителями за содержание детей в детских учреждениях)................................................................................................... 90 8.6. Выгрузка начислений по малоимущим детям ............................................................... 91 8.7. Загрузка данных о малоимущих детях ......................................................................... 92 9. Администрирование подсистемы «Родительская плата» АИС «Электронный детский сад» ................................................................................................................................ 93 9.1. Настройка учреждения .............................................................................................. 93 9.1.1. Вкладка «Основное» ...................................................................................................... 93 9.1.2. Вкладка «Группы» ......................................................................................................... 93 9.1.3. Вкладка «Реквизиты» .................................................................................................... 94 9.1.4. Вкладка «Реквизиты казначейства» ................................................................................ 94 9.2. Настройка пользователей........................................................................................... 94 9.3. Настройка ролей пользователей ................................................................................. 96 10. Основные Действия по администрированию подсистемы ........................................ 99 10.1. Добавление нового ДОУ в подсистему «Родительская плата» ...................................... 99 10.2. Добавление пользователю доступа к новому учреждению и добавление нового пользователя ..................................................................................................................................... 100 10.3. Изменение данных по существующим ДОУ ............................................................... 103 10.4. Ведение справочника УО и присвоение кода УО ........................................................ 104 10.5. Добавление новых учреждений в список доступных учреждений для интеграции с ЭДС 104 10.6. Открытие/Закрытие блокировки периодов для начислений .......................................... 105 10.7. Открытие/Закрытие блокировки периодов для оплат................................................... 106 11. Сопоставление данных подсистемы «Электронная очередь» с подсистемой «Родительская плата» ...................................................................................................................... 107 11.1. Роли участников производственного процесса ........................................................... 107 4 11.1.1. Бухгалтер УО.............................................................................................................. 107 12. Аварийные ситуации ............................................................................................ 116 12.1. Сообщение браузера об ошибке ................................................................................ 116 12.2. Ошибка авторизации ............................................................................................... 116 13. Рекомендации по освоению ................................................................................... 117 Приложение 1. Проверки допустимых действий с основаними...................................... 118 Приложение 2. Проверки допустимых действий с льготами ......................................... 119 Приложение 3. Проверки при регистрации документов................................................ 120 Регистрация документов зачисления ....................................................................................... 120 Регистрация документа отчисления ........................................................................................ 120 Регистрация документа перевода ........................................................................................... 120 Регистрация документа корректировки/ оплаты ...................................................................... 120 Приложение 4. Проверки при Разрегистрации документов ........................................... 121 Разрегистрация документов зачисления ................................................................................... 121 Разрегистрация документа отчисления ................................................................................... 121 Разрегистрация документа перевода ....................................................................................... 121 СОСТАВИЛИ ........................................................................................................... Error! Bookmark not defined. 5 ОПРЕДЕЛЕНИЯ, ОБОЗНАЧЕНИЯ И СОКРАЩЕНИЯ Программный продукт (ПП) Поименованная Правообладателем объективная форма предоставления совокупности данных и команд. АИС «ЭДС», Система ДОУ РФ Автоматизированная информационная система «Электронный детский сад». Набор взаимосвязанных программных продуктов (ПП) с необходимыми настройками и расширениями функциональных возможностей ПП, автоматизирующий конкретные функции мониторинга, прогнозирования, анализа и управления. Дошкольное образовательное учреждение Российская федерация БД (СУБД) База данных (Система управления базой данных). АРМ Подсистема, РП WEB-браузер Автоматизированное рабочее место АИС «ЭДС» подсистема «Родительская плата» Программное обеспечение для поиска, просмотра веб-страниц (преимущественно из сети Интернет), для их обработки, вывода и перехода от одной страницы к другой. Например, Microsoft Internet Explorer, Mozilla Firefox и т.п. WEB-интерфейс Интерфейс ПП, реализованный в среде WEB-браузера. WEB-клиент Пользователь (рабочее место) с доступом к Системе через WEBинтерфейс. WEB-сервер Сервер, осуществляющий обработку запросов от WEB-клиентов. HTML Hypertext Markup Language - стандартный язык разметки документов во Всемирной паутине. Все веб-страницы создаются при помощи языка HTML. Язык HTML интерпретируется браузером и отображается в виде документа, удобного для человека. SSL Secure Sockets Layer - криптографический протокол, обеспечивающий безопасную передачу данных по сети Интернет. При его использовании создаётся защищённое соединение между клиентом и сервером. HTTP HyperText Transfer Protocol - протокол прикладного уровня передачи данных в первую очередь в виде текстовых сообщений. Основой HTTP является технология «клиент-сервер», то есть предполагается существование потребителей (клиентов), которые инициируют соединение и посылают запрос, и поставщиков (серверов), которые ожидают соединения для получения запроса, производят необходимые действия и возвращают обратно сообщение с результатом. HTTPS Расширение протокола HTTP, поддерживающее шифрование. Данные, передаваемые по протоколу HTTP, «упаковываются» в криптографический протокол SSL, тем самым обеспечивается защита этих данных. 6 ВВЕДЕНИЕ Подсистема «Родительская плата» АИС «Электронный детский сад» предназначен для организации работы (начисление и учет родительской платы) в дошкольных, школьных и иных учреждениях, поставляющих услуги для детей, а также автоматического сбора данных о платежах, осуществленных через подсистемы оплат. Цели и задачи подсистемы: учет списка детей-получателей услуг; учет начислений и оплат; автоматический сбор данных о платежах через системы оплат; аналитический учет задолженности по оказываемым услугам; повышение информационной открытости и прозрачности деятельности органов управления образованием; повышение оперативности, эффективности и качества государственного управления; обеспечение оплаты услуг детских дошкольных образовательных учреждений через Интернет. Уровень подготовки пользователя Работа в подсистеме осуществляется пользователями при решении ими своих профессиональных задач. Пользователи должны обладать достаточной квалификацией для работы в подсистеме: иметь навыки работы в одной из операционных систем семейства Windows, Linux или Mac OS; иметь навыки работы с офисным пакетом Microsoft Office или OpenOffice.org; иметь навыки работы с веб-обозревателем (далее браузером); обладать знанием учета и бухгалтерского учета в объеме, необходимом для выполнения своих должностных обязанностей; знать руководство пользователя в объеме, необходимом для выполнения своих должностных обязанностей. Перечень эксплуатационной документации Настоящее руководство пользователя подсистемы. 7 1. УСЛОВИЯ ПРИМЕНЕНИЯ 1.1. Условия применения 1.1.1. Требования к программному обеспечению подсистемы Для работы в подсистеме на рабочем месте пользователя должен быть установлен один из следующих браузеров: Internet Explorer версии 7 или выше; Mozilla Firefox версии 3.5 или выше; Google Chrome; Safari версии 5 или выше; Мобильный браузер Android. 1.1.2. Требования к техническому обеспечению подсистемы Для работы в подсистеме на АРМ пользователя должен быть обеспечен доступ к сети Интернет. 8 2. ОБЩИЕ ПРИНЦИПЫ РАБОТЫ В ПОДСИСТЕМЕ 2.1. Вход в подсистему Для входа в подсистему, в любом интернет обозревателе (web-браузере) ввести адрес, откроется форма для авторизации и входа. Ввести свой логин, пароль. Нажать кнопку . Рис. 1 Окно для входа в подсистему Если логин и пароль введены правильно, откроется главная страница подсистемы (Рис. 2). 9 Рис. 2 Главная страница подсистемы 2.2. Интерфейс главной страницы Интерфейс главной страницы содержит следующие элементы (Рис. 3): Рис. 3 Элементы главной страницы подсистемы 10 Главное меню обеспечивает доступ к функциям подсистемы. В зависимости от функций, выполняемых пользователем, и от прав доступа к справочникам и задачам, для каждого пользователя главное меню может быть разным. Виджеты представляют собой небольшие интерактивные блоки в правой части главной страницы, каждый из которых исполняет определенную функцию. Рабочий стол представляет собой центральную часть окна, где можно размещать ярлыки к различным пунктам меню, для быстрого доступа. Ярлыки обеспечивают быстрый доступ к наиболее востребованному функционалу подсистемы. Рабочее учреждение – учреждение, по которому ведется учет в настоящий момент. Рабочая дата – дата, которой производятся все операции в подсистеме. 11 3. НАЧАЛО РАБОТЫ 3.1. Последовательность работы с подсистемой заполнение справочников: o заполнение локальных справочников; заполнение реестра типовых услуг; формирование Общего списка детей; формирование Архива детей (из общего списка); добавление льгот детям, согласно подтверждающим документам; разноска оснований детям; расчет табеля по актуальным основаниям текущего месяца (в том числе учет посещаемости); расчет начислений по табелю; заполнение архива документов оплат; заполнение архива документов по возврату денежных средств; формирование отчетов: o ведомость родительской платы; o оборотная ведомость; o ведомость по начисленным льготам; o расчеты за содержание детей; o свод по начислениям ребенка. В процессе работы поверх главной страницы открываются различные вспомогательные окна, с помощью которых осуществляется диалог с пользователем. Окна в подсистеме имеют два вида: окна просмотра списков и окна редактирования. 3.2. Работа с окном просмотра архивов Окно просмотра содержит список документов или элементов справочников для обзора пользователя. Оно позволяет добавить, изменить, найти или отфильтровать любые записи. Окно просмотра списков состоит из функциональных панелей (Рис. 4). 12 Рис. 4 Пример окна просмотра списков 3.2.1. Панель фильтров На данной панели расположены следующие поля: Период с-по – информационное поле, которое позволяет выводить документы за определенный период времени. Поиск по получателю услуги – позволяет фильтровать документы по ФИО или табельному номеру конкретного ребенка. Поиск по реквизиту – позволяет искать документы по определенному реквизиту. Фильтры можно использовать как вместе, так и по одному. 3.2.2. Панель действий – добавление новой записи. – редактирование записи. – удаление выделенной записи в справочнике. , – обновить данные окна; – поиск значений в справочнике с помощью фильтра; – очистка полей-фильтров окна текущей панели инструментов; 13 – календарь; – установка текущей системной даты; – кнопка вызова справочника; – выпадающий список доступных значений. 3.2.3. Панель работы со столбцами Сортировка, видимость столбцов окна просмотра, фильтрация записей по отдельным колонкам настраивается в шапке окна просмотра. Для этого следует подвести указатель мыши к требуемому столбцу, справа появится кнопка , нажать на данную кнопку, после чего откроется окно со списком действий, где необходимо выбрать курсором требуемое. Для сортировки выбрать, в каком порядке отсортировать записи, левой кнопкой мыши (Рис. 5): Рис. 5. Выбор вида сортировки Для настройки видимости столбцов, можно открыть действия на любом столбце окна просмотра, подвести курсор к строке «Столбцы» и снять или установить флажок видимости столбца в окне просмотра (Рис. 6): Рис. 6. Настройка видимости столбцов 3.2.4. Панель данных Данная панель содержит элементы списка/справочника/архива. 14 3.3. Работа с окном редактирования Окно редактирования предназначено для создания, изменения, или просмотра карточки документа или элемента справочника. Вызвать это окно можно нажатием кнопок «Добавить», «Изменить», или двойным нажатием левой кнопки мыши на запись. При добавлении новой записи все поля окна редактирования будут пустыми, кроме тех, для которых возможно автоматическое заполнение. При изменении или просмотре записи все поля будут заполнены значениями из выбранной записи. При добавлении или изменении формы документа (элемента справочника или архива) после внесения данных следует нажать кнопку для сохранения результата. Нажать кнопку для отмены произведенных действий. В этом случае введенная запись или сделанные изменения не сохраняются на сервере. 3.3.1. Работа с календарём При нажатии на кнопку «Календарь» открывается блок календаря (Рис. 7) Рис. 7. Календарь Кнопки Кнопка Кнопка и перемещают календарь на месяц назад/вперед, соответственно. позволяет выбрать текущую дату. открывает список месяцев и лет (Рис. 8): 15 Рис. 8. Список месяцев и лет Чтобы выбрать месяц и год, следует подвести указатель мыши к значению, нажать на левую кнопку мыши, затем на кнопку , . – флажок, имеет два значения: «Да» (флажок установлен) и «Нет» (пустое поле). 16 Общий список детей Дети Список детей по группам (жестко задан) Реб1,Реб2, … Док. Пермещ. Реб1,Реб2, … Архив. Детей. Реб1,Реб2, … Спр. Услуг Усл1 (Гос.) Усл2 (Плат.) Усл3 (Гос.) Реестр Услуг Табель Усл1 Усл2 Усл3 Осн1 (n) Осн2 (n) Осн3 (n) Реестр. Льг Начислен Льг1 Льг2 Льг3 Усл1 Усл2 Усл3 Оплаты Спр. льгот Льг1 Льг2 Льг3 Ведомость Род.платы Усл1 Усл2 Усл3 Усл1 Усл2 Усл3 Коррект. Нач. Усл1 Усл2 Усл3 Выгрузка в МСЗ: Усл1.Оплата Усл3. Оплата Усл1.КорОплат Усл3.КорОплат Коррект. опл. Усл1 Усл2 Усл3 17 4. СПРАВОЧНИКИ Справочники служат для хранения информации вспомогательного характера, которая используется при заполнении различных документов. Все справочники, используемые в процессе ведения учета, можно разделить на группы: глобальные справочники и локальные справочники. Примечание. Заполнение и изменение справочников может осуществляться только из раздела «Справочники». В остальных местах можно только выбирать из существующих значений справочника. 4.1. Глобальные справочники Глобальные справочники организованы как внутренние справочники подсистемы. Их загрузка и настройка производится только суперадминистратором подсистемы, который не виден обычным пользователям (он выделен красным цветом в списке пользователей подсистемы). Для остальных пользователей информационной подсистемы эти справочники могут быть доступны только для просмотра. Доступ к просмотру глобальных справочников определяется метаролью, к которой привязан пользователь (подробнее настройка пользователей описана в разделе «Администрирование подсистемы «Родительская плата» АИС «Электронный детский сад»»). К глобальным справочникам относятся: «Банки»; «Рабочие периоды». Примечание. Фактически каждый глобальный справочник в информационной подсистеме существует в единственном числе и при настройке (перезагрузке) данных справочника изменения затронут абсолютно всех пользователей подсистемы. Т.е. такие справочники настраиваются не для каждого учреждения или группы учреждений, а один на всех, соответственно, все учреждения обращаются к одному и тому же глобальному справочнику. Поэтому доступ к ним очень ограничен. 4.1.1. Справочник банков Справочник банков используется при добавлении осуществляется через пункт меню [Справочники/ Банки]. реквизитов. Доступ к нему Важно! Заполняется справочник только посредством загрузки с использованием функции «Загрузка справочника банков» (Администрирование -> Загрузка справочника банков), осуществляется суперадминистратором. 18 Рис. 9 Справочник банков На момент установки программы справочник уже заполнен. Поиск можно производить по всем полям: БИК, Наименование, Нас.пункт. 4.1.2. Справочник возрастных групп Справочник «Возрастные группы» предназначен для определения принадлежности ребенка к той или иной группу в зависимости от возраста. Важно! Редактирование справочника осуществляется суперадминистратором подсистемы и пользователям роли "Пользователь министерства". Справочник является универсальным для всех учреждений, пользователи не имеют возможность его редактировать. Для просмотра справочника возрастных групп необходимо выбрать соответствующий пункт в меню «Справочники». Откроется окно с перечнем возрастных групп (Рис. 9). 19 Рис. 10 Справочник возрастных групп 4.1.3. Справочник типов групп Справочник «Типы групп» предназначен для определения рабочих часов в каждой возрастной группе. Важно! Редактирование справочника позволено только суперадминистратору подсистемы и пользователям роли "Пользователь министерства". Справочник является универсальным для всех учреждений, пользователи не имеют возможность его редактировать. Для просмотра справочника типов групп необходимо выбрать соответствующий пункт в меню «Справочники». Откроется окно с перечнем типов групп (Рис. 11). 20 Рис. 11 Справочник типов групп Рабочих часов в день – количество рабочих часов в данной группе. Возрастные группы - поле для привязки записи к справочнику возрастных групп. Вызывается справочник возрастных групп, в котором можно пометить несколько групп и при открытии отображаются уже сохраненные привязки. Привязка: одна запись к нескольким записям справочника возрастных групп. Проверка: сохранение привязки записи к пересекающимся по периоду возрастным группам не позволено – выводится сообщение "Сохранение привязки к возрастным группам с пересекающимися значениями возраста невозможно!". 4.1.4. Справочник рабочих периодов Справочник «Рабочие периоды» предназначен для однозначного определения принадлежности установленной в подсистеме даты к определенному периоду, который автоматически становится текущим учетным периодом. Важно! Периоды не должны пересекаться, иметь разрывы и на момент использования должны содержать весь период времени, который в ближайшее время понадобится при работе с подсистемой. На момент первого запуска базы справочник рабочих периодов уже имеет 12 записей периодов текущего года. 21 4.2. Локальные справочники Локальные справочники доступны для просмотра и редактирования только тем пользователями, которым были даны соответствующие роли и права (см. раздел «Администрирование подсистемы «Родительская плата» АИС «Электронный детский сад»»). К локальным справочникам относятся: «Учреждения» (настройка текущего учреждения через ярлык «Моё учреждение»); «Праздничные и перенесенные дни»; «Услуги»; «Льготы»; «Коды табеля». 4.2.1. Справочник учреждений Справочник «Учреждения» содержит реквизиты учреждений, которые необходимы для формирования отчетности и выгрузки данных. Так же в этом справочнике заполняется список всех групп данного учреждения. В левой части находится единиц, в которые они входят. дерево учреждений с учетом иерархии административных Рис. 12 Справочник учреждений В карточке редактирования учреждения нужно заполнить необходимые поля на всех вкладках: «Основное»; «Группы»; «Реквизиты»; «Реквизиты казначейства». Важно! Доступ к редактированию дерева учреждений есть только у суперадминистратора. Обычные пользователи имеют доступ к редактированию только текущего учреждения подсистемы через ярлык «Моё учреждение» на рабочем столе он22 лайн подсистемы «Родительская плата». Т.е. чтобы отредактировать данные нужного учреждения его сначала нужно выбрать текущим учреждением подсистемы из списка доступных учреждений пользователя. Вкладка «Основное». Поля «Наименование», «Полное наименование» вводятся с клавиатуры. Наименование используется для удобства работы в подсистеме «Родительская плата». Полное наименование – это имя учреждения согласно учредительным документам, используемое в отчетах. Так же на данной вкладке необходимо ввести «ИНН» учреждения, «КПП», Далее следует ввести Общероссийский государственный регистрационный номер учреждения («ОГРН»), код «ОКПО», код «ОКВЭД» и код «ОКАТО». В разделах «Данные руководителя» и «Данные главного бухгалтера» можно заполнить данные о должностных лицах. В разделе «Дополнительные реквизиты» необходимо задать: тип учета сумм, код выгрузки, код уполномоченного органа (Код УО). Поле «Учреждение по типу учета» нужно выбрать одно из трех значений: бюджетное; казенное; автономное. Поле «Код УО» предназначен для ввода трехзначного номера уполномоченного органа. В поле «Тип учета сумм» необходимо указать тип учета родительской платы в зависимости от принятого учета платы учреждения. Данное поле принимает два значения: «Расчет по текущему месяцу» / «Авансовый метод расчета». Вкладка «Группы». Во вкладке «Группы» справочника учреждений содержаться полный список групп, имеющихся в данном учреждении (Рис. 13). должен 23 Рис. 13 Карточка учреждения. Вкладка «Группы». Для добавления группы необходимо воспользоваться кнопкой «Добавить» и в открывшейся карточке в поле «Наименование» ввести название вручную (Рис. 14). Рис. 14 Карточка редактирования группы В поле «Учреждение» автоматически отражается текущее редактируемое учреждение. Вкладка «Реквизиты». Вкладка «Реквизиты» предназначена для просмотра, редактирования и создания новых записей о банковских и лицевых счетах учреждения. Для добавления реквизитов следует воспользоваться кнопкой «Добавить» (Рис. 15). 24 Рис. 15 Добавление банковских реквизитов Поле «Банк» заполняется с помощью справочника «Банки». Данный справочник вызывается нажатием кнопки «Выбрать» в карточке редактирования реквизитов. В справочнике банков возможен поиск банка по значениям всех полей: «БИК», «Наименование», «Нас.пункт». Для осуществления поиска следует искомую строку ввести в поле поиска и нажать клавишу <Enter> или кнопку «Обновить». Нужное значение справочника выбирается нажатием кнопки «Выбрать» в окне справочника банков. После выбора банка автоматически заполняется поля: «Банк», «БИК», «Банк (филиал)», «Адрес», «Тип населенного пункта», «Корресп. Счет», если эти данные по выбранному банку имеются в справочнике банков. Эти поля также могут быть изменены вручную. Остальные поля, в том числе поле «Лицевой счет» заполняются с клавиатуры. Вкладка «Реквизиты казначейства». Вкладка «Реквизиты казначейства» содержит информацию о Коде бюджетной классификации (КБК) и Коде субсидий. Данные реквизиты настраиваются отдельно для государственных, и для платных услуг. Для добавления реквизитов следует воспользоваться кнопкой «Добавить» (Рис. 16). 25 Рис. 16 Добавление реквизитов казначейства В карточке редактирования реквизита все поля являются обязательными для заполнения. Поля «КБК» и «Код субсидии» заполняется с клавиатуры. Поле «Тип услуги» заполняется путем выбора из выпадающего списка, исходя из того, для какого типа услуги добавляется КБК. Нельзя добавить два КБК с пересекающимися периодами действия с одним типом услуги. Если в справочнике уже есть КБК с тем же типом услуги, то у нового добавляемого КБК дата начала периода действия должна быть следующим днем относительно даты окончания предыдущего КБК. Реквизиты казначейства отображаются в печатной форме извещения/ квитанции (Рис. 17). 26 Рис. 17 Отображение КБК и Кода субсидии на печатной форме извещения. 4.2.2. Справочник праздничных и перенесенных дней Справочник «Праздничные и перенесенные дни» предназначен для формирования табеля (расчет планового объема оказания услуг) с учетом праздничных дней. Справочник открывается через пункт меню [Справочники/ Праздничные и перенесенные дни]. В него необходимо вносить информацию по праздничным и перенесенным дням. Он заполняется ежегодно на основании постановлений, действующих в текущем году. Для добавления новой записи предназначена кнопка «Добавить» (Рис. 18). 27 Рис. 18 Справочник праздничных и перенесенных дней В карточке добавления/редактирования поле «Наименование» заполняется вводом с клавиатуры. В поле «Дата» при помощи календаря задается дата выходного, праздничного или рабочего дня. Поле «Тип» может принимать три значения: «Праздничный день» - при формировании планового значения посещаемости в табеле всегда считается нерабочим и уменьшает плановое значение. «Рабочий день» - при формировании плана в табеле всегда считается рабочим и увеличивает плановое значение посещаемости. «Выходной день» - при формировании планового значения посещаемости в табеле всегда считается нерабочим и уменьшает плановое значение. Для сохранения параметров необходимо нажать кнопку «Сохранить». 4.2.3. Справочник услуг В справочнике «Справочник услуг» должен содержаться список всех услуг учреждения, предназначенные для расчета родительской платы. Справочник представляет собой таблицу с 4 колонками: Наименование; Тип; Вид услуги; Приоритет. Для добавления услуги в справочник следует воспользоваться кнопкой «Добавить». После этого откроется карточка «Новая услуга» (Рис. 19). 28 Рис. 19 Справочник услуг В поле «Наименование» вводится название услуги. Поле «Тип услуги» является обязательным для заполнения, т.к. эти данные необходимы для взаимодействия с порталом государственных услуг. Поле может принимать значения: «Государственная услуга»; «Платная услуга». Важно! Изменение поля «Тип услуги» доступно только для суперадминистратора. Поле «Реквизиты» предназначено для привязки реквизитов к услуге. Заполнение этого поля обязательно для печатных форм (например, извещений). По кнопке «Изменить» пользователь может редактировать услугу, как платную, так и государственную, если услуга привязана к учреждению пользователя. Если услуга общая (см. поле «Вид услуги» в окне справочника), то пользователь может изменить лишь реквизиты. Примечание: Если услуга уже используется или использовалась ранее, то ее невозможно удалить из справочника услуг. 4.2.3.1. Расстановка приоритетов услуг В справочнике услуг существует четвертый столбец «Приоритет». Пользователю доступно редактирование этого поля (Рис. 20). 29 Рис. 20 Значение приоритета для услуг Приоритет расставляется для каждого учреждения отдельно. На уровне учреждения приоритеты должны быть уникальны. По умолчанию: Для всех государственных услуг, не имеющих метку «Питание», расставляется приоритет, начиная со 100 (100, 101, 102, 103 и т.д.). Это наивысший приоритет. Государственным услугам, имеющим метку «Питание», присваивается приоритет, начиная с 200. Всем платным услугам присваивается метка, начиная с 300. Важно! Наивысший приоритет имеют услуги с меткой, начиная со 100 (100, 101, 102, 103 и т.д.). Пользователь может самостоятельно расставлять приоритеты в зависимости от того, какие услуги, по его мнению, должны оплачиваться в первую очередь. От значения поля «Приоритет» зависит порядок распределения поступающей оплаты. В дальнейшем при поступлении оплат средства будут распределяться сначала на более приоритетные услуги, т.е. услуга, у которой приоритет выше, будет погашена в первую очередь. 30 4.2.3.2. Добавление метки «Питание» в справочник «Услуги». Для добавления услуги в справочник следует воспользоваться кнопкой «Добавить». После этого откроется карточка «Новая услуга». Или, если необходимо отредактировать услугу, выделяем ее и нажимаем кнопку «Изменить» (Рис. 21). Рис. 21 Добавление и редактирование услуг Если услуга является услугой за питание, необходимо поставить галочку «Питание». Рис. 22 Добавление метки «Питание». Для сохранения услуги нажимаем кнопку «Сохранить». 31 4.2.4. Справочник льгот Справочник льгот должен содержать перечень возможных льгот, предоставляемых ребенку в процессе обучения. Чтобы создать новую льготу в справочнике необходимо воспользоваться кнопкой «Добавить» в справочнике «Льготы» (Справочники -> Льготы). В открывшемся окне следует заполнить поле «Наименование» клавиатуры (Рис. 23). вводом данных с Рис. 23 Справочник льгот Поле «Тип» может принимать одно из двух значений: «Суммовая», «Процентная». В случае выбора значения «Процентная» в поле «Параметры» необходимо указать размер предоставляемой льготы за обучение (в процентах). При выборе значения «Суммовая» - размер льготы в денежном выражении. Добавление льгот ребенку осуществляется в Архиве детей текущего учреждения в разделе «Льготы», а так же в Реестре льгот. Примечание: Если льгота уже используется или использовалась ранее, то ее нельзя удалить из справочника льгот. 4.2.5. Справочник кодов табеля Справочник «Коды табеля» предназначен для использования обозначений при заполнении табеля посещаемости. Коды можно использовать для информативности отображения табеля, но при расчете начислений дни, в которых указаны коды, а не объем услуг будут рассчитываться как дни с нулевым объемом фактически оказанных услуг. Для добавления новой записи в справочник предназначена кнопка «Добавить» (Рис. 24). 32 Рис. 24 Справочник кодов табеля В открывшейся карточке необходимо указать краткое обозначение – «Код», и информативное наименование обозначения в поле «Наименование». 33 5. ТИПОВЫЕ УСЛУГИ «Реестр типовых услуг» [Дети/ Реестр типовых услуг] предназначен для привязки к группе шаблонного списка типовых услуг, которые участвуют в формировании оснований детей зачисляемых в группы – копируются в основания детей при регистрации документа зачисления в группу (в том числе при переводе ребенка в другую группу). Важно! Автоматическое добавление оснований из реестра типовых услуг детям производится только в момент регистрации документа зачисления/ перевода детей в группу. Пример: Если сначала настроить типовые услуги для группы, а затем зачислить ребенка, то при регистрации документа зачисления (/перевода из другой группы) ребенку автоматически будут добавлены настроенные основания, которые активны на дату операции документа зачисления (см. период действия типовых услуг). А если сначала зачислить ребенка в группу, а затем добавить в реестр типовых услуг нужные услуги, то уже зачисленным на момент добавления детям основания автоматически добавляться не будут. Также реестр типовых услуг позволяет производить массовое добавление, удаление, закрытие оснований детям выбранной группы. Для добавления типовой услуги группе необходимо в списке групп выбрать нужную группу и нажать кнопку «Добавить». Далее в открывшейся карточке редактирования типовой услуги внести необходимые данные и нажать кнопку «Сохранить». 34 Рис. 25 Типовые услуги В поле «Период» необходимо указать период действия услуги в данной группе. Если действие услуги не ограничено, то поле окончания периода можно оставить пустым. Поле «Услуга» заполняется выбором из справочника услуг. Поле «Правило» заполняется выбором значения из доступного списка правил. По кнопке «Редактировать» открывается окно шаблона для генерации табеля, в котором необходимо задать плановый объем оказания услуги по дням недели. При этом в карточке редактирования правила обязательно должен быть указан ненулевой плановый объем услуг хотя бы на один день (Рис. 26). Рис. 26 Редактирование параметров правила генерации табеля Для того чтобы при генерации табеля по данному основанию учитывались праздничные дни необходимо поставить галочку в поле «Учитывать справочник праздничных и перенесенных 35 дней». При этом будут учитываться только те праздничные дни, которые описаны в справочнике «Праздничные и перенесенные дни». Таким образом, изменится плановый объем оказания услуг с учетом праздничных дней. Также можно задать максимальное значение плана, поставив в поле «План не более» нужное значение. В этом случае при превышении плана он будет обрезаться до указанного максимального значения. Если данное поле оставить пустым, то план будет высчитываться обычным образом по раскладке. В поле «Методы расчета» можно выбрать один из следующих методов: Фиксированная сумма. При выборе данного метода расчета в поле «Стоимость» вводится фиксированная месячная стоимость, которая становится впоследствии итоговой суммой к оплате за услугу, независимо от посещаемости. Исключением является месяц зачисления ребенка в группу, в случае, если дата операции зачисления не первое число месяца. В таких случаях в этом месяце фиксированная стоимость будет пересчитано от базовой стоимости с момента зачисления/ перевода пропорционально. Часовая ставка. В поле «Стоимость» следует указать стоимость одного часа. Результирующая сумма рассчитывается как произведение количества фактически полученных часов на стоимость одного часа данной услуги. С учетом табеля. В карточке редактирования необходимо указать стоимость услуги за месяц. При этом расчет производится пропорционально фактической посещаемости. Важно! Удаление типовой услуги (кнопка «Удалить») доступно только для пользователя с ролью «Главный администратор», а изменение существующей типовой услуги запрещено. Добавление типовой услуги дублирующей ранее созданную с пересекающимися периодами действия, запрещено. Типовые услуги считаются дублирующими, если они привязываются к одной группе, одной услуге и пересекаются в периодах действия хотя бы на один день. Таким образом, получается, что чтобы добавить типовую услугу, которая уже есть в списке (например, изменилась стоимость услуги в данной группе), необходимо закрыть старую типовую услугу днём раньше, чем новая должна быть добавлена, проставив дату окончания периода. После этого добавлять дублирующую, с точки зрения подсистемы, типовую услугу. 5.1. Использование типовых услуг при переводе в группу Для редактирования типовых услуг при переводе в группу в окне «Типовые услуги» следует нажать кнопку либо по двойному клику на строке группы. Откроется окно редактирования места услуг (Рис. 27). 36 Рис. 27 Редактирование места оказания услуг Для использования типовых услуг при переводе в группу следует поставить галочку напротив соответствующей строки. 5.2. Массовое добавление оснований детям. Чтобы массово добавить детям выбранной группы основание по типовой услуге, необходимо в реестре типовых услуг отметить галочкой одну услугу из списка типовых и нажать кнопку меню «Действие с основанием», а затем в появившемся списке нажать «Добавить основания» (Рис. 28). 37 Рис. 28 Окно массового добавления оснований В окне «Добавление оснований» необходимо задать фильтра для поиска списка нужных детей «С…по» и нажать кнопку обновления « ». В окне отображается список детей, которые в указанный период посещали группу. В этом списке необходимо отметить галочкой тех детей, которым следует добавить основание. Далее следует задать период действия добавляемого основания в поле «Период действия». Если дата окончания пока неизвестна, то ее можно оставить пустой. Важно! При массовом добавлении оснований не важно, какой период задан в типовых услугах у выбранной к добавлению услуги - добавление будет производиться по настроенному периоду в окне «Добавление оснований» в поле «Период действия». Если после задания всех параметров напротив ребенка в поле «Статус» значение «Основание не найдено», то это означает, что добавляемое основание еще не привязано к ребенку, и ему будет добавлено основание. Если же в поле «Статус» стоит значение «Основание найдено», то это значит что у указанного ребенка основание по выбранной услуге уже есть и период действия пересекается с периодом добавляемого основания (см. поле «Период действия» в окне «Добавление оснований»). В этом случае основание повторно в заданном периоде добавляться не будет. Чтобы запустить процесс добавления оснований детям, необходимо нажать кнопку «Сохранить». 38 5.3. Массовое закрытие оснований по услуге. Чтобы массово закрыть у детей выбранной группы основания по типовой услуге, необходимо в реестре типовых услуг отметить галочкой одну услугу из списка типовых и нажать кнопку меню «Действие с основанием», а затем в появившемся списке нажать «Закрыть основания» (Рис. 29). Рис. 29 Окно массового закрытия оснований В окне «Закрытие оснований» необходимо задать фильтр для поиска списка нужных детей по периоду их нахождения в группе - «С … по». Далее следует задать дату закрытия в поле «Дата закрытия» и нажать кнопку обновления « ». Важно! В окне отобразится список детей, у которых будут найдены активные основания по услуге, выбранной к закрытию в текущем рабочем периоде (см. месяц текущей даты подсистемы) В этом сформировавшемся списке необходимо отметить галочкой тех детей, у которых следует закрыть основания. Чтобы запустить процесс, следует нажать кнопку «Сохранить». Важно! Закроются только те основания по выбранной услуге, которые не участвуют ни в одном зарегистрированном документе начислений. Будьте внимательны! Поиск оснований к закрытию производиться только по услуге, остальные параметры оснований в расчет не берутся. 5.4. Массовое удаление оснований по услуге. Чтобы массово удалить у детей выбранной группы основания по типовой услуге, необходимо в реестре типовых услуг отметить галочкой одну услугу из списка типовых и нажать кнопку меню «Действие с основанием», а затем в появившемся списке нажать «Удалить основания» (Рис. 30). 39 Рис. 30 Окно массового удаления оснований В окне «Удаление оснований» необходимо задать фильтра для поиска списка нужных детей «С…по» и нажать кнопку обновления « ». В окне отображается список детей, у которых будет найдено основание по услуге, выбранной к удалению. В этом списке необходимо отметить галочкой тех детей, у которых следует удалить основания. Важно! Список детей содержит только тех, у кого найдены соответствующие основания, не участвующие в зарегистрированных документах начислений. Чтобы запустить процесс удаления необходимо нажать кнопку «Сохранить». Важно! Удаляются только те основания по выбранной услуге, которые не участвуют ни в одном зарегистрированном документе начислений. Будьте внимательны! Поиск оснований к удалению производится только по услуге, остальные параметры оснований в расчет не берутся. 40 6. РАБОТА С ДЕТЬМИ Следующим шагом после настройки справочников является формирование общего списка детей. В подсистему дети попадают только через него. После того как ребенок будет добавлен в Общий список детей, можно приступать к зачислению ребенка в группы и другим манипуляциям с его данными. Перемещение детей внутри учреждения (зачисление, перевод в другую группу, отчисление из группы) производится путем формирования соответствующего документа перемещения в Архиве документов перемещений (Рис. 31). Предусмотрены документы перемещения трёх видов: документ зачисления; документ отчисления; документ перевода. Рис. 31 Архив документов перемещений детей Общий список детей «Общий список детей» [Дети/ Общий список детей] предназначен для хранения информации о детях, когда-либо попадавших в подсистему. Даже после отчисления ребенка из всех групп он остается в общем списке детей. При этом данные ребенка сохраняются (в том числен история вхождений в группы, основания, льготы). 41 Рис. 32 Редактирование карточки ребенка Из общего списка детей данные о группах, основаниях и льготах ребенка по соответствующим кнопкам в карточке редактирования доступны только для просмотра. По нажатию кнопки «Группы» можно открыть карточку «Места оказания услуг». В ней будут отражаться данные о группах, в которые ребенок входил на дату указанную в поле «На дату». Из карточки «Места оказания услуг» также можно открыть архив документов перемещения посредством нажатия кнопки «Документы перемещения». Таблица оснований открывается нажатием кнопки «Основания» в карточке ребенка. В этой таблице отражаются данные об оказываемых услугах в заданный период. При необходимости данные также можно отфильтровать еще и по группе. Для этого необходимо в строке фильтра в поле «Место оказания» выбрать нужную группу. 42 Рис. 33 Таблица оснований ребенка По нажатию кнопки «Льготы» в карточке ребенка можно открыть список его льгот, актуальных на дату заданную в строке фильтра в поле «На дату». Рис. 34 Таблица оснований ребенка Чтобы отфильтровать данные временного хранилища по ФИО, следует в строке фильтра задать необходимые параметры и нажать кнопку «Найти» или «Обновить». 6.1. Архив документов перемещений детей После того как ребенок окажется в общем списке детей (Дети -> Общий список детей), можно зачислять его в учреждение, а так же впоследствии производить другие перемещения. Для каждого вида перемещения детей существует свой тип документа: документ зачисления, документ перевода, документ отчисления. Доступ к архиву документов перемещения можно осуществить несколькими способами: из Архива детей: o по нажатию кнопки «Документы перемещения»; o из таблицы мест оказания услуг (открывается по нажатию кнопки «Группы» в карточке редактирования ребенка) – кнопка «Документы перемещения». через пункт меню [Дети/ Архив документов перемещений] 43 через ярлык «Архив документов перемещений» в главном окне подсистемы «Родительская плата». 6.1.1. Зачисление детей в группу Зачисление детей в группу производится посредством создания и регистрации документа «Зачисление» в архиве «Архив документов перемещений детей» [Дети/ Архив документов перемещений]. Чтобы создать документ необходимо в окне архива документов перемещению детей нажать кнопку «Добавить» и из выпадающего меню выбрать «Документ зачисления». После этого откроется окно «Создание документа приема детей», в котором следует заполнить поля. В поле «Учреждение» автоматически прописывается текущее учреждение подсистемы. Поле «Номер документа» заполняется с клавиатуры. Поля «Дата документа» и «Дата операции» заполняются при помощи календаря, который вызывается по соответствующей кнопке. Изменения по данному документу начнут учитываться в подсистеме с даты операции. Важно! Если ребенок уже посещал эту группу, то при повторном зачислении нельзя ставить дату зачисления ребенка ранее, чем следующий день за наиболее поздним днем отчисления ребенка из этой группы. В поле «Группа» необходимо указать группу, в которую следует принять детей/ребенка, выбрав ее из списка групп текущего учреждения. 44 Рис. 35 Создание документа приема детей После нажатия кнопки «Сохранить» в архиве документов перемещений появится новая запись с пометкой «Черновик» в поле «Состояние». Рис. 36 Редактирование документа зачисления Чтобы документ начал учитываться подсистемой, его нужно зарегистрировать. Это можно сделать, выбрав нужный документ и нажав на кнопку «Зарегистрировать» либо нажать правой кнопкой мыши и выбрать регистрацию в появившемся меню. 45 В момент регистрации документа зачисления детям в основания копируются основания из актуальных типовых услуг (дата окончания действия не меньше даты операции зачисления), причем с периодом начала действия наиболее поздним из даты операции зачисления в группу и даты начала действия типовой услуги. После регистрации документа зачисления значение поля «Состояние» изменится на «Зарегистрировано», и дети отразятся в архиве «Архив детей» в соответствующих группах и будут считаться «учтенным», что позволит применять к нему различные операции: перевод из группы в группу, ведения табеля посещаемости, формирование документа начисления и Ведомости родительской плат и т.д. 6.1.2. Перевод детей в другую группу Перевод детей из группы в группу производится посредством создания и регистрации документа перевода в архиве «Архив документов перемещений». Чтобы создать документ необходимо в окне архива документов перемещений нажать кнопку «Добавить» и из выпадающего меню выбрать «Документ перевода». После этого откроется окно «Создание документа приема детей», в котором следует заполнить поля. В поле «Учреждение» отображается текущее учреждение подсистемы. Поле «Номер документа» заполняется вручную. Поля «Дата документа» и «Дата операции» заполняются при помощи календаря. Изменения по документу начинают действовать с даты операции. Важно! Если ребенок уже посещал группу-получателя, то при повторном переводе ребенка в эту группу нельзя ставить дату перевода ребенка ранее, чем следующий день за наиболее поздним днем отчисления ребенка из этой группы. В шапке документа в поле «Группа» необходимо выбрать группу, в которую должны быть переведены дети. В дереве «Группы» необходимо развернуть нужные группы и пометить всех переводимых детей. Далее следует нажать кнопочку « >> » – отмеченные дети будут перемещены в правый список (список детей выбранных для перевода). Чтобы вернуть детей обратно в список следует выделить детей в правом списке и нажать « << » (Рис. 37). 46 Рис. 37 Создание документа перевода детей После нажатия кнопки «Сохранить» в архиве документов перемещений появится новая запись с пометкой «Черновик» в поле «Состояние». После регистрации документа перемещения дети будут считаться переведенными с даты операции, заданной в документе и появятся в новой группе. В момент регистрации документа перевода будут произведены следующие действия: основания детей, которые были открыты в старой группе, закроются на дату на день раньше даты операции по документу, а те, которые еще не начали действовать – будут удалены из оснований ребенка; в основания переводимых детей скопируются актуальные основания из реестра типовых услуг группы (только те, которые имеют дату окончания действия не меньше даты операции перевода), в которую переводятся дети, причем дата начала действия создаваемых оснований будет установлена наиболее поздняя из дат операции зачисления в группу и начала действия типовой услуги; в реестре льгот переводимых детей из старой группы в новую скопируются все льготы актуальные на момент перевода детей (с теми же настройками). А если по каким-либо причинам в новую группу некоторые льготы перенести не удалось, то после завершения операции будет выдано соответствующее сообщение «Не все льготы удалось добавить в новую группу. Попробуйте сделать это вручную. Желаете получить список льгот к ручному добавлению?» и по нажатию кнопки «Да» будет выдан отчет со списком льгот, которые были пропущены. При переводе ребенка в другую группу при регистрации документов перевода осуществляется проверка настройки группы в реестре типовых услуг. Проверка заключается в следующем: перед тем как копировать актуальные типовые основания из реестра типовых услуг проверяется настройка группы "Использовать" в реестре типовых 47 услуг. Если метка стоит, то типовые услуги копируются как и раньше из типовых услуг, если нет, то копировуются в новую группу активные основания из старой группы. 6.1.3. Отчисление детей из группы Для того чтобы отчислить детей из группы, необходимо в архиве документов перемещения создать и зарегистрировать документ отчисления. Чтобы создать документ необходимо в окне архива документов по перемещению детей, следует нажать кнопку «Добавить» и из выпадающего меню выбрать «Документ отчисления». После этого откроется окно «Создание документа приема детей», в котором следует заполнить поля. В поле «Учреждение» отображается текущее учреждение подсистемы. «Номер документа» вводится вручную. Поля «Дата документа» и «Дата операции» заполняются при помощи календаря. Документ начинает действовать с даты операции. В дереве «Группы» необходимо развернуть нужные группы и пометить всех отчисляемых детей. Далее следует нажать кнопочку « >> » (для того чтобы вернуть детей обратно в список следует выделить детей в правом списке и нажать « << »). Рис. 38 Документ отчисления детей После нажатия кнопки «Сохранить» в архиве документов перемещений появится новая запись с пометкой «Черновик» в поле «Состояние». После регистрации документа дети будут считаться отчисленными с даты операции, и этой же датой закроются все основания ребенка в данной группе. 48 6.2. Архив детей Архив детей [Дети/ Архив детей учреждения] предназначен для отражения полной информации о детей в текущем учреждении (анкетные данные, вхождения в группы, льготы, основания). При приеме ребенка в учреждение после регистрации документа зачисления в группу он обязательно попадет в Архив детей (Рис. 39). В архиве можно изменять анкетные данные ребенка, а так же добавлять и удалять основания ребенка и льготы. Рис. 39 Архив детей учреждения Для редактирования индивидуальных данных ребенка необходимо выбрать ребенка и нажать кнопку «Изменить». В карточке ребенка можно изменить любые данные, кроме табельно номера вручную. Населенный пункт и улица заполняются следующим образом: в поле вводишь данные, по введенной информации производится фильтр в КЛАДРе и выводится список доступных значений, в котором нужно выбрать одно значение. 49 Рис. 40 Редактирование карточки ребенка По нажатию кнопки «Группы» можно открыть карточку «Места оказания услуг». В ней будут отражаться данные о группах, в которые ребенок входит на дату указанную в поле «На дату». Из карточки «Места оказания услуг» также можно открыть архив документов перемещения посредством нажатия кнопки «Документы перемещения». Таблица оснований открывается нажатием кнопки «Основания» в карточке ребенка. В этой таблице отражаются данные об оказываемых услугах в заданный период. При необходимости данные также можно отфильтровать еще и по группе. Для этого необходимо в строке фильтра в поле «Место оказания» выбрать нужную группу. В таблице оснований можно производить добавление, изменение и удаление оснований (см. добавление оснований см. п. 2.4 Реестр оснований). 50 Рис. 41 Таблица оснований ребенка По нажатию кнопки «Льготы» в карточке ребенка можно открыть список его льгот. В таблице льгот можно добавлять, изменять и удалять льготы (см. добавление оснований см. п. 2.5 Реестр льгот). Рис. 42 Таблица оснований ребенка Чтобы отфильтровать данные временного хранилища по ФИО, следует в строке фильтра задать необходимые параметры и нажать кнопку «Найти» или «Обновить». 6.3. Реестр оснований Доступ к реестру оснований осуществляется через пункт меню [Дети/ Реестр оснований]. В архиве отражаются только актуальные данные на месяц, заданный в поле «Период» (Рис. 43). 51 Рис. 43 Реестр оснований Для добавления ребенку основания по услуге необходимо в дереве групп выбрать группу, а затем выделить ребенка, которому следует добавить основание. После нажатия кнопки «Добавить» откроется карточка основания (Рис. 44). Рис. 44 Карточка добавления/редактирования оснований В поле «Период» указывается период действия основания. Если действие льготы не ограничено, то поле окончания периода заполнять не нужно. По умолчанию в поле «Место оказания услуг» отражается группа, из которой было инициировано добавление основания ребенку. Но при необходимости можно изменить текущее значение выбором из списка групп, в которые входит выбранный ребенок. Поле «Услуга» заполняется выбором из справочника услуг. Поле «Правило» заполняется выбором значения из доступного списка правил. По кнопке «Редактировать» открывается окно шаблона для генерации табеля, в котором необходимо задать плановый объем оказания услуги по дням недели. При этом в карточке редактирования 52 правила обязательно должен быть указан ненулевой плановый объем услуг хотя бы на один день (Рис. 45). Рис. 45 Редактирование параметров правила генерации табеля Для того чтобы при генерации табеля по данному основанию учитывались праздничные дни, необходимо поставить галочку в поле «Учитывать справочник праздничных и перенесенных дней». При этом будут учитываться только те праздничные дни, которые описаны в справочнике «Праздничные и перенесенные дни». Таким образом, изменится плановый объем оказания услуг с учетом праздничных дней. Поле «План не более» необходимо заполнить в том случае, если есть ограничение планового объема дней в месяц. Если нет необходимости принудительного ограничения, то поле необходимо оставить пустым. Чаще всего используется по платным услугам (кружкам). Например: кружок Шахматы ребенок посещает не более 8 дней в месяц. В этом случае поле «Плане не более» примет значение 8 В поле «Методы расчета» можно выбрать один из следующих методов: Фиксированная сумма. При выборе данного метода расчета в поле «Стоимость» вводится фиксированная месячная стоимость, которая становится впоследствии итоговой суммой к оплате за услугу, независимо от посещаемости. Исключением является месяц зачисления ребенка в группу, в случае, если дата операции зачисления не первое число месяца. В таких случаях в этом месяце фиксированная стоимость будет пересчитано от базовой стоимости с момента зачисления/ перевода пропорционально. Часовая ставка. В поле «Стоимость» следует указать стоимость одного часа. Результирующая сумма рассчитывается как произведение количества фактически полученных часов на стоимость одного часа данной услуги. С учетом табеля. В карточке редактирования необходимо указать стоимость услуги за месяц. При этом расчет производится пропорционально фактической посещаемости. 53 Добавление основания по услуге, дублирующей ранее созданную, с пересекающимися периодами действия, запрещено. Основания считаются у ребенка дублирующими, если они привязываются к одной группе, одной услуге и пересекаться в периодах. Т.о. получается, что, чтобы добавить основание, которое уже есть в списке (например, изменилась стоимость) необходимо закрыть старое основание днём раньше, чем новая должна быть добавлена, проставив дату окончания периода. После этого можно производить добавление. 6.4. Реестр льгот Если ребенок имеет льготы, которые могут повлиять на расчет начислений, то их необходимо внести в «Реестр льгот». Доступ к реестру льгот осуществляется через пункт меню [Дети/ Реестр льгот]. Интерфейс реестра льгот аналогичен интерфейсу реестра типовых услуг. В архиве отражаются только актуальные данные на период заданный в поле «Период». Для добавления льготы необходимо в дереве групп выбрать группу, а затем выделить ребенка, которому следует добавить льготу. После нажатия кнопки «Добавить» откроется карточка льготы (Рис. 46). Рис. 46 Карточка добавления/редактирования льготы В поле «Период» указывается период действия льготы. Если действие льготы не ограничено, то поле окончания периода заполнять не нужно. По умолчанию в поле «Место оказания услуг» отражается группа, из которой было инициировано добавление льготы ребенку. Но при необходимости можно изменить текущее значение выбором из списка групп, в которые входит выбранный ребенок. Поле «Получатель услуги» предназначен для ФИО ребенка, которому производится добавление льготы. Это поле заполняется автоматически данными ребенка, который был выделен в момент вызова функции добавления льготы. Поле «Услуга» заполняется выбором из списка существующих услуг, описанных в справочнике услуг. В поле «Льгота» следует выбрать льготу, которая будет действовать на выбранную услугу у ребенка в текущей группе. При этом автоматически заполнится поле «Тип льготы», в 54 соответствии с настройками данной льготы в Справочнике льгот (не подлежит изменению). Объем льгот также автоматически проставляется из справочника льгот, но при необходимости его можно изменить вводом с клавиатуры. Введенные льготы будут учитываться при расчете начислений и отразятся в данных ребенка в разделе «Льготы» в архиве детей. Добавляемая льгота у ребенка дублирует ранее созданную, если обе привязываются к одной группе, одной услуге и пересекаются в периодах действия хотя бы на один день. Т.о. получается, что чтобы добавить льготу, которая уже есть в списке (например, изменился объем льготы) необходимо закрыть старую льготу днём раньше, чем новая должна быть добавлена, проставив дату окончания периода действия. После этого добавлять основание. 55 7. УЧЕТ 7.1. Табель посещаемости Табель является обязательным промежуточным звеном между основаниями ребенка и начислениями. Он предназначен для формирования окончательного списка оснований для начислений, а так же для определения планового и фактического объемов получаемых услуг. Важно! Изменение табеля по группе запрещено (пересчет, обновление, изменение факта), если в изменяемом периоде зарегистрировано начисление по группе. В таких случаях при попытке изменить данные табеля выходят соответствующие сообщения (например, при редактировании посещаемости по услуге выйдет сообщение «Основание используется в зарегистрированном документе начислений – изменение запрещено!»). В карточке табеля в таких случаях неактивны все поля. Формирование списка детей в табеле посещаемости [Учет/ Табель посещаемости] в подсистеме осуществляется на основе актуального списка детей в группах Архива детей за текущий месяц. Для того чтобы сгенерировать табель, следует воспользоваться меню «Заполнить факты», в котором реализовано 3 вида заполнения фактов табеля: По текущей группе; По всем группам; По выделенному ребенку. В табеле план посещений генерируется на базе оснований ребенка в разрезе выбранной группы. При этом учитывается настройка правила генерации табеля конкретной услуги у ребенка в таблице оснований (Рис. 47). 56 Рис. 47 Табель посещаемости По умолчанию фактическая посещаемость заполняется в соответствии с планом, однако при необходимости график посещений можно редактировать вручную (Рис. 48). Рис. 48 Редактирование карточки табеля. Вкладка «Общее». Можно изменить значение факта, нажав два раза на поле «Фактический объем», вводим нужное значение. Для создания корректировочного табеля необходимо выбрать Ребенка, на которого будет создаваться корректировка. Если ребенок не выбран, выдается сообщение: «Не выбран ребенок для создания корректировочного табеля». При создании корректировочного табеля пользователь видит: 57 Рис. 49 Корректировочный табель Поле «Ребенок» - берется по умолчанию выделенный в общем табеле ребенок. ФИО ребенка редактировать нельзя; Поле «Услуга» - выпадающий список, в котором отображаются все услуги, которые есть в основаниях ребенка в заблокированный период. Поле «Фактический объем» заполняется вручную. Для сохранения корректировок следует нажать «Сохранить». Для отмены создания корректировочного табеля, следует выбрать «Отменить». При попытке создания еще одного корректировочного файла с выбранной при предыдущей корректировке услугой подсистема выводит ошибку: «Для данной услуги уже существует незаблокированный корректировочный табель». Пока период не заблокирован,, табель будет оставаться доступным для редактирования После выгрузки, при получении файла без ошибок, документ корректировки табеля также блокируется. 7.1.1. Печатная форма табеля посещаемости Для того чтобы получить печатную форму табеля, необходимо на панели табеля нажать кнопку «Печатные формы». Далее Вам на выбор предлагается две формы: табель; табель (0504608). 58 Рис. 50 Вызов печатной формы. Каждая форма печати имеет свои локальные настройки. После того как будут выбраны параметры печати, необходимо нажать кнопку «Готово» (Рис. 50). Процесс формирования печатной формы табеля отображается в виджетах. По окончании его формирования следует нажать кнопку «Результат», откроется файл в формате *.xlsx. 7.2. Табель посещаемости в разрезе услуг Табель посещаемости в разрезе услуг [Учет/ Табель посещаемости в разрезе услуг] отличается от обычного табеля тем, что ориентирован на вывод всех получателей услуги по указанному фильтру. Это очень удобно для массовой разноски посещаемости проставлением только фактического значения посещений. Редактирование производится прямо в таблице проставлением нудных значений в поле «Факт» (Рис. 51). 59 Рис. 51 Табель посещаемости в разрезе услуг Здесь также реализовано 3 вида заполнения фактов табеля: По текущей группе; По всем группам; По выделенному получателю. Данный табель также можно напечатать в форме табеля 0504608. Для этого нужно использовать кнопку «Печать табеля (0504608)». 7.3. Архив документов начислений Документы посещаемости. начислений формируется на основании сформированного табеля Доступ к Архиву начислений производится через пункт меню [Учет/ Архив документов начислений]. Для расчета суммы начислений предназначено меню функций расчета «Рассчитать суммы». При первом формировании начислений в текущем периоде или при изменении табеля (например, если табель был пересчитан в связи с добавлением/ изменением основания) обязательно нужно пересчитать суммы начислений. Для этого необходимо воспользоваться одной из следующих функций «Рассчитать суммы», которая делится на расчет: по получателю услуг; по текущей группе; по всем группам. 60 Рис. 52 Архив начислений Документы начисления можно регистрировать и отменять регистрацию. Для корректировки начисления в закрытом периоде необходимо выбрать группу и ребенка и нажать кнопку «Корректировка начисления». Если не выбран ребенок или выбрано больше, чем один ребенок, выводится ошибка: «Для создания документа корректировки начисления необходимо выбрать одного ребенка». При нажатии кнопки «Корректировка начисления» пользователь может скорректировать внесенные ранее данные. Важно! Документ корректировки полностью заменяет строку в исходном документе для данного ребенка. Для каждого документа начислений создается документ корректировок, который находится в зависимости от исходного документа. Корректировка создается на одного ребенка, создать несколько документов корректировок в одном периоде на одного ребенка нельзя. При нажатии на кнопку «Рассчитать сумму» рассчитывается начисление ребенка по актуальному табелю. «Удалить начисление» - удаляет начисление. Для вступления зарегистрировать. в силу документа корректировки начисления необходимо его В случае необходимости удаления начислений из архива можно воспользоваться меню функций «Удалить начисления» (доступно только суперадминистратору): удалить выбранные записи; удалить по выбранному ребенку; удалить по текущей группе; удалить по всем группам. 61 Для печати извещений об оплате предназначена кнопка «Печатные формы». В окне выбора следует выбрать необходимую печатную форму (Печатные формы -> печать извещений) и в открывшемся окне задать параметры печати (см. рис.33): печать по малоимущим; печать несколько извещений на одну страницу; печатать только по государственным услугам; печатать только по платным услугам; печать для всей группы; печать по всему учреждению; округлять сумму; выводить штрихкод; выводить родителя – будет выведена информация о законном представителе, если в индивидуальных данных ребенка он указан; выводить извещения только с положительным итогом. Рис. 53 Окно параметров печати извещений Печатная форма извещения содержит детализацию по каждой начисленной услуге. Значение поля «Итого» в извещении формируется с учетом начисленного и остатков на начало текущего рабочего периода. 7.4. Архив документов оплат Платежные документы оформляются и регистрируются в архиве «Архив документов оплат». 62 Доступ к архиву документов оплат осуществляется через пункт меню [Учет/ Архив документов оплат], а так же при помощи соответствующего ярлыка на рабочей области главного окна подсистемы. Новый документ оплат создается при помощи нажатия кнопки «Добавить» в окне «Архив документов оплат». Поле «Номер» заполняется с клавиатуры. Поля «Дата документа» и «Дата операции» заполняются автоматически, но при необходимости данное значение можно изменить. Добавление фактов оплат можно произвести следующими способами: «Добавить» - добавление фактов оплаты по одному ребенку. «Массовое добавление» - массовое добавление фактов оплаты в документ. «Загрузить» - загрузка производится из банковского файла определенного формата. Чтобы документ оплат начал учитываться подсистемой, его нужно зарегистрировать. 63 7.4.1. Добавление оплат вручную При добавлении в документ факта оплаты с привязкой к актуальным долгам ребенка необходимо нажать кнопку «Добавить». При этом откроется окно «Добавление факта оплаты», в котором следует заполнить все поля (Рис. 54). Рис. 54 Создание документа оплаты В поле «Группа» следует выбрать группу, за которую поступила оплата. В поле «Получатель услуги» выбирается ребенок, за которого производится оплата. В поле «Реквизит платежа» выбирается наименование соответствующего реквизита, на который поступила оплата. В поле «Сумма» вносится общая сумма, поступившая на лицевой счет. Сумма распределяется по услугам, которые имеют указанный выше реквизит оплаты с учетом приоритетов. 7.4.2. Массовое добавление оплат Чтобы воспользоваться функцией массового добавления факта оплаты нужно нажать кнопку «Массовое добавление» в окне создания документа оплаты и сформировать таблицу. Для этого в поле «Реквизиты» и «Группа» нужно выбрать необходимые значения. При этом в списке «Дети» появятся записи по детям выбранной группы. В этом списке следует пометить детей, 64 которые оплатили одной суммой по выбранному реквизиту и указать сумму оплаты по этому ребенку. По нажатию кнопки в таблице «Новые записи документа» появятся записи с заданными параметрами. Так необходимо добавлять детей до тех пор, пока не будут внесены все данные об оплатах по документу. Кнопка «Добавить в документ» переносит данные таблицы «Новые записи документа» в документ оплаты. Рис. 55 Массовое добавление оплат в документ Для регистрации документа предназначена кнопка «Зарегистрировать». Для отмены регистрации – кнопка «Снять регистрацию». Важно! В подсистеме только зарегистрированные документы оплат учитываются при формировании отчетов. Распределение оплаты будет происходить в момент регистрации документа оплат. Пользователь может посмотреть распределение, открыв зарегистрированный документ, выделив нужную строку и нажав кнопку «Изменить». В табличной части открывшегося окна будет показано распределение. 65 7.4.3. Документы корректировок оплат Для осуществления корректировки оплаты необходимо выбрать пункт меню «Архив документов оплат» (Учет -> Архив документов оплаты). В табличной части открывшегося окна отображается «Тип документа», в котором отмечается характер документа: документ оплат или документ корректировки. Создать документ корректировки можно только для зарегистрированного документа оплаты. Для создания документа корректировки нужно выбрать строку для корректировки и нажать кнопку «Изменить». В открывшемся окне следует выбрать кнопку «Добавить» и пункт «Добавить корректировку оплаты». Подсистема выдаст сообщение о создании документа корректировки, а в общем списке документов появится документ с указанием параметра «Корректировка оплаты» в столбце «Тип документа» (Рис. 56). Рис. 56 Отображение корректировки оплат Открываем документ, выделяем строку и нажимаем кнопку «Изменить» или двойным щелчком открываем окно Здесь можно изменить поле «Реквизит платежа», для этого необходимо внести нужную сумму, которая заменит сумму в исходном документе. Для регистрации документа предназначена кнопка «Зарегистрировать». Для отмены регистрации – кнопка «Снять регистрацию». Корректирующий документ также можно откорректировать, если он находится в закрытом периоде. Важно! Документ корректировки полностью заменяет строку в исходном документе для данного ребенка. 66 7.4.4. Загрузка документов оплаты из файла сбербанка Для загрузки документов оплат из файла отделения сбербанка необходимо сначала зайти в Архив документов оплат (Учет -> Архив документов оплаты) и нажать кнопку «Загрузить» на функциональной панели (Рис. 57). Рис. 57 Архив документов оплат Далее в диалоговом окне загрузки «Загрузка данных об оплатах из банковского файла» указать путь до файла (Рис. 58). Рис. 58 Диалоговое окно загрузки При необходимости в диалоговом окне загрузки можно выбрать услугу, государственную и платную, на которую будет посажена оплата, в случае если по ребенку не будет найдены ни активные услуги, ни услуги с задолженностями, на которые должна быть раскидана сумма оплаты. Формат наименования банковского файла (пример: 005_1702.TXT): название файла: первые три символа - номер детского садика; знак нижнего подчеркивания - «_»; далее четыре символа - дата выгрузки файла (ДДММ). расширение – TXT. 67 Алгоритм распределения суммы оплаты при загрузке. При загрузке оплат из банковского файла используется алгоритм автоматической разноски оплат по услугам, используемый при обычном добавлении оплаты (разноска оплат при ручном добавлении факта оплаты в документ по кнопке «Добавить» - галочка «Автоматически»). При разноске учитывается тип услуг (государственная/платная): Шаг 1. Закрываются под ноль все задолженности по неиспользуемым услугам (т.е. нет активных оснований); Шаг 2. Остаток после предыдущего шага раскидывается по активным услугам (если активных услуг нет, то остаток суммы так же кидается на последнюю услугу их предыдущего шага). Шаг 3. Если ни в 1-ом ни во 2-ом шаге не нашлось услуг к оплате, то загрузка данной оплаты пропускается либо сажается на услугу указанную в полях «Платная» и «Государственная», если таковые указаны. Важно! Текущие загружаемые оплаты с одной датой операции будут собираться в один документ. Примечание: т.к. сумма оплаты распределяется по услугам автоматически, то наиболее вероятно, что одной строке оплаты из банковского файла будет соответствовать несколько строк фактов оплат по ребенку, которые будут различаться услугой и, возможно, группой. При этом строки фактов оплат, относящиеся к одной строке оплаты файла в подсистеме, будут находиться в одном документе. По нажатию кнопки «Загрузить» в диалоговом окне загрузки «Загрузка данных об оплатах из банковского файла» начнется загрузка данных из банковского файла в подсистему. Существует три вероятности исхода загрузки: Загрузка прошла успешно – все данные из документа были загружены без ошибок. В процессе загрузки были обнаружены несоответствия - загрузка не прерывается, но могут пропускаться записи оплат банковского файла, которые затем будут выведены в лог. Загрузка была прервана. Загрузка прошла успешно. Если загрузка прошла успешно, то выйдет соответствующее сообщение и сформируется excel – лог, который будет содержать информацию по данным о фактах оплат созданных при загрузке (детализация содержимого созданных документов): табельный номер фамилия имя; дата документа/операции, номер документа, наименование услуги, группа; сумма. 68 Рис. 59 Сообщение об успешном окончании загрузки Рис. 60 Лог успешной загрузки данных После загрузки, в архиве документов оплаты, появятся новые документы, в состоянии «Черновик», в комментарии будет указано, что данный файл Загружен из банковского файла ОСБ. Также в комментарии будет указана дата и время факта загрузки данных текущего документа в формате «ММДДЧЧММСС»: «Загружено 0403161108…» (Рис. 61). 69 Рис. 61 Загруженный документ в архиве оплат В процессе загрузки были обнаружены некоторые несоответствия. Если загрузка прошла с какими-то отклонениями, то часть оплат будет загружена, а часть может быть пропущена. Если хотя бы одна оплата была загружена, то в архиве документов оплат появятся соответствующие документы, в состоянии «Черновик», содержащие оплаты, которые не были пропущены при загрузке. В комментарии к документу будет указано, что данный файл Загружен из банковского файла ОСБ. Также в комментарии будет указана дата и время факта загрузки данных текущего документа в формате «ММДДЧЧММСС»: «Загружено 0403161108…». По завершению загрузки сформируется excel – лог, в котором будет перечень предупреждений (в том числе и список пропущенных строк оплат загружаемого файла): «Существует документ, загруженный из банка, с датой операции ДД.ММ.ГГГГ. Проверьте ранее загруженные документы.» - предупреждение о том, что при загрузке был обнаружен документ, загруженный из банковского файла с той же датой операции. При этом все «подозрительные» оплаты все равно создаются в подсистеме. Для исключения повторной загрузки того же файла следует проверить не содержит ли ранее загруженный документ тех же данных по детям, что и текущий загруженный документ (следует помнить, что по одной записи оплаты файла может быть несколько строк фактов оплат в документе подсистемы!). 70 Рис. 62 Сообщение об обнаруженных несоответствиях при загрузке Рис. 63 Пример лога результата загрузки с предупреждениями Загрузка прервана. Если для загрузки не удалось определить учреждение, то загрузка прерывается и выводится сообщение и лог с соответствующим описанием ошибки: «По лицевому счету не удалось однозначно определить учреждение для загрузки (…)» - в скобках будет указан список учреждений, которые были найдены по лицевому счету. Рис. 64 Пример лога с прерыванием загрузки. Важно! Документы, загруженные из банковских файлов, доступны для редактирования, как и обычные документы оплат. Следует заметить, что все документы, относящиеся к загрузке одного файла, изначально будут иметь один и тот же номер документа и комментарий к документу. 71 7.5. Архив заявлений на предоставление компенсационных выплат Архив предназначен для хранения заявлений на предоставление компенсационных выплат, документ может быть создан вручную или загружен с портала РПГУ УР. В табличной части отображается список документов с состояниями и кнопками. На каждого ребенка может быть только один зарегистрированный документ в архиве заявлений на предоставление компенсационных выплат за все время. По кнопке "Добавить" открывается окно с следующими полями для заполнения: номер документа, дата документа, дата операции, получатель услуги - выпадающий список детей учреждения, законный представитель - список законных представителей выбранного ребенка (берется из карточки выбранного ребенка). Срок действия заявления с хх.хх.хххх (по умолчанию текущая дата) по хх.хх.хххх (по умолчанию пусто). Заявления могут иметь следующие состояния: «Черновик», «Исполнить», «Отказать». Первоначально заявление добавляется в систему со статусом «Черновик». При отсутствии ошибок в документах пользователь переводит статус на «Исполнить» (документ регистрируется в системе). Система проверяет заявления на совпадение по ФИО ребенка и наименование ДОУ кроме варианта, когда ему отказано в услуге по прошлому заявлению (предыдущее заявление должно быть в статусе «Отказать). Если найдено совпадение выводится сообщение: " У данного ребенка уже есть заявление на предоставление компенсационных выплат" 72 При наличии ошибок или отсутствия заявления на предоставление компенсации пользователь переводит статус в «Отказать" в этом случае обязательно к заполнению поле комментарий. Заявление можно вернуть в черновик, при условии отсутствия зарегистрированного заявления на выплату компенсаций в Архиве заявлений на выплату компенсаций. Если в документе указан срок окончания действия заявления, то с этой даты документ на учет не влияет и ни при каких расчетах не учитывается. 7.6. Архив заявлений на выплату компенсаций Архив предназначен для хранения заявлений на выплату компенсаций, документ может быть создан вручную или загружен с портала РПГУ УР. Заявление на выплату компенсации пишется 1 раз в квартал на каждого ребенка. При добавлении заявления на выплату компенсации заполняются следующие поля: Поставщик - Наименование текущего ДОУ.( Поле только для просмотра.) Номер документа Дата документа обязательное поле. Дата операции Получатель услуги - ФИО ребенка из общего списка детей, обязательное поле. Законный представитель - ФИО законного представителя - выбор из карточки ребенка, обязательное поле. Срок действия заявления с хх.хх.хххх (по умолчанию текущая дата) по хх.хх.хххх (по умолчанию пусто). 73 Заявления могут иметь следующие состояния: «Черновик», «Исполнить», «Отказать». Первоначально заявление добавляется в систему со статусом «Черновик». При отсутствии ошибок в документах пользователь переводит статус на «Исполнить» (документ регистрируется в системе). При регистрации проходит проверка на наличие у этого ребенка заявления в Архиве заявлений на предоставление компенсации, проверяется ФИО ребенка и ФИО законного представителя. Если зарегистрированного заявления нет выводится сообщение: "Заявление на выплату компенсации не может быть исполнено, так как у данного ребенка нет заявления на предоставление компенсации". В системе должна быть проверка заявления на совпадение по периоду, ФИО ребенка и наименование ДОУ (по каждому ребенку 1 заявление в квартал) кроме варианта, когда ему отказано в услуге по прошлому заявлению (предыдущее заявление должно быть в статусе «Отказать»). Если найдено совпадение выводится сообщение: " У данного ребенка уже есть заявление на выплату компенсации" При наличии ошибок в заявление на предоставление компенсации пользователь переводит статус в «Отказать" в этом случае обязательно к заполнению поле комментарий. Заявление можно вернуть в черновик, при условии отсутствия зарегистрированного начисления в Архиве компенсаций. 7.7. Архив компенсаций Архив предназначен для расчета сумм компенсационных выплат. В верхней левой части отображается период за который показаны расчеты. Ниже отображаются группы в которых есть дети, которым положена компенсация, т.е. для которых есть зарегистрированное и действующее на заданный период заявление из Архива заявлений на выплату компенсаций. Правее расположен список таких детей. 74 Рассчитать компенсации можно несколькими способами: По получателю услуг – расчет по выбранному ребенку. По текущей группе – расчет по выбранной группе. По всем группам – расчет по всем детям во всех группах. В табличной части документа отображаются поля: Дата начала - дата операции документа заявления на получение компенсации. Процент компенсации зависит от того, каким по счету в семье является ребенок (информация в карточке ребенка). Компенсация(%): на 1 ребенка - 20% на 2 ребенка - 50% на 3 ребенка - 70%. Сумма базовой ставки (РП) берется из справочника "Средний размер родительской платы" по районам. Если в справочнике "Средний размер родительской платы" для какого-либо населенного пункта не указана сумма, то берется соответствующая сумма муниципального образования, в которое входит этот населенный пункт. Алгоритм расчета для кнопки "Рассчитать суммы": 1. Проверка наличия заявления на предоставления компенсации в Архиве компенсаций 2. Расчет размера средней род.платы по формуле РПсредняя=(РПсправочника*%компенсации)*План/Факт План и Факт берутся из табеля посещаемости 3. Если сумма Оплаты < РПсредняя, то Компенсация = Оплате. Если сумма Оплаты >=РПсредняя, то Компенсация = РПсредняя Оплата (S) - Зачтенная в этом периоде родительская плата по данным бухучёта. (включая переходящее сальдо на начало периода долг минусуется, переплата - плюсуется). Алгоритм работы кнопки "Отметка о выплате": Отметка о выплате проставляется, если компенсация уже перечислена родителю. Возможны несколько способов установки отметки о выплате: По получателю услуг –по выбранному ребенку По текущей группе –по выбранной группе По всем группам –по всем детям во всех группах. Графа "Отметка о выплате": принимает значение "выплачено", если проставлена отметка о выплате и "не выплачено" в обратном случае. При нажатии этой кнопки у выбранного ребенка/группы/всех групп в графе "Отметка о выплате" должна появляться запись выплачено. По умолчанию в этой графе должна стоять запись не выплачено. 75 7.8. Возврат денежных средств Для того чтобы вернуть родителю переплату, внесенную за услуги дошкольного учреждения, необходимо использовать пункт меню [Учет/ Учет документов по возврату денежных средств]. Откроется окно «Архив по возврату денежных средств» (Рис. 65) Рис. 65 Архив по возврату денежных средств В открывшемся окне следует выбрать текущий месяц и нажать кнопку «Добавить», откроется окно создания документа возврата (Рис. 66). 76 Рис. 66 Создание документа возврата денежных средств В этой форме необходимо указать номер создаваемого документа и, если необходимо, изменить дату документа или операции. Для добавления записи о возврате переплаты по конкретному ребенку следует выбрать кнопку «Добавить» и заполнить следующую форму: 77 Рис. 67 Добавление записи о ребенке Следует заполнить следующие поля: Получатель – ребенок, у которого по итогам последней регистрации документов начислений существует переплата на конец месяца. Выбор из выпадающего списка или справочника; Группа – группа, в которой числится выбранный ребенок; Наименование реквизита – реквизит, по которому существует переплата; Услуга – наименование услуги; Сумма переплаты – заполняется автоматически на основании указанных выше данных. Нередактируемое поле; Сумма возврата – сумма переплаты, которую требуется вернуть. При этом подсистема производит следующие проверки: Сумма возврата должна быть не больше суммы переплаты. В одном документе возврата не может быть несколько записей с одинаковыми полями «Получатель», «Группа», «Наименование реквизита». При нарушении данных соответствующие сообщения. условий подсистема будет выдавать пользователю После добавления записей о возврате необходимо нажать кнопку «Сохранить». Пользователь может создавать несколько документов возвратов денежных средств в Архиве документов по возврату денежных средств на одного ребенка. При регистрации этих документов будет осуществляться проверка, чтобы общая сумма возвратов по документам не превышала доступную переплату. Если сумма в регистрируемом документе превышает сумму переплаты, то подсистема выдаст соответствующее сообщение и не позволит зарегистрировать документ. После регистрации документа возврата указанная в документе сумма будет вычтена из переплаты ребенка. Информация о сумме возврата отображается в Ведомости родительской платы в столбце «Возврат ДС» (Рис. 68). 78 Рис. 68 Отображение возврата денежных средств в ведомости 7.9. Списание денежных средств В целях реализации списания задолженностей, которые могут быть списаны за сроком давности или по иным причинам, в подсистеме реализована возможность списания денежных средств. Для входа в данный архив следует выбрать пункт меню [Учет/ Архив документов по списанию задолженности]. Откроется окно 79 Рис. 69 Архив документов по списанию задолженности Для добавления нового документа списания долгов следует выбрать кнопку «Добавить», откроется окно Рис. 70 Добавление документа списания задолженности В данном окне следует указать следующие параметры: 80 Номер документа – обязательно; Дата документа – обязательно; Дата операции – обязательно; Комментарий – при необходимости Далее в документ следует внести записи о детях, по которым снимаются долги. Для этого необходимо нажать кнопку «Добавить». Откроется окно: Здесь нужно заполнить следующие поля: Получатель – отчисленный ребенок, по которому есть задолженность. Группа - группа, в которой у ребенка есть задолженность. Открывается только группа и реквизит, по которым у ребенка есть задолженность. Наименование реквизита - реквизит, по которому у ребенка есть задолженность в группе. Сумма долга - сумма задолженности по указанным выше параметрам, не редактируемое поле. Сумма списания - сумма задолженности, которая будет списана. Обязательное поле. Основание для списания: Название документа - текстовое поле. Обязательное поле. Номер документа - текстовое поле. Дата документа - выбор из календаря. 81 Принявший орган - текстовое поле. Обязательное поле. При нажатии кнопки сохранить запись попадает в черновик документа списания задолженности. Для сохранения черновика документа также следует нажать кнопку «Сохранить». В архиве документов по списанию задолженности отобразится черновик. Для вступления документа в силу следует его зарегистрировать. При регистрации учитывается следующее: 1. Сумма списания не может быть больше суммы ткущего долга ребенка. В случае ввода суммы, большей, чем долг ребенка по группе по реквизиту, пользователю по кнопке «Сохранить» выдается сообщение: «Сумма списываемой задолженности не может быть больше суммы долга по ребенку!» 2. В Архиве документов по списанию задолженности можно создать несколько черновиков документов списания на одного ребенка по одному реквизиту. Но при регистрации также осуществляется проверка, что сумма списания не более суммы долга. При попытке зарегистрировать документ, сумма которого превышает сумму долга, также выводится сообщение: «Сумма списываемой задолженности не может быть больше суммы долга по ребенку!» 7.10. Архив документов остатков Для работы с данным архивом требуется выбрать пункт меню [Учет/ Архив документов ввода остатков]. Откроется окно Рис. 71 Архив документов остатков Пользователь может редактировать сформированные автоматически записи путем нажатия кнопки «Изменить». Так же можно добавить новую запись. 82 При добавлении, редактировании записи пользователь видит окно: Рис. 72 Редактирование остатков Поле «Долг/Переплата» - выбор одного из двух значений. Поле «Реквизиты платежа» отображает список реквизитов платежей. Поле «Сумма» - значение суммы. Для Сохранения нажимаем кнопку «Сохранить», для отмены действий – кнопку «Отмена». 83 8. ОТЧЕТЫ 8.1. Архивная ведомость родительской платы Ведомость открывается через пункт меню [Отчеты/ Архивная ведомость родительской платы]. В ведомости отражена информация по документам, созданным при оплате за обучение, суммам по всем видам начислений и удержаний, переплате и долгах ребенка за обучение. Ведомость выглядит следующим образом: Рис. 73 Архивная ведомость родительской платы 8.2. Ведомость родительской платы После заполнения вышеперечисленных разделов в Ведомости родительской платы отразятся все сводные данные за выбранный период. Экранная форма Ведомости открывается через пункт меню [Отчеты/ Ведомость родительской платы]. В ведомости отражена информация по документам, созданным при оплате за обучение, суммам по всем видам начислений и удержаний, переплате и долгах ребенка за обучение. «Ведомость родительской платы» формируется на основании зарегистрированных документов: начислений; оплат; 84 корректировок. Рис. 74 Экранная форма ведомости родительской платы Для просмотра сводной информации ведомости следует задать необходимые значения в поле «Период» и «Группа». Затем нажать кнопку «Найти». На экране появится список детей текущей группы, числящиеся в выбранном периоде и информация о долгах, начислениях, оплатах, льготах, корректировках. На панели «Детализации» отобразится подробная информация по суммам начислений, оплат, льгот, корректировок выбранного ребенка в разрезе услуг и групп. долгов, Если в правом верхнем углу экранной формы ведомости по умолчанию стоит галочка «Скрывать отчисленных/переведенных», то в ведомости отображается только те дети, которые числятся в данный период в группе хотя бы один день (Рис. 75). Рис. 75 Экранная форма ведомости родительской платы Если убрать галочку, то будут отображаться все дети, которые отчислены из группы либо числились в группе до перевода в другую группу. Причем только те дети, по которым имеются долги, оплаты или корректировки в периоде. Если по отчисленному ребенку нет никаких долгов, оплат или корректировок, то такие дети в ведомости отображаться не будут вне зависимости от того, стоит галочка или нет. 85 Чтобы распечатать ведомость, необходимо нажать кнопку «Печатная форма», после чего выйдет окно с настройками печати: Рис. 76 Диалог печати ведомости по родительской плате В зависимости от того, какие соответствующая информация: галочки будут проставлены, будет выводиться если ставим галочку «Печатать по всем группам», то в печатной форме ведомости будет отображаться информация по долгам, начислениям, оплатам, корректировкам по всем группам за выбранный период; также имеется возможность распечатать ведомость по одному типу услуги (государственная или платная), поставив соответствующие галочки. Если нужно вывести данные по обоим типам услуг в одной форме, то галочки «печатать только по государственным услугам» и «печатать только по платным услугам» НЕ ставим; если необходима подробная информации по всем услугам, которые получает ребенок в учреждении и сколько по нему долгов, начислено, оплачено, скорректировано, то такую информацию можно получить, поставив галочку «Выводить детализацию по услугам»; если нужна информация только по одной услуге, например по услуге «питание» по количеству дето/дней. Также удобна данная форма, если имеются в учреждении различные кружки; 86 также можно вывести как актуальный список детей в группе, так и вместе с отчисленными/ переведенными, поставив либо убрав галку «скрывать отчисленных/переведенных». В печатной форме ведомости в граче «начислено» сумма отображается за вычетом льготы. 8.3. Печатные формы В подсистеме «Родительская плата» АИС «Электронный детский сад» реализованы следующие печатные формы: ведомость родительской платы; ведомость по начисленным льготам. Позволяет проследить учет льгот детей текущего учреждения. В печатной форме указывается: группа, ФИО ребенка, оплата по ставке, сумма льготы, сумма итого к оплате (с учетом льготы ребенка); табель посещаемости; оборотная ведомость; акт выполненных услуг; справка о начисленной и оплаченной родительской плате; архив детей учреждения; оборотная ведомость; ведомость по начисленным льготам; расчеты за содержание детей; свод по начисления ребенка; оборотная ведомость по районам; информация о компенсации. При нажатии кнопки и выборе соответствующей формы процесс формирования печатных форм переводится в фоновый режим, а сам процесс отображается в виджетах на рабочем столе подсистемы. Например, Рис. 77 Отображение процесса в виджетах Когда процесс формирования печатной формы документа завершается, на виджете появляется кнопка «Результат» и «Удалить». 87 8.4. Акт выполненных услуг «Акт выполненных услуг» является подтверждением факта оказания услуги. Печатная форма «Акт выполненных услуг» открывается через пункт меню [Учет/ Архив документов начислений / Печатные формы]. В акте отражается информация по начислениям с учетом льготы и корректировкам начислений за выбранный период или несколько периодов. Акт формируется только на основании зарегистрированных документов: начислений; корректировок начислений. Чтобы распечатать Акт необходимо нажать кнопку «Печатная форма» - «Акт выполненных услуг», после чего выйдет окно с настройками печати: Рис. 78 Диалог печати «Акт выполненных услуг» Период стоит по умолчанию такой же, как и системная дата, также его можно изменить на другой период. Имеется возможность вывести Акт за несколько периодов. Также можно собрать Акт в зависимости от типа услуги (государственная или платная), по всей группе или по всему учреждению, поставив соответствующие галочки. Также имеется возможность вывести акт с номером, поставив номер документа в соответствующее поле, при этом если ставим номер документа «1», то при выводе акта по группе или по всему учреждению. Номер будет проставляться автоматически по возрастанию (1, 2, 3….. и т.д.). Если ставим галочку «Автоматически проставлять номер», то номер будет проставляться автоматически, он будет состоять из следующей комбинации цифр: номер документа из архива документов начислений через точку порядковый номер ребенка также из архива документов начислений и номер типа услуги (если государственная – 1, платная – 2). Если ребенок отсутствует в архиве документов начислений, но по нему имеется документ корректировки начисления, то номер ставится из номера корректировки начисления. Также можно вывести акт без номера, тогда не нужно заполнять поле «Номер документа» и не следует ставить галочку «Автоматически проставлять номер». 88 Конечная сумма по услуге за период в Акте рассчитывается как итоговая начисленная сумма по услуге с учетом льготы + Корректировка начислений за выбранный период. Если в результате суммирования получается отрицательное значение, то акт по такое услуге не выводится. Оборотная ведомость Печатная форма Оборотной ведомости открывается через пункт меню [Отчеты/ Оборотная ведомость]. В ведомости отражена информация по задолженности на начало и на конец, начислениям и оплатам. Ведомость собирается за период, наименованием учреждения (Рис. 79). который установлен в подсистеме рядом с Рис. 79 Поле даты подсистемы Оборотная ведомость формируется только на основании зарегистрированных документов: начислений; оплат; корректировок. Что бы распечатать ведомость необходимо нажать кнопку «Печатная форма», после чего выйдет окно с настройками печати: Рис. 80 Диалог печати Оборотной ведомости Оборотную ведомость можно собрать как по одной, так и по нескольким группам (по всем группам). В оборотной ведомости выводится детализация по детям и по услугам по умолчанию. 89 В оборотной ведомости отображаются дети, которые числятся в учреждении, так и отчисленные/переведенные (но только те отчисленные и переведенные дети, по которым остались какие либо долги в старых группах, либо имеются зарегистрированные документы корректировок/оплат). Данные по столбцу «Начислено» собираются из архива зарегистрированных документов начислений с учетом льгот и корректировок начислений. Данные по столбцу «Оплачено» собираются из архива документов оплат с учетом корректировок оплат. 8.5. Расчеты за содержание детей (Свод ведомостей по расчетам с родителями за содержание детей в детских учреждениях) Печатная форма «Свод ведомостей по расчетам с родителями за содержание детей в детских учреждениях» дает возможность собрать информацию по всему саду в целом без детализации по группам, детям. Для централизованной бухгалтерии можно собрать данную ведомость по всем садам. В ведомости «Расчеты за содержание детей» отображаются все сводные данные за период или несколько периодов. Печатная форма «Свод ведомостей по расчетам с родителями за содержание детей в детских учреждениях» открывается через пункт меню [Отчеты/ Расчеты за содержание детей]. В ведомости отражена информация по задолженности на начало и на конец, начислениям, оплатам и корректировкам за выбранный период или несколько периодов. Ведомость формируется также на основании зарегистрированных документов: начислений; оплат; корректировок. Чтобы распечатать ведомость, необходимо нажать кнопку «Печатная форма», после чего выйдет окно с настройками печати: 90 Рис. 81 Диалог печати ведомости «Свод ведомостей по расчетам с родителями за содержание детей в детских учреждениях» Период задается в диалоговом окне «Параметры печати». В зависимости от того, какой выбран период: месяц или более, также можно вывести данные за несколько периодов в ведомости. Также можно собрать ведомость в зависимости от типа услуги (государственная или платная) и вывести детализацию по услугам. Если выбираем галочку «Выводить детализацию по услугам», то выйдет список услуг, используемых в учреждении с долгами, начислениями и оплатами по всему учреждению. Для централизованной бухгалтерии имеется возможность распечатать данную ведомость по одному или нескольким садам (по всем садам). 8.6. Выгрузка начислений по малоимущим детям Для осуществления выгрузки начислений по малоимущих детям следует выбрать пункт меню [Отчеты/ Выгрузка начислений по малоимущим]. Выйдет окно с предложением выбрать файл (Рис. 82) Рис. 82 Выбор файла по малоимущим детям Пользователь должен выбрать один расчетный месяц, за который необходимо запустить загрузку. 91 После нажатия кнопки «Сохранить» подсистема сообщает, что процесс запущен в фоновом режиме. Результат можно посмотреть в виджетах в архиве в формате *.zip. 8.7. Загрузка данных о малоимущих детях Подсистема позволяет загрузить готовый файл с информацией о малоимущих детях. Для этого необходимо выбрать пункт меню [Отчеты/ Загрузка данных о малоимущих детях]. Выйдет окно с предложением выбрать файл (Рис. 83). Рис. 83 Выбор файла по малоимущим детям Формат файла загрузки - *.txt. После выбора необходимого файла для загрузки нажимаем кнопку «Загрузить», для отмены действия жмем «Отмена». После запуска загрузки, процесс переносится в фоновый режим. На рабочем столе пользователя отображается виджет «Загрузка данных о малоимущих детях». После выполнения загрузки на виджете появляется кнопка «Результат», при нажатии на которую открывается окно сохранения файла, и кнопка «Удалить» для удаления виджета (удалить виджет может только тот пользователь, который его запустил). 92 9. АДМИНИСТРИРОВАНИЕ ПОДСИСТЕМЫ «РОДИТЕЛЬСКАЯ ПЛАТА» АИС «ЭЛЕКТРОННЫЙ ДЕТСКИЙ САД» 9.1. Настройка учреждения Для настройки параметров учреждения необходимо выбрать пункт «Моё учреждение» на рабочем столе подсистемы. Открывается карточка настройки учреждения (Рис. 84): Рис. 84 Окно настройки параметров учреждения 9.1.1. Вкладка «Основное» На данной вкладке указываются наименование, реквизиты учреждения, контактная информация, данные руководителя и главного бухгалтера, а также дополнительная информация о реквизитах организации. 9.1.2. Вкладка «Группы» Вкладка содержит информацию о группах, имеющихся в дошкольном образовательном учреждении: их наименование и количество рабочих часов в день. 93 9.1.3. Вкладка «Реквизиты» Вкладка содержит информацию о реквизитах организации: Расчетный счет; Наименование банка; Лицевой счет; Наименование реквизита платежа. Пользователь может указать любое удобное ему наименование реквизита платежа. При добавлении оплаты пользователь будет указывать не услугу, а именно наименование реквизита платежа. 9.1.4. Вкладка «Реквизиты казначейства» Вкладка отображает информацию о реквизитах казначейства: КБК; Код субсидии; Период действия. 9.2. Настройка пользователей При первом входе в подсистему в ней уже существует один пользователь, который наделён особыми полномочиями – он является суперадминистратором подсистемы «Родительская плата» (имеет больше полномочий, чем максимально настроенная роль «Главный администратор»). В списке пользователей он не виден ни одному другому пользователю. Его невозможно удалить, и неважно как он настроен «явно» - все равно будет иметь полный доступ ко всем функциям подсистемы. Для добавления новых пользователей в систему необходимо открыть окно «Пользователи системы» [Администрирование/ Настройка пользователей] и нажать кнопку «Добавить». Затем в открывшемся окне «Новый пользователь» во вкладке «Данные пользователя» нужно заполнить вручную необходимые поля: Имя для входа (логин), Пароль (*), Подтверждение пароля, Электронная почта и поля ФИО. 94 Рис. 85 Карточка добавления нового пользователя После нажатия кнопки «Сохранить» в списке пользователь появится новая запись. Далее следует выделить запись созданного пользователя и открыть для редактирования при помощи нажатия кнопки «Изменить». Откроется карточка «Редактирование пользователя», на которой будут уже две вкладки: «Данные пользователя» и «Поставщики пользователя». Вкладка поставщиков пользователя предназначена для определения списка доступных учреждений для этого пользователя. Для добавления поставщика пользователю необходимо последовательно добавить нужные учреждения посредством нажатия кнопки «Добавить». При этом на экране появится окно выбора учреждений. В этом списке учреждений будут отражаться только те, доступ к которым есть у текущего пользователя подсистемы. Для сохранения списка учреждений пользователя следует нажать кнопку «Сохранить» в окне редактирования пользователя (Рис. 86). 95 Рис. 86 Карточка редактирования пользователя Рис. 87 Выбор поставщиков Далее необходимо привязать пользователя к роли (см. пункт 7.2 «Настройка ролей»). 9.3. Настройка ролей пользователей Ролью определяется, какие пункты меню и разделы видны и доступны для редактирования пользователям, привязанным к данной роли. Для добавления роли необходимо через пункт меню [Администрирование/ Настройка ролей пользователей] открыть окно «Роли пользователей» и нажать кнопку «Добавить новую роль». 96 В окне роли следует ввести наименование конкретной добавляемой и настраиваемой роли и в поле «Метароль» выбрать одну из доступных метаролей подсистемы. Метаролью определяется визуальное отображение или неотображение разделов и пунктов меню. Существуют следующие метароли, каждая со своим списком визуально доступных разделов: Роль (метароль) Функция Примечание Суперадминистратор Полный доступ ко всем возможным Заводится в функциям подсистемы. подсистеме 1 раз. Дублирование невозможно. Главный Доступ к разделам: Просмотр или администратор редактирование Раздел «Дети» (все пункты); настраивается Раздел «Учет»: отдельно. o Табель посещаемости; o Архив документов начислений; o Архив документов оплат; o Архив документов корректировок; Раздел «Отчеты»; Раздел «Справочники»: o Учреждения; o Услуги; o Льготы; o Праздничные и перенесенные дни; o Коды табеля; o Услуги по отсутствующим начислениям; Раздел «Администрирование»: o Настройка пользователей (просмотр); o Настройка ролей пользователей (просмотр); o Система логирования; o Загрузка справочника банков; Администратор табеля Доступ к разделам: Раздел «Учет»: o Табель посещаемости; o Табель в разрезе. Просмотр или редактирование настраивается отдельно. Пользователь Доступ к разделам: Раздел «Дети» (все пункты); Раздел «Учет»: Просмотр или редактирование настраивается отдельно. 97 o Табель посещаемости; o Архив документов начислений; o Архив документов оплат; o Архив документов корректировок; Раздел «Отчеты»; Раздел «Справочники»: o Учреждения; o Услуги; o Льготы; o Праздничные и перенесенные дни; 98 10. ОСНОВНЫЕ ДЕЙСТВИЯ ПО АДМИНИСТРИРОВАНИЮ ПОДСИСТЕМЫ 10.1. Добавление нового ДОУ в подсистему «Родительская плата» Для того, что бы добавить новое учреждение в систему, необходимо зайти в [Справочники/Учреждения]. Откроется окно с информацией о районах и учреждениях (Рис. 88). Рис. 88 Справочник «Учреждения» Для начала необходимо проверить учреждение на его наличие в системе, чтобы не дублировать учреждение, т.к. существует вероятность, что ДОУ уже имеется в системе. Для этого в поиск необходимо ввести ИНН учреждения либо наименование и если учреждение не нашлось, то можно переходить к следующему пункту (Рис. 89). Рис. 89 Поиск учреждения 99 В левой части окна необходимо выбрать район, в который нужно добавить новое учреждение (Рис. 88). После выбора района в правой части будут отображаться все учреждения выбранного района. Так же в правой части окна есть кнопка «Добавить». При нажатии на эту кнопку появится пустая карточка учреждения. В карточке нового учреждения необходимо заполнить обязательные поля: Наименование, Полное наименование, ИНН, КПП, ОКАТО, Учреждение по типу учета, Тип учета сумм (Рис. 90). Так же код выгрузки и код УО, их формирование описано в соответствующем разделе. Рис. 90 Карточка учреждения После окончания ввода данных необходимо «Сохранить» карточку нового учреждения. 10.2. Добавление пользователю доступа к новому учреждению и добавление нового пользователя После добавления нового учреждения в систему, необходимо присвоить учреждение пользователю, которому он должен быть доступен. Если учреждение муниципальное, то добавляем учреждение в права доступа уже имеющемуся пользователю муниципального района. Если учреждение автономное, то создаем нового пользователя, и привязываем учреждение, и роль пользователя к нему. Рассмотрим оба случая подробнее. Если в систему было добавлено муниципальное учреждение, то достаточно добавить его в права доступа к имеющемуся пользователю. Для этого необходимо открыть [Администрирование/ Настройка пользователей]. Откроется окно пользователей системы (Рис. 91). 100 Рис. 91 Список пользователей Далее необходимо найти пользователя, которому необходимо добавить учреждение. Для этого можно воспользоваться поиском (Рис. 91). Поиск пользователя осуществляется по Логину. После того, как необходимый пользователь был найден, выбираем его и нажимаем «Изменить». Откроется карточка пользователя (Рис. 92). Рис. 92 Добавление пользователя 101 В карточке пользователя выбираем вкладку «Поставщики пользователя» и нажимаем кнопку «Добавить». Откроется окно с районами и учреждениями. В окне с учреждениями находим необходимое учреждение, и нажимаем «Выбрать». Учреждение появится во вкладке «Поставщиков пользователя». Далее нажимаем «Сохранить». После того, как данные были сохранены, пользователь получает доступ к учреждениям, которые были добавлены в поставщики. Рассмотрим второй случай, когда учреждение автономное и необходимо создать нового пользователя, привязать учреждение, и роль пользователя к нему. Для этого необходимо открыть Администрирование/ Настройка пользователей. В окне Пользователей системы нажать кнопку «Добавить». Откроется карточка нового пользователя (Рис. 93). Рис. 93 Данные пользователя В карточке на вкладке Данные пользователя необходимо заполнить все обязательные поля, выделенные цветом. Далее переходим к вкладке Роли пользователя (Рис. 94). Роль пользователя для бухгалтера – это «Главный администратор». В случаи, если необходимо добавить Администратора табеля, то выбирается роль «Администратор табеля». После того, как роль пользователя выбрана, сохраняем карточку. 102 Рис. 94 Роли пользователя 10.3. Изменение данных по существующим ДОУ Для того чтобы изменить данные по учреждению в системе, необходимо [Справочники/Учреждения]. Откроется окно с информацией о районах и учреждениях. зайти в Находим необходимое учреждение. Для этого в поиск необходимо ввести ИНН учреждения либо наименование (Рис. 95). Рис. 95 Изменение данных об учреждении Выбираем учреждение, и нажимаем «Изменить». Откроется карточка учреждения. В карточке редактируем необходимые данные, и нажимаем «Сохранить». 103 10.4. Ведение справочника УО и присвоение кода УО У всех учреждений необходимо указывать код уполномоченного органа, если в систему было добавлено муниципальное учреждение, то ему присваивается код УО района. Данный код можно посмотреть в [Администрирование/ Справочник уполномоченных органов] (Рис. 96). Рис. 96 Справочник УО в подсистеме В поиске можно указать наименование Района (либо ИНН, либо наименование ЦБ). После того, как необходимый УО найден, необходимо посмотреть его код. Данный код необходимо внести в карточку учреждения нового района. Для этого необходимо зайти в учреждение. В верхней части окна нажать на «…» и в справочнике выбрать необходимое учреждение. На рабочем столе нажать на ярлык «Мое учреждение». Откроется карточка учреждения. В графе «дополнительные реквизиты» заполнить поле код УО и сохранить. 10.5. Добавление новых учреждений в список доступных учреждений для интеграции с ЭДС После добавления нового учреждения в подсистему «РП», его необходимо сделать доступным для сопоставления с аналогичным учреждением «ЭДС». Необходимо открыть Взаимодействие с [ЭДС/Сопоставление учреждений/ Доступные учреждения] (Рис. 97). 104 Рис. 97 Добавление новых учреждений В окне доступных учреждений отображаются все учреждения региона. В зависимости от метки в столбце «Доступность», учреждение может быть доступным для интеграции с ЭДС и не доступным. Учреждение без метки доступа необходимо подключать для дальнейшей интеграции с ЭДС. Для этого необходимо выбрать учреждение без метки и нажать на кнопку «Подключить». После этого у учреждения появится метка в столбце «Доступность». 10.6. Открытие/Закрытие блокировки периодов для начислений Необходимо открыть [Администрирование/ Блокировка периодов для начисления]. В окне блокировки периода для табеля и начисления выбираем период для блокировки (Рис. 98). Рис. 98 Добавление новых учреждений После того, как период выбран, нажимаем «Применить». 105 10.7. Открытие/Закрытие блокировки периодов для оплат Необходимо открыть [Администрирование/ Блокировка периодов для оплат]. В окне блокировки периода для оплат выбираем период для блокировки (Рис. 99). Рис. 99 Добавление новых учреждений После того, как период выбран, нажимаем «Применить». 106 11. СОПОСТАВЛЕНИЕ ДАННЫХ ПОДСИСТЕМЫ «ЭЛЕКТРОННАЯ ОЧЕРЕДЬ» С ПОДСИСТЕМОЙ «РОДИТЕЛЬСКАЯ ПЛАТА» 11.1. Роли участников производственного процесса 11.1.1. Бухгалтер УО. Бухгалтер уполномоченного органа осуществляет ведение списка детей подведомственного учреждения, заполнение табеля, начисление, разноску оплат, выдачу квитанций родителям. 11.1.1.1. Реестр сопоставления учреждений: управление сопоставлениями В первую очередь запускается автоматическое сопоставление учреждений со стороны ЭДС. Никаких действий со стороны бухгалтеров не требуется. Данный реестр необходим ТОЛЬКО для просмотра информации. Вносить изменения пользователи не могут. 1. Выбрать пункт меню [Администрирование/ Взаимодействие с ЭДС/ Реестр сопоставления учреждений: управление сопоставлениями]. Откроется окно (Рис. 100). Рис. 100 Реестр сопоставления учреждений 2. В окне реестра сопоставления учреждений отображаются районы и учреждения, которые доступны пользователю под его логином. 107 3. В реестре можно просматривать, какие учреждения имеют сопоставление с учреждениями ЭДС. Если учреждение РП имеет привязку к учреждению ЭДС, то в столбце «Привязка к ЭДС» стоит метка (Рис. 101). Рис. 101 Привязка учреждений 4. Учреждения с меткой получают из ЭДС все данные о группах, новых детях и переводах детей. 5. В реестре сопоставления учреждений имеется столбец «Удалено из ЭДС». Если в столбце стоит метка, значит, учреждение закрылось. У закрытых учреждений так же проставляется дата закрытия (Рис. 102). Рис. 102 Отметка об удалении учреждения из ЭДС 6. Так же, в табличной части реестра отображаются следующие данные: ИНН учреждения; КПП учреждения; Краткое наименование учреждения; ID ЭДС - идентификатор привязки; Название ЭДС. 7. 7. По ИНН, КПП и краткому наименованию учреждения можно осуществлять поиск необходимого учреждения (Рис. 103). 108 Рис. 103 Поиск учреждений по реквизитам 11.1.1.2. Реестр сопоставления групп: просмотр сопоставлений Вторым этапом происходит ручное сопоставление групп ЭДС с группами РП. Действие осуществляется заведующими ДОУ. Никаких действий со стороны бухгалтеров не требуется. Данный реестр необходим ТОЛЬКО для просмотра информации. Вносить изменения пользователи не могут. 1. Выбрать пункт меню [Администрирование/ Взаимодействие с ЭДС/ Реестр сопоставления групп: просмотр сопоставлений]. Откроется окно (Рис. 104). Рис. 104 Сопоставление групп 2. В окне реестра сопоставления групп можно выбрать учреждение, которое доступны пользователю под его логином. 3. После выбора учреждения, в табличной части будут отображаться все группы учреждения. 109 4. В реестре можно просматривать, какие группы имеют сопоставление с группами ЭДС. Если группа РП имеет привязку к группе ЭДС, то в столбце «Привязка к ЭДС» стоит метка (Рис. 104). 5. В реестре сопоставления групп есть возможность переименовывать группы РП (Рис. 105). Необходимо выбрать группу и нажать на кнопку «Переименовать». Откроется окно для ввода названия группы с возможностью сохранения, либо отмены действия. Рис. 105 Переименование группы 6. В реестре можно осуществлять поиск по наименованию группы. 11.1.1.3. Реестр сопоставлений зачислений: ошибки сопоставления На третьем этапе происходит автоматическое сопоставление зачислений детей в ДОУ. Сопоставление запускается со стороны ЭДС. После запуска в реестре сопоставлений зачислений: ошибки сопоставлений, отображаются дети, которых не удалось сопоставить. Бухгалтер ДОУ по инструкции должен исправить ошибки. После исправления ошибок (в установленный срок), автоматическое сопоставление запускается со стороны ЭДС повторно. 1. Выбрать пункт меню [Администрирование/ Взаимодействие с ЭДС/ Реестр сопоставлений зачислений: ошибки сопоставления]. Откроется окно (Рис. 106). 110 Рис. 106 Ошибки сопоставления 2. В окне реестра сопоставления детей можно выбрать учреждение, которое доступно пользователю под его логином. 3. После выбора учреждения, в табличной части будут отображаться все дети учреждения, сопоставление по которым произошло с ошибкой. 4. В табличной части находится информация по детям ЭДС, которые остались без сопоставления: Учреждение, в котором числится ребенок; Группа ребенка; ФИО ребенка; Дата рождения ребенка; Свидетельство о рождении; Причина ошибки. 5. Подробное описание ошибок и способы их решения: Группа не найдена. Данная ошибка говорит о том, что группа ЭДС не сопоставлена с группой РП. Для исправления этой ошибки необходимо обратиться к заведующей ДОУ, что бы она сопоставила группы. Ребенок не найден. Сопоставление детей происходит либо по СНИЛС, либо по Свидетельству о рождении, либо по ФИО + Дата рождения. Если сопоставляемые данные ЭДС отличаются от сопоставляемых данных РП, то сопоставление не происходит. Для исправления этой ошибки, необходимо проверить есть ли ребенок в подсистеме. Если ребенок в подсистеме имеется, то необходимо исправить несоответствия по тем данным, по которым проходит сопоставление. 111 Если ребенка в подсистеме нет, то необходимо добавить его и зачислить в правильную группу (группа РП, сопоставленная с группой ЭДС, в которой числится этот ребенок). Зачисление не найдено. Если ребенок найден, но зачислен не в верную группу, то сопоставление не происходит. Для исправления этой ошибки, необходимо зачислить ребенка в верную группу (группа РП, сопоставленная с группой ЭДС, в которой числится этот ребенок). Перед зачислением необходимо уточнить дату перевода ребенка. 11.1.1.4. Реестр сопоставлений зачислений: просмотр сопоставлений Данный реестр необходим ТОЛЬКО для просмотра информации. Вносить изменения пользователи не могут. 1. Выбрать пункт меню [Администрирование/ Взаимодействие с ЭДС/ Реестр сопоставлений зачислений: просмотр сопоставлений]. Откроется окно (Рис. 107). Рис. 107 Сопоставление зачислений 2. В окне реестра сопоставления детей можно выбрать учреждение, которое доступны пользователю под его логином. 3. После выбора учреждения, в табличной части будут отображаться все дети, которые имеются в учреждение. 4. В реестре можно просматривать, какие дети имеют сопоставление с детьми ЭДС. Если ребенок РП имеет привязку к ребенку ЭДС, то в столбце «Сопоставлено» стоит метка (Рис. 108). 112 Рис. 108 Отметки о сопоставлении детей 5. Также в табличной части реестра отображаются следующие данные: Наименование учреждения, в котором числится ребенок на стороне РП; Группа зачисления на стороне РП; Дата зачисления ребенка в группу; Табельный номер ребенка; ФИО ребенка на стороне РП; Дата рождения ребенка на стороне РП; Наименование учреждения, в котором числится ребенок на стороне ЭДС; ФИО сопоставленного ребенка из ЭДС; Дата рождения ребенка на стороне ЭДС; СНИЛС ребенка на стороне ЭДС. 11.1.1.5. Мониторинг бизнес - операций взаимодействия РП и ЭДС Данный реестр необходим для просмотра информации. 1. Выбрать пункт меню [Администрирование/ Взаимодействие с ЭДС/ Мониторинг бизнес операций взаимодействия РП и ЭДС]. Откроется окно (Рис. 109). 113 Рис. 109 Мониторинг операций 2. В окне мониторинга бизнес - операций отображается вся информация об изменениях, которые пришли из ЭДС в РП. 3. В табличной части реестра отображаются следующие данные: Дата и время операции; Заголовок операции; Дополнительное описание операции. 4. Для просмотра дополнительной информации по проведенной операции необходимо нажать «Подробно». Откроется дополнительное окно (Рис. 110). 114 Рис. 110 Подробное описание операции 5. В дополнительном окне отображается полная информация об изменениях, которое пришли от ЭДС в РП. 6. В табличной части указаны поля, которые пришли от ЭДС. В случае если пришло обновление данных, то отображается информация «До операции» и «После операции». 115 12. АВАРИЙНЫЕ СИТУАЦИИ 12.1. Сообщение браузера об ошибке При возникновении ошибок в браузере (не загружается страница авторизации, главная страница, отображается ошибка с кодом 403-407) необходимо проверить целостность подключения АРМ пользователя к сети Internet. При возникновении ошибок в браузере (отображается ошибка с кодом 500-510) необходимо попробовать войти в подсистему позже. Если ошибка возникает при повторных попытках авторизации в течение длительного времени, необходимо обратиться в службу технической поддержки. 12.2. Ошибка авторизации При возникновении сообщения «Вход в систему невозможен» при попытке авторизации необходимо проверить правильность вводимых логина и пароля. Если правильность вводимых данных не вызывает сомнений, необходимо обратиться в службу технической поддержки. 116 13. РЕКОМЕНДАЦИИ ПО ОСВОЕНИЮ Дополнительных рекомендаций по освоению работы с подсистемой не предусматривается. 117 ПРИЛОЖЕНИЕ 1. ПРОВЕРКИ ДОПУСТИМЫХ ДЕЙСТВИЙ С ОСНОВАНИМИ Добавление основания Проверка есть ли зарегистрированные документы начислений по данной группе: есть - определится дата окончания самого позднего периода, за который документ начисления зарегистрирован (ДНачЗар), и сравненивается с заданной датой начала периода действия добавляемого основания (ДНачОсн): o ДНачОсн > ДНачЗар – добавление основания будет разрешено; o ДНачОсн <= ДНачЗар – добавление основания запрещено. Удаление основания Если выбранное основание ребенка используется хоть в одном зарегистрированном документе начисления текущей группы, то удаление запрещено. Изменение основания Если выбранное основание ребенка входит хоть в один зарегистрированный документ начисления текущей группы, то разрешено изменение ТОЛЬКО даты окончания действия основания. При этом определяется дата окончания самого позднего периода/ месяца, за который документ начисления зарегистрирован (ДЗарНач) и сравнивается с заданной датой окончания действия изменяемого основания (ДИО): ДОкИзмОн >= ДЗарНач - изменение даты окончания действия основания будет разрешено; ДОкИзмОн < ДЗарНач – отказ. 118 ПРИЛОЖЕНИЕ 2. ПРОВЕРКИ ДОПУСТИМЫХ ДЕЙСТВИЙ С ЛЬГОТАМИ Добавление льготы если у ребенка в списке оснований выбранной группы пока вообще нет оснований по услуге, привязываемой к льготе, то добавление льготы будет позволено; если добавляемая ребенку льгота привязывается к услуге, основание по которой используется хоть в одном зарегистрированном документе начисления текущей группы у данного ребенка, то определяется дата окончания самого позднего периода, за который документ начисления с основанием по данной услуге зарегистрирован (ДЗарНач) и сравнивается с заданной датой начала действия добавляемой льготы (ДНачЛьг): o ДНачЛьг > ДЗарНач – позволяет сохранение добавляемой ребенку льготы; o ДНачЛьг <= ДЗарНач – отказ (т.е. если есть пересечение по периодам одновременно трех объектов: создаваемая ЛЬГОТА+ОСНОВАНИЯ(ПО УСЛУГЕ)+ЗАРЕГ.ДОК.НАЧ содержащий основание по услуге – добавление будет запрещено). Удаление льготы если выбранная льгота ребенка привязана к услуге, основание по которой используется хоть в одном зарегистрированном документе начисления текущей группы у данного ребенка - удаление льготы будет запрещено. Иначе - разрешено. Изменение льготы если выбранная льгота ребенка привязана к услуге, основание по которой используется хоть в одном зарегистрированном документе начисления текущей группы, то разрешено изменение ТОЛЬКО даты окончания действия льготы. При этом будет найдена дата окончания самого позднего периода, за который документ начисления с основанием по данной услуге зарегистрирован (ДЗарНач) и будет сравниваться с заданной датой окончания действия изменяемой льготы (ДИзмЛь). o ДИзмЛьг >= ДЗарНач – будет позволено сохранение даты окончания действия льготы у ребенка; o ДИзмЛьг < ДЗарНач - запретит сохранение изменений. 119 ПРИЛОЖЕНИЕ 3. ПРОВЕРКИ ПРИ РЕГИСТРАЦИИ ДОКУМЕНТОВ Регистрация документов зачисления если существует зарегистрированный документ начисления по данной группе (см. группу из документа зачисления), с периодом, в который входит дата документа зачисления и с более поздними периодами, то запрет регистрации. если хоть один ребенок из списка уже есть в группе, в которую зачисляется данным – запрет регистрации. Регистрация документа отчисления если существует зарегистрированный документ начисления по данной группе (см. группу из документа отчисления), с периодом, в который попадает дата документа отчисления и с более поздними периодами, то регистрация будет запрещена. если существует зарегистрированный документ перевода ребенка из группы, из которой производится отчисление - регистрация будет запрещена. Регистрация документа перевода если существует зарегистрированный документ отчисления, по группе, из которой производится перевод ребенка - регистрация будет запрещена; если существует зарегистрированный документ начисления по группе, в которую переводится ребенок с периодом, в который входит дата операции перевода и с более поздними периодами, то регистрация будет запрещена; если существует зарегистрированный документ начисления по группе, из которой переводится ребенок с периодом, позднее периода, в который входит дата операции перевода то регистрация будет запрещена. Регистрация документа корректировки/ оплаты если дата операции документа меньше чем дата операции документа зачисления детей в группу, к которой привязана оплата – запрещена регистрация. Верно для всего документа, если хотя бы одна запись по ребенку из списка подходит под описание. если дата операции документа больше чем дата операции документа отчисления/ перевода детей из группы, к которой привязана оплата – запрещена регистрация. Верно для всего документа, если хотя бы одна запись по ребенку из списка подходит под описание. 120 ПРИЛОЖЕНИЕ 4. ПРОВЕРКИ ПРИ РАЗРЕГИСТРАЦИИ ДОКУМЕНТОВ Разрегистрация документов зачисления если существует зарегистрированный документ начисления по данной группе (см. группу из документа зачисления), с периодом, в который входит дата операции документа зачисления или с более поздними периодами, то разрегистрация будет запрещена; ребенок входит в зарегистрированный документ оплат с привязкой оплаты к текущей группе – запрет разрегистрации; ребенок входит в зарегистрированный документ корректировок с привязкой оплаты/начисления к текущей группе разрегистрируемого документ зачисления – запрет разрегистрации; если есть зарегистрированный документ перевода ребенка/детей (из списка детей по данному документу зачисления) в другую группу – запрет разрегистрации. Разрегистрация документа отчисления проверка существует ли зарегистрированный документ начисления по данной группе (см. группу из документа отчисления), с периодом, в который попадает дата документа отчисления и с более поздними периодами. Если да, то разрегистрация будет запрещена. Разрегистрация документа перевода если существует зарегистрированный документ отчисления по данной группе содержащий ребенка (т.е. по группе, в которую был переведен ребенок), то разрегистрация будет запрещена; если существует зарегистрированный документ начисления по группе, в которую был переведен ребенок с периодом, в который входит дата операции перевода и с более поздними периодами, то разрегистрация будет запрещена; если существует зарегистрированный документ начисления по группе, из которой был переведен ребенок с периодом, позднее периода, в который входит дата операции перевода, то разрегистрация будет запрещена; если ребенок входит в зарегистрированный документ оплат с привязкой оплаты к текущей группе (к группе, в которую он был переведен), то разрегистрация будет запрещена; если ребенок входит в зарегистрированный документ корректировок с привязкой оплаты/начисления к текущей группе разрегистрируемого документа перевода, то разрегистрация будет запрещена. 121 122