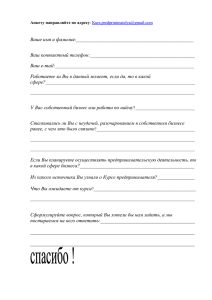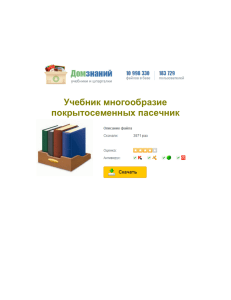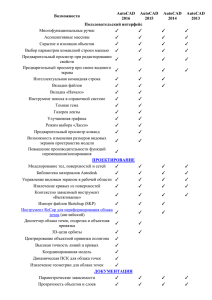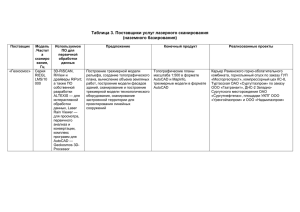Меркулов Алексей Иллюстрированный самоучитель СОЗДАНИЕ ПРОЕКТА В AUTOCAD «ОТ ИДЕИ ДО ПЕЧАТИ» СОДЕРЖАНИЕ СПИСОК УСЛОВНЫХ СОКРАЩЕНИЙ ......................................................................................... 4 ПРЕДИСЛОВИЕ ....................................................................................................................................... 5 РАЗДЕЛ 1 .................................................................................................................................................. 6 СКАЧИВАНИЕ И УСТАНОВКА ПРОГРАММЫ AUTOCAD И МОДУЛЯ СПДС .................. 6 1.1. Какую версию программы устанавливать.......................................................... 6 1.2. Где скачать лицензионный AutoCAD. Устанавливаем студенческую версию. ………..…………………………………………………………………………………...6 1.3. Приложение СПДС ................................................................................................. 32 Выводы к разделу 1 .......................................................................................................... 34 РАЗДЕЛ 2 ................................................................................................................................................ 35 ОСНОВНЫЕ КОНЦЕПЦИИ СОЗДАНИЯ ПЛАНИРОВОК ....................................................... 35 РАЗДЕЛ 3 ................................................................................................................................................ 39 НАЧАЛО РАБОТЫ В AUTOCAD. ОСНОВНЫЕ ЭЛЕМЕНТЫ ИНТЕРФЕЙСА ................... 39 3.1 Назначение и интерфейс программы ..................................................................... 39 3.2 Создаем и сохраняем файл. ...................................................................................... 41 3.2.1 Создаем новый файл на основе шаблона. ....................................................... 41 3.2.2 Сохраняем созданный чертеж ........................................................................... 43 3.3 Принципы построения и редактирования графических объектов. ................. 43 3.3.1 Построение базовых геометрических объектов ............................................ 44 3.3.2 Способы редактирования объектов ................................................................. 45 3.3.3 Управление экраном. Панорамирование и зумирование чертежа ............ 47 3.3.4 Обеспечение точности. Привязки .................................................................... 47 Подключить режимы, которые способны существенно автоматизировать процесс создания чертежей можно в строке состояния. ........................................................................... 49 3.4 Понятие «Слой». Работа со слоями ......................................................................... 50 3.4.1 Создание и именование слоев ........................................................................... 51 3.4.2 Управление видимостью объектов на слое .................................................... 51 3.4.3 Задание слою цвета и типа линий по умолчанию ......................................... 52 Выводы к разделу 3 .......................................................................................................... 52 РАЗДЕЛ 4 ................................................................................................................................................ 53 РЕАЛИЗАЦИЯ ПРОЕТА В AUTOCAD. СОЗДАЕМ СТЕНЫ И ПЕРЕГОРОДКИ ................. 53 4.1 Создаем слои для проекта. ........................................................................................ 53 4.2 Строим сетку осей ...................................................................................................... 53 РАЗДЕЛ 5 ................................................................................................................................................ 65 РАБОТА С БЛОКАМИ В AUTOCAD. СОЗДАЕМ ОКНА И ДВЕРИ ......................................... 65 5.1 Создаем определение блока ...................................................................................... 66 Полный курс по 2D проектированию - http://kurs.autocad-specialist.ru/ Курс по 3D моделированию и визуализации в AutoCAD - http://rd.autocad-specialist.ru/ 2 5.2 Создаем динамический блок «Окно». .................................................................... 68 5.3 Вставляем блок «Окно» в текущий чертеж. ......................................................... 75 5.4 Создаем блок «Двери» ............................................................................................... 76 5.5 Создаем блоки с мебелью и расставляем ее на плане. ........................................ 79 РАЗДЕЛ 6 ................................................................................................................................................ 86 ШТРИХОВКИ. СОЗДАЕМ ПОЛ И СТЕНЫ................................................................................... 86 6.1 Основные принципы штриховки объектов .......................................................... 86 6.2 Выполняем штриховку стен и полов...................................................................... 88 РАЗДЕЛ 7 ................................................................................................................................................ 92 РАЗРЕЗЫ И ФАСАДЫ ........................................................................................................................ 92 РАЗДЕЛ 8 .............................................................................................................................................. 103 ПОДГОТОВКА ПРОЕКТА К ПЕЧАТИ ......................................................................................... 103 8.1 Понятие пространства Модели и пространства Листа..................................... 103 8.2 Настройка параметров Листов и создание Видовых экранов ......................... 108 8.3 Работа с текстом и размерами. Конечное оформление чертежа. .................... 117 8.3.1 Создаем надписи. ............................................................................................... 117 8.3.2 Проставляем размеры. ..................................................................................... 120 8.3.3 Проставляем отметки уровня. ........................................................................ 124 8.3.4 Вставляем штамп и рамку. .............................................................................. 125 8.4 Распечатка проекта. Единичная и пакетная печать и публикация............... 127 ЗАКЛЮЧЕНИЕ ................................................................................................................................... 132 СПИСОК ИСПОЛЬЗОВАННОЙ ЛИТЕРАТУРЫ ....................................................................... 133 Полный курс по 2D проектированию - http://kurs.autocad-specialist.ru/ Курс по 3D моделированию и визуализации в AutoCAD - http://rd.autocad-specialist.ru/ 3 СПИСОК УСЛОВНЫХ СОКРАЩЕНИЙ САПР система автоматизированного проектирования ЕСКД единая система конструкторской документации ГОСТ государственный стандарт СПДС система проектной документации для строительства ПО программное обеспечение ОС операционная система ПКМ правая кнопка мыши ЛКМ левая кнопка мыши ПК персональный компьютер ВЭ видовой экран Полный курс по 2D проектированию - http://kurs.autocad-specialist.ru/ Курс по 3D моделированию и визуализации в AutoCAD - http://rd.autocad-specialist.ru/ 4 ПРЕДИСЛОВИЕ Пакет AutoCAD фирмы Autodesk в настоящее время является лидирующим программным продуктом на рынке САПР среднего класса для профессиональных компьютеров. AutoCAD система, ориентированная в основном на изготовление двухмерных чертежей любой степени сложности, а также позволяющая работать и в трехмерном пространстве. Кроме того, данный пакет один из немногих САПР зарубежного производства, корректно работающий с русским языком, и, пожалуй, единственный, у которого регулярно выходят версии, полностью переведенные на русский язык. Программа AutoCAD нашла широкое применение в различных отраслях промышленности: машиностроении, самолетостроении, архитектуре, строительстве, промышленном дизайне и применяется более чем в 150 странах. Цель данного самоучителя: привитие базового навыка работы в программе AutoCAD на примере создания архитектурного эскизного проекта. Для достижения поставленной цели мы рассмотрим и проработаем следующие моменты: 1. Разберемся, где и как скачать бесплатный лицензионный AutoCAD. 2. Рассмотрим основные концепции создания планировок помещений. 3. Изучим интерфейс AutoCAD. 4. Научимся создавать слои и работать с ними. 5. Установим приложение СПДС, позволяющие оптимизировать работу в программе. 6. Создадим массив координатных осей для нашего проекта. 7. Рассмотрим концепцию создания стен и перегородок. 8. Научимся работать с блоками. 9. Рассмотрим штриховки. 10. Разберем, как правильно настраивать Листы. 11. Научимся работать с размерами и текстом. 12. Оформим чертеж в соответствии с ЕСКД. 13. Распечатаем готовый проект. Таким образом, благодаря пошаговым инструкция вы сможете создать готовый проект, правильно оформить его и вывести на печать за один клик. Полный курс по 2D проектированию - http://kurs.autocad-specialist.ru/ Курс по 3D моделированию и визуализации в AutoCAD - http://rd.autocad-specialist.ru/ 5 РАЗДЕЛ 1 СКАЧИВАНИЕ И УСТАНОВКА ПРОГРАММЫ AUTOCAD И МОДУЛЯ СПДС 1.1. Какую версию программы устанавливать. Прежде чем скачивать программу AutoCAD следует определиться, в какой версии лучше работать. Если вы привыкли к старому интерфейсу, вовсе не обязательно устанавливать более раннюю версию. Вам предоставляется возможность работать в современной программе, лишенной предыдущих недостатков и с привычным для вас внешним «классическим» видом. При этом не важно, насколько новая ваша версия. К тому же, программа корректно русифицирована. Начиная с 2009 версии появился ленточный интерфейс. Поэтому, существенных различий между AutoCAD 2009-2014 нет. Однако помните, что разработчики программы постоянное ее модернизируют и совершенствуют, добавляют новые инструменты и команды, делая, тем самым, работу в AutoCAD удобнее и быстрее. Таким образом, настоятельно советуем скачивать и устанавливать последние версии программы. В данном учебном пособии пошаговый пример создания проекта будет реализован в AutoCAD 2014. 1.2. Где скачать лицензионный AutoCAD. Устанавливаем студенческую версию. Компания Autodesk в целях обучения предоставляет бесплатную лицензионную версию AutoCAD. Учебная версия ничем не отличается по функционалу от коммерческой. Весь смысл в том, что ее могут использовать только те люди, которые осваивают данную программу и ей нельзя пользоваться в коммерческих целях. Чтобы скачать программу, нужно перейти на сайт http://www.autodesk.com. Здесь следует выбрать Education Community, как показано на рисунке. Полный курс по 2D проектированию - http://kurs.autocad-specialist.ru/ Курс по 3D моделированию и визуализации в AutoCAD - http://rd.autocad-specialist.ru/ 6 Так же можно в поисковике прописать «Студенческое сообщество автокад» и выбрать первую ссылку из результата поиска. Как в первом, так и во втором случае вы попадете на страницу: Для скачивании и установки бесплатного ПО Autodesk перейдите по ссылке Free software. Из предоставленного списка выберите САПР AutoCAD. Полный курс по 2D проектированию - http://kurs.autocad-specialist.ru/ Курс по 3D моделированию и визуализации в AutoCAD - http://rd.autocad-specialist.ru/ 7 После выбора программы AutoCAD скачать бесплатную версию можно с получением 3-х летней лицензией. Далее нужно обязательно зарегистрироваться и/или зайти в свой аккаунт. Давайте более подробно рассмотрим процесс регистрации. Для этого выберем Create Account. После этого открывается форма, которую следует заполнить. Первым шагом создания учетной записи следует указать страну, в которой вы находитесь и дату своего рождения. Вторым шагом указывается статус образования. Следует выбрать «кто мы»: студент, факультет или наставник (руководитель). Затем данную информацию нужно конкретизировать. В данном случае, требуется заполнить еще несколько дополнительных форм. В поле Type «Тип» нужно выбрать либо вторичное образование, либо, указать, что вы являетесь студентом Университета/Колледжа. Рассмотрим на примере второго варианта. Поле School «Школа» подразумевает ввод записи в свободной форме. Здесь следует указать название Высшего заведения, например, «МИФИ». В поле School URL надо указать адрес сайта ВУЗа. Например, http://mephi.ru/ СОВЕТ: Что бы записи отражались корректно, после входа в ваш аккаунт, лучше все перейти на английскую раскладку, т.е. использовать латинские буквы. Это связано с тем, что возможно не правильное отображение русских символов на англо-язычных сайтах. Полный курс по 2D проектированию - http://kurs.autocad-specialist.ru/ Курс по 3D моделированию и визуализации в AutoCAD - http://rd.autocad-specialist.ru/ 8 Третий шаг: «Информация об учетной записи» 1. В поле First name ввести свое имя 2. В поле Last name «Фамилия» указать, соответственно, фамилию 3. В поле Autodesk ID нужно ввести ваш уникальный логин. Существуют определенные требования к символам для идентификатора Autodesk. Ваш ID Autodesk должен содержать не менее 6 символов. Более подробную информацию можно получить, нажав букву . 4. Ввести E-mail, т.е. адрес вашей электронной почты, а в следующем поле Confirm email нужно его подтвердить, т.е., указать еще раз. 5. В поле Password ввести пароль и подтвердить его, повторив еще раз ввод в поле Confirm password. Пароль должны быть 8-12 символов и содержать не менее 1 буквы и 1 числа. Буквы должны быть только латинского алфавита. Пример заполнения информации об учетной записи может выглядеть следующим образом: Далее нужно согласиться с некоторыми условиями предоставления услуг компанией Autodesk. В нашем примере согласимся с последними двумя. Если поставить галочку напротив первого условия, то вам на эл. почту будет приходить рассылка об обновлениях. Полный курс по 2D проектированию - http://kurs.autocad-specialist.ru/ Курс по 3D моделированию и визуализации в AutoCAD - http://rd.autocad-specialist.ru/ 9 После заполнение всех полей и соглашением с условиями следует нажать Происходит сохранение и обработка введенных данных. Затем появляется предупреждение о том, что ваш аккаунт не был еще активирован. Для активации следует перейти по ссылке, которую компания Autodesk выслала на ранее указанный адрес электронной почты. На вашу почту придет письмо от компании Autodesk Полный курс по 2D проектированию - http://kurs.autocad-specialist.ru/ Курс по 3D моделированию и визуализации в AutoCAD - http://rd.autocad-specialist.ru/ 10 После перехода по ссылке появится сообщение об активации вашего аккаунта. Пройдя успешную регистрацию на сайте Autodesk бесплатный AutoCAD скачать можно только после входа в свой аккаунт под логином и паролем. Для этого необходимо нажать Sign in Появиться форма, в которой необходимо указать ваш логин и пароль. В качестве логина служит ранее вводимый Autodesk ID или же адрес вашей электронной почты, тоже указанный при регистрации. Что бы запомнить данные и не выходить из системы, поставьте галочку напротив Keep me signed in. Для входа нажмите Sign in. Полный курс по 2D проектированию - http://kurs.autocad-specialist.ru/ Курс по 3D моделированию и визуализации в AutoCAD - http://rd.autocad-specialist.ru/ 11 После этого, необходимо выбрать версию программы, язык, а также разрядность вашей ОС. СОВЕТ: Что бы посмотреть, какая разрядность у вашей операционной системы воспользуйтесь меню «ПУСК» → правой кнопкой мыши нажмите на «Компьютер» → в выпадающем списке выберите «Свойства» Полный курс по 2D проектированию - http://kurs.autocad-specialist.ru/ Курс по 3D моделированию и визуализации в AutoCAD - http://rd.autocad-specialist.ru/ 12 Откроется окно свойств, в котором можно посмотреть тип вашей операционной системы. На третьем этапе через 5-10 секунд появится информация о загружаемом ПО. Самое важное, на что следует обратить внимание это серийный номер и ключ продукта. Программа AutoCAD, скачать бесплатно которую можно на оф. сайте, во время установки затребует данный серийный номер и ключ. На вашу электронную почту автоматически придет письмо, содержащее всю необходимую информацию для того, чтобы активировать Автокад студенческий. Полный курс по 2D проектированию - http://kurs.autocad-specialist.ru/ Курс по 3D моделированию и визуализации в AutoCAD - http://rd.autocad-specialist.ru/ 13 По умолчанию стоит INSTALL NOW (установить сейчас). Из выпадающего списка можно выбрать и другие режимы, например, «Загрузить сейчас» или «Загрузить в браузер». В нашем примере рассмотрим вариант Download Now «Загрузить сейчас». Таким образом, дистрибутив программы скачается вам на компьютер, и вы сможете установить ее в любое свободное время. Нажимаем по ссылке Download Now. Теперь, если вы пользуетесь браузером Google Chrome, то слева в загрузках начнется процесс скачивания программы Download Manager Менеджер скачивания программ компании Autodesk. Это не сам Автокад, а только лишь вспомогательная программа. С помощью нее намного легче и надежнее скачивать ПО. Если у вас другой браузер, то разберитесь, где у вас идет процесс загрузок и куда скачиваются файлы. Итак, запускаем скаченный файл, и на экране появляется окно установки. Нужно поставить галочку напротив I Agree, чтобы продолжить процесс установки программы Download Manager. Полный курс по 2D проектированию - http://kurs.autocad-specialist.ru/ Курс по 3D моделированию и визуализации в AutoCAD - http://rd.autocad-specialist.ru/ 14 Затем начинается установка… После установки в браузере появляется сообщение, в котором спрашивается: Запустить ли приложение Download Manager. Можно поставить галочку напротив «Запомнить выбор всех ссылок этого типа», что бы в следующий раз при скачивании ПО с сайта Autodesk данное сообщение больше не выводилось и по умолчанию запускалось данное приложение. Полный курс по 2D проектированию - http://kurs.autocad-specialist.ru/ Курс по 3D моделированию и визуализации в AutoCAD - http://rd.autocad-specialist.ru/ 15 В открывшемся приложении Download Manager необходимо указать куда следует сохранить AutoCAD. Имейте ввиду, что сейчас мы указываем путь для скачивания пакета AutoCAD, т.е. это будет не конечно установленная программа, а лишь пакет для дальнейшей установке. После нажатия Ок начнется процесс скачивания программы на ваш компьютер. Полный курс по 2D проектированию - http://kurs.autocad-specialist.ru/ Курс по 3D моделированию и визуализации в AutoCAD - http://rd.autocad-specialist.ru/ 16 Установка AutoCAD. Теперь вы знаете, как скачать студенческую версию Автокад. Давайте рассмотрим, каким образом происходит установка данной программы. При установке необходимо согласиться с лицензионным соглашением. Затем, как и при установке любого ПО, пошагово выполните все необходимые действия, нажимая кнопку «Далее». Но, давайте по порядку! По окончанию загрузки нажмите «Установить». Запуститься окно с инструкциями по инсталляции программы AutoCAD (студенческий). Что бы началась установка на вашем компьютере нажмите соответствующую кнопку «Установка». Полный курс по 2D проектированию - http://kurs.autocad-specialist.ru/ Курс по 3D моделированию и визуализации в AutoCAD - http://rd.autocad-specialist.ru/ 17 Далее следует принять условия лицензии Autodesk. Полный курс по 2D проектированию - http://kurs.autocad-specialist.ru/ Курс по 3D моделированию и визуализации в AutoCAD - http://rd.autocad-specialist.ru/ 18 Теперь нужно ввести информацию о продукте. Здесь речь идет о серийном номере и ключе, который вы получили ранее при скачивании программы. Полный курс по 2D проектированию - http://kurs.autocad-specialist.ru/ Курс по 3D моделированию и визуализации в AutoCAD - http://rd.autocad-specialist.ru/ 19 Следующим шагом необходимо выполнить настойку установки. Вы можете выбрать те модули, которые считаете нужными. Мы выполним установку их всех. При необходимости можете изменить путь установки. Нажимаем «Установить». При завершении установки на рабочем столе появиться ярлык программы AutoCAD. Полный курс по 2D проектированию - http://kurs.autocad-specialist.ru/ Курс по 3D моделированию и визуализации в AutoCAD - http://rd.autocad-specialist.ru/ 20 Активация продукта. До тех пор, пока мы не активируем AutoCAD при каждом запуске в течении 30 дней будет появляться форма с просьбой активировать программу. Причем, будет указано, сколько дней вам осталось пользоваться программой без активации лицензии. Что б запустить программу, следует нажать «Попробовать». Полный курс по 2D проектированию - http://kurs.autocad-specialist.ru/ Курс по 3D моделированию и визуализации в AutoCAD - http://rd.autocad-specialist.ru/ 21 Настоятельно советуем выполнить активацию сразу же после установки Автокад. Программа, бесплатно скаченная с официального сайта, будет запускаться на вашем компьютере ровно 30 дней, а затем затребует выполнение активации лицензии. Результат может выглядеть следующим образом: Итак, нажимаем «Активировать». Появляется окно с информацией о нашем продукте. Как видно, здесь указан серийный номер, ключ продукта и код запроса, на который следует обратить особое внимание! Код запроса понадобится в дальнейшем для получения кода активации Autodesk. Т.к. на данный момент у нас отсутствует данный код, то требуемое действие – поставить галочку напротив «Подключиться и активировать», а затем нажать «Далее». Полный курс по 2D проектированию - http://kurs.autocad-specialist.ru/ Курс по 3D моделированию и визуализации в AutoCAD - http://rd.autocad-specialist.ru/ 22 Полный курс по 2D проектированию - http://kurs.autocad-specialist.ru/ Курс по 3D моделированию и визуализации в AutoCAD - http://rd.autocad-specialist.ru/ 23 Появляется сообщение о том, что мы не можем автоматически связаться с сервером компании Autodesk и провести активацию в автоматическом режиме. Поэтому, нажимаем «Использовать другой способ». Полный курс по 2D проектированию - http://kurs.autocad-specialist.ru/ Курс по 3D моделированию и визуализации в AutoCAD - http://rd.autocad-specialist.ru/ 24 Появляется запрос на активацию в автономном режиме. Необходимо перейти по ссылке. В результате, мы попадаем на сайт Autodesk https://registeronce.autodesk.com. Таким образом, чтобы активировать вашу лицензию через интернет, перейдите по ссылке, как показано на рис. Полный курс по 2D проектированию - http://kurs.autocad-specialist.ru/ Курс по 3D моделированию и визуализации в AutoCAD - http://rd.autocad-specialist.ru/ 25 Войдите в систему Autodesk Выберите операционную систему (по умолчанию стоит Windows), а также укажите серийный номер. Полный курс по 2D проектированию - http://kurs.autocad-specialist.ru/ Курс по 3D моделированию и визуализации в AutoCAD - http://rd.autocad-specialist.ru/ 26 Далее необходимо заполнить специальную форму. Пример может выглядеть следующим образом. Полный курс по 2D проектированию - http://kurs.autocad-specialist.ru/ Курс по 3D моделированию и визуализации в AutoCAD - http://rd.autocad-specialist.ru/ 27 После нажатия кнопки «Далее» нужно подтвердить указанный адрес нажатием кнопки Confirm Address. Выберите учетную запись для дальнейшей активации продукта. Полный курс по 2D проектированию - http://kurs.autocad-specialist.ru/ Курс по 3D моделированию и визуализации в AutoCAD - http://rd.autocad-specialist.ru/ 28 Теперь следует ввести код запроса для активации программного продукта. Чтобы посмотреть код запроса, закройте окно «Лицензирование Autodesk», запустите заново программу AutoCAD и нажмите «Активировать» Полный курс по 2D проектированию - http://kurs.autocad-specialist.ru/ Курс по 3D моделированию и визуализации в AutoCAD - http://rd.autocad-specialist.ru/ 29 После введения кода запроса появиться код активации. Скопируйте его. Полный курс по 2D проектированию - http://kurs.autocad-specialist.ru/ Курс по 3D моделированию и визуализации в AutoCAD - http://rd.autocad-specialist.ru/ 30 Теперь, возвращаемся в окно «Лицензирование Autodesk», выбираем «У меня есть код активации» и вставляем скопированный код. Нажимаем «Далее». После этого происходит, непосредственно, активация. Все готово! Программа запускается автоматически. Как видите, скачав бесплатный Автокад и выполнив активацию, вы получаете многофункциональную программу абсолютно легально! Напоминаем, вы получили лицензию на три года. Полный курс по 2D проектированию - http://kurs.autocad-specialist.ru/ Курс по 3D моделированию и визуализации в AutoCAD - http://rd.autocad-specialist.ru/ 31 При запуске программы возможен вариант появления следующей ошибки: Просто закройте данное сообщение. Программа запустится в любом случае. Появляется следующее информационной окно: Это, так называемая, защита от коммерческого использования программы. При выводе чертежа на печать будет автоматически появляться надпись, что данный чертеж создан в учебной версии продукта. 1.3. Приложение СПДС Модуль СПДС, разработанный также компанией Autodesk, предназначен для оформления рабочих чертежей в соответствии с принятыми в России стандартами системы проектной документации для строительства (СПДС). Отсюда и название. Полный курс по 2D проектированию - http://kurs.autocad-specialist.ru/ Курс по 3D моделированию и визуализации в AutoCAD - http://rd.autocad-specialist.ru/ 32 Для установки СПДС модуля необходимо загрузить установочный файл с уже знакомого вам сайта www.autodesk.ru, который должен соответствовать установленной версии программы AutoCAD. Перейдите по ссылке «Продукты» → «Все продукты» → Autodesk СПДС модуль (русский), как показано на рис. Перейдите по ссылке «Скачать бесплатно». Полный курс по 2D проектированию - http://kurs.autocad-specialist.ru/ Курс по 3D моделированию и визуализации в AutoCAD - http://rd.autocad-specialist.ru/ 33 Дальнейший процесс установки интуитивно понятен, а так же аналогичен скачиванию и установки пробной версии AutoCAD на 30 дней. Прежде чем устанавливать СПДС, убедитесь, что AutoCAD на вашем ПК закрыт. После чего запускаем программу установки данного модуля, соглашаемся со всеми требованиями и нажимаем «Далее». После установки следует запустить AutoCAD. На ленте меню появиться новая вкладка «СПДС», на которой собраны панели с инструментами этого модуля. Готово! Можно приступать к работе. Выводы к разделу 1 1. Официальный сайт Autodesk постоянно обновляется и модернизируется. Поэтому, во время скачивания и установки AutoCAD может отличаться дизайн сайта. 2. Студенческая версия AutoCAD является полнофункциональной программой, которая предназначена для самообучения. Проекты, созданные в студенческой версии, не могут быть использованы в коммерческих или профессиональных целях. Чертежи при выводе на печать помечаются отметкой «Создано в учебной версии». 3. В студенческой версии лицензия дается на 1 год. По истечению срока вам будет предложено либо ее купить, либо удалить программу. 4. Модуль СПДС позволяет частично автоматизировать процесс оформления чертежей, тем самым избавляя вас от многих рутинных операций. Поэтому, настоятельно советуем его установить. Полный курс по 2D проектированию - http://kurs.autocad-specialist.ru/ Курс по 3D моделированию и визуализации в AutoCAD - http://rd.autocad-specialist.ru/ 34 РАЗДЕЛ 2 ОСНОВНЫЕ КОНЦЕПЦИИ СОЗДАНИЯ ПЛАНИРОВОК На примере 2-хэтажного коттеджа рассмотрим основные концепции создания планировок. Предположим, что постройка планируется для семьи из 4-х человек: родителей и 2-х разнополых детей, которым нужны отдельные комнаты. Этап I Рассчитать необходимую (достаточную) жилую площадь. Постройка дома, отвечающего всем запросам, должна начинаться с установления такого базового показателя, как оптимальный размер жилой площади. Минимальная жилая площадь, необходимая человеку, должна нормироваться в зависимости от численного состава семьи. Соответственно, жилая площадь рассчитывается из количества человек, которые будут проживать в этом доме. Этап II Определить набор помещений на каждом этаже. Как правило, это стандартный набор помещений и в 90% случаев они повторяются. К жилым помещениям относятся спальные комнаты и общая комната (столовая), так же может выделяться комната для занятий отдельных членов семьи кабинет. Подсобные помещения передняя, кухня, ванная или душевая, уборная, кладовые, открытые помещения балконы или лоджии, веранды. При решении вопроса о количестве спален в одном доме учитывается возрастно-половой состав семьи. Исходя из гигиенических и физиологических позиций, необходимо, чтобы: а) в одной комнате (спальне) размещалось не более двух человек; б) с наступлением полового созревания дети имели отдельную от родителей спальню; в) для мальчиков (старше 14 лет) и для девочек (старше 12 лет) должны быть отдельные спальни. В связи с этим, в практике проектирования принята следующая примерная схема определения числа спален в квартирах: квартира из одной комнаты-спальни для одиноких людей, для бездетных супругов, для двух лиц одного пола; квартира с двумя спальными комнатами для двух и более лиц разного пола, для семьи, состоящей из супругов и детей до 12-14 лет, для супругов, имеющих только мальчиков старше 14 лет и девочек старше 12 лет; квартира для супругов с детьми мальчиками и девочками старше 14 и 12 лет должна иметь минимум три спальные комнаты; квартира для семей, в состав которых входят люди старшего поколения, должна иметь дополнительную спальню для них. Минимальный размер спальни 9-10 м2. Спальня на двух человек должна иметь площадь 12-15 м2. Комната дневного пребывания (общая комната, столовая) служит местом сбора всех членов семьи для различных домашних занятий. Это самая большая комната в доме, ее средний размер 15-24 м2. Рабочая комната (кабинет) обычно выделяется в тех случаях, когда кто-либо из членов семьи работник умственного труда. Эту комнату целесообразно располагать вблизи передней. Размеры ее могут быть невелики (10-15 м2). Кухня это наиболее важное из вспомогательных помещений, имеющее большое гигиеническое и бытовое значение. Основное, а для правильной эксплуатации, единственное назначение кухни приготовление пищи. Отсюда функционально обоснованные размеры кухни должны обеспечить размещение в ней набора санитарно-технического оборудования, холодильника и кухонной мебели, а для этого она должна иметь площадь 8-10 м2. Иногда в практике строительства проектируются кухни-столовые. Тогда эта комната должна имеет большую площадь (12-14 м2). Полный курс по 2D проектированию - http://kurs.autocad-specialist.ru/ Курс по 3D моделированию и визуализации в AutoCAD - http://rd.autocad-specialist.ru/ 35 Передняя (прихожая), с одной стороны, призвана отделять собственно жилые помещения от улицы и лестничной клетки, с другой это своеобразный вестибюль дома, объединяющий ее отдельные помещения. Размеры прихожих могут быть самые разнообразные. Сан. узел место для санитарных и гигиенических процедур. Ванна и туалет могут быть одним помещением (совмещенный сан. узел) или отдельными. Площадь ванной и душевой комнаты лимитируется размером оборудования, размещаемого в ней (умывальник, ванна нормального типа, ванна укороченного типа «сидячая», душ с поддоном или ножная ванна). Однако при определении размера ванной комнаты имеет значение также тип используемого водонагревателя. Если нет подвала или цокольного этажа, то на первом этаже должно находится отдельное техническое помещение с отдельным входом (котельная, бойлерная) так положено по строительным нормам и правилам. Учитывая все вышеперечисленное, предполагаемый набор помещений для среднестатистической семьи из 4-х человек может выглядеть следующим образом: Предполагаемый набор помещений 1-й этаж 2-этаж Прихожая, холл, предбанник Спальня родителей Кухня, совмещенная со столовой Две детские комнаты (спальни) Большая гостиная Санузел Санузел Рабочий кабинет Комната отдыха или кабинет Место под коридор Техническое помещение (бойлерная, котельная) Два балкона Лестница на 2-ой этаж Лестница на 1-й этаж На рисунке приведен перечень необходимых жилых и подсобных помещений для двухэтажного коттеджа, а также их площади. Полный курс по 2D проектированию - http://kurs.autocad-specialist.ru/ Курс по 3D моделированию и визуализации в AutoCAD - http://rd.autocad-specialist.ru/ 36 Этап III Выбрать расположение помещений на каждом этаже. После того, как определились с необходимыми помещениями и их площадью, нужно выбрать их месторасположение относительно друг друга. Это является очень важным этапом, т.к. от этого зависит степень комфортность и удобство проживания в доме. Можно посмотреть в интернете, какие планировки нам предлагаются. Для этого достаточно прописать в поисковике «Планировка домов». Большое разнообразие примеров поможет вам определиться с конечным результатом. Существует два принципиально разных подхода при расположении помещений в планируемой постройке: 1) От общего к частному когда есть ограниченный контур (зона), в которую необходимо вписать наш дом, т.е. помещения располагаются внутри заранее определенного контура. 2) От частного к общему когда прорисовываются сначала помещения, а в конце формируется контур постройки. Второй способ более сложный, однако более универсальный. Существует возможность сделать комнаты любой ширины и длины. Но в данном случае, требуется определенный опыт, что бы контур не получился слишком сложный. Фасады должны смотреться адекватно и симпатично. К тому же, могут возникнуть определенные трудности при реализации такого проекта. В нашем примере будем использовать второй подход: на основе отдельных помещений, квадратуру которых мы определили ранее, у нас образуется контур. Схематический пример расположения планируемых помещений представлен на рис. Задание: В любом графическом редакторе или на бумаге нарисуйте контур планируемого помещения т.е. сделайте набросок. Причем, можно найти планировку в интернете, придумать ее самому или же повторить пример, который приводится в данном пособии. Пользуйтесь следующим правилом: длина помещения не должна быть больше чем ширина в два раза. Например, в нашем случае, гостиная имеет площадь 24 м2. Правильное соотношение длины и ширины 6×4 (м). Полный курс по 2D проектированию - http://kurs.autocad-specialist.ru/ Курс по 3D моделированию и визуализации в AutoCAD - http://rd.autocad-specialist.ru/ 37 Далее следует определиться с капитальными (несущими) стенами. Таким образом, по окончанию планирования можно приступать к реализации проекта в AutoCAD. Полный курс по 2D проектированию - http://kurs.autocad-specialist.ru/ Курс по 3D моделированию и визуализации в AutoCAD - http://rd.autocad-specialist.ru/ 38 РАЗДЕЛ 3 НАЧАЛО РАБОТЫ В AUTOCAD. ОСНОВНЫЕ ЭЛЕМЕНТЫ ИНТЕРФЕЙСА 3.1 Назначение и интерфейс программы AutoCAD − двух- и трёхмерная система автоматизированного проектирования и черчения, разработанная компанией Autodesk в 1982 году. Система AutoCAD предназначена для выполнения работ по графическому отображению объектов различных направлений: машиностроение, строительство, судостроение, земельный кадастр и т.д. AutoCAD одинаково удобен как при работе с конкретными деталями и узлами, так и при составлении технологических схем, карт и маршрутов. Программа позволяет осуществлять составление сопутствующей документации, обладает широким спектром возможностей по отображению результатов работы. Интерфейс AutoCAD 2014 существенно модифицирован по сравнению с предыдущими версиями данной программы. В самом верху окна расположена строка заголовка, в которой отображается текущее имя файла. В левой части строки находится панель быстрого доступа, где располагаются кнопки создания, сохранения и печати документа, а также кнопки повтора и отмены преобразований. Панель быстрого доступа предназначена для того, чтобы компоновать на ней часто используемые инструменты, которые можно на нее вынести. Правее располагается выпадающее меню рабочих пространств AutoCAD. В данном пособии будет рассмотрено пространство «Рисование и аннотация», которое содержит инструменты, предназначенные для двумерного проектирования. Полный курс по 2D проектированию - http://kurs.autocad-specialist.ru/ Курс по 3D моделированию и визуализации в AutoCAD - http://rd.autocad-specialist.ru/ 39 Под строкой заголовка находится лента-палитра, отображающая в рабочем пространстве кнопки и элементы управления на основе выполняемых задач. Ленточный интерфейс дает возможность повысить общую производительность работы благодаря сокращению количества действий, требуемых для обращения к команде. На ленте инструменты упорядочены в виде логических групп. Опции команд представляются в наглядном визуальном формате. Вы можете быстро находить команды, имеющие прямое отношение к выполняемым в данный момент действиям. Переход между ними теперь происходит быстро и интуитивно. Лента предоставляет компактную палитру всех необходимых инструментов для создания или изменения чертежей. На ленте содержится набор вкладок, которые сгруппированы в контекстные панели, содержащие элементы управления и наборы инструменты. С помощью некоторых панелей ленты можно получить доступ к диалоговым окнам, относящимся к этой панели. Для отображения соответствующего диалогового окна щелкните кнопку его вызова, обозначенную значком стрелки в правом нижнем углу панели, как показано на рис. Полный курс по 2D проектированию - http://kurs.autocad-specialist.ru/ Курс по 3D моделированию и визуализации в AutoCAD - http://rd.autocad-specialist.ru/ 40 Лента может адаптироваться и расширяться, что позволяет гибко настраивать ее под стандарты предприятия и потребности конкретных пользователей. Под лентой расположена рабочая область, которая служит для непосредственного создания и редактирования чертежей. В нижней части расположена командная строка (окно команд). Окно команд состоит из двух частей: нижней и верхней. Нижняя часть предназначена для ввода команд с клавиатуры. В верхней части выдается важная для работы информация, т.е. AutoCAD говорит, какие действия он ожидает от пользователя. Из командной строки можно запускать любые команды, вводить координаты, параметры объектов, можно выбирать варианты построения примитивов. Данный элемент интерфейса очень важен. Под командной строкой располагается строка состояния. Она состоит из двух частей: левой и правой. В левой части показываются координаты курсора в трёхмерной пространственной декартовой системе координат (т.е. координаты по осям x, y и z). В правой части находятся кнопки, каждая из которых включает и отключает определенный режим черчения. 3.2 Создаем и сохраняем файл. Для создания и сохранения файлов необходимо воспользоваться меню-приложением (его еще называют обозреватель-меню). Чтобы получить доступ и к другим функциям по работе с файлами щелкните по пиктограмме с изображением буквы «А», расположенной в левом верхнем углу. При этом откроется меню, содержание которого аналогично содержанию стандартного меню Windows-приложений. В правой части расположена строка поиска команд и системных переменных AutoCAD. 3.2.1 Создаем новый файл на основе шаблона. Для того чтобы создать файл нужно выбрать Создать → Чертеж… Откроется окно выбора шаблонов. Шаблон чертежа это файл, в котором сохраняются настройки для текста, размерных стилей, типов линий и некоторых других вещей. Для создания чертежей, где в качестве единиц измерения используются британские − дюймы, используйте acad.dwt, acadlt.dwt. Для создания чертежей, где в качестве единиц измерения используются метрические единицы − миллиметры, используйте acadiso.dwt или acadltiso.dwt В нашем случае, будем пользоваться шаблон acadiso.dwt настройки данного файла полностью подходят для реализации нашего проекта. Большинство компаний используют файлы шаблонов чертежей, соответствующие стандартам компании. Они часто используют разные файлы шаблонов чертежей, в зависимости от требований проекта или клиента. Полный курс по 2D проектированию - http://kurs.autocad-specialist.ru/ Курс по 3D моделированию и визуализации в AutoCAD - http://rd.autocad-specialist.ru/ 41 Создание собственного файла шаблона чертежа. Любой чертеж (формат *.dwg) можно сохранить в качестве шаблона чертежа (формат *. dwt). Можно также открыть существующий файл шаблона чертежа, изменить его, а затем сохранить его снова, возможно, под другим именем. Для этого необходимо выполнить Файл → Сохранить как → Шаблон чертежа AutoCAD. При работе в одиночку можно создавать файлы шаблонов чертежей в соответствии с собственными рабочими требованиями, и со временем, приобретя больше опыта, менять настройки для реализации тех или иных функциональных замыслов. Полный курс по 2D проектированию - http://kurs.autocad-specialist.ru/ Курс по 3D моделированию и визуализации в AutoCAD - http://rd.autocad-specialist.ru/ 42 3.2.2 Сохраняем созданный чертеж Существуют различные способы сохранения файлов. Мы рассмотрим один из них. Для этого заходим в меню-приложения и выбираем «Сохранить». Откроется диалоговое окно, в котором необходимо выбрать место для сохранения нашего файла. Очень удобно пользоваться хранилищем информации. Для этого необходимо создать папку где-либо на компьютере (допустим, на рабочем столе). Дать ей название, например, «Первый проект», и для того, чтобы иметь к ней удобный доступ нужно просто захватить ее ПКМ и перетащить в хранилище. Теперь, где бы ни был открыт обозреватель, созданная пака всегда будет под рукой. Это удобно и существенно экономит время при работе с проектом. Лишние папки можно удалить из хранилища. Для этого достаточно на ней нажать ПКМ → Удалить. Папка удалится только лишь из хранилища, а на диске она останется. Для завершения сохранения документа нужно указать имя и выбрать тип файла, затем нажать «Сохранить». 3.3 Принципы построения и редактирования графических объектов. Команды, необходимые для построения чертежа и его редактирования, расположены на панелях инструментов («Рисование», «Редактирование», «Слои» и др.). Они структурированы Полный курс по 2D проектированию - http://kurs.autocad-specialist.ru/ Курс по 3D моделированию и визуализации в AutoCAD - http://rd.autocad-specialist.ru/ 43 и находятся на ленте-меню. Тематические вкладки, такие как «Вставка», «Аннотации» и др. содержат наборы панелей инструментов. Это позволяет быстро находить необходимую команду. 3.3.1 Построение базовых геометрических объектов В AutoCAD можно создавать базовые геометрические объекты, такие как отрезки, окружности, закрашенные области, текст и др., называемые примитивами. Примитив – это те простейшие части чертежа в системе AutoCAD, на которые может быть разбит любой рисунок. Примитивы в системе AutoCAD Простые Сложные точка полилиния отрезок мультилиния круг (окружность) мультитекст дуга размер прямая выноска луч допуск эллипс штриховка текст вхождение блока (ссылка) сплайн растровое изображение Пространственные геометрические тела Команды, расположенные в инструментальной группе «Рисование» вкладки «Главная» предназначены непосредственно для построения графических объектов. Стоит отметить, что каждая команда включает в себя набор параметров, при выборе одного из которых запросы команды меняются. Так, например, команда ПРЯМОУГОЛЬНИК, после указания координат первого угла, просит ввести координаты второго угла (по умолчанию). Однако, указав ключевую букву (прописную, выделенную синим цветом) или просто нажав на необходимый параметр (в нашем случае «Сопряжение») запрос изменится. Так же изменится и перечень параметров. Команды AutoCAD могут иметь довольно большую вложенную структуру (большое количество параметров). Поэтому, запомнить запросы команд со всеми параметрами не представляет возможности. Данная программа хорошо русифицирована и имеет интуитивно понятную справку. Поэтому, при работе с AutoCAD достаточно внимательно читать запросы командной строки или подсказки динамического ввода. Если вы не знаете, что обозначает тот или иной параметр, необходимо нажать F1 когда команда активна. Откроется справка Autodesk AutoCad 2014 на русском языке. Помните, чтобы подтвердить ввод того или иного значения следует нажать Enter или пробел. Полный курс по 2D проектированию - http://kurs.autocad-specialist.ru/ Курс по 3D моделированию и визуализации в AutoCAD - http://rd.autocad-specialist.ru/ 44 Задание: С помощью стандартных примитивов создать следующие геометрические объекты: В первом случае используйте команду «Прямоугольник». Обратитесь к параметрам «Сопряжение» и «Размеры». Для выполнения второго задания используйте команду «Круг» по центру и радиусу, а также по центру и диаметру. Стрелку начертите с использованием команды «Полилиния». Задайте параметр «Ширина». 3.3.2 Способы редактирования объектов Инструменты, предназначенные для редактирования графических объектов, сгруппированы на вкладке «Редактирование». Принцип использования команд на данной панели ничем не отличается от команд «Рисования». Внимательно читайте запросы командной строки, обращайтесь к нужным параметрам и у вас не возникнет никаких проблем. Что бы узнать, для чего предназначена та или иная команда, наведите курсор мыши на нее, подождите пару секунд и появится подсказка. Рассмотрим работу одного из инструментов, например, «Зеркало». Данная команда осуществляет зеркальное отображение объектов. Запросы команды «Зеркало»: 1) выбрать объекты; Полный курс по 2D проектированию - http://kurs.autocad-specialist.ru/ Курс по 3D моделированию и визуализации в AutoCAD - http://rd.autocad-specialist.ru/ 45 2) нажать клавишу Enter для завершения выбора объектов; 3) указать первую точку оси отражения; 4) указать вторую точку оси отражения; 5) [Да/Нет] <Н>: – удалить или оставить исходные объекты. Обратиться к параметрам редактирования объектов можно любым из следующих способов: Способы Командная строка Контекстное меню Двойной щелчок Ручки Описание Введите команду и выберите изменяемые объекты. Также можно вначале выбрать объекты, а затем ввести команду. Выберите объект и щелкните на нем правой кнопкой мыши для отображения контекстного меню с соответствующими командами редактирования Дважды щелкните на объекте для вывода палитры свойств или, в некоторых случаях, диалогового окна или окна редактора, соответствующего типу объекта. Использование ручек для изменения формы, перенесения, поворота и манипулирования объектами: Режимы редактирования с помощью ручек. Выберите ручку объекта для работы в режиме "Растягивание" по умолчанию или нажмите Enter или клавишу пробела для циклического перебора дополнительных режимов работы с ручками —перемещения, поворота, масштабирования и зеркального отражения. Многофункциональные ручки. При работе со многими объектами можно также навести курсор на ручку для доступа к меню с параметрами редактирования для данного объекта, а иногда для данной ручки. Задание: Полный курс по 2D проектированию - http://kurs.autocad-specialist.ru/ Курс по 3D моделированию и визуализации в AutoCAD - http://rd.autocad-specialist.ru/ 46 Рекомендация: Если у вас имеется несколько объектов, которые нужно перенести, то достаточно выделить их, схватиться за любую «ручку» ЛКМ и нажать пробел. Автоматически вызовется команда «Перенести», а ручка, которую вы выбрали станет базовой точкой, относительно которой будет выполнятся данная команда. Если вы дважды нажмете пробел, станет активной команда «Поворот», а если три «Масштаб». К тому же, если после того, как активизировалась та или иная команда нажать Ctrl, то у вас создастся копия выделенных объектов. 3.3.3 Управление экраном. Панорамирование и зумирование чертежа Панорамирование и зумирование − два наиболее часто используемых инструмента в AutoCAD. Они определяют способ манипулирования видом и навигации по чертежу для проверки, изменения или удаления геометрии. Можно использовать панорамирование (команда ПАН ) для перемещения вида по области рисования или зумирование (команда ПОКАЗАТЬ ) для изменения экранного увеличения В основном панорамирование и зумирование вида осуществляются с помощью колесика мыши. Зумирование вида − вращение колесика, а панорамирование вида − нажатие колесика и перетаскивание указателя. Команда ПАН, не изменяет расположения и абсолютных размеров объектов; изменяются лишь размеры отображаемой части чертежа, т.е. вида. 3.3.4 Обеспечение точности. Привязки AutoCAD предоставляет несколько функций для обеспечения необходимой точности моделей. Полный курс по 2D проектированию - http://kurs.autocad-specialist.ru/ Курс по 3D моделированию и визуализации в AutoCAD - http://rd.autocad-specialist.ru/ 47 К этим функциям относятся следующие. 1. Полярное отслеживание. Привязка к ближайшему предустановленному углу и указание расстояния вдоль этого угла. 2. Фиксация углов. Фиксирование одного заданного угла и указание расстояния вдоль этого угла. 3. Объектные привязки. Привязка к местоположениям на существующих объектах, таких как конечная точка полилинии, средняя точка линии или центральная точка круга. 4. Шаговые привязки. Привязка к приращениям в прямоугольной сетке. 5. Ввод координат. Указание местоположения по прямоугольным и полярным координатам, как абсолютным, так и относительным. Полярное отслеживание Если необходимо указать точку, например, при создании линии, для перемещения курсора в определенных направлениях можно использовать полярное отслеживание. Например, после задания первой точки линии ниже, переместите курсор вправо, а затем введите расстояние в командной строке, чтобы указать точную горизонтальную длину отрезка. По умолчанию полярное отслеживание активируется и направляет курсор по вертикальной или горизонтальной оси (от 0 до 90 градусов). Фиксирование углов Если необходимо построить линию под указанным углом, можно зафиксировать угол для следующей точки. Например, если нужно создать вторую точку линии под углом 45 градусов и длиной 8 единиц, в командной строке следует ввести <45, как показано на рисунке. После перемещения курсора в нужном направлении вдоль 45-градусного угла можно задать длину линии. Объектные привязки Несомненно, наиболее подходящим способом указания точных местоположений на объектах является использование объектных привязок. На следующей иллюстрации несколько различных типов объектной привязки представлены в виде маркеров. Полный курс по 2D проектированию - http://kurs.autocad-specialist.ru/ Курс по 3D моделированию и визуализации в AutoCAD - http://rd.autocad-specialist.ru/ 48 Объектные привязки становятся доступными во время выполнения команды при запросе AutoCAD на указание точки. Например, если начать новую линию и переместить курсор к конечной точке существующей линии, курсор автоматически выполнит привязку к ней. Объектное отслеживание Во время выполнения команды можно выровнять точки по горизонтали и по вертикали из местоположений привязки объектов. На следующей иллюстрации курсор сначала наводится на конечную точку 1, а затем на конечную точку 2. При перемещении к позиции 3 курсор фиксируется в положение по горизонтали и по вертикали, как показано на рисунке. Теперь можно завершить создание линии, окружности или другого объекта, который был создан из указанного местоположения. Подключить режимы, которые способны существенно автоматизировать процесс создания чертежей можно в строке состояния. Полный курс по 2D проектированию - http://kurs.autocad-specialist.ru/ Курс по 3D моделированию и визуализации в AutoCAD - http://rd.autocad-specialist.ru/ 49 Режим «Отображение сетки» подключает вспомогательную сетку, которая представляет собой подобие миллиметровой бумаги, отражающей лишь узлы пересечения линий сетки, установленной как подложка, на которой можно выполнять построения. Динамический ввод представляет собой командный интерфейс возле курсора в области рисования. Динамические подсказки обеспечивают альтернативный способ ввода команд. Если динамический ввод включен, то в подсказке возле курсора отображается динамически обновляемая информация. Если выполняется команда, в текстовом поле подсказки можно ввести параметры и значения. 3.4 Понятие «Слой». Работа со слоями Слои позволяют структурировать чертеж, что упрощает управление данными чертежа и различными свойствами, такими как типы линий, цвета и др. Слои напоминают лежащие друг на друге прозрачные листы кальки. Они являются основным средством упорядочения объектов на чертеже. Слои позволяют группировать однотипные объекты. Например, такие объекты, как вспомогательные линии, тексты, размеры и основные надписи можно разместить на отдельных слоях. Полный курс по 2D проектированию - http://kurs.autocad-specialist.ru/ Курс по 3D моделированию и визуализации в AutoCAD - http://rd.autocad-specialist.ru/ 50 Каждый чертеж имеет слой с именем 0. Слой 0 не может быть ни удален, ни переименован. Он предназначен для двух целей: 1. Обеспечение того, чтобы каждый чертеж содержал, по крайней мере, один слой. 2. Предоставление специального слоя, связанного с управлением цветами в блоках. 3.4.1 Создание и именование слоев Для каждой связанной группы элементов чертежа (стен, размеров и т.п.) можно создать новый слой, присвоить ему имя и назначить каждому слою определенные свойства. Организация объектов в слои позволяет управлять отображением и свойствами большого количества объектов отдельно для каждого слоя и быстро вносить изменения. Примечание. Число слоев, которое можно создать в чертеже, и количество объектов, которое можно создать на каждом из слоев, практически неограниченно. 3.4.2 Управление видимостью объектов на слое Отключая или замораживая слои чертежа, можно подавлять их отображение. Это позволяет упростить вид для работы с определенным слоем или упростить выводимый на печать чертеж, запретив, например, вывод вспомогательных линий. Выбор способа отключения видимости слоев зависит от характера использования слоев и от сложности чертежа. Вкл/Откл. Объекты на отключенных слоях невидимы, но они по-прежнему скрывают объекты при использовании команды СКРЫТЬ. При включении или отключении слоев чертеж не регенерируется. Замораживание/Размораживание. Объекты на замороженных слоях невидимы и не скрывают другие объекты. Замораживание ненужных слоев в больших чертежах позволяет ускорить операции, связанные с отображением и регенерацией. Размораживание одного или нескольких слоев может привести к регенерации чертежа. Операции замораживания и размораживания слоев отнимает больше времени, чем простое включение и отключение слоев. Блокирование объектов на слое. Блокирование слоя позволяет запретить редактирование всех объектов на слое до тех пор, пока слой не будет разблокирован. Таким образом, можно устанавливать защиту чертежа от случайного внесения в него нежелательных изменений. На блокированных слоях по-прежнему имеется возможность использования режимов объектной привязки и выполнения других операций, не связанных с редактированием объектов. Полный курс по 2D проектированию - http://kurs.autocad-specialist.ru/ Курс по 3D моделированию и визуализации в AutoCAD - http://rd.autocad-specialist.ru/ 51 Для объектов, расположенных на блокированных слоях, можно включить слияние с фоном, чтобы они выглядели менее ярко, чем другие объекты. Это делается для достижения двух целей: 1. Пользователь может легко видеть, какие объекты находятся на заблокированном слое. 2. Пользователь имеет возможность управлять сложностью отображения чертежа при сохранении возможности визуальной ориентации относительно этих объектов и функции привязки объектов. Так же существует возможность управлять прозрачностью слоев. Это позволяет при необходимости улучшить читаемость чертежа за счет снижения видимости всех объектов на определенных слоях. После применения прозрачности к слою все объекты, добавляемые на данный слой, создаются с таким же уровнем прозрачности. Свойство прозрачности для всех объектов на слое устанавливается со значением «ПоСлою». 3.4.3 Задание слою цвета и типа линий по умолчанию С любым слоем связаны такие свойства, как цвет, тип линий и прозрачность, которые присваиваются всем объектам на этом слое при их настройке «ПоСлою». Например, если на панели свойств в списке «Цвет» указать значение ПОСЛОЮ, цвет новых объектов определяется настройкой цвета слоя в Диспетчере свойств слоев. Если в управляющем списке «Цвета» задать определенный цвет, то он будет назначаться всем новым объектам вместо цвета, назначенного текущему слою. То же самое можно сказать и об управляющих списках «Типы линий», «Веса линий» и «Стили печати» панели «Свойства». Выводы к разделу 3 1. 2. 3. 4. 5. 6. Файлы создаются из меню-приложения. Все инструменты расположены на ленте-палитре. Любые построения происходят в графическом пространстве Модели. С помощью командной строки можно следить за правильностью создания объектов, а также вводить напрямую команды. Панель состояния позволяет включать и отключать привязки, режим «Орто» (строго вертикальное или горизонтальное построение), сетку и др. полезные режимы. Использование слоёв в системе AutoCAD даёт массу преимуществ: благодаря слоям можно мгновенно изменять чертеж. для каждого слоя можно установить свой цвет, тип и толщину линии. любой из слоёв можно сделать видимым или невидимым. блокирование избавляет вас от случайных нежелательных изменений. для каждого слоя можно установить свои параметры печати. Полный курс по 2D проектированию - http://kurs.autocad-specialist.ru/ Курс по 3D моделированию и визуализации в AutoCAD - http://rd.autocad-specialist.ru/ 52 РАЗДЕЛ 4 РЕАЛИЗАЦИЯ ПРОЕТА В AUTOCAD. СОЗДАЕМ СТЕНЫ И ПЕРЕГОРОДКИ 4.1 Создаем слои для проекта. После того, как определились с планировкой 1-го и 2-го этажа для будущего чертежа в AutoCAD следует создать необходимое количество слоев, которые, как было сказано ранее, предназначены для группировки однотипных объектов. В нашем проекте для плана этажа будем создать следующие слои: 1. Координатные оси. 2. Наружные стены. 3. Внутренние стены. 4. Перегородки. 5. Окна и двери. 6. Размеры. 7. Текстовые надписи. 8. Штриховка для пола. 9. Штриховка для стен. 10. Мебель. Можете добавить другие слои на свое усмотрение. Что бы создать слой, нужно вызвать «Диспетчер свойств слоев» и нажать «Создать слой». Затем следует указать его имя, которое должно быть уникальным и отображать суть объектов, которые будут хранится на этом слое. Далее выберите цвет, тип линии и ее толщину. При необходимости можете настроить прозрачность. 4.2 Строим сетку осей В первую очередь необходимо сделать текущим слой «Оси». Для этого в «Диспетчере свойств слоев» выбираем данный слой и нажимаем зеленую галочку «Установить», как показано на рис. выше. Также можно просто дважды щелкнуть ЛКМ по слою, и он станет текущим. Однако не всегда обязательно вызывать данный диспетчер. Проще всего это сделать вызвав список слоев, где необходимо выбрать подходящий. Полный курс по 2D проектированию - http://kurs.autocad-specialist.ru/ Курс по 3D моделированию и визуализации в AutoCAD - http://rd.autocad-specialist.ru/ 53 Переходим на вкладку СПДС. Будем работать с панелью «Оси». Однако, прежде чем приступать к прорисовке осей, следует определиться с размерами между ними, как по горизонтали, так и по вертикали. Причем, это можно сделать на бумаги или в любом графическом редакторе. Итак, судя из приведенной выше картинки имеем следующую информацию: По горизонтали По вертикали А-Б 1-2 Расстояние между осями (мм) 1500 Б-В 8500 В-Г 1500 4000 2-3 5000 Полный курс по 2D проектированию - http://kurs.autocad-specialist.ru/ Курс по 3D моделированию и визуализации в AutoCAD - http://rd.autocad-specialist.ru/ 54 Выбираем команду «Массив координатных осей». Появляется таблица, в которой необходимо указать расстояние между горизонтальными и вертикальными осями. Выбираем первую вкладку «Горизонтальные оси». Нужно заполнить столбец «Шаг» (это и есть расстояние между нашими осями) или же столбец «Отступ», в который нужно внести расстояния от нижней левой оси. Первое значение всегда будет «0». В нашем случае, заполняем колонку «Шаг». По аналогии, вводим значения для вертикальных осей. После того, как все данные внесены, нужно указать точку вставки на экране. Полный курс по 2D проектированию - http://kurs.autocad-specialist.ru/ Курс по 3D моделированию и визуализации в AutoCAD - http://rd.autocad-specialist.ru/ 55 Выделите оси и нажмите Ctrl+1, для быстрого вызова окна «Свойства». Здесь можно менять различные параметры, например, изменить масштаб. Вот, и все! Массив координатных осей создан в соответствии с ГОСТ. Можно двигаться дальше. Полный курс по 2D проектированию - http://kurs.autocad-specialist.ru/ Курс по 3D моделированию и визуализации в AutoCAD - http://rd.autocad-specialist.ru/ 56 4.3 Чертим стены и перегородки Прежде чем продолжать построение нашего плана и создавать стены давайте заблокируем слой «Оси», что бы случайно не внести лишние изменения. При блокировки остается возможность привязываться к объектам, лежащим на этом слое. Нажмите замочек в выпадающем списке напротив слоя «Оси». Можете также настроить прозрачность заблокированного слоя на свое усмотрение (например, сделать его ярче). Для этого нужно перейти в дополнительные инструменты работы со слоями и ползунком уменьшить состояния затенения, как показано на рис. Для построения стен необходимо переключиться на соответствующий слой. Сделаем текущим слой «Стены_наруж». Прежде чем прочертить контур стены, давайте определимся, какова будет стена, т.е. из чего она будет состоять конструктивно. Сделаем двухслойную стену: наружная часть будет из кирпичной вкладки (120 мм), а внутренняя газосиликатный блок (200 мм). Выбираем команду «Полилиния», и повторяем контур нашей будущей стены (несущей). По окончанию обрисовки полилинию следует замкнуть. (ПКМ → Замкнуть или выбрать данный параметр в командной строке). Полный курс по 2D проектированию - http://kurs.autocad-specialist.ru/ Курс по 3D моделированию и визуализации в AutoCAD - http://rd.autocad-specialist.ru/ 57 Ось будет проходить по центру несущей стены. Внутрь здания нужно отложить 100 мм и с наружи тоже 100 мм. Всего несущая стена, как мы определились ранее, будет 200 мм. Затем следует отложить 120 мм наружной стены. Сначала создадим стену шириной 200 мм. Для этого используем команду «Смещение». Нужно последовательно выполнить запросы: 1) Указать расстояние смещения 100 Полный курс по 2D проектированию - http://kurs.autocad-specialist.ru/ Курс по 3D моделированию и визуализации в AutoCAD - http://rd.autocad-specialist.ru/ 58 2) Выбрать объект для смещения мышкой выбираем ранее созданный контур из полилинии. 3) Указать точку, определяющую сторону смещения щелкнуть ЛКМ внутри контура. 4) Завершите команду нажатием Enter или Esc. Повторяем данные действия, только на этот раз следует указать снаружи точку, определяющую сторону смещения. Получаем несущую стену шириной 200 мм. Для того, чтобы создать кирпичную кладку, повторяем команду. Расстояние смещения следует задать 120 и выбрать уже вновь созданный контур (наружный). В итоге, по всему контуру получается многослойная стена. Полный курс по 2D проектированию - http://kurs.autocad-specialist.ru/ Курс по 3D моделированию и визуализации в AutoCAD - http://rd.autocad-specialist.ru/ 59 Создаем внутренние стены. Переключаемся на соответствующий слой. Однако, прежде нужно на исходной панировке определиться с размерами между внутренними стенами, чтобы не ошибиться. Итак, используя команду «Отрезок» начертим первый контур внутренней стены. Затем скопируем эту линию, указав точку смещении 200 мм. Полный курс по 2D проектированию - http://kurs.autocad-specialist.ru/ Курс по 3D моделированию и визуализации в AutoCAD - http://rd.autocad-specialist.ru/ 60 Создаем оставшиеся перегородки толщиной 120 мм. Т.к. у нас нет никаких дополнительных точек привязки, чертим отрезок для следующей внутренней стены ниже или выше, того места, где она должна быть. Затем, с помощью команды «Перемещение», задавая нужное расстояние переносим часть стены на нужное место. Остается только лишь скопировать эту линии, создавая параллельную ей на расстоянии 120 мм, как было описано выше. Кстати, для этой цели можно также использовать команду «Смещение». Не забывайте, что доступ к командам можно получить не только на ленте-палитре, но также через командную строку. Причем можно вводить команду полностью, например, ПОЛИЛИНИЯ, а можно указать ее псевдонимы ПЛ. К тому же, для перемещения объектов выбирайте «ручку» и нажимайте пробел, а зажатая клавиша Ctrl позволит скопировать выделенные объекты. Это существенно экономит время. Не пренебрегайте этим. Полный курс по 2D проектированию - http://kurs.autocad-specialist.ru/ Курс по 3D моделированию и визуализации в AutoCAD - http://rd.autocad-specialist.ru/ 61 После проделанных действий, появятся внутренние стены, как показано на рис.: Далее необходимо выполнить сопряжение, что бы перегородки переходили одна в другую. Для этого воспользуемся командой «Обрезать». Данная команда работает следующим образом: Полный курс по 2D проектированию - http://kurs.autocad-specialist.ru/ Курс по 3D моделированию и визуализации в AutoCAD - http://rd.autocad-specialist.ru/ 62 Выбрать команду «Обрезать» на панели редактирования. ЛКМ выбрать ненужные линии. Команда автоматически удалит их до пересечения с кромкой. В результате, получится планировка следующего вида: Полный курс по 2D проектированию - http://kurs.autocad-specialist.ru/ Курс по 3D моделированию и визуализации в AutoCAD - http://rd.autocad-specialist.ru/ 63 Задание: Аналогичным образом сделать планировку второго этажа. Совет: Можете скопировать уже созданную планировку и немного ее отредактировать. Используйте для этого команды «Обрезать» и «Удлинить», расположенные на панели «Редактирование». Принцип работы инструмента «Обрезать» описан выше, а вот команда «Удлинить» выполняется следующим образом: 1) Выберите объект, до которых следует удлинить исходный. 2) Активизируйте команду «Удлинить» 3) Нажмите ЛКМ по объектам, размер которых следует увеличить. Результат должен выглядеть следующим образом: Полный курс по 2D проектированию - http://kurs.autocad-specialist.ru/ Курс по 3D моделированию и визуализации в AutoCAD - http://rd.autocad-specialist.ru/ 64 РАЗДЕЛ 5 РАБОТА С БЛОКАМИ В AUTOCAD. СОЗДАЕМ ОКНА И ДВЕРИ Блок это набор примитивов, сгруппированных в один элемент и работающих как единое целое. Объединение объектов в блоки облегчает повторное использование их как внутри одного чертежа, так и в других чертежах. В AutoCAD по умолчанию есть набор блоков, которые разработчики вставили как пример. Они располагаются на инструментальной палитре, которая находятся на вкладке «Вид» → панель «Палитры». На данной панели располагаются все палитры, которые есть в программе. С одной из них мы уже познакомились это палитра «Свойства» (Ctrl+1). Любую палитру можно перемещать по экрану, а можно закрепить, перемещая ее мышкой к какому-либо краю графического пространства. Но наиболее удобный вариант свернуть панель. Для этого надо нажать ПКМ на краю панели и в появившемся контекстном меню выбрать «Закрепить слева» (или справа), как показано на рис.: Полный курс по 2D проектированию - http://kurs.autocad-specialist.ru/ Курс по 3D моделированию и визуализации в AutoCAD - http://rd.autocad-specialist.ru/ 65 Панель сворачивается до надписи. Если еще раз по ней нажать ПКМ, то можно эту панель вообще свернуть до значка. Теперь панель будет появляться всякий раз, когда вы наводите на значок. На инструментальной палитре по умолчанию есть вкладка «Архитектура», где собраны стандартные блоки. Рассмотрим блок на примере алюминиевого окна. Для этого, находим его в списке и щелкаем по нему один раз ЛКМ. Затем, в графическом пространстве указываем точку вставки. Как видите, блок это не что иное, как сгруппированный набор примитивов, которые представляют собой единый цельный объект. Если его выделить и потянуть за ручки, то размеры объекта изменяться в реальном времени. Это, так называемое свойство динамики, а сам блок называется динамическим. Блоки могут состоять из объектов, изначально находившихся на различных слоях и имевших различные свойства. 5.1 Создаем определение блока В первую очередь научимся создавать обычные статические блоки, на примере окна. Для этого начертите с помощью стандартных примитивов само окно. Не забудьте перейти в соответствующий слой. Далее нужно создать определение блока это набор объектов, сгруппированных в один именованный объект с базовой точкой и уникальными свойствами. Для создания определения блока в текущем чертеже необходимо: 1. Перейти на вкладку «Вставка» → панель «Определение блока» → «Создать блок» или в командной строке прописать псевдоним команды «БЛОК» «б» и нажать Enter. Полный курс по 2D проектированию - http://kurs.autocad-specialist.ru/ Курс по 3D моделированию и визуализации в AutoCAD - http://rd.autocad-specialist.ru/ 66 Откроется диалоговое окно «Определение блока». 2. Указать имя блока (в нашем случае «Окно»). В любом случае, имя должно быть уникальным и отображать суть создаваемого элемента чертежа. 3. Задать базовую точку. В качестве базовой точки блока рекомендуется указывать какую-либо его характерную точку на самом объекте. Во-первых, вам будет удобнее потом вставлять блок, а во-вторых, именно в базовой точке появляется «ручка» при выделении блока к которой будут срабатывать объектные привязки. 4. Выбрать объекты, которые должны войти в блок. Ниже есть группа переключателей, которые определяют, что делать с выделенным набором объектов после объединения их в блок: − Оставить после создания блока объекты будут сохранены на чертеже в том виде, в котором они были до создания блока. − Преобразовать в блок после создания блока исходный набор объектов будет заменен на созданный блок. Эта установка используется по умолчанию и подходит для большинства случаев. Воспользуемся именное ей. − Удалить после создания блока исходные объекты будут удалены. В результате, исходные объекты преобразуются в блок и будут выглядеть следующим образом: Полный курс по 2D проектированию - http://kurs.autocad-specialist.ru/ Курс по 3D моделированию и визуализации в AutoCAD - http://rd.autocad-specialist.ru/ 67 Давайте рассмотрим очень важную особенность блоков. Представим ситуацию: с помощью блока создали элемент, вхождение которого на чертеже повторятся очень большое количество раз (например, окна на фасаде многоэтажного здания). После завершения проекта, по просьбе заказчика, возникла необходимость изменить внешний вид данного элемента. Так вот, самым большим преимуществом блоков является то, что достаточно отредактировать только лишь одно определение блока (т.е. основное описание блока), и все остальные вхождения (элементы, которые присутствуют на чертеже) автоматически изменяться. В противном случае, пришлось бы редактировать каждый объект отдельно или вносить изменения для одного объекта и далее копировать его и заново вставлять. Что бы добраться до основного вхождения необходимо попасть в «Редактор блоков» (см. п.5.2), где можно вносить изменения в исходный объект, работая с отдельными примитивами, из которых состоит блок. Можно также выполнять построения, используя команды вкладки «Рисование» и «Редактирование», точно также, как и в пространстве Модели. После окончания редактирования нужно сохранить все внесенные изменения и закрыть «Редактор блоков». После этого, все объекты, которые были в пространстве Модели изменятся. Таким образом, можно коллективно управлять свойствами блоков. Блоки на чертеже это всего лишь графические ссылки в область данных файла, где лежит само описание блока. Попадая в редактор мы переходим в описание блока, где можем его изменять. 5.2 Создаем динамический блок «Окно». Теперь сделаем из ранее созданного блока динамический. Это даст нам возможность изменять его размеры. В нашем случае, удобно редактировать ширину окна, чтобы заместить сразу несколько размеров окон, например, маленькие 600 мм, средние 1 м и большие 1,5 м. Полный курс по 2D проектированию - http://kurs.autocad-specialist.ru/ Курс по 3D моделированию и визуализации в AutoCAD - http://rd.autocad-specialist.ru/ 68 Для этого необходимо добавить свойство динамики. Перейдем в редактор блока. Для этого выберите вкладку «Вставка» →панель «Определение блока» → команда «Редактор блоков» или щелкните два раза ПКМ по блоку. Результат будет один и тот же. Откроется диалоговое окно, в котором необходимо выбрать блок для изменения. После этого, появится дополнительная вкладка «Редактор блоков». В первую очередь, что необходимо сделать это добавить маскировку. Маскировка это такой примитив, который скрывает все, что находится под ним. В нашем случае это необходимо, чтобы имитировать проем. По контуру окна положим маскировку и все, что будет попадать под маскировку будет Полный курс по 2D проектированию - http://kurs.autocad-specialist.ru/ Курс по 3D моделированию и визуализации в AutoCAD - http://rd.autocad-specialist.ru/ 69 автоматически исчезать. Для этого нужно выбрать вкладку «Главная» → панель «Рисование» → дополнительные инструменты рисования → команда «Маскировка». Выбрав команду, стоим контур, обрисовывая наш объект. После того, как контур маскировки построен, он полностью совпадает с нашим окном. Необходимо переместить маскировку на задний план. Для этого ее нужно выделить и на панели «Редактирование» в дополнительных инструментах выбрать местоположение «На задний план». После этого добавим свойства динамики, т.е. сделаем так, чтобы наше окно мы могли растягивать в реальном режиме времени. Для этого блоку нужно задать параметр «Линейный». Параметр указывается из палитры «Вариации блоков», которая по умолчанию открыта в Редакторе блоков. Полный курс по 2D проектированию - http://kurs.autocad-specialist.ru/ Курс по 3D моделированию и визуализации в AutoCAD - http://rd.autocad-specialist.ru/ 70 Указываем две точки. Не забывайте смотреть информацию в командной строке. После того, как задали параметр, нужно указать операцию, которую хотим делать с этим параметром. Соответственно на палитре «Вариации блоков» переходим на вкладку «Операции» и выбираем «Растянуть». В общем случае, операции определяют то, как геометрия вхождения динамического блока переместится или изменится при манипулировании его ручками. Операцию необходимо связать с параметром и следующими элементами: − Ключевая точка . Точка на параметре, которая управляет операцией. − Набор объектов . Геометрия, на которую будет влиять операция. Полный курс по 2D проектированию - http://kurs.autocad-specialist.ru/ Курс по 3D моделированию и визуализации в AutoCAD - http://rd.autocad-specialist.ru/ 71 Поэтому, следующим шагом нужно выбрать параметр (ЛКМ выбрать стрелку, на которой написано «Расстояние1» это и есть наш параметр, который мы задали ранее). После этого, в командной строке появиться запрос: «Укажите точку параметра, которую необходимо связать с операцией». Т.е. эта та точка, за которую мы будем растягивать наше окно. Как правило, это будет правая ручка, которая выглядит в виде голубой стрелочки. Следующий шаг указать первый угол рамы растягивания. Необходимо указать рамой выделения часть блока, но не переходя его середину (т.е. чуть меньше половины). Полный курс по 2D проектированию - http://kurs.autocad-specialist.ru/ Курс по 3D моделированию и визуализации в AutoCAD - http://rd.autocad-specialist.ru/ 72 Выбор объекта нужно осуществить внутри появившейся рамки (выделение объекта можно тоже сделать рамой). После проделанных действий нажимаем Enter. Динамический блок «Окно» готов. Что бы убедиться, что все работаем правильно протестируем его. Переходим во вкладку «Редактор блоков» → панель «Открыть/Сохранить» → «Тестировать блок». Выделите блок и потяните за ручку. Если окно меняет свою ширину, значит вы все сделали правильно. Закройте окно тестирования и вернитесь в редактор блоков. Полный курс по 2D проектированию - http://kurs.autocad-specialist.ru/ Курс по 3D моделированию и визуализации в AutoCAD - http://rd.autocad-specialist.ru/ 73 Для удобства можно задавать стандартные (фиксированные) значения. Для окон это актуально. Во-первых, переименуем параметр «Расстояние1» на «Ширина окна». Для этого выделите параметр, нажмите ПКМ на надписи и выберите «Параметр переименования». Для того, чтобы указать стационарные значения окон нужно вызвать палитру «Свойства» (Ctrl+1), выделить параметр «Ширина окна» и опуститься по списку вниз. В закладке «Набор значений» нужно выбрать «Тип расстояния» Список. Ниже следует задать «Список значений расстояния», как показано на рис. Блок готов. Сохраняем все внесенные изменения и закрываем окно «Редактор блоков». Теперь, когда мы выделяем блок в пространстве Модели, то в панели «Свойства» в закладке «Настройка» можно выбрать подходящую ширину окна. Полный курс по 2D проектированию - http://kurs.autocad-specialist.ru/ Курс по 3D моделированию и визуализации в AutoCAD - http://rd.autocad-specialist.ru/ 74 Забегая вперед, посмотрим, как наш блок будет выглядеть на заштрихованной стене. Как видно, благодаря маскировке скрываются все элементы, которые находятся под блоком. 5.3 Вставляем блок «Окно» в текущий чертеж. Для вставки блока, описанного в текущем чертеже необходимо: 1. Перейти на вкладку «Вставка» → панель «Блок» → команда «Вставить» 2. Появиться диалоговое окно вставки блоков в котором необходимо указать следующее: − в поле «Имя» выбрать имя из списка определений блоков. Миниатюра внешнего вида блока поможет осуществить правильный выбор − задать точку вставки, масштабный коэффициент и угол поворота. Точку вставки лучше указывать непосредственно на чертеже. Для этого нужно установить опцию «Указать на экране». Для других параметров можно ввести конкретные значения (см. рис.). Задание: Создать динамический блок «Окно» и вставить его на чертеж, как показано на рис. Не забудьте в палитре «Свойства» менять размеры окон. Можете задавать размер на свое усмотрение, динамически. Полный курс по 2D проектированию - http://kurs.autocad-specialist.ru/ Курс по 3D моделированию и визуализации в AutoCAD - http://rd.autocad-specialist.ru/ 75 5.4 Создаем блок «Двери» Что касается дверей в нашей план-схеме коттеджа, то для их создания используем другой подход: мы не будем их создавать с нуля, а отредактируем стандартный динамически блок. Для это необходимо вызвать Инструментальную палитру (Ctrl+3) и прейти на вкладку «Архитектура», как было описано в начале этой главы. Доработаем блок «Дверь-метрическая». Для этого перетащим его в графическое пространство, после чего вызовем «Редактор блоков» (двойным щелчком ПКМ по объекту). Полный курс по 2D проектированию - http://kurs.autocad-specialist.ru/ Курс по 3D моделированию и визуализации в AutoCAD - http://rd.autocad-specialist.ru/ 76 Как видно, данному блоку присвоено довольно-таки много параметров, а именно: размер двери, угол раскрытия, толщина стены и др. Все эти параметры позволяют сделать данный блок более универсальным. Его легко адаптировать под любой чертеж. В данном конкретном случае доработаем параметр «Толщина стена». Нам нужно установит значение толщины под размеры стен в нашем проекте. Выделяем этот параметр, вызываем палитру «Свойства» (Ctrl+1) и находим закладку «Набор значений». В ней «Тип расстояний» выставляем «Список» и добавляем несколько значения для данного списка, а именно: 120 мм, 200 мм и 320 мм. После этого сохраняем все изменения, сделанные в редакторе блоков и закрываем его. Полный курс по 2D проектированию - http://kurs.autocad-specialist.ru/ Курс по 3D моделированию и визуализации в AutoCAD - http://rd.autocad-specialist.ru/ 77 Параметр «Выравнивания» позволяет выравнивать блок по объекту автоматически. Достаточно захватиться за данную ручку, подвести блок к стене, нажать ЛКМ и перемещая его вдоль стены подобрать нужное местоположение. После этого, следует подобрать нужную ширину стены. Также можно изменить угол раскрытий. В связи с тем, что в редакторе блоков мы не указали маскировку, ее следует указать непосредственно на чертеже. Для этого достаточно указать четыре точки, как показано на рис.: По такому же принципу следует расставить двери на всем плане. Полный курс по 2D проектированию - http://kurs.autocad-specialist.ru/ Курс по 3D моделированию и визуализации в AutoCAD - http://rd.autocad-specialist.ru/ 78 Задание: Доработать стандартный динамический блок «Дверь метрическая» и вставить его на чертеж, как показано на рис. По вышеописанному принципу работы с динамическими блоками сделать планировку 1-го и 2-го этажа для создаваемого проекта. 5.5 Создаем блоки с мебелью и расставляем ее на плане. Используя стандартные примитивы, создайте в новом файле собственный набор объектов (мебели), которая должна быть в проекте, т.е.: сан. узел, диван, кресла, кровати и т.д. Можете скачать их из интернета. Пример показан рис.: Наша задача сводится к тому, чтобы отдельные элементы объединить в блоки, а также создать собственный набор, которым можно будет пользоваться в любом файле чертежа. Не забудьте создать новый слой «Мебель», если он не был создан ранее. Полный курс по 2D проектированию - http://kurs.autocad-specialist.ru/ Курс по 3D моделированию и визуализации в AutoCAD - http://rd.autocad-specialist.ru/ 79 Начнем с того, что поставим два файла рядом (файл «Проект», в котором мы создаем нашу планировку и файл «Мебель», который содержит необходимые графические объекты в виде мебели вид сверху). Для этого перейдем на вкладку «Вид» → панель «Пользовательский интерфейс». Тут есть различные варианты размещения окон. Нас интересует вариант «Слева направо». Таким образом, в AutoCAD появляется одновременно два файла: Далее начнем заполнять мебелью одну из комнат, например, «Гостиную». Перенесем объект «Диван» из файла «Мебель», в чертеж с которым непосредственно работаем. Для этого выделим диван, наведем за ручку, которая в дальнейшем автоматически преобразуется в ручку блока (базовую точку вставки), нажмем ПКМ и перетащим данный объект из одного окна в другое. Полный курс по 2D проектированию - http://kurs.autocad-specialist.ru/ Курс по 3D моделированию и визуализации в AutoCAD - http://rd.autocad-specialist.ru/ 80 Выбираем подходящее местоположения для дивана, после чего отпускаем ПКМ и выбираем опцию «Вставить как блок». Теперь этот объект является блоком, а базовая точка у него непосредственно там, где мы взялись за ручку для перетягивания. По такому же принципу переместите остальные объекты и сразу же создаете из них блоки. Это удобно, а главное быстро. Результат может выглядеть следующим образом: Полный курс по 2D проектированию - http://kurs.autocad-specialist.ru/ Курс по 3D моделированию и визуализации в AutoCAD - http://rd.autocad-specialist.ru/ 81 Однако, минусом такого варианта создания блоков является то, что имя, которое присваивается по умолчанию, не содержит описательной информации. К примеру, зайдем в редактор блоков, дважды щелкнув ПКМ по любому объекту мебели. Как видно из картинки, название у них нечитабельное. Исправим это. Существует несколько подходов, мы же рассмотрим самый быстрый и простой. Создадим собственную палитру блоков на «Инструментальной палитре» Для этого разберемся с «Центром управления», который находится на вкладке «Вид» → панель «Палитры». Для быстрого вызова палитры «Центр управления» существует горячая клавиша Ctrl+2. Появляется палитра, показанная на рис.: Полный курс по 2D проектированию - http://kurs.autocad-specialist.ru/ Курс по 3D моделированию и визуализации в AutoCAD - http://rd.autocad-specialist.ru/ 82 Нужно перейти на вкладку «Открытые чертежи» и слева увидим список из чертежей, которые сейчас открыты в AutoCAD. Центр управления уникален тем, что он показывает все объекты, которые находятся у нас в чертеже, т.е. блоки, размерные стили, слои и т.д. Сделаем активным чертеж с названием «Проект». Для этого просто выбираем его ЛКМ. В правой части, соответственно, отображаются все элементы, которые находятся в данном чертеже. В данном случае нас интересуют «Блоки». Дважды щелкнем по этой иконке ПКМ. Будут показаны все блоки, которые есть в данном файле. Для того, чтобы создать палитру, нужно выделить необходимые блоки (например, рамой можно выделить все и с помощью клавиши Ctrl отжать лишние). Далее ПКМ нажать на любой выделенный блок и выбрать «Создать инструментальную палитру». Полный курс по 2D проектированию - http://kurs.autocad-specialist.ru/ Курс по 3D моделированию и визуализации в AutoCAD - http://rd.autocad-specialist.ru/ 83 Блоки копируются в саму систему AutoCAD. В инструментальной палитре создается новая вкладка с названием «Новая палитра», содержащая ранее выделенные блоки. Чтобы переименовать вкладку нужно нажать по ее названию ПКМ и выбрать «Переименовать палитру». Назовем ее «Мебель для коттеджа». Так же здесь можно переименовать все блоки (ПКМ → «Переименовать»). Основным преимуществом созданного набора является то, что доступ к этим блокам будет в любом файле, даже в новом. Теперь эти элементы хранятся непосредственно в системе. Что б быстро вызвать инструментальные палитры достаточно воспользоваться горячей клавишей Ctrl+3. К тому же, можно добавлять новые отдельные блоки на инструментальную палитру. Для этого нужно обязательно сначала сохранить файл чертежа (Ctrl+S). Затем в графическом пространстве выделяем нужный блок, зажимаем его ПКМ и перетаскиваем его на палитру. Полный курс по 2D проектированию - http://kurs.autocad-specialist.ru/ Курс по 3D моделированию и визуализации в AutoCAD - http://rd.autocad-specialist.ru/ 84 Этот блок в реальном времени добавляется на палитру. Задание: Расставьте необходимую мебель в создаваемом проекте. Полный курс по 2D проектированию - http://kurs.autocad-specialist.ru/ Курс по 3D моделированию и визуализации в AutoCAD - http://rd.autocad-specialist.ru/ 85 РАЗДЕЛ 6 ШТРИХОВКИ. СОЗДАЕМ ПОЛ И СТЕНЫ В данном разделе рассмотрим основные принципы штриховки объектов. Создадим штриховку полов по типу материала. Также рассмотрим быстрый инструмент отключения слоёв для оптимизации работы над проектом. 6.1 Основные принципы штриховки объектов Главный принцип штриховки предметов что бы объект был замкнутый. Он может быть отдельным примитивом, например, круг, прямоугольник и т.д., или же состоять из совокупности отдельных объектов, образующих замкнутый контур, например, из отрезков. Команда «Штриховка» находиться на вкладке «Главная» → панель «Рисование». После выбора данной команды появляется контекстная вкладка штриховок. В ней необходимо выбрать подходящий образец, т.е. внешний вид штриховки. Затем следует указать способ выбора области штриховки. Полный курс по 2D проектированию - http://kurs.autocad-specialist.ru/ Курс по 3D моделированию и визуализации в AutoCAD - http://rd.autocad-specialist.ru/ 86 Если мы выбираем «Указать точки», то следует на чертеже указать точку внутри замкнутого контура. Для того, чтобы настроить внешний вид штриховки, можно управлять такими параметрами как масштаб, угол наклона и прозрачность. Можно так же задавать цвет штриховки, как самих линий, так и заднего фона. После того, как выполнены все настройки, нужно нажать Enter для завершения выполнения команды. Полный курс по 2D проектированию - http://kurs.autocad-specialist.ru/ Курс по 3D моделированию и визуализации в AutoCAD - http://rd.autocad-specialist.ru/ 87 Что бы отредактировать штриховку, достаточно выделить ее, нажав один раз на ней ЛКМ. На ленте-палитре снова появится контекстная вкладка штриховок, на которой можно внести необходимые изменения. Помимо способа указания точки внутри контура, существует возможность непосредственно выбрать объекты, которые необходимо заштриховать. Данная команда находиться на панели «Контуры»: В случае, когда область штрихования состоит из отдельных элементов, необходимо сделать активной команду «Выбрать объекты контура», а затем выбрать по очереди нужные объекты. 6.2 Выполняем штриховку стен и полов. Если подобрать подходящий образец штриховки для стены и указать точку внутри стены, том мы увидим, что заштриховывается только-лишь небольшая часть замкнутой области, а не все стены по периметру этажа. Им мешают такие объекты, как окна и двери. Поэтому самый правильный вариант, в данном случае, просто отключить ненужные слои. Как мы помним, контур нашего коттеджа мы создавали замкнутый, поэтому никаких проблем со штриховкой возникнуть не должно. Полный курс по 2D проектированию - http://kurs.autocad-specialist.ru/ Курс по 3D моделированию и визуализации в AutoCAD - http://rd.autocad-specialist.ru/ 88 Рассмотрим еще один способ отключения слоев. Для этого воспользуемся инструментом «Отключить», который позволяет влиять на слои через объекты, на которых они лежат. После выбора данной команды достаточно просто нажать на объект, который нам не нужен. Автоматически отключится весь слой и все объекты, лежащие на нем, станут не видимые. Произвольно выберем окно или дверь. Можно также отключить слой «Мебель» и «Оси». Таким образом, останутся только стены и перегородки. При создании штриховок в нашем проекте, не забывайте переходить на соответствующие слои! В данном случае будем работать со слоем ШТ_стены. Если этот слой отсутствует, то создайте его. В первую очередь заштрихуем наружный слой кирпичную вкладку. Выберем образец ANSI32, укажем цвет линий и уберем заливку заднего фона. Для внутренних стен возьмем образец ANSI37. При необходимости настройте масштаб и угол поворота штриховки. В нашем случае, масштаб = 20, а значение угла =0. Результат может выглядеть так: Для того, чтобы быстро заштриховать план второго этажа, можем воспользоваться инструментом копирования. Штриховка – это примитив, к которому можно применять любые стандартные команды редактирования. По завершению, подключим все слои, воспользовавшись командой «Включить все». Полный курс по 2D проектированию - http://kurs.autocad-specialist.ru/ Курс по 3D моделированию и визуализации в AutoCAD - http://rd.autocad-specialist.ru/ 89 Что касается полов, то принцип остается таким же самым. Для начала, перейдите на соответствующий слой, затем отключите лишние слои. Можете оставить только стены и перегородки. При выборе цвета заливки заднего фона старайтесь подбирать тусклые тона. В противном случае, все будет рябить и сливаться. Если мебель в вашем проекте не имела заливки, то зайдите в «Редактор блоков» и примените инструмент «Штриховка», подбирая соответствующий цвет, внесите изменения. В случаи, если штриховка перекрывает окна или двери переместите ее на задний план. К тому же, на всех проемах проверьте маскировку. Результат для планировки двух этажей может выглядеть следующим образом: Полный курс по 2D проектированию - http://kurs.autocad-specialist.ru/ Курс по 3D моделированию и визуализации в AutoCAD - http://rd.autocad-specialist.ru/ 90 Не бойтесь экспериментировать. Не забывайте, что кроме образца штриховки, можно также пользоваться градиентной заливкой и выбирать режим «Тело», т.е. сплошная заливка определенным цветом. Полный курс по 2D проектированию - http://kurs.autocad-specialist.ru/ Курс по 3D моделированию и визуализации в AutoCAD - http://rd.autocad-specialist.ru/ 91 РАЗДЕЛ 7 РАЗРЕЗЫ И ФАСАДЫ В данном разделе будет рассмотрено, как создавать фасады и разрезы в AutoCAD классическим образом, т.е. так, если бы мы их делали от руки с помощью проекционных линий. Современный автоматизированный способ создания разрезов, фасадов, узлов и любой другой проектной документации подразумевает наличие 3D модели проекта. Вспомогательные линии будем создавать на слое «0» или можете создать новый слой «Вспомогательные». Для этих линий лучше всего подходят инструменты «Прямая» и «Луч». В первую очередь необходимо определиться с основанием, т.к. будем делать разрез. Это и будет наша отметка «ноль». К тому же следует наметить линию разреза (она будут проходить по лестнице). Полный курс по 2D проектированию - http://kurs.autocad-specialist.ru/ Курс по 3D моделированию и визуализации в AutoCAD - http://rd.autocad-specialist.ru/ 92 Что бы разобраться и понять, как будет выглядеть разрез, посмотрим на следующее изображение: За основу возьмем нулевую отметку. Для этого следует начертить линию ниже ранее созданного плана 1-го этажа, используя команду «Прямая». После этого, проведем проекционные линии, через точки пересечения лини разреза со стенами, перегородками и дверными проемами, как показано на рис. При выполнении данной команды обратитесь к параметру «Вер». Это позволит чертить только вертикальные линии. Пользуйтесь также объектными привязками для обеспечения точности. В результате, у вас должно получиться так, как показано на рис. ниже: Полный курс по 2D проектированию - http://kurs.autocad-specialist.ru/ Курс по 3D моделированию и визуализации в AutoCAD - http://rd.autocad-specialist.ru/ 93 Полный курс по 2D проектированию - http://kurs.autocad-specialist.ru/ Курс по 3D моделированию и визуализации в AutoCAD - http://rd.autocad-specialist.ru/ 94 Далее, также с помощью команды «Прямая» создаем вспомогательные горизонтальные линии, которые в дальнейшем будут перекрытиями между этажами. Тут следует определиться с высотой помещений на этажах. Возьмем 3000 мм, из них 200 мм перекрытия между этажами. Используя инструмент «Обрезать» уберем лишние линии и сделаем правильные сопряжения. Напомним, что для правильной работы данного инструмента сначала выделите секущей рамкой область, в которую должны попасть обрезаемые объекты. Затем укажите лишние линии. Они автоматически удаляться. Полный курс по 2D проектированию - http://kurs.autocad-specialist.ru/ Курс по 3D моделированию и визуализации в AutoCAD - http://rd.autocad-specialist.ru/ 95 Теперь можно начертить двери. Проекционные линии у нас уже есть, осталось определиться с высотой дверей. Полный курс по 2D проектированию - http://kurs.autocad-specialist.ru/ Курс по 3D моделированию и визуализации в AutoCAD - http://rd.autocad-specialist.ru/ 96 Следующий важный шаг это создание лестницы. Используя вспомогательные линии и стандартные примитивы постарайтесь самостоятельно начертить лестницу, как показано на рис. Далее необходимо разобраться с крышей коттеджа. Давайте рассмотрим процесс создания крыши последовательно. Создадим эскиз крыши под углом, используя инструмент полилиния. Полный курс по 2D проектированию - http://kurs.autocad-specialist.ru/ Курс по 3D моделированию и визуализации в AutoCAD - http://rd.autocad-specialist.ru/ 97 Для того, чтобы найти середину между двумя точками нужно воспользоваться соответствующей привязкой. Для этого, выберите команду «Полилиния», зажмите Shiht+ПКМ. Появиться выпадающее меню, в котором необходимо выбрать привязку «Середина между точками». Затем указать 1-ую точки и вторую. Автоматически курсор привяжется к середине между выбранными точками. После этого нужно правильно отложить угол. Мы определились, что это будет 30 0. Однако в AutoCAD отсчет углов осуществляется против часовой стрелки. Полный курс по 2D проектированию - http://kurs.autocad-specialist.ru/ Курс по 3D моделированию и визуализации в AutoCAD - http://rd.autocad-specialist.ru/ 98 Таким образом, чтобы добиться желаемого результата, нужно указать значение 330 0 или - 300. В любом случае, лучше пользоваться динамическим вводом (F12), про который рассказывалось в разделе 3.3. Что бы отложить угол, нужно указать длину отрезка (в нашем случае возьмем 7300 мм), затем нажать Tab и ввести значение угла 3300. Нажмем Enter. После того, как построится отрезок под нужным углом, его можно отзеркалить, что бы сделать симметричный скат крыши. Теперь можно удалить все ненужные отрезки, выше контура крыши. Следующий шаг нужно сравнять концы отрезков, образующих скат крыши. Для этого начертим вспомогательный прямоугольник таким образом, чтобы с каждой стороны он отступал на 1000 мм от стены дома. Далее, воспользуемся уже хорошо знакомой командой редактирования «Обрезать». Для этого выделим прямоугольник, затем выберем данную команду, после чего на чертеже укажем лишние концы отрезков. После этого, прямоугольник можно удалить. Теперь следует объединить наши отрезки, образующие крышу в единый цельный объект полилинию. Для этого воспользуемся командой редактирования «Соединить». Выберите данную команду, затем последовательно укажите отрезки, которые нужно соединить. Полный курс по 2D проектированию - http://kurs.autocad-specialist.ru/ Курс по 3D моделированию и визуализации в AutoCAD - http://rd.autocad-specialist.ru/ 99 В результате получим новый объект полилинию, как показано на рис. Крыша будет иметь несколько слоев, поэтому это нужно показать визуально. Для этого нужно сместить полученный объект несколько раз, воспользовавшись командой «Сместить», указывая следующие расстояния: 1) Стропила высотой 200 мм; 2) Изоляция 50 мм; 3) Покрытие (черепица) 50 мм. Далее выберем отрезок и отсечем ненужные куски, как показано на рис. Осталось оформить разрез, для этого необходимо нанести штриховку, как на стены, так и на внутренние перекрытия. Что бы не подбирать заново штриховку для кирпичной вкладки и внутренних стен можно сделать следующее: 1) Подключите ранее созданные слои со штриховками стен. Полный курс по 2D проектированию - http://kurs.autocad-specialist.ru/ Курс по 3D моделированию и визуализации в AutoCAD - http://rd.autocad-specialist.ru/ 100 2) Выберите на чертеже, к примеру, штриховку, которая обозначает кирпичную кладку. 3) На ленте-палитре станет активной вкладка «Редактор штриховки». Выберите команду «Указать точки», которая находится в палитре «Контуры». 4) Теперь укажите точки, внутри контуров, которые следует заштриховать данным типом штриховки. Совет: Старайтесь делать так, чтобы контур области, которую необходимо заштриховать, полностью попадал в экран. Иначе, команда может не выполниться. Результат может выглядеть следующим образом: Задание: Самостоятельно создайте фасад здания. Принцип аналогичен вышеописанному. Необходимо использовать проекционные линии. Представьте, как будет выглядеть фасад, сделайте цокольную часть, а также прорисуйте окна, двери и балконы. Результат может выглядеть следующим образом. Полный курс по 2D проектированию - http://kurs.autocad-specialist.ru/ Курс по 3D моделированию и визуализации в AutoCAD - http://rd.autocad-specialist.ru/ 101 В нашем случае, за основу фасада можно взять контур разреза, т.к. они идентичные. При создании фасада у вас не должно возникнуть никаких проблем. Для создания окон лучше всего подойдет команда «Полилиния», а основными инструментами редактирования будут выступать команды «Копировать», «Сместить» и «Обрезать». Все они были рассмотрены и неоднократно использованы ранее. Примечание: На фасаде, показанном выше, есть некоторые несоответствия. Для большей реалистичности и наглядности были изображены трубы на крыше, которых нет на плане этажа. К тому же, на плане также не отмечены вентиляционные шахты и канализация. Можете сделать это самостоятельно в своем проекте. Полный курс по 2D проектированию - http://kurs.autocad-specialist.ru/ Курс по 3D моделированию и визуализации в AutoCAD - http://rd.autocad-specialist.ru/ 102 РАЗДЕЛ 8 ПОДГОТОВКА ПРОЕКТА К ПЕЧАТИ На данный момент у вас должно быть четыре чертежа: это план 1-го и 2-го этажа, разрез и фасад. В данном разделе рассмотрим, как правильно размещать данные чертежи на листах и подготавливать проект к печати. Для размещения и распечатки чертежей используются так называемые листы. Однако многие пользователи AutoCAD игнорируют их и работают только в пространстве Модели. Это не правильно и, самое главное, отнимает много времени. Поэтому, рассмотрим самый быстрый и правильный вариант оформления чертежей. 8.1 Понятие пространства Модели и пространства Листа. Имеются две различные рабочие среды – пространство Модели и пространство Листа, – в которых можно работать с объектами на чертеже. По умолчанию, работа начинается в неограниченной области чертежа, называемой пространством Модели, где и выполняются все построения в масштабе 1:1. Для подготовки чертежа к печати нужно переключиться в пространство Листа. Иными словами, лист это прототип будущего вашего чертежа. В первую очередь необходимо перейти в пространство Листа, для этого нужно щелкнуть ЛКМ по вкладке Лист1, как показано на рис.: Полный курс по 2D проектированию - http://kurs.autocad-specialist.ru/ Курс по 3D моделированию и визуализации в AutoCAD - http://rd.autocad-specialist.ru/ 103 В результате, вы попадете в пространство Листа, которое показано на рис.: Видовой экран (ВЭ) это ничто иное, как примитив. Каждый видовой экран листа представляет собой своего рода кадр изображения в пространстве модели, содержащий вид, в котором отображается модель в заданном масштабе и ориентации. Таким образом, через видовой экран мы попадаем в пространство модели. Если дважды щелкнуть ЛКМ внутри видового экрана, то он станет активным и у нас появится доступ к пространству Модели, где находятся ранее созданные чертежи. Вращая колесико мыши мы можем изменять масштаб, тем самым отдаляться или приближаться к объектам чертежа. Полный курс по 2D проектированию - http://kurs.autocad-specialist.ru/ Курс по 3D моделированию и визуализации в AutoCAD - http://rd.autocad-specialist.ru/ 104 Обратите внимание на числа, которые меняются при масштабировании внизу экрана: Это и есть текущий масштаб чертежа. Что бы выбрать стандартное значение масштаба, которое соответствует ГОСТу, необходимо щелкнуть по маленькой стрелочке возле чисел, как показано на рис.: Откроется список стандартных масштабов. При необходимости можно добавить новое значение. Для этого нужно выбрать «Пользовательский…» → «Добавить». Полный курс по 2D проектированию - http://kurs.autocad-specialist.ru/ Курс по 3D моделированию и визуализации в AutoCAD - http://rd.autocad-specialist.ru/ 105 Откроется диалоговое окно в котором следует указать имя и свойства масштаба. Создадим новое значение масштаба 1:200, как показано на рис.: Полный курс по 2D проектированию - http://kurs.autocad-specialist.ru/ Курс по 3D моделированию и визуализации в AutoCAD - http://rd.autocad-specialist.ru/ 106 Теперь установим новое значение масштаба: Что бы выйти из видового экрана достаточно дважды щелкнуть ЛКМ по листу за границей ВЭ В пространстве листа может создаваться один видовой экран, занимающий весь лист, или несколько видовых экранов. Если его выделить, то появятся четыре ручки для редактирования. Размеры, свойства, масштаб и расположение видовых экранов могут меняться. К тому же, их можно копировать и выносить за пределы листа. Полный курс по 2D проектированию - http://kurs.autocad-specialist.ru/ Курс по 3D моделированию и визуализации в AutoCAD - http://rd.autocad-specialist.ru/ 107 8.2 Настройка параметров Листов и создание Видовых экранов Расположим на Листе 1 два представления первого этажа. Одно из них будет архитектурным, т.е. будут нанесены размеры и выноски. А второе представление оформим как дизайн-проект, на котором будет отображаться штриховка пола, мебель и т.д. Для этого нужно сначала настроить Лист. По умолчанию, любой чертеж содержит два листа с именами «Лист1» и «Лист2», которые можно переименовать, а их контур соответствует формату А4. Нажмем ПКМ по вкладке Лист1 и выберем «Диспетчер параметров листов…» Полный курс по 2D проектированию - http://kurs.autocad-specialist.ru/ Курс по 3D моделированию и визуализации в AutoCAD - http://rd.autocad-specialist.ru/ 108 Откроется диалоговое окно Диспетчера параметров листов, в котором необходимо создать новый набор параметров. Это позволит оптимизировать работу с листами, т.к. Набор предоставляет возможность настроить один раз необходимые параметры, а затем их присваивать вновь создаваемым листам. Нажмите «Создать», после чего укажите имя набора параметров листа, а затем «Ok». В появившемся окне «Параметры листа – Лист1» нужно в первую очередь в закладке «Принтер/плоттер» в поле «Имя» выбрать драйвер DWG To PDF.pc3. Если у вас подключен принтер, можете указать его. Однако, сохранение чертежа в формате *.pdf является более универсальным действием. Второй важный шаг выставить подходящий формат. В нашем случае выберем формат ISO без полей А3 (420 х 297 мм). У всех принтеров есть небольшая область, которая не пропечатывается. Она нужна для того, чтобы принтер мог захватывать лист. Т.к. мы будем настраивать чертеж в соответствии с ГОСТ и размещать на листе штамп и рамку, расширим область печати, выбрав формат «без полей». Полный курс по 2D проектированию - http://kurs.autocad-specialist.ru/ Курс по 3D моделированию и визуализации в AutoCAD - http://rd.autocad-specialist.ru/ 109 После нажатия кнопки «Ок», снова откроется «Диспетчер параметров листов», в котором нужно выделить созданный набор и нажать кнопку «Установить». После этого, текущему Листу1 автоматически присвоятся все настроенные параметры. В результате, получится следующее: Полный курс по 2D проектированию - http://kurs.autocad-specialist.ru/ Курс по 3D моделированию и визуализации в AutoCAD - http://rd.autocad-specialist.ru/ 110 Переименуем лист. Для этого два раза щелкнем ЛКМ по названию Лист1 и введем новое имя, например, «План 1-го этажа». Займемся размещением видовых экранов. Для этого удалим все лишние ВЭ и оставим только один. Изменим его размер и настроим масштаб плана 1-го этажа, например, 1:100. Далее необходимо создать еще один ВЭ. Для этого можно перейти на вкладку Лист → панель «Видовые экраны листа». Заметьте, существует несколько вариантов создания ВЭ: прямоугольной формы, многоугольной или вообще произвольной формы. Полный курс по 2D проектированию - http://kurs.autocad-specialist.ru/ Курс по 3D моделированию и визуализации в AutoCAD - http://rd.autocad-specialist.ru/ 111 Также можно просто копировать уже существующий ВЭ, воспользовавшись командой редактирования «Копировать». Пожалуй, это самый правильный путь, если необходимо задать одинаковые размеры видовых окон на одном листе. К тому же, уже настроен масштаб. Совет: Если в активном видовом экране уже настроен масштаб, то, чтобы его случайно не изменить и не сбить все настройки можно заблокировать ВЭ. Для этого нужно нажать замочек, расположенный в строке состояния, как показано на рис.: Перейдем в первый ВЭ. И для начала заблокируем ВЭ, что бы нельзя было подвинуть план и случайно изменить масштаб. Далее, нам необходимо отключить некоторые слои, а именно: штриховка пола и мебель. Перейдем на вкладку «Главная» → панель «Слои». Раскроем выпадающий список со всеми ранее созданными слоями и выберем кнопку «Замораживание или размораживание на текущем видовом экране», как показано на рис.: Полный курс по 2D проектированию - http://kurs.autocad-specialist.ru/ Курс по 3D моделированию и визуализации в AutoCAD - http://rd.autocad-specialist.ru/ 112 Данная опция позволяет отключить слои на одном ВЭ, а на другом – они будут отображаться, как и прежде. Это очень удобно и правильно. Если бы мы просто отключили эти слои в пространстве Модели, как это делали ранее, то они исчезли бы на всех ВЭ. А это нам не подходит. Совет: ВЭ – это такие элементы чертежа, для которых уместно создавать отдельный слой. Рассмотрим новый способ создания листов через командную строку. Данный способ имеет название «Прозрачная команда». В командной строке нужно ввести следующие: «- СЛ», как показано на рис. и нажать Enter. Теперь, выбирая параметр «Создать», можно создать новый слой не переходя в «Диспетчер параметров листов». Внимательно читайте запросы командной строки и последовательно выбирайте подходящие параметры и настраивайте их. Укажите имя нового слоя, например, «ВЭ», измените цвет и т.д. Обязательно отключите возможность выводить данный слой на печать. Полный курс по 2D проектированию - http://kurs.autocad-specialist.ru/ Курс по 3D моделированию и визуализации в AutoCAD - http://rd.autocad-specialist.ru/ 113 Не забудьте выделить все ВЭ на листах и переместить их на только что созданный слой. Теперь создадим план 2-го этажа. Самый оптимальный путь – создать копию Листа 1. Существует два способа: В первом случае, нужно нажать на копируемый слой ПКМ и выбрать «Переместить/копировать…». Откроется диалоговое окно, в котором нужно указать после какого листа будет стоять вновь созданный. Так же обязательно надо поставить галочку «Создать копию» Полный курс по 2D проектированию - http://kurs.autocad-specialist.ru/ Курс по 3D моделированию и визуализации в AutoCAD - http://rd.autocad-specialist.ru/ 114 В результате появиться копия …ИЛИ можно просто выделить лист «План 1-го этаж», зажать Ctrl и немного перетащить его в сторону, схватившись ПКМ. Все готово! Создалась копия. Теперь переименуем ее и отредактируем содержание ВЭ. Достаточно сделать активным ВЭ и с зажатым колесиком мыши, перемещаясь по чертежу, найти план 2-го этажа. Как видите, все настройки сохраняются (слой «Мебель» и «Шт_пол» заморожены для данного ВЭ). Единственно, что от вас требуется, это выставить масштаб 1:100. Полный курс по 2D проектированию - http://kurs.autocad-specialist.ru/ Курс по 3D моделированию и визуализации в AutoCAD - http://rd.autocad-specialist.ru/ 115 На третьем листе создадим фасад. Не забудьте зайти в «Диспетчер параметров листов», нажав ПКМ по вкладке Лист2 и установить ранее созданный набор параметров «Формат А3 (pdf)» для данного листа. ВЭ для фасада сделаем покрупнее. Установим масштаб 1:50. Обычно, мы видим четыре фасада: один из них делается большой, а все остальные для ознакомления располагаются рядом. Т.к. в данном проекте был создан только один фасад, то покажем на примере его одного. Вы же можете создать три других вида, и это будет правильно. Скопируем ВЭ и отредактируем его размеры (сделаем меньше). Соответственно, выберем в 4 раза меньше масштаб (установим 1:200). Результат может выглядеть следующим образом: Задание: Самостоятельно оформите 4-й лист. Назовите его «Разрез». Создайте новый набор параметров «Формат А4 (pdf)». Присвойте его этому листу. Создайте ВЭ, на котором будет отображаться ранее созданные в пространстве Модели разрез. Установите масштаб 1:100. Не забудьте ВЭ переместить на соответствующий слой. Полный курс по 2D проектированию - http://kurs.autocad-specialist.ru/ Курс по 3D моделированию и визуализации в AutoCAD - http://rd.autocad-specialist.ru/ 116 8.3 Работа с текстом и размерами. Конечное оформление чертежа. Все что касается оформления чертежей находиться на вкладке «Аннотация». Здесь располагаются такие панели, как «Текст», «Размеры», «Выноски», «Таблицы» и др. Прежде чем начинать работать с текстом, установим соответствующий слой. Если вы ранее не создавали такие слои, как «Текст» и «Размеры», то сделайте это сейчас. 8.3.1 Создаем надписи. Для создания одной или нескольких строк текста можно использовать однострочный текст. При этом, каждая строка текста является независимым объектом, который можно переносить, форматировать или изменять иным способом. В первую очередь следует установить стиль текста. Т.к. у нас установлен модуль СПДС, можно выбрать стиль, соответствующий ГОСТ, как показано на рис.: После того, как выбрали команду «Однострочный текст», следует указать следующие параметры: 1) Начальную точку вставки текста, которая характеризует месторасположение текста. По умолчанию, вводимый текст будет располагаться справа от этой точки. Точку можно указать, задав координаты или щелкнув ЛКМ в пространстве чертежа. 2) Высоту текста. 3) Угол поворота. По умолчанию угол равен 0, то есть никакого наклона нет и текст выводится по горизонтали. В появившемся поле следует ввести необходимый текст. Что бы закончить написание текста нужно два раза нажать Enter. При создании текста можно задавать режимы его выравнивания. Варианты выравнивания текста проиллюстрированы на следующем чертеже. Итак, рассмотрим практический пример. Полный курс по 2D проектированию - http://kurs.autocad-specialist.ru/ Курс по 3D моделированию и визуализации в AutoCAD - http://rd.autocad-specialist.ru/ 117 Выберем команду «Однострочный текст». В командной строке появится сообщение: Выберем параметр «Выравнивание» НЦ (вниз по центру) После этого, нужно указать на чертеже точку вставки Теперь нужно задать значение высоты текста. По умолчанию оно равно 2.5 мм. В нашем случае зададим 7 мм. Следующий запрос – угол поворота. Оставим значение по умолчанию, которое =0. После этого, можно ввести необходимый текст, например, «План 1-го этажа» и нажать два раза Enter. В палитре свойств можно менять свойства и параметры текста. Для этого нужно выделить текст и нажать Ctrl+1. Полный курс по 2D проектированию - http://kurs.autocad-specialist.ru/ Курс по 3D моделированию и визуализации в AutoCAD - http://rd.autocad-specialist.ru/ 118 Сделаем надпись для дизайн-проекта. Чтобы заново не проделывать вышеописанные действия, выделим текст «План 1-го этажа» и нажмем комбинацию клавиш Ctrl+Shift+C. Затем следует указать базовую точку. После чего наймите Ctrl+V, и укажите точку вставки скопированного текста. Что бы отредактировать скопированный текст два раза щелкните ЛКМ по нему и внесите изменения. По аналогии, сделать надписи на др. листах. Если нажать Ctrl+C, то выполнится команда копирования, а базовая точка по умолчанию будет в левом нижнем углу. Полный курс по 2D проектированию - http://kurs.autocad-specialist.ru/ Курс по 3D моделированию и визуализации в AutoCAD - http://rd.autocad-specialist.ru/ 119 Задание: Создайте соответствующие надписи на листах в своем проекте. Самостоятельно разберитесь с Многострочным текстом, который используется для длинных примечаний. Разберите основные настройки контекстной вкладки «Текстовый редактор», которая появляется на ленте-палитре после выбора инструмента «МТекст». С помощью данной команды можно создать состоящий из нескольких абзацев текст как единый многострочный текстовый объект. Встроенный редактор позволяет изменять формат текста, столбцов и границ. 8.3.2 Проставляем размеры. Нанесение размеров является важным этапом в разработке конструкторской документации. На вкладке «Аннотации» за простановку размеров отвечает панель «Размеры». Полный курс по 2D проектированию - http://kurs.autocad-specialist.ru/ Курс по 3D моделированию и визуализации в AutoCAD - http://rd.autocad-specialist.ru/ 120 В нашем проекте размеры будем проставлять на листах. Проверьте, что бы ВЭ были не активными. Перейдите на вкладку Аннотации. Следующий важный шаг – выбрать подходящий размерный стиль. Размерный стиль - это именованный набор размерных параметров, управляющих внешним видом размеров, например, стилем стрелок, расположением текста и др. Т.к. мы установили СПДС, то можно выбрать уже настроенный размерный стиль SPDS_units_mm, который нам подойдет. Для простановки размера нужно выбрать соответствующий инструмент «Линейный» и указать две точки, между которыми хотим измерить расстояние. После этого нужно указать положение выносной линии. Все готово. Размер проставлен. Проставим цепь размеров, для этого воспользуемся соответствующим инструментом «Продолжить». Суть данной команды заключается в том, что создание размера начинается от выносной линии, ранее проставленного размера. Поэтому, проставим сначала 1-й линейный размер, как показано на рис.: Затем выберем команду «Продолжить», указываем выносную линию только что проставленного размера и последовательно проставляем цепь размеров. Полный курс по 2D проектированию - http://kurs.autocad-specialist.ru/ Курс по 3D моделированию и визуализации в AutoCAD - http://rd.autocad-specialist.ru/ 121 По такому же принципу проставьте размеры для плана 1-го и 2-го этажа. Результат может выглядеть, как показано на рис. ниже: Полный курс по 2D проектированию - http://kurs.autocad-specialist.ru/ Курс по 3D моделированию и визуализации в AutoCAD - http://rd.autocad-specialist.ru/ 122 Рассмотрим еще простановку площадей с помощью модуля СПДС. Переходим на вкладку СПДС → панель «Обозначения» и выбираем команду «Обозначение помещения», которая считает площадь помещения и сразу создает маркер. Для выполнения команды следует указать точки по контуру помещения. Используйте привязки для обеспечения точность. Выделение контура выполняйте в пространстве Модели. Полный курс по 2D проектированию - http://kurs.autocad-specialist.ru/ Курс по 3D моделированию и визуализации в AutoCAD - http://rd.autocad-specialist.ru/ 123 На ВЭ где нет необходимости в данных метках, заморозьте соответствующий слой. 8.3.3 Проставляем отметки уровня. На вкладке лист «Разрез» проставим отметки уровня. Для этого перейдем во вкладку СПДС и в панели «Отметки уровня» выберем соответствующую команду. В первую очередь следует указать точку отсчета. В нашем случае это будет уровень пола. Команда позволяет автоматические создавать уровни. По окончанию нажимаем Enter. При необходимости можно откорректировать некоторые отметки. Для этого достаточно ее выделить и перетащить за ручку. Результат может выглядеть следующим образом: Полный курс по 2D проектированию - http://kurs.autocad-specialist.ru/ Курс по 3D моделированию и визуализации в AutoCAD - http://rd.autocad-specialist.ru/ 124 8.3.4 Вставляем штамп и рамку. Вставка штампа и рамки осуществляется так же с помощью модуля СПДС. Нужно перейти на панель «Форматы» и выбрать одноименную команду. Открывается диалоговое окно «Шаблоны листов», в котором нужно выбрать разновидность рамки и штампа. Нам подходит «Рабочий чертеж СПДС». Затем следует указать формат листа. Полный курс по 2D проектированию - http://kurs.autocad-specialist.ru/ Курс по 3D моделированию и визуализации в AutoCAD - http://rd.autocad-specialist.ru/ 125 После этого нужно выбрать точку вставки в левом нижнем углу листа. Готово! На листе появляется рамка и штамп, причем штамп сделан в виде таблицы и его легко заполнять. На другие листы можно скопировать уже заполненный штамп и рамку, соответствующего размера. Для этого нажмем комбинацию клавиш Ctrl+Shift+C и в командной строке укажем координаты базовой точки (0,0). После чего перейдем на лист, в который необходимо вставить данные объекты, нажмем Ctrl+V и в командной строке (или подсказках динамического ввода) внесем значение (0,0). Нажмем Enter. Все готово. Задание: Самостоятельно заполните штамп в соответствии с ГОСТ и скопируйте на другие листы, чтобы завершить оформление чертежей. Полный курс по 2D проектированию - http://kurs.autocad-specialist.ru/ Курс по 3D моделированию и визуализации в AutoCAD - http://rd.autocad-specialist.ru/ 126 8.4 Распечатка проекта. Единичная и пакетная печать и публикация. В результате было создано 4 листа. Конечно же, в реальном проекте этих листов может быть на порядок больше. Однако, в любом случае, перед нами стоит задача, вывести их на печать. Это можно сделать разными способами. Рассмотрим единичную печать. Переключимся на лист, который нужно распечатать, нажмем комбинацию клавиш Ctrl+P или Меню-приложения → Печать… Появляется диалоговое окно «Печать». Т.к. мы ранее создавали набор определенных параметров и присваивали его листам, нам ничего больше настраивать не надо. В противном случае, вам следует выбрать принтер, формат листа, настроить масштаб печати, ориентацию листа и т.д., как показано на рис. Полный курс по 2D проектированию - http://kurs.autocad-specialist.ru/ Курс по 3D моделированию и визуализации в AutoCAD - http://rd.autocad-specialist.ru/ 127 В нашем же случае, если вы все делали правильно, достаточно нажать «Ок», после чего выбрать место сохранения чертежа на вашем компьютере. Напоминаем, т.к. при создании параметров листа мы выбирали не конкретный принтер, а драйвер DWG To PDF, то наш чертеж будет конвертирован в формат pdf. При указании подключенного принтера у вас автоматически начнется печать. Теперь рассмотрим случай, если нам необходимо распечатать сразу весь проект. Для этого целесообразно воспользоваться пакетной печатью «Публикация». Данный способ очень быстрый и простой. Зайдете в Меню-приложения и выберите «Публикация», как показано на рис. Откроется диалоговое окно, «Публикация», в котором, при наших настройках, нужно сделать всего несколько шагов. В первую очередь, вам необходимо оставить только те листы, которые вы планируете печатать, а остальные следует удалить. Полный курс по 2D проектированию - http://kurs.autocad-specialist.ru/ Курс по 3D моделированию и визуализации в AutoCAD - http://rd.autocad-specialist.ru/ 128 Для этого надо выделить лист и нажать кнопку «Исключить листы», как показано на рис. В нашем случае, не будем выводить на печать «Проект -Модель», т.е. то, что находится в пространстве модели. Здесь есть интересная особенность: можно печатать листы не только из текущего файла, но и листы из других файлов. Для этого нужно нажать кнопку «Добавить листы» и выбрать подходящий чертеж. Полный курс по 2D проектированию - http://kurs.autocad-specialist.ru/ Курс по 3D моделированию и визуализации в AutoCAD - http://rd.autocad-specialist.ru/ 129 Так же нужно указать место для сохранения файла, нажав «Параметры публикации…». После того, как все настроено, выбрать «Публикация». Теперь все готово. Можно нажать «Публикация». Появится диалоговое окно, в котором вам будет предложено сохранить текущий список листов. Если вы нажмете «Да», то создастся новый файл, который будет содержать данный список слоев. Сейчас у нас в этом нет необходимости, поэтому выберем «Нет». Еще одно текстовое сообщение, предупреждает вас о том, что публикация выполняется в фоновом режиме. Просто закройте его. Полный курс по 2D проектированию - http://kurs.autocad-specialist.ru/ Курс по 3D моделированию и визуализации в AutoCAD - http://rd.autocad-specialist.ru/ 130 В правом нижнем углу можно увидеть значок печатающего принтера. Это говорит о том, что идет процесс публикации. Хочется отметить, что формат *pdf обладает такими неоспоримыми преимуществами, как: - на основе чертежа создается файл пдф, который можно открыть на компьютере, даже если не установлен AutoCAD; - качество не теряется; - сохраняются слои; - при повторном открытии файла с разрешением *pdf в Автокаде в качестве подложки, можно использовать объектные привязки к элементам чертежа. Таким образом, можно за один клик полностью распечатать проект, состоящий из большого количества листов, даже если они находятся в разных файлах. Полный курс по 2D проектированию - http://kurs.autocad-specialist.ru/ Курс по 3D моделированию и визуализации в AutoCAD - http://rd.autocad-specialist.ru/ 131 ЗАКЛЮЧЕНИЕ В результате данного курса мы охватили и освоили основные принципы черчения в среде AutoCAD, а именно: 1) Научились работать с инструментами рисования и редактирования. 2) Научились создавать слои и управлять ими. 3) Создали несколько чертежей. 4) Разобрали понятие блок. Научились создавать и редактировать как статические, так и динамические блоки. 5) Применили штриховки. Научились настраивать их внешний вид. 6) Овладели правильной техникой создания листов. Создали собственные наборы параметров листов и научились работать с видовыми экранами. 7) Разобрались, как из одного чертежа создать несколько представлений. 8) Рассмотрели и применили на практике основные инструменты оформления чертежей, а именно тексты, размеры и выноски. 9) Рассмотрели утилиту СПДС, которую бесплатно можно скачать на оф. cайте Autodesk. Таким образом, за данный курс был дан полный процесс создания проекта, от установки необходимого ПО до распечатки уже готовой и оформленной документации. Акцент был сделан не на изучении работы какого-то конкретного инструмента, а на реализацию логической цепочки действий, начинающихся от задумки и заканчивающихся печатью. Даже новичок, ранее не работающий в данной программе, выполняя последовательно все указания и задания, может достигнуть значимых результатов и получить на выходе полностью готовый проект. Однако не думайте, что на этом возможности программы заканчиваются. Данный курс только лишь вершина айсберга. На сегодняшний день, AutoCAD это мощнейший 3D редактор, в котором можно создавать трехмерные объекты любой сложности, визуализировать их, создавать анимационные ролики, и, самое главное, имея 3D модель можно автоматически получить любую документацию (связанные плоские проекции). К тому же, данный графический редактор используется для того, чтобы автоматизировать подсчет объема работ. Большое количество приемов и утилит позволяет создавать спецификации, которые с изменение чертежа будут сами регенерироваться. Еще одно направление AutoCAD это online-сервисы, которые сейчас стремительно развиваются. Это позволяет работать в программе онлайн, устанавливая приложение AutoCAD WS, хранить свои чертежи в хранилище Autodesk 360. Так же можно создавать фотореалистичную визуализацию всего за несколько минут с помощью сервиса Autodesk Rendering 360. Такое большое разнообразие сервисов позволяет эффективно работать целым коллективам проектировщиков одновременно. Мы прошли с вами только лишь базовый уровень, не останавливайтесь на этом! Полный курс по 2D проектированию - http://kurs.autocad-specialist.ru/ Курс по 3D моделированию и визуализации в AutoCAD - http://rd.autocad-specialist.ru/ 132 СПИСОК ИСПОЛЬЗОВАННОЙ ЛИТЕРАТУРЫ Полный курс по 2D проектированию - http://kurs.autocad-specialist.ru/ Курс по 3D моделированию и визуализации в AutoCAD - http://rd.autocad-specialist.ru/ 133