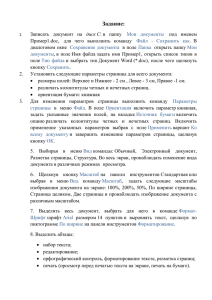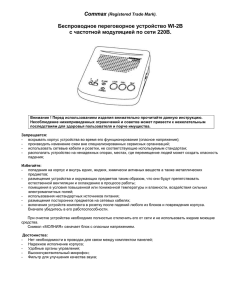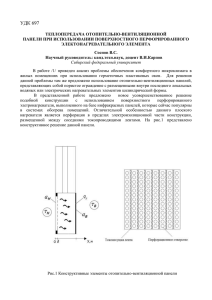МИНИСТЕРСТВО ОБРАЗОВАНИЯ РОССИЙСКОЙ ФЕДЕРАЦИИ ПЕНЗЕНСКИЙ ГОСУДАРСТВЕННЫЙ УНИВЕРСИТЕТ Автоматизация проектирования средствами системы КОМПАС Методические указания к лабораторным работам по курсу «Техническое проектирование» Пенза 2008 ВВЕДЕНИЕ Системы автоматизированного проектирования (САПР) охватывающих все производство, от проектирования изделий до изготовления продукции. В зависимости от того, какие задачи решает компьютерная система, она может быть отнесена к одному из классов: CAD (Computer-aided design) – системы, служащие для разработки чертежно-конструкторской документации. Они позволяют строить как плоские (двумерные) чертежи, так и объемные (трехмерные) геометрические модели. CAM (Computer-aided manufacturing) – системы, служащие для разработки программ, управляющих технологическими процессами, например, обработкой деталей на станках-автоматах. CAD/CAM – системы обеспечивают одновременное решение задач конструкторского и технологического проектирования. Здесь имеются комплексные средства как для построения и выпуска чертежей, так и для автоматизированного управления производством. CAE – системы решают задачи инженерного анализа, к которым относятся прочностные и тепловые расчеты, анализ процессов литья и т.д. PDM – системы служат для организации электронного документооборота на предприятиях. У всех перечисленных систем в структуре имеется модуль компьютерной графики предназначенный для построения и редактирования графических объектов. В настоящее время зарубежные и отечественные разработчики программных продуктов предлагают пользователям большое количество различных прикладных графических программ, отличающихся как своими возможностями, так и стоимостью. Среди систем российских разработчиков наиболее удобна и широко используется как в промышленности, так и в образовании CAD система «КОМПАС»-3D V7. Она может успешно использоваться в машиностроении и приборостроении, архитектуре и строительстве, то есть везде, где необходимо разрабатывать и выпускать чертежную документацию. КОМПАС-3D V7 разработан специально для операционной среды Windows фирмой АСКОН, которая занимает ведущее место среди разработчиков пакетов программ, автоматизирующих конструкторскую деятельность. 2 СОДЕРЖАНИЕ Лабораторная работа № 1. Основные сведения о системе автоматизированного проектирования КОМПАС-3D. Геометрические Построения Лабораторная работа № 2.Вычерчивание и редактирование объектов Лабораторная работа № 3.Работа с текстом и простановка размеров в среде КОМПАС-3D ПРИЛОЖЕНИЕ А. Задание 1. 46 ПРИЛОЖЕНИЕ В. Задание 2. 3 4 22 32 60 Лабораторная работа № 1. Основные сведения о системе автоматизированного проектирования КОМПАС-3D. Геометрические построения Цель работы: знакомство со средой, основными возможностями и изучение основных геометрических объектов системы КОМПАС-3D (V7). Порядок выполнения работы 1 Запустите программу КОМПАС 3D и ознакомьтесь с ее интерфейсом (рисунок 1), многие элементы которого выглядят и работают точно так же, как и в других Windows-приложениях. Строка заголовка – отображает имя, значок текущего приложения, а также имя файла (по умолчанию – Чертеж БЕЗ ИМЕНИ- >Системный вид). В верхней части окна располагается Строка меню, которая отображает названия всех страниц меню команд, под ней – Инструментальные панели, содержащие кнопки для вызова команд. В нижней части окна располагается Строка сообщений, предназначенная для выдачи краткой информации по текущему действию или по тому элементу экрана, на который наведен курсор. 2. Выберите команду Вид⇒Панели инструментов и подключите панели, отмеченные флажком на рисунке 1. Содержимое панелей может меняться пользователем с помощью команды Настройка интерфейса (рисунок 1). На Стандартной панели располагаются стандартные команды для Windows-приложений для работы с файлами, а также команды категории редактор (Создать, Открыть, Сохранить, Печать, Предварительный просмотр, Вырезать, Копировать, Вставить, Отменить, Повторить, Справка). На панели Вид собраны команды для управления изображением на экране: Увеличить масштаб рамкой, заданной двумя точками по диагонали с помощью левой клавиши мыши (ЛКМ); Увеличить (Уменьшить) масштаб; Текущий масштаб, позволяет выбрать требуемое значение масштаба из ряда дискретных значений; 4 Вид Стандартная Текущего состояния Геометрия Компактная панель Рисунок 1 Сдвинуть – кнопка для перемещения электронного чертежа по экрану путем перемещения курсора при нажатой кнопке мыши; Приблизить/отдалить – кнопка для плавного увеличения (уменьшения) изображения на экране путем перемещения курсора вверх (вниз) при нажатой кнопке мыши; ВидПерестроить, позволяет перестроить все ассоциативные виды активного чертежа в соответствии с моделями, изображение которых в них содержится; Обновить изображение – кнопка для перерисовки чертежа и удаления вспомогательных объектов или следов фантомов с поля чертежа; Показать все – кнопка для вывода на экран всего чертежа или всех изображений фрагмента; Вызов окна Переменные, которое предназначено для работы с переменными и уравнениями графического документа (эскиза) или документа-модели; Позволяет включить или отключить отображение на экране Менеджера библиотек – систему управления КОМПАС-библиотеками. 3 Ознакомиться с содержимым Компактной панели (рисуРазмеры нок 2). Обратить внимание на то, Обозначения что при нажатии на какую-либо Редактирование клавишу под контактной панелью появляются кнопки с командами, Параметризация соответствующими выбранной каИзмерение тегории. Так на рисунке 1 выбрана Выделение команда Параметризация, поэтому под компактной панелью Ассоциативные виды располагаются команды из Спецификации категории параметризация. Рисунок 2 4 Выберите в меню команду Файл⇒Создать. В появившемся диалоговом окне Новый документ на закладке Новые документы (рисунок 3) можно выбрать требуемый тип документа. 6 Тип документа в КОМПАС 3D зависит от рода информации, хранящейся в этом документе. Каждому типу документа соответствует свое расширение имени файла и собственная пиктограмма: Чертеж – файл нового чертежа с расширением *.cdw; Фрагмент – файл нового фрагмента с расширением *.frw; Текстовый документ – файл нового текстового документа с расширением *.kdw; Спецификация – файл новой спецификации с расширением *.cpw; Рисунок 3 Сборка – файл твердотельной сборки с расширением *.a3d. Деталь – файл твердотельной детали с расширением *.m3d. Выберите тип документа Чертеж. 5 Сохраните с помощью команды Файл⇒Сохранить как … чертеж в личной папке под именем Задание 1. Посмотрите, как изменился заголовок программного окна. 6 Установите курсор в области чертежа, нажмите правую клавишу мыши (ПКМ) и в появившемся контекстном меню выберите команду Параметры текущего чертежа … . Переключитесь на закладку Текущий чертеж диалогового окна Параметры (рисунок 4). Установите следующие параметры листа: формат листа чертежа A3, ориентация – вертикальная, 7 оформление основной надписи Чертеж констр. Первый лист. ГОСТ 2.104-68: 7 Ознакомится с содержимым панели инструментов Текущего состояния. Команды, собранные на этой панели (рисунок 5), позволяют выбрать текущий шаг курсора и слой, настроить параметры сетки и режим привязки, задать локальную систему координат, отслеживать координаты курсора и т.д. Выберите шаг сетки 5 и режим привязки По сетке. Рисунок 4 Текущий шаг курсора Состояния видов Состояния слоев Текущий слой Установка глобальных привязок Запретить привязки Сетка Локальная СК Ортогональное черчение Округление Координаты курсора Рисунок 5 8 Ознакомится с содержимым панели инструментов Геометрия (рисунок 1). Кнопки инструментальных панелей с темным треугольником в правом нижнем углу имеют дополнительные кнопки, для вызова которых необходимо установить курсор на эту кнопку нажать ЛКМ и, не отпуская ее, перевести курсор на нужную кнопку, а затем отпустить ЛКМ. 8 Внешний вид геометрических объектов определяется его стилем. В системе КОМПАС-3D представляются системные стили точек, кривых и штриховок. Возможно создание пользовательских стилей кривых и штриховок. При создании геометрических объектов текущий стиль отображается в одноименном поле на Панели свойств, если она была включена командой Вид⇒Панели инструментов⇒Панель свойств. Для каждого объекта на Панели свойств отображается свой набор характеристик или параметров. На рисунке 6 показана Панель свойств для объекта Точка. Значение этого параметра отображается в отдельном поле, рядом с которым написано краткое название параметра. Слева от названия параметра находится переключатель: если в нем отображается «галочка», это означает, что система в настоящий момент ожидает ввода данного параметра. После того, как значение параметра введено, а параметр зафиксирован, на переключателе появляется изображение перекрестия. Для вспомогательных параметров переключатель пуст, но доступен для ввода. Рисунок 6 Вводить значения в поля Панели свойств можно либо с клавиатуры, либо с помощью фиксации курсора в определенной точке поля документа ЛКМ. Для завершения текущей команды необходимо: – нажать клавишу Esc; – отжать кнопку вызова команды; – вызвать из контекстного меню команду Прервать команду; 9 – нажать кнопку вызова какой-либо другой команды; – нажать кнопку Stop на Панели свойств. 8.1 Команда Точка в системе КОМПАС-3D представляет разные способы простановки точек, а также несколько стилей для их оформления. Это позволяет использовать точки не только в качестве вспомогательных элементов, но и в качестве самостоятельных геометрических объектов. Для построения произвольно расположенной точки выберите команду Точка , задайте требуемый стиль и координаты двух точек А(50, 100) и В(50, 150) на Панели свойств (рисунок 7). В С А Д Рисунок 7 Помимо рассмотренных в системе КОМПАС-3D существуют и другие возможности построения точек: – Точки по кривой ; – Точки пересечения двух кривых ; – Все точки пересечения кривой ; – Точка на заданном расстоянии . 10 8.2 Команда Вспомогательная прямая в системе КОМПАС-3D является аналогом тонких линий, которые конструктор использует при черчении на кульмане для предварительных построений. Они имеют стиль Вспомогательная и не выводятся на бумагу при печати документов. Существует несколько вариантов построения вспомогательных линий. Вспомогательная прямая – позволяет построить произвольно расположенную прямую либо по координатам двух точек, либо по координатам одной точки и углу наклона. В зависимости от того требуется или нет отметить точки пересечения вспомогательной прямой с другими объектами, устанавливается переключатель соответствующего режима на панели свойств (рисунок 7). Построите шесть вспомогательных прямых, показанных на рисунке 7. Прямая АВ строится в режиме по двум ранее построенным точкам. Последовательно укажите ЛКМ две точки А и В. Прямая АС должна проходить через точку А под углом 45 градусов, который вводится в соответствующее поле на Панели свойств. Построите прямую АД в режиме Горизонтальная прямая путем указания точки А, через которую она проходит. Вертикальная прямая через которую она проходит. также строится путем указания точки А, Постройте прямую ВС в режиме Параллельная прямая – это прямая параллельная указанному прямолинейному объекту (вспомогательной прямой, отрезку, звеньям ломанной, сторонам многоугольника), находящаяся на заданном от него расстоянии. По умолчанию система предлагает фантомы прямых, расположенных на заданном расстоянии по обе стороны от базового объекта. При этом на Панели свойств активен переключатель Две прямые. Чтобы включить создание одной прямой, параллельной базовому объекту, включите переключатель Одна прямая. Укажите ЛКМ любую точку на прямой АД, а затем укажите местоположение параллельной прямой, находящейся на 50 сантиметров выше ее. Зафиксируйте фантом прямой, щелчком ЛКМ. Постройте прямую СД в режиме Перпендикулярная прямая – это прямая перпендикулярная заданному объекту и проходящая через ука11 занную точку. Укажите ЛКМ любую точку на прямой АД, а затем укажите ЛКМ точку С, через которую должен пройти перпендикуляр. Зафиксируйте фантом прямой, щелчком ЛКМ. Постройте прямую ВД в режиме Биссектриса , который позволяет построить биссектрису угла, образованного двумя указанными прямолинейными объектами. Последовательно указав два прямолинейных объекта, активизируйте и зафиксируйте подходящие варианты фантомов прямых. Помимо рассмотренных в системе КОМПАС-3D существуют и другие возможности построения вспомогательных прямых: Касательная прямая через внешнюю точку . Сначала указывается объект, касательно к которому должна пройти прямая, затем задается точка, принадлежащая прямой. На экране появляются фантомы всех вариантов прямых, касательных к объекту и проходящих через заданную точку. Активизируйте и зафиксируйте подходящие варианты фантомов прямых. Касательная прямая через точку кривой . Сначала указывается объект, касательно к которому должна пройти прямая и на экране появляется фантом касательной. Затем либо задается точка касания, либо указывается угол наклона касательной на Панели свойств. Прямая, касательная к 2-м кривым . Сначала указываются оба объекта, касательно к которым должна пройти прямая, и на экране появляются фантомы всех возможных вариантов касательных. Затем активизируются подходящие фантомы и фиксируются. 8.3 Команда Отрезок в системе КОМПАС-3D служит для вычерчивания отрезка и имеет несколько вариантов построения. Команда Отрезок позволяет построить отрезок либо по двум точкам, либо по длине и углу наклона. Соответствующие параметры вводятся либо в соответствующие окна Панели свойств, либо указываются ЛКМ. Построить отрезок с помощью команды Отрезок , последовательно указав ЛКМ точки А и В (рисунок 8). Построить отрезок ДС параллельный отрезку АВ с помощью команды Параллельный отрезок . Сначала укажите объект АВ затем задайте начальную точку С. Расстояние от базового объекта до параллельного будет определено автоматически. Затем укажите конечную точку Д. Если 12 положение конечной точки не известно, а известна длина отрезка, то введите ее в значение в соответствующее поле на Панели свойств. Чтобы перейти к построению отрезков, параллельных другому объекту, необходимо нажать кнопку Указать заново на Панели свойств (рисунок 8). Построить отрезок АД перпендикулярный отрезку АВ с помощью команды Перпендикулярный отрезок . Сначала укажите объект АВ затем задайте начальную точку А. Затем укажите конечную точку Д. Если положение конечной точки не известно, а известна длина отрезка, то введите ее в значение в соответствующее поле на Панели свойств. В С К1 К4 К5 А К2 Д К3 Указать заново Рисунок 8 Чтобы перейти к построению отрезков, перпендикулярных другому объекту, необходимо нажать кнопку Указать заново на Панели свойств. Построить отрезок с началом в точке С и касательный к кругу в точке К1 с помощью команды Касательный отрезок через внешнюю точку (предварительно построить два круга с произвольным радиусом, показанных справа на рисунке 8). 13 Укажите сначала кривую, касательно к которой должен пройти отрезок, затем начальную точку отрезка С. На экране появляются фантомы двух вариантов прямых, касательных к кругу и проходящих через заданную точку С. Активизируйте и зафиксируйте подходящий вариант фантома отрезка ЛКМ. Построить отрезок касательный к кругу в точке К2 с помощью команды Касательный отрезок через точку кривой . Укажите сначала начальную точку К2, находящуюся на объекте круг, а затем конечную точку отрезка К3. Зафиксируйте появившийся фантом отрезка ЛКМ. Построить отрезок касательный к двум окружностям в точках К4 и К5 с помощью команды Отрезок, касательный к 2-м кривым . Укажите первую и вторую кривые, касательно к которым должен пройти отрезок. На экране будут показаны фантомы всех вариантов отрезков, касательных к указанным кривым. Активизируйте подходящий фантом и зафиксируйте его ЛКМ. По умолчанию система предполагает построение отрезков с концами в точках касания. При необходимости можно ввести значение длины отрезка в соответствующее поле Панели свойств. 8.4 Команда Окружность – служит для вычерчивания окружности по центру. Укажите центр окружности – точку В. Укажите радиус окружности (10) используя ЛКМ или соответствующие поля Панели свойств (рисунок 9). Если радиус не известен, то можно задать координаты точки, через которую она проходит, используя ЛКМ или соответствующие поля Панели свойств. Постройте окружность, используя команду Окружность по трем точкам , указав ЛКМ точки А, С, Д. Постройте окружность, используя команду Окружность с центром на объекте . Укажите ЛКМ правую верхнюю окружность, на которой должен лежать центр строящейся окружности (рисунок 9). Произвольно задайте ЛКМ первую и вторую точки, через которые должна проходить окружность. Выберите в группе Оси на Панели свойств вариант построения окружности С осями, а Стиль – Штриховая. На экране появляются фантомы всех вариантов окружностей, удовлетворяющих заданным параметрам. Активизируйте и зафиксируйте подходящий вариант фантома окружности ЛКМ. 14 Постройте окружность, используя команду Окружность, касательная к 1 кривой . Укажите ЛКМ правую нижнюю окружность (рисунок 9), которой должна касаться строящаяся окружность. Произвольно укажите ЛКМ первую и вторую точки, через которые должна проходить окружность. На экране появляются фантомы всех вариантов окружностей, удовлетворяющих заданным параметрам. Активизируйте и зафиксируйте подходящий вариант фантома окружности ЛКМ. Постройте окружность, используя команду Окружность, касательная к 2 кривым В А . С Д Рисунок 9 Последовательно укажите ЛКМ на окружность, проходящую через точки АСД и окружность с центром в точке В. Задайте в соответствующие поля Панели свойств значение радиуса равное 10. Если окружности с такими параметрами существуют, то на экране появляются фантомы этих вариантов окружностей. Активизируйте и зафиксируйте подходящий вариант фантома окружности ЛКМ. Постройте окружность, используя команду Окружность, касательная к 3 кривым . Последовательно укажите ЛКМ на окружность, проходящую через точки АСД, окружность с центром в точке В и на последнюю построенную окружность. На экране появляются фантомы этих вариантов окружностей, касательных к указанным объектам. Активизируйте и зафиксируйте подходящий вариант фантома окружности ЛКМ. 15 Постройте окружность, используя команду Окружность по 2 точкам . Последовательно задайте точки А и Д. При этом если не указывается радиус в соответствующие поля Панели свойств, то он определяется автоматически через координаты точек А и Д, которые интерпретируются как диаметрально противоположные. 8.5 Команда ДугА – служит для вычерчивания дуги окружности по центру и двум точкам. Сначала задается центральная точка дуги. Начальная и конечная точки дуги могут задаваться ЛКМ или путем указания угла и радиуса в соответствующие поля Панели свойств. По умолчанию дуга строится против часовой стрелки, При этом группе Направление на Панели свойств активен переключатель Построение против часовой стрелки. Чтобы изменить направление на противоположное, активизируйте переключатель Построение по часовой стрелке. Постройте дугу, произвольно задав ЛКМ координаты центра (Д1) и двух точек Д2 и Д3 (рисунок 10). Д5 4 3 Д4 1 Д3 5 Д2 2 Д1 Рисунок 10 При построении дуги по трем точкам последовательно любым способом задаются координаты этих точек в режиме Дуга по трем точкам . Постройте дугу по трем точкам Д3, Д1 и Д2 (рисунок 10) позволяет построить дугу с заКоманда Дуга по двум точкам данным радиусом, походящую через заданные конечные точки. Если точки 16 диаметрально противоположны, то вводить радиус не нужно – он определяется автоматически. Постройте дугу, проходящую через диаметрально противоположные точки Д2 и Д3. Постройте дугу, касательную к последней построенной дуге используя команду Дуга, касательная к кривой . Сначала указывается объект, которого должна касаться дуга. Выберите в качестве этого объекта третью построенную ранее дугу и укажите на нее в любой точке. Начальная точка дуги воспринимается как точка касания. Затем задается точка (Д4), через которую должна проходить дуга и конечная точка (Д5). Координаты центра дуги и ее радиус будут рассчитаны автоматически. На экране появляются фантомы этих вариантов дуг, удовлетворяющих заданным параметрам. Активизируйте подходящий фантом и зафиксируйте его. Постройте дугу, начинающуюся и заканчивающуюся в заданных точках (Д2 и Д3) и имеющих угол раствора, равный 20 , используя команду Дуга по двум точкам и углу раствора . Введите в соответствующие поля Панели свойств величину угла раствора 30° (по умолчанию она равна 90°). Задайте начальную Д2 и конечную Д3т очки дуги. Координаты центральной точки дуги и ее радиуса будут рассчитаны автоматически. служит для вычерчивания эллипса по цен8.6 Команда Эллипс тру и двум точкам и имеет шесть дополнительных кнопок (Эллипс по диагонали прямоугольника, Эллипс по центру и вершине прямоугольника, Эллипс по центру, середине стороны и вершине параллелограмма, Эллипс по 3-м углам параллелограмма, Эллипс по центру и 3-м точкам, Эллипс, касательный к 2-м кривым). Самостоятельно ознакомьтесь с этой командой. 8.7 Команда Ломаная строит ломаную линию, состоящую из отрезков прямых. Построите с помощью команды Ломаная символ начала цикла, используемый на схемах алгоритма. Сначала постройте две вертикальные вспомогательные прямые на расстоянии 30 мм друг от друга, затем две горизонтальные вспомогательные прямые на расстоянии 20 мм. Выберите команду Ломаная и последовательно задайте ее вершины Л1 – Л4. (рисунок 11). Нажмите клавишу Редактировать точки на Панели свойств (рисунок 11). Добавьте точки Л5-Л8 на ломанной линии. Для этого последовательно щелкните ЛКМ на нужном звене по соответствующим точкам – оно будет разбито на две части этой точкой. 17 Последовательно подведите курсор к черным квадратам, соответствующим этим точкам Л2, Л3 (курсор превратится в четырехстороннюю стрелку) и удалите их нажав клавишу Delete. Выйдите из режима редактирования точек отжав кнопку Редактировать точки. Активизируйте переключатель Замкнутая кривая в группе Режим на Панели свойств (рисунок 11). В результате появится отрезок Л4Л1. Зафиксируйте созданную ломаную, нажав кнопку Создать объект на Панели свойств. Результирующая кривая показана на рисунке 11. Л2 Л6 Л7 Л3 Л5 Л8 Л1 Л4 Редактировать точки Создать объект Замкнутая кривая Рисунок 11 8.8 Для построения символа печать, используемого на схемах алгоритма, добавьте ниже ранее построенного символа две горизонтальные вспомогательные прямые на расстоянии 20 мм. Выберите команду Ломаная и последовательно задайте ее вершины Л1 – Л4 . (рисунок 12). Зафиксируйте созданную ломаную, нажав кнопку Создать объект. 18 Л2 Л3 Л1 Л6 Л4 Л5 Рисунок 12 Команда NORBS позволяет строить нерегулярный рациональный В-сплайн. Вызовите команду NORBS и последовательно задайте точки Л1-Л5-Л6-Л4 (рисунок 12). В полях Панели свойств задаются характеристики кривой по умолчанию – вес каждой характерной точки и порядок кривой. Нажмите клавишу Редактировать точки на Панели свойств. Последовательно подведите курсор к черным квадратам, соответствующим точкам Л5, Л6. При этом курсор превратится в четырехстороннюю стрелку (рисунок 13,а). Перемещая курсор при нажатой ЛКМ, получите требуемое изображение символа печать (рисунок 13,б). Выйдите из режима редактирования точек отжав кнопку Редактировать точки на Панели свойств. Зафиксируйте созданную ломаную, нажав кнопку Создать объект на Панели свойств. Результирующая кривая показана на рисунке 13,в. а б Рисунок 13 19 в Частный случай NORBS – это кривая Безье. Ввод кривой Безье – эта кнопка служит для вычерчивания плавной кривой по вершинам точек. Под примитивом кривая Безье понимается кривая, состоящая из гладко состыкованных полиномов четвертого порядка, каждый из которых построен по четырем опорным точкам. Крайние из этих четырех точек задаются пользователем. Кривую Безье можно замкнуть, соединив таким же полиномом начальную и конечную точку ее построения. Для этого есть опция «замкнутый объект» в строке параметров, доступная в режиме редактирования. 8.9 Фаска – служит для вычерчивания фаски на углах ломаной линии и имеет одну дополнительную кнопку (Фаска на углах объекта). Для построения символа конца цикла, используемого на схемах алгоритма, выберите команду Ломаная и последовательно задайте вершины ломаной Л1 – Л4 (рисунок 14). Затем выберите команду Фаска на углах объекта, задайте длину фаски, равную 5 мм и угол, равный 45° на Панели свойств. Укажите отрезки Л1-Л2 и Л1-Л4, а затем отрезки Л4-Л1 и Л4-Л3. В результате получите символ конца цикла используемый на схемах алгоритма (рисунок 14). Л2 Л3 Л1 Л4 Рисунок 14 Если фаски требуется построить на всех углах контура, то выбирается соответствующий режим на Панели свойств. 20 8.10 Команда Скругление – служит для вычерчивания скругления на углах ломаной линии и имеет одну дополнительную кнопку (Скругление на углах объекта). Для построения символа терминатор, используемого на схемах алго– служит для вычерритма, выберите команду Ввод прямоугольника чивания прямоугольника по углам диагонали и имеет две дополнительные кнопки (Прямоугольник по центру и углу, Ввод многоугольника). Построите прямоугольник Л1 – Л4. (рисунок 15). Выполните для всех углов Скругление радиусом 4. В результате получите символ терминатор (рисунок 15). 8.11 Создайте Новый документ типа Чертеж. Выполните индивидуальное задание (ПРИЛОЖЕНИЕ А) в соответствии с заданным вариантом. Сохраните выполненный чертеж в своей папке под именем лр1.cdw. Л2 Л3 Л1 Л4 Рисунок 15 Контрольные вопросы 1. С помощью каких элементов главного окна можно получить доступ к командам системы КОМПАС-3D? 2. Какая информация размещается на Панели свойств? 3. Какие кнопки управления изображением существуют в системе КОМПАС-3D? 4. Какая информация размещается на Компактной панели? 5. Как выполняются команды панели Геометрия? 21 Лабораторная работа № 2 Вычерчивание и редактирование объектов Цель работы – освоение принципов построения чертежа с использованием основных примитивов и средств редактирования КОМПАС. Порядок выполнения работы 1. Запустите программу КОМПАС, создайте новый чертеж формата А3, первый лист (конструкторской документации). 2. Настройте сетку, вызвав опцию Параметры в меню Сервис, закладка Текущее окно, либо нажав кнопку на панели инструментов . Здесь можно выбрать тип отображения сетки, шаг по оси x и y, шаг сетки, размеры точки (узлов) и проч. Отобразить или скрыть сетку можно нажатием клавиш Ctrl+G. Выберите первый тип сетки (только точки), шаг по осям 5, размер точки 1 пкс, шаг разреживания кратный 5, минимальное расстояние между точками 10 пкс. Отобразите сетку на чертеже. 3. Настройте глобальные привязки, нажав кнопку Установка гло. Справа от нее нахобальных привязок на панели инструментов дится кнопка отключения глобальных привязок. Обычно включают все привязки сразу, так как их немного, и они не мешают выполнять чертеж. При необходимости удобнее отключить их и воспользоваться локальной привязкой, выбрав ее через контекстное меню. Установите глобальные привязки. Для этого нажмите кнопку Установка глобальных привязок. В появившемся окне снимите флажок Все привязки и установите его заново. Это приведет к установке флажков всех отдельных привязок. Также установите флажки Динамически отслеживать и Отображать текст. Остальные флажки должны быть сняты. Шаг угловой привязки установите 45 градусов. Нажмите кнопку ОК. 4. Добавить новый слой и настроить его можно, нажав кнопку Со(рис. 1). При использовании разбиения на слои стояния слоев резко упрощается решение компоновочных задач, редактирование отдельных элементов изображения, уменьшается вероятность ошибок. Слой может находиться в одном из следующих состояний: - текущий; 22 - активный; фоновый; погашенный (невидимый). Рисунок 1 Нажмите кнопку Новый в окне Состояния Слоев. В поле Номер введите «1», в поле Имя – «Размерный». Теперь у вас всего два слоя: Системный и Размерный. В списке Название слоя щелкните на Размерном слое, установите флажок Фоновый и нажмите кнопку Настройка. Появится опция меню Параметры – Отрисовка слоев. Выберите стиль отрисовки размерного слоя «точками». Нажмите кнопку ОК. Теперь Системный слой является активным, а Размерный – фоновым. Линии, начерченные в Системном слое, будут отображаться в соответствии с их типом, а линии, начерченные в Размерном слое, будут отображаться точками. Нажмите кнопку ОК. Вы можете переключаться между слоями с помощью поля со списком справа от кнопки Состояние слоев, в котором отображается номер текущего слоя. Установите Системный слой текущим, для этого выберите в поле со списком номер 0. 5. Начертить винтовое соединение (рисунок 2). Черчение начинается с построения осевой линии. Начертите ее горизонтально по сетке отрезком в стиле «Осевая». Ее длина должна составлять 150 мм. 23 Рисунок 2 Отметьте, что часть чертежа является симметричной относительно осевой линии, поэтому целесообразно вычертить только половину этой части с последующим зеркальным отражением. Начинаем чертить слева направо. Возьмите отрезок в стиле «Основная» и выберите его начало по сетке на осевой линии за 5мм от ее левого конца. Как только вы щелкнете левой кнопкой мыши, указав начало, рядом с курсором будет отображаться текущая длина и угол создаваемого отрезка. Двигайте курсор на четыре клетки вверх до появления надписи «Длина 20.0 Угол 90.0 По сетке» и укажите конец отрезка (рисунок 3). Постройте линию по размеру на 128-108=20 мм на угол 0° аналогичным образом. После этого вам требуется построить линию 108-60=48 мм на угол 0°. Для этого в качестве начала отрезка укажите конец предыдущего, а в строке параметров введите в поле «Длина» значение 48 и в поле «Угол» значение 0. Ввод значения в каждое поле завершается нажатием клавиши Enter. Аналогичным образом из конца получившегося отрезка начертите отрезок длиной 60-52=8 мм на угол 0°. 24 Рисунок 3 Пользуясь привязкой «Ближайшая точка», проведите нормали к осевой линии (рисунок 4). Рисунок 4 Чтобы построить тонкую линию резьбы, отстоящую от основной на 3 мм, удобно воспользоваться вспомогательным отрезком длиной 3 мм на угол 270°. В результате построений должна получиться фигура на рисунке 5. Рисунок 5 25 Пользуясь приведенными выше приемами черчения, достройте фигуру как показано на рис. 6. Рисунок 6 Выделите все построения кроме осевой линии. С помощью опции зеркально отобразите начерченное отноменю Редактор Симметрия сительно осевой. Для этого в режиме зеркального отображения достаточно указать начало и конец осевой линии. Дочертите несимметричные элементы чертежа как показано на рисунке 7. Границу местного разреза необходимо выполнить с помощью примитива «Кривая Безье» следующим образом: с помощью привязки «Ближайшая точка» укажите начало кривой, затем, отключив глобальные привязки, поставьте несколько произвольных точек, после этого снова включите глобальные привязки и укажите конец кривой. С помощью команд «Фаска» и «Скругление» панели «Геометрия» постройте фаски и скругления, вводя необходимые размеры в строку редактирования. С помощью команды «Штриховка» панели «Геометрия» постройте штриховку. Для этого после нажатия на кнопку «Штриховка» достаточно лишь указать контур, внутри которого должна быть штриховка. В строке редактирования установите значение шага штриховки 5 и угла штриховки 45°. Также могут использоваться вспомогательные методы указания границ штриховки: рамкой, ломаной и т.д. Если при щелчке внутри контура штриховка не появляется, то, вероятно, контур не является замкнутым и следует убедиться, что его линии смыкаются. 6. Изучите основные приемы редактирования объектов. Выполняя задание на рисунке 8, последовательно ознакомьтесь с каждым нижеописанных приемов. 26 Рисунок 7 Сдвиг. Существуют два режима сдвига: указанием (по двум точкам или декартовым координатам) и по углу и расстоянию (в полярных координатах). Координаты соответствующих точек вводятся в строку параметров. Поворот. Выполняется следующим образом: сначала указывается центр поворота (вокруг него будет вращаться поворачиваемый объект), затем базовая точка поворота и угол поворота (точка поворота). После нажатия кнопки ввода объекта базовая точка повернется (вместе со всем объектом) относительно центра на заданный угол от своего начального положения. Если была выбрана точка поворота, то базовая точка займет такое положение, при котором она, центр поворота и точка поворота окажутся на одной прямой. Масштабирование. Предполагает выбор центра масштабирования и масштабов по оси абсцисс и ординат. Возможно включение автоматического удаления исходных объектов опцией «режим» и масштабирования выносных линий опцией «выносные линии». 27 Рисунок 8 28 Усечь кривую. Нужно лишь указать участок кривой, который нужно удалить (мышью). Будет удален участок между двумя ближайшими к указанию точками, образованными секущей линией или концом (началом) отрезка. При включенной кнопке «оставлять указанный участок» (опция «режим»), усекаемый участок будет не удален, а разбит в этих ближайших точках. Разбить кривую. Выполняется следующим образом: сначала указывается линия, подлежащая разбиению; затем точка на этой линии, в которой ее нужно разбить. Координаты точки можно ввести с клавиатуры в строке параметров. Преобразовать в NURBS. Указанная кривая, подвергнутая этому преобразованию, становится кривой NURBS.. Для освоения основных принципов редактирования, начертим фигуру на рисунке 9. Рисунок 9 Начертите концентрические окружности радиусами 10 и 20 мм. Начертите эллипс по двум полуосям с отрисовкой осей. Для этого нажмите на кнопку «Эллипс» панели «Геометрия», затем укажите центр эллипса, совпадающий с центром окружностей. После этого укажите мышью точку меньшей полуоси, отстоящую от центра на 10 мм по оси ординат и совпадающую с верхней оконечностью окружности. Затем укажите мышью точку большей полуоси, отстоящую от центра окружностей на 40 мм по оси абсцисс. Растяните вертикальные осевые линии так, чтобы они вышли за пределы большей окружности. В результате построений получится фигура на рисунке 10. 29 Рисунок 10 Пользуясь привязками, разбейте окружность радиусом 20 мм в точках пересечения с эллипсом с помощью кнопки «Разбить кривую». Аналогичным образом разбейте эллипс в точках пересечения с этой окружностью. Удалите ненужные линии, оставив только контурные. С помощью кнопки «Скругление» панели «Геометрия» выполните сопряжение линий эллипса и окружности радиусом 20 мм. В результате построений получится фигура на рисунке 11. Рисунок 11 Выделите фигуру. С помощью команды «Поворот» осуществите ее поворот на 45°. Для этого нажмите кнопку «Поворот» панели «Редактиро- 30 вание», мышью укажите центр поворота, затем в поле «Угол» строки параметров введите 45 и нажмите Enter. 7. Выполните один из вариантов контрольных заданий (приложение А, В) по указанию преподавателя без нанесения размеров. Контрольные вопросы 1. Чем отличаются локальные привязки от глобальных? Как и когда применяются локальные привязки? 2. В чем преимущества использования слоев в КОМПАС? 3. Опишите различные возможности построения границ штриховки. Укажите преимущества и недостатки каждого из способов. 4. В каких случаях целесообразно пользоваться приемами редактирования «Симметрия» и «Масштабирование»? 5. Опишите возможные цели преобразования кривой в NURBS. 31 Лабораторная работа № 3. Работа с текстом и простановка размеров в среде КОМПАС-3D Цель работы: знакомство с правилами ввода и редактирования текста, а также с командами простановки размеров в среде КОМПАС-3D V7 Порядок выполнения работы 1 Запустите программу КОМПАС 3D. Откройте файл лр1.cdw, где хранится ранее выполненный чертеж. Сохраните его у себя на диске под именем лр3.cdw. 2. Ввод текста можно выполнять как для текстового типа файла, так и для графического. Ознакомьтесь с правилами ввода и редактирования текста в графическом документе. Текстовыми объектами графического документа являются: • надписи, • тексты в составе сложных объектов (размеров и обозначений). 2.1 Задайте параметры текста на чертеже по умолчанию. Для этого вызовите команду Сервис⇒Параметры...и выберите закладку Текущий чертеж. В результате появится диалоговое окно Параметры (рисунок 1) Рисунок 1 При создании различного рода конструкторско-технологической документации, оформляемой в соответствии с требованиями ЕСКД, исполь- 32 зуются стандартные чертежные шрифты. Чтобы задать параметры текущего шрифта, вызовите команду Шрифт. 2.2 Чтобы создать произвольный фрагмент текста на чертеже или во фрагменте, вызовите команду Инструменты⇒Ввод текста, либо выберите кнопку на панели Обозначения. На Панели свойств появятся элементы, позволяющие настроить размещение надписи (рисунок 2): выбрать координаты точки привязки, угол наклона строк текста к горизонтали, а также способ размещения текста относительно точки привязки (справа, слева, симметрично). Рисунок 2 Задайте способ размещения надписи Справа. Введите размещение надписи, указав ЛКМ точку привязки на расстоянии 25 мм от штампа слева. После того, как точка привязки текста указана, система переходит в режим ввода текста: на экране появляется рамка ввода, изменяется состав Главного меню, а на Панели свойств появляются вкладки Формат и Вставка. На левой части вкладки Формат Панели свойств можно установить требуемые параметры шрифта (рисунок 3,а), а на правой – параметры абзаца, назначить стиль и использовать нумерацию (рисунок 3,б). а б Рисунок 3 Установите размер шрифта, равным 5, оставив все остальные значения параметров по умолчанию. Введите с клавиатуры следующий текст «Монтаж электрических цепей выполнить проводом МГШВ3 0,5Б». При наборе нескольких строк текста в конце каждой строки нажать клави33 шу <Еnter>. Чтобы зафиксировать надпись, нажмите кнопку Создать объект. 2.3 Для редактирования уже набранного текста необходимо выделить его, нажать правую клавишу мыши (ПКМ) и выбрать в появившемся контекстном меню команду Редактировать. В режиме редактирования можно выделять произвольный фрагмент текста, редактировать и форматировать его как это делается в обычных текстовых редакторах. Выделите и отредактируйте набранный текст, добавив в его конце «ТУ16-505.437-73». При необходимости можно вставлять текст из буфера обмена и, наоборот, помещать выделенный фрагмент текста в буфер обмена обычным образом. Завершите команду, нажав кнопку Создать объект на Панели свойств. 2.4 Поскольку текстовый процессор КОМПАС-ЗD V7 создан специально для разработки технической документации, он содержит команды, позволяющие вставлять различные объекты в текстовографические документы и в надписи на чертежах. Эти команды доступны либо на вкладке Вставка Панели свойств (рисунок 4), либо в меню Вставка. Добавить текстовый шаблон Загрузить блок Рисунок 4 При вводе текстовой части объекта спецификации возможно использование текстовых шаблонов. Вызвать эту команду можно либо из меню Вставка⇒Текстовый шаблон, либо на Панели свойств (рисунок 4). На экране появится окно Библиотекаря текстовых шаблонов. Выберите в нем нужный шаблон. Для вставки шаблона в текст дважды щелкните на нем мышью. Текстовые шаблоны для вставки в спецификацию могут храниться в отдельном файле *.pdt (а не обязательно в том же файле текстовых шаблонов, который используется графическими и текстовыми документами). Имя файла текстовых шаблонов, из которого они вставляются в текущую спецификацию, можно указать в диалоге настройки спецификации. По умолчанию используется файл текстовых шаблонов, указанный в стиле текущей спецификации. 34 При необходимости можно сохранить выделенный фрагмент текста в отдельном файле в формате текстового документа КОМПАС (*.kdw) или текстового файла (*.txt). Для вызова команды нажмите кнопку Файл⇒Сохранить блок в файл... . После вызова команды на экране появится диалог задания имени файла для записи блока. Для вставки блока текста из внешнего файла *.txt или файла в формате текстового документа КОМПАС (*.kdw) в текущий документ, начиная с текущей позиции курсора используется команда Загрузить блок на Панели свойств или в меню Вставка. После вызова команды на экран выводится диалог выбора нужного файла. В текст можно вставлять дроби различной высоты – полной, средней и малой. Они отличаются друг от друга высотой символов числителя и знаменателя. После вызова команды вставки дроби в текущей позиции курсора появляется разделительная черта дроби, а сам курсор переходит в позицию для ввода числителя. Переход к вводу знаменателя осуществляется щелчком мыши под чертой дроби или нажатием клавиши <→> при нахождении текстового курсора на последней позиции в числителе. При вводе дроби центрирование числителя и знаменателя выполняется автоматически. Размер разделительной черты всегда соответствует выражению наибольшей длины (в числителе или в знаменателе). Возможна вставка дробей в числитель и знаменатель существующей дроби – создание вложенных («многоэтажных») дробей. Если перед вызовом команды вставки дроби был выделен фрагмент строки, он преобразуется в числитель дроби. Знаменатель следует ввести обычным образом. В текст можно вставлять надстрочные и подстрочные индексы различной высоты – полной, средней и малой. Они отличаются друг от друга высотой символов. После вызова команды вставки индекса курсор переходит в позицию для ввода верхнего индекса. Переход к вводу нижнего индекса осуществляется щелчком мыши в позиции нижнего индекса или нажатием клавиши <→> при нахождении текстового курсора на последней позиции в верхнем индексе. При вставке индекса резервируется место сразу для двух индексов – верхнего и нижнего. На практике же часто требуется ввод только одного индекса. В этом случае позицию другого индекса следует просто оставить пустой. В дальнейшем ее можно заполнить, не вызывая заново команду вставки, а просто поместив курсор в позицию нужного индекса. 35 Индексы автоматически выравниваются по левой границе, за которую принимается положение курсора перед началом вставки индексов. Возможна вставка индексов в позиции существующих индексов – создание вложенных индексов. Если перед вызовом команды вставки индекса был выделен фрагмент строки, он преобразуется в верхний индекс. Нижний индекс можно ввести обычным образом. 2.5 Наведите курсор на область штампа, нажмите ПКМ и выберите в появившемся контекстном меню команду Заполнить основную запись, которая позволяет заполнить или отредактировать содержимое штампа (основной надписи) чертежа. Заполните все графы штампа в соответствии с рисунком 5. Обратите внимание, что при выборе каждой графы устанавливаются параметры шрифта и абзаца по умолчанию. При необходимости их можно изменить при заполнении штампа. 3 КОМПАС-3D позволяет создать в графическом документе любой из предусмотренных стандартом вариантов размеров. Возможна простановка нескольких типов линейных, угловых, радиальных, а также диаметрального, размера высоты и размера дуги. Рисунок 5 Для простановки размеров выберите раздел меню Инструменты⇒Размеры, либо нажмите кнопку на Компактной панели. Общая последовательность действий при простановке большинства размеров следующая: 1) Настройка свойств размера. 2) Вызов команды простановки размера нужного типа. 3) Указание объектов (объекта), к которым требуется проставить 36 размер. 4) Редактирование (при необходимости) размерной надписи задание ее положения. 3.1 Некоторые свойства размеров (например, зачернение стрелок, геометрические параметры) должны быть одинаковы для всего документа. Для настройки свойства размеров для всего документа, вызовите команду Сервис⇒Параметры⇒Текущий чертеж ⇒Размеры. На экране появится диалог настройки (рисунок 6). В списке объектов настройки (в левой части диалога) есть пункт Стрелки и засечки и г р у п п а п у н к т о в Размеры. При их выборе в правой части диалога появляются соответствующие элементы управления для настройки. После закрытия диалога все размеры текущего документа перестроятся. Сделанная настройка будет сохранена в текущем документе и не изменится при передаче его на другое рабочее место. Настройте параметры свойств размеров в соответствии с рисунком 6. Рисунок 6 Если в большинстве документов используется одинаковый набор параметров, то можно сделать так, чтобы каждый новый документ по 37 умолчанию создавался с необходимыми настройками размеров. Для этого вызовите команду Сервис⇒Параметры⇒Новые⇒ Документы⇒Графический документ. Набор объектов настройки новых графических документов аналогичен набору объектов настройки текущего графического документа. Вы можете установить комбинацию параметров, которая будет использоваться для создаваемых размеров до конца сеанса работы. Для этого при вычерчивании первого размера каждого типа (линейный, угловой и т.д.) настройте его необходимым образом и включите опцию По умолчанию на вкладке Параметры Панели свойств. Можно настроить систему так, чтобы и в последующих сеансах по умолчанию использовался заданный набор параметров. Для этого вызовите команду Сервис⇒Параметры⇒Система. В левой части появившегося диалога выберите пункт Графический документ⇒ Параметры новых размеров. В правой части диалога появятся элементы для настройки параметров новых размеров. 3.2 Познакомиться с содержимым панели Размеры. – позволяет построить размер, тип 3.2.1 Команда Авторазмер которого автоматически определяется системой в зависимости от того, какие объекты указаны для простановки размера. Проставьте с помощью команды Авторазмер размеры для нескольких объектов на своем чертеже, а затем удалите проставленные размеры. 3.2.2 Ознакомьтесь с вариантами простановки линейных размеров с помощью кнопки Линейный размер . Чтобы проставить линейный размер, вызовите команду –Линейный. Задайте ЛКМ либо на Панели свойств точки привязки размера (точки выхода выносных линий) т1 и т2 (р1 и р2 на рисунке 7). Выберите на Панели свойств Тип размера Горизонтальный. Затем задайте точку, определяющую положение размерной линии т3 (р3 на рисунке 7). 38 р6 р4 р1 р2 р5 р3 р7 Выбор базового объекта Параллельно объекту Рисунок 7 При необходимости можно отредактировать размерную надпись и выбрать параметры отрисовки размера на закладке Параметры Панели свойств. Если выбрано размещение размерной надписи на полке, то точка рЗ определяет не только положение размерной линии, но и начало линиивыноски. В этом случае для задания положения текста необходимо задать ЛКМ либо на Панели свойств точку начала полки т4. По умолчанию размерная линия параллельна линии, проходящей через точки привязки размера. При этом на вкладке Размер Панели свойств активен переключатель Параллельно объекту. Чтобы построить горизонтальный или вертикальный размер, активизируйте соответствующий переключатель. Иногда бывает трудно указать точки привязки размера (например, если рядом с этими точками расположены другие примитивы). В этих случаях можно указать сам объект для автоматического определения точек привязки размера. Для этого нажмите кнопку Выбор базового объекта или вызовите из контекстного меню одноименную команду. Затем укажите нужный объект. Его начальная и конечная точки будут определены автоматически и использованы в качестве точек привязки создаваемого размера. Базовым 39 объектом может являться отрезок (в том числе звено ломаной и сторона многоугольника), дуга или сплайн. 3.2.3 Чтобы построить группу линейных размеров с общей базой, вызовите команду Линейные размеры от общей базы . Задайте первую точку привязки т1 (р1 на рисунке 7). Она будет общей для двух создаваемых размеров. Задайте вторую точку привязки т2 (р4 на рисунке 7) для первого размера группы. Задайте точку, определяющую положение размерной линии т3 (р5 на рисунке 7) . Последовательно задайте точку т2, т3 (р6, р7 на рисунке 7) для второй размерной группы. Чтобы перейти к простановке группы размеров от другой базы, расфиксируйте первую базовую точку (поле т1 на вкладке Размер Панели свойств) и задайте ее новое положение. . По3.2.4 Ознакомьтесь с работой команды Линейный цепной следовательно задайте ЛКМ или на Панели свойств первую и вторую точки привязки размера т1, т2 (р1, р2 на рисунке 8). Группа размеров, построенная с помощью этой команды, не является единым объектом – это несколько простых линейных размеров, общие точки привязки которых совпадают. Поэтому, если у всех размеров группы должны быть одинаковые параметры (например, расположенные на полке надписи или стрелки определенного типа), необходимо после настройки первого размера включить на закладке Параметры Панели свойств опцию По умолчанию. Задайте точку, определяющую положение размерной линии т3 (р3 на рисунке 8). Это положение будет одинаковым для всех размеров цепи. Если выбрано размещение размерной надписи на полке, задайте точку начала полки т4. Последовательно задайте точки т2 (р4 на рисунке 8) для остальных размеров цепи. Чтобы перейти к простановке следующего цепного размера, расфиксируйте первую точку привязки цепи (поле т1 на вкладке Размер Панели свойств) и задайте ее новое положение 40 р1 р2 р4 р3 Рисунок 8 3.2.5 Самостоятельно ознакомьтесь с работой остальных команд для простановки линейных размеров: Линейный с общей размерной линией; Линейный с обрывом; Линейный от отрезка до точки. Включите в отчет о выполнении лабораторной работы описание этих команд и примеры их применения. 3.2.6 Чтобы построить диаметральный размер, вызовите команду . Укажите окружность, которую требуется Диаметральный размер образмерить. Размерная линия может быть полная или с обрывом. Для выбора нужного варианта воспользуйтесь группой переключателей Тип на вкладке Размер Панели свойств. При необходимости отредактируйте размерную надпись и выберите параметры отрисовки размера. Если выбрано автоматическое или ручное размещение размерной надписи, задайте точку т1 (р1 на рисунке 9), определяющую положение размерной линии и надписи. Выберите на закладке Параметры Панели свойств размещение текста На полке, задайте точку начала полки т2 (р2 на рисунке 9). 41 р1 р2 р4 р5 р3 Рисунок 9 Проставьте диаметральный размер на левой окружности, выбрав на закладке Параметры Панели свойств, размещение текста Автоматическое. . Укажите 3.2.7 Ознакомьтесь с командой Радиальный размер дугу окружности, радиусом R15, которую требуется образмерить. При необходимости отредактируйте размерную надпись и выберите параметры отрисовки размера. Если выбрано автоматическое или ручное размещение размерной надписи, задайте точку т1 (р3 на рисунке 9), определяющую положение размерной линии. Если выбрано размещение размерной надписи на полке, задайте точку т1 (р4 на рисунке 9), а затем точку начала полки т2 (р5 на рисунке 9). По умолчанию радиальный размер R25 проставлен от центра. Группа переключателей Тип на вкладке Размер Панели свойств позволяет выбрать вариант простановки радиуса не от центра окружности (дуги). В обоих случаях размерная линия принадлежит прямой, проходящей через центр образмериваемой окружности. Отличие состоит в следующем. Если размер проставлен от центра, то длина его размерной линии не может быть 42 меньше радиуса. Если размер проставлен не от центра, то длина размерной линии может быть любой. Удалите размер R25 и проставьте его заново, используя вариант простановки радиуса не от центра. 3.2.8 Радиальный размер с изломом используется, когда требуется образмерить дугу очень малой кривизны. В этом случае размерная линия представляет собой ломаную, причем то ее звено, которое оканчивается размерной стрелкой, совпадает с истинным радиусом, проведенным в выбранную точку дуги. Чтобы построить радиальный размер с изломом, вызовите команду Радиальный размер с изломом . Укажите окружность или дугу окружности, которую требуется образмерить. При необходимости отредактируйте размерную надпись. Задайте положение фиктивного центра окружности (расположенного ближе к дуге, чем фактический центр). 3.2.9 Для простановки угловых размеров всех типов требуется указывать базовые прямолинейные объекты (далее «базовые отрезки»), которые являются сторонами угла. В качестве базового прямолинейного объекта можно использовать отрезок, звено ломаной или сторону многоугольника. Чтобы проставить простой угловой размер, вызовите команду Угловой размер . Укажите первый базовый объект. Одна из его конечных точек будет принята за первую точку привязки создаваемого размера т1. Затем укажите второй базовый объект. Одна из его конечных точек будет второй точкой привязки размера т2. При необходимости отредактируйте размерную надпись и выберите параметры отрисовки размера. Задайте точку тЗ, определяющую положение размерной линии и надписи. Те концы базовых отрезков, ближе к которым окажется размерная линия, будут приняты за точки привязки размера. Если выбрано ручное размещение размерной надписи, то ее положение также определяется точкой тЗ. Если выбрано размещение размерной надписи на полке, то точка тЗ определяет не только положение размерной линии, но и начало линии-выноски. В этом случае для задания положения текста необходимо задать точку начала полки т4. Ориентация вновь созданного углового размера определяется системой автоматически: образмеривается угол, который образован точкой на первом объекте, ближайшей к месту указания этого объекта, точкой пере- 43 сечения объектов или их продолжений и точкой на втором объекте, ближайшей к месту указания этого объекта. Если этот угол острый, в группе Тип на вкладке Размеры становится активным переключатель На острый угол, если тупой – переключатель На тупой угол. При необходимости с помощью указанных переключателей вы можете изменить предложенный системой способ простановки, в том числе включить простановку угла больше 180° (автоматический выбор этого варианта невозможен). Проставьте угловой размер для разный вариантов ориентации углового размера и включите их описание в отчет о выполнении лабораторной работы. 3.2.10 Самостоятельно изучите другие варианты простановки угловых размеров: Угловой размер от общей базы, Цепной угловой, Угловой с общей размерной линией, Угловой с обрывом). Включите их описание в отчет о выполнении лабораторной работы. 3.2.11 Команда Размер дуги окружности позволяет построить размер, характеризующий длину дуги окружности. Укажите курсором дугу, которую требуется образмерить. На вкладке Размер Панели свойств находится группа переключателей Тип, с помощью которой можно задать направление выносных линий – от центра или параллельно радиусу, проведенному в середину дуги. Если угол раствора дуги больше 180 градусов, возможно создание размера только с выносными линиями от центра. Затем укажите точку, определяющую положение размерной линии т3. В поле Текст на вкладке Размер отображается автоматически сформированная размерная надпись. Чтобы вызвать диалог редактирования и настройки размерной надписи, щелкните мышью в этом поле. На вкладке Параметры Панели свойств находится опция Указатель от текста к дуге. Включите ее, если требуется соединить указателем дугу и текст относящегося к ней размера. Это может потребоваться, например, при простановке размеров концентрических дуг с одинаковым раствором и начальным углом. 3.2.12 Проставьте все необходимые размеры для своего варианта заданий, выполненных в первой и второй лабораторных работах. Включите полученные чертежи в отчет о выполнении лабораторной работы. 44 Контрольные вопросы 1. Каким образом в системе КОМПАС-3D задаются параметры текста на чертеже по умолчанию? 2. Какие возможности по настройке текста имеются на закладке Размещение на Панели свойств? 3. Какие возможности по настройке текста имеются на закладке Формат на Панели свойств? 3. Какие возможности по настройке текста имеются на закладке Вставка на Панели свойств? 4. Как выполнить настройку свойств размеров для всего документа, чтобы она сохранена в текущем документе и не изменится при передаче его на другое рабочее место? 5. Как можно настроить систему так, чтобы и в последующих сеансах по умолчанию использовался заданный набор параметров? 6. Какие команды размещаются на панели Размеры и как они выполняются? 45 ПРИЛОЖЕНИЕ А Ç35 Ç15 60 R5 R3 30 0 40 Ç4 7 R2 5 10 15 30 Ç30 Ç35 6 îòâ. Ç8 10 11 10 55 38 35 11 6 20 Ç5 0 80 10 0 10 0 Êð ûø ê à Âàðèàíò 1 Ñò îéêà Âàðèàíò 2 46 Ç40 Ç 25 5 45 23 7 14 25 30 10 25 Ç15 60 45 8 30 70 5 20 30 Ç 10 Ç 28 18 85 10 0 Îïîðà âàðèàíò 3 Ñò îéêà Âàðèàíò 4 47 R22 R2 2 Ç30 8 10 10 35 35 8 26 45 14 Ç20 14 28 4 28 4 26 45 18 Ç30 18 Ç 20 45 45 10 5 1 05 Êîðïóñ Âàðèàíò 6 Êîðïóñ Âàðèàíò 5 48 75 60 Ç1 0 R 20 30 20 27 20 7 13 30 15 10 35 Ç1 2 10 Ç3 0 45 8 75 8 16 5 36 R 15 R 10 110 Îïîðà Âàðèàíò 7 Â àðèàíò 8 Ê îðïóñ 49 45 R20 2 î ò â . Ç1 0 Ç 30 Ç2 5 Ç2 0 2 î ò â. Ç1 0 5 Ç1 5 60 90 40 5 40 5 5 30 36 5 R5 70 10 0 Êîðïóñ Âàðèàíò 9 Î ïîðà Â àðèàíò 10 50 30 28 Ç 10 15 10 22 30 15 Ç1 8 Â àðèàíò 10 30 R5 14 10 18 38 30 20 40 R25 18 R20 R7 55 8 Ç3 0 24 38 Ç8 2 îò â . 5 15 78 100 45 7 35 25 6 6 10 5 Êðû øêà Âàðèàíò 11 Î ïîðà Â àðèàíò 12 51 40 Ç2 4 Ç1 5 20 30 8 35 20 30 16 10 Ç1 5 10 2 î ò â .Ç1 0 45 Ç9 40 6 60 30 4 20 R10 75 90 Îïîðà Âàðèàíò 14 Êîðïóñ Âàðèàíò 13 52 20 Ç2 0 Ç8 5 Ç3 0 6 40 10 2 î ò â . Ç1 5 R 20 56 28 18 40 5 28 7 Ç1 5 36 70 70 Îïîðà Âàðèàíò 15 90 Ñòîéêà Âàðèàíò 16 53 30 11 55 35 15 20 7 72 38 10 18 30 22 R 10 27 17 2 î ò â . Ç8 55 8 4 Ç1 2 Ç8 40 30 40 30 Ç1 0 2 îò â 2 î ò â . Ç1 5 75 85 Êîðîáêà Âàðèàíò 18 100 Êîðïóñ Âàðèàíò 17 54 2 î ò â . Ç2 0 Ç3 2 Ç2 2 Ç1 6 Ç6 2 îò â. 12 8 18 36 R30 Ç3 0 5 2 î ò â . Ç1 2 5 8 13 16 30 35 12 45 20 18 20 5 16 R 18 70 95 Êîðïóñ Âàðèàíò 20 60 Îïîðà Âàðèàíò 19 55 ð Ç1 2 Ç3 0 35 20 Ç2 0 35 5 30 5 Ç1 8 13 20 Ç2 0 Ç1 0 60 R20 35 18 5 75 R 15 30 1 00 Êîðîáêà Âàðèàíò 22 Îïîðà Âàðèàíò 21 56 ð Âàðèàíò 21 85 Ç4 5 65 15 45 30 15 13 25 20 40 35 30 17 24 5 Ç1 5 Ç2 4 30 42 1 00 10 1 05 Óïîð Âàðèàíò 23 Êîðîáêà Âàðèàíò 24 57 6 Ç3 0 40 50 10 6 Ç1 5 3 î ò â .Ç1 4 60 Ç10 6 12 Ç4 5 Ç20 R1 5 Ç3 5 2 î ò â .Ç8 6 20 35 40 5 R1 3 30 30 75 90 10 0 Êðûøêà Âàðèàíò 26 Îïîðà Âàðèàíò 25 58 27 8 32 R 30 Âàðèàíò 25 Ç10 2 î ò â . Ç10 Ç40 15 7 30 12 Ç3 0 10 Ç1 5 60 Ç20 40 20 4 4 Ç20 20 2 î ò â .Ç1 0 90 1 00 Ôëàíåö Âàðèàíò 27 Îïîðà Âàðèàíò 28 59 35 30 14 Ç3 0 ПРИЛОЖЕНИЕ Б Вариант 1 Вариант 2 60 Вариант 3 Вариант 4 61 Вариант 5 Вариант 6 62 Вариант 7 Вариант 8 63 Вариант 9 Вариант 10 64 Вариант 11 Вариант 12 65 Вариант 13 Вариант 14 66 Вариант 15 Вариант 16 67 Вариант 17 Вариант 18 68 Вариант 19 Вариант 20 69 Вариант 21 Вариант 22 70 Вариант 23 Вариант 24 71 Вариант 25 Вариант 26 72 Вариант 27 Вариант 28 73 74