Настройка шаблонов сообщений Данная инструкция является
advertisement
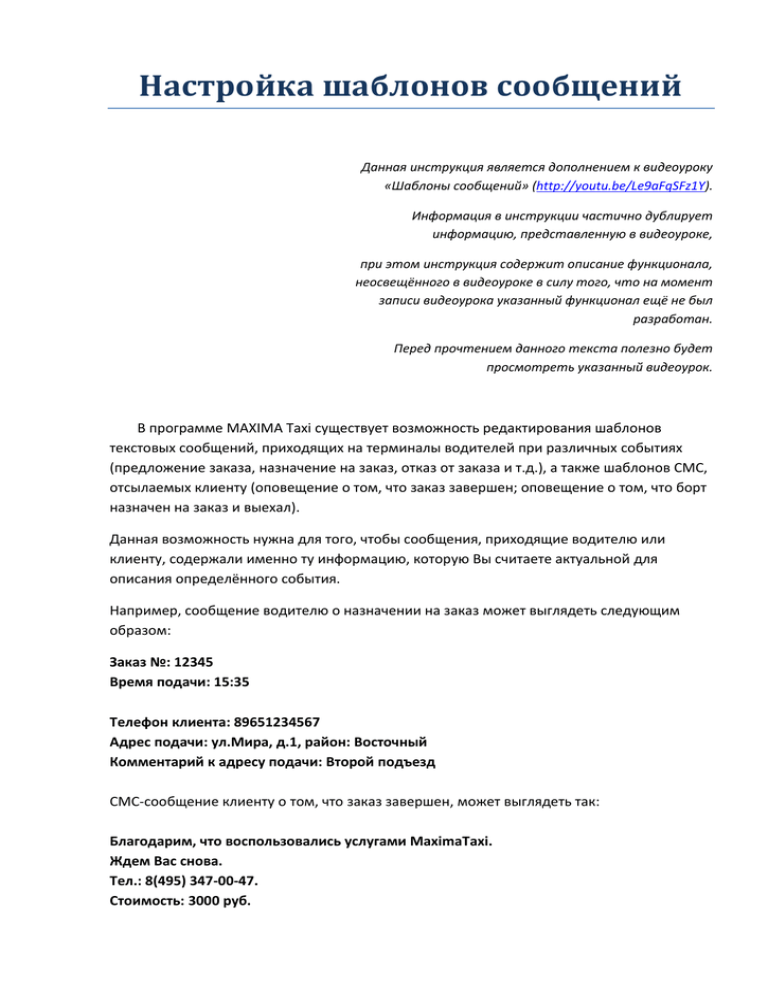
Настройка шаблонов сообщений Данная инструкция является дополнением к видеоуроку «Шаблоны сообщений» (http://youtu.be/Le9aFqSFz1Y). Информация в инструкции частично дублирует информацию, представленную в видеоуроке, при этом инструкция содержит описание функционала, неосвещённого в видеоуроке в силу того, что на момент записи видеоурока указанный функционал ещё не был разработан. Перед прочтением данного текста полезно будет просмотреть указанный видеоурок. В программе MAXIMA Taxi существует возможность редактирования шаблонов текстовых сообщений, приходящих на терминалы водителей при различных событиях (предложение заказа, назначение на заказ, отказ от заказа и т.д.), а также шаблонов СМС, отсылаемых клиенту (оповещение о том, что заказ завершен; оповещение о том, что борт назначен на заказ и выехал). Данная возможность нужна для того, чтобы сообщения, приходящие водителю или клиенту, содержали именно ту информацию, которую Вы считаете актуальной для описания определённого события. Например, сообщение водителю о назначении на заказ может выглядеть следующим образом: Заказ №: 12345 Время подачи: 15:35 Телефон клиента: 89651234567 Адрес подачи: ул.Мира, д.1, район: Восточный Комментарий к адресу подачи: Второй подъезд СМС-сообщение клиенту о том, что заказ завершен, может выглядеть так: Благодарим, что воспользовались услугами MaximaTaxi. Ждем Вас снова. Тел.: 8(495) 347-00-47. Стоимость: 3000 руб. Для редактирования шаблонов необходимо перейти в Настройки => Настройки Организации => Шаблоны. Вкладка «Шаблоны» содержит 3 рабочих окна: 1. Содержит в себе выпадающий список событий, по которым на терминал водителя или телефон клиента приходит тот или иной текст, указанный в шаблоне, и сам редактор текста сообщения. 2. «Справочники» - это типы информации с которыми Вы будете работать. Вы можете выбрать справочник «Заказ» или «Дополнительно» . 3. «Столбцы» - это список элементов выбранного справочника. Здесь Вы можете выбрать интересующий Вас элемент для отображения информации, связанной с ним, в сообщениях, приходящих на терминалы водителей или телефоны клиентов. Элементы данного окна состоят из двух частей: - название справочника - значение: например, ФИО водителя из справочника водителей, позывной борта из справочника бортов, адрес подачи или ФИО клиента из карточки заказа. Основным рабочим окном, в котором производится редактирование шаблона, является окно с текстовым редактором - именно здесь производится настройка шаблона. Как она происходит? Допустим, Вы хотите добавить или удалить ту или иную информацию в сообщении на терминал при назначении водителя на заказ. Начнём с добавления информации. Есть несколько способов добавления выбранного элемента информации в окно текстового редактора: - Двойной щелчок по выбранному элементу в окне 3 (см. изображение на предыдущей странице инструкции) - Кнопка «Добавить» (справа от окна 3) - Набор элемента в окне текстового редактора вручную с клавиатуры. Этот метод использовать не рекомендуется, так как на это требуется значительно больше времени и высока вероятность допустить ошибку при вводе. Элемент всегда заключен в квадратные скобки. Скобки являются признаком того, что на экран терминала будет выведена именно информация по заказу, а текст без квадратных скобок отобразится в сообщении как простой текст. Например, если шаблон будет выглядеть так: Стоимость заказа: [Заказ.Стоимость] руб. у водителя на терминале отобразится Стоимость заказа: 150 руб. где «Стоимость заказа: » и «руб.» - это простой текст, а «150» - это информация из поля «Фактическая стоимость» в карточке заказа в соответствии с элементом [Заказ.Стоимость]. Если убрать квадратные скобки и оставить просто: «Стоимость заказа: Заказ.Стоимость руб.» - водитель на терминале увидит именно этот текст, действительная стоимость заказа не будет ему передана. Для удаления ненужного элемента необходимо выделить все символы элемента, начиная с открывающих квадратных скобок и заканчивая закрывающими, после чего стереть удобным Вам способом, например, клавишами «Backspace» или «Delete», или удалить через выпадающий список действий при нажатии правой кнопкой мыши по выделенному элементу. Таким образом, добавляя, меняя местами, удаляя ненужные элементы, Вы создаёте шаблон сообщения по своему усмотрению. Несколько примеров настройки сообщений: Шаблон сообщений для водителя при назначении на заказ можно, например, сформировать следующим образом: Заказ: [Заказ.ID] Время: [Заказ.ДатаВремяПодачи] Телефон: [Заказ.Телефон] Адрес: [Заказ.АдресПодачи], район: [Заказ.РайонПодачи] Комментарий к адресу подачи: [Заказ.КомментарийКАдресуПодачи] В этом случае водитель на терминале увидит следующее: Шаблон сообщений для водителя при отказе от заказа можно, для примера, сформировать так: [Водитель.Фамилия] [Водитель.Имя], вы отказались от заказа. Ваш рейтинг понижен. На терминале водитель увидит: Текст сообщения может быть абсолютно любым. Вы ограничены лишь вашей фантазией. Например, в СМС-сообщении клиенту о том, что его заказ завершен, можно указать название Вашей организации, номер телефона или web-сайт. Также в смс можно размещать информацию о проводимых акциях, скидках. Рекомендуем использовать СМС-оповещения клиентов. Во-первых, это дополнительный плюс вашей организации, ведь клиенту всегда приятно, когда его информируют. Во-вторых - это позволяет держать деятельность водителя под контролем – при завершении заказа клиент получает смс со стоимостью, и, в случае, если стоимость из сообщения будет отличаться от стоимости, названной водителем, клиент сможет обратиться в диспетчерскую и разобраться в ситуации. Дополнительная информация: Использование условий в шаблонах После записи видеоурока функционал формирования шаблонов был расширен, а именно - добавлена возможность более гибкой настройки шаблона посредством использования определенных условий. То есть, в случае выполнения заданного условия, Вы можете показать водителю, или клиенту, одну информацию, а в случае НЕ выполнения – другую. Перейдем к примеру. Допустим, Вам нужно настроить шаблон таким образом, чтобы в случае присутствия фактической стоимости в карточке заказа водитель на терминале видел эту стоимость, а если стоимость не указана (в соответствующем поле карточки заказа стоит цифра 0) водитель должен увидеть определённый текст. Такой шаблон будет выглядеть следующим образом: Стоимость заказа: ЕСЛИ([Заказ.Стоимость] >= 1?[Заказ.Стоимость]руб.:неизвестна) Как указано на изображении выше, слово ЕСЛИ активирует работу скрипта, который проверяет, попадает ли интересующая нас информация по определенному элементу (из окна "Столбцы") под заданное условие или нет. В круглые скобки «( )» заключено само условие, и то, что мы отобразим в случае его выполнения и невыполнения. Содержание этих скобок можно разделить на две части: «[Заказ.Стоимость] >= 1» и «[Заказ.Стоимость]: неизвестна» Они разделены символом "?" (знаком вопроса). Текст, указанный ДО знака вопроса – является условием. Условие «[Заказ.Стоимость] >= 1» означает, что значение из поля «Фактическая стоимость» в карточке заказа (в соответствии с элементом [Заказ.Стоимость]) будет сравниваться с цифрой «1». Если значение окажется больше или равно 1, условие будет выполнено и на терминале будет отображено все то, что находится до слова «ЕСЛИ» и между знаком вопроса "?" и двоеточием «:», то есть, числовое значение из поля «Фактическая стоимость» в карточке заказа и текст «руб.». Например: Стоимость заказа: 3000 руб. Если значение окажется меньше 1, то есть, равно 0, условие НЕ будет выполнено и на терминале будет отображено всё то, что находится до слова «ЕСЛИ» и между двоеточием «:» и круглой скобкой «)», то есть, текст «неизвестна», так как он не является элементом и не заключен в квадратные скобки. Это будет выглядеть так: Стоимость заказа: неизвестна При задании условия сравнения значения справочника с цифрами могут быть использованы знаки > - больше < - меньше >= - больше или равно <= - меньше или равно = - равно <> - не равно При этом условие может быть задано не только для цифровых значений, но и для текстовых. Например, текст шаблона СМС-уведомления клиента о завершении заказа может выглядеть следующим образом: ЕСЛИ([Заказ.Тариф] = Новогодний ? Поздравляем Вас с Новым Годом! Спасибо, что воспользовались нашим Такси. : Спасибо, что воспользовались нашим Такси.) В приведенном примере текстовое значение из поля тариф в карточке заказа будет сравниваться с текстом «Новогодний». Если у Вас существует тариф «Новогодний» и он выбран в карточке заказа в поле «Тариф» - условие [Заказ.Тариф] = Новогодний будет выполнено и при завершении заказа с этим тарифом клиенту придет СМС-уведомление с текстом: Поздравляем Вас с Новым Годом! Спасибо, что воспользовались нашим Такси. Если же в карточке заказа будет выбран любой другой тариф, условие не будет выполнено, так как текстовое значение из поля «Тариф» карточки заказа не будет равно тексту «Новогодний». При завершении заказа клиент получит СМС-уведомление с текстом: Спасибо, что воспользовались нашим Такси. Сравнение с пустым значением также является возможным. Такой текст шаблона сработает: ЕСЛИ([Заказ.Организация] = ?:Безналичный заказ) В данном случае, если в заказе указано наименование организации, от лица которой заказ оформлен, водитель будет проинформирован, что этот заказ является безналичным. Если же Организация не указана на водительский терминал просто не будет ничего выведено. Так же шаблон ЕСЛИ([Заказ.Организация] = ?:Безналичный заказ) можно составить наоборот с помощью знака <>, который является противоположностью знака =. Например: ЕСЛИ([Заказ.Организация] <> ? Безналичный заказ:) Для задания условия сравнения текстовой информации могут быть использованы только следующие знаки: = - равно <> - не равно Использование вложенных условий И, наконец, в шаблонах можно использовать вложенные условия. То есть одно условие может содержать в себе дополнительные условия. При выполнении одного условия, будет не просто выводиться информация, а будет проводиться проверка следующего условия, и только потом будет выведен результат. Например, шаблон СМС-уведомление клиента о завершении заказа с вложенным условием можно настроить подобным образом: Стоимость заказа: ЕСЛИ([Заказ.Стоимость] >= 1?ЕСЛИ([Заказ.Стоимость] <= 1000?[Заказ.Стоимость]руб.:[Заказ.Стоимость]руб. Обратитесь, пожалуйста, в диспетчерскую для получения скидочной карты используя код [Заказ.ID].):бесплатно.) Скрипт из данного шаблона будет проверять стоимость из карточки заказа. Если стоимость будет меньше цифры 1, клиенту придет сообщение: Стоимость заказа: бесплатно. Если стоимость будет больше или равна 1, или меньше или равна 1000, например, 700 рублей, сообщение будет содержать в себе следующий текст: Стоимость заказа: 700руб. Если стоимость заказа будет больше 1000, например, 1500 рублей, клиент в СМС увидит: Стоимость заказа: 1500руб. Обратитесь, пожалуйста, в диспетчерскую для получения скидочной карты используя код 43008.