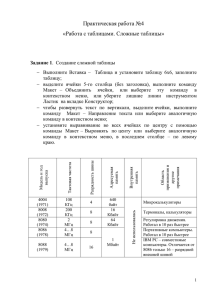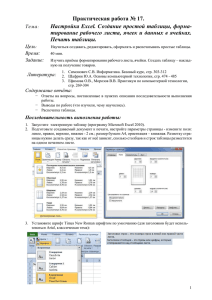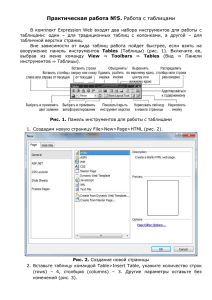Задания по теме: «Форматирование текста»
advertisement
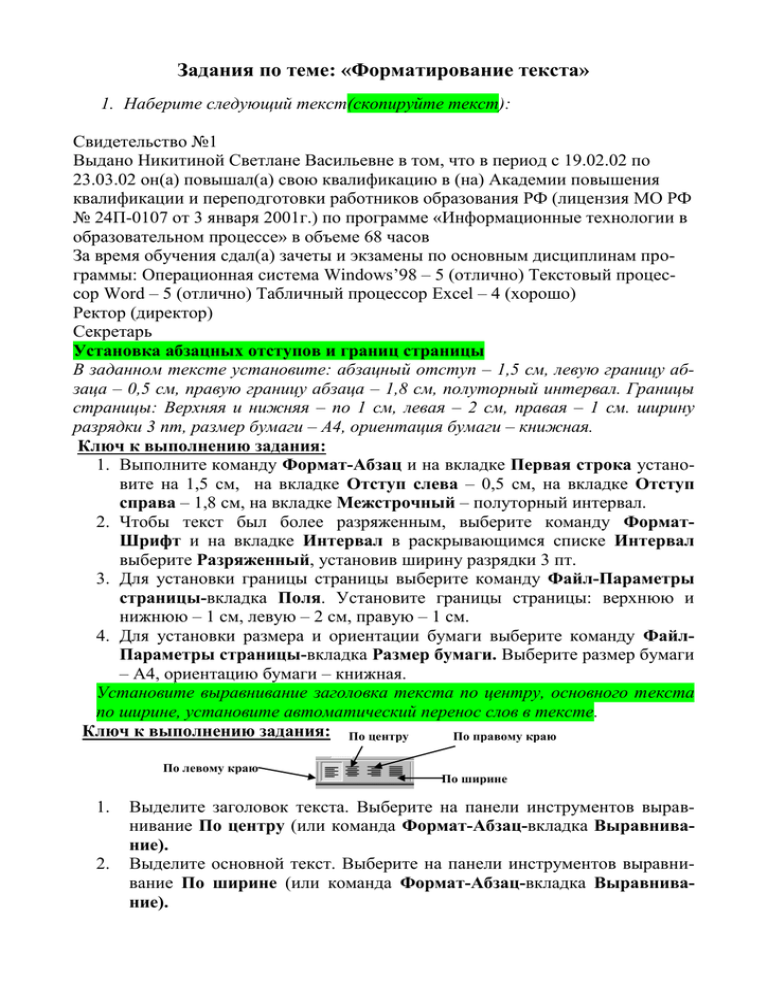
Задания по теме: «Форматирование текста» 1. Наберите следующий текст(скопируйте текст): Свидетельство №1 Выдано Никитиной Светлане Васильевне в том, что в период с 19.02.02 по 23.03.02 он(а) повышал(а) свою квалификацию в (на) Академии повышения квалификации и переподготовки работников образования РФ (лицензия МО РФ № 24П-0107 от 3 января 2001г.) по программе «Информационные технологии в образовательном процессе» в объеме 68 часов За время обучения сдал(а) зачеты и экзамены по основным дисциплинам программы: Операционная система Windows’98 – 5 (отлично) Текстовый процессор Word – 5 (отлично) Табличный процессор Excel – 4 (хорошо) Ректор (директор) Секретарь Установка абзацных отступов и границ страницы В заданном тексте установите: абзацный отступ – 1,5 см, левую границу абзаца – 0,5 см, правую границу абзаца – 1,8 см, полуторный интервал. Границы страницы: Верхняя и нижняя – по 1 см, левая – 2 см, правая – 1 см. ширину разрядки 3 пт, размер бумаги – А4, ориентация бумаги – книжная. Ключ к выполнению задания: 1. Выполните команду Формат-Абзац и на вкладке Первая строка установите на 1,5 см, на вкладке Отступ слева – 0,5 см, на вкладке Отступ справа – 1,8 см, на вкладке Межстрочный – полуторный интервал. 2. Чтобы текст был более разряженным, выберите команду ФорматШрифт и на вкладке Интервал в раскрывающимся списке Интервал выберите Разряженный, установив ширину разрядки 3 пт. 3. Для установки границы страницы выберите команду Файл-Параметры страницы-вкладка Поля. Установите границы страницы: верхнюю и нижнюю – 1 см, левую – 2 см, правую – 1 см. 4. Для установки размера и ориентации бумаги выберите команду ФайлПараметры страницы-вкладка Размер бумаги. Выберите размер бумаги – А4, ориентацию бумаги – книжная. Установите выравнивание заголовка текста по центру, основного текста по ширине, установите автоматический перенос слов в тексте. Ключ к выполнению задания: По центру По правому краю По левому краю 1. 2. По ширине Выделите заголовок текста. Выберите на панели инструментов выравнивание По центру (или команда Формат-Абзац-вкладка Выравнивание). Выделите основной текст. Выберите на панели инструментов выравнивание По ширине (или команда Формат-Абзац-вкладка Выравнивание). Чтобы установить автоматический перенос слов в тексте, выполните команду Сервис-Язык-Расстановка переносов, щелкните на вкладке Автоматическая расстановка переносов. Работа со шрифтами Установите шрифт Arial Black, размер 16 заголовка текста, шрифт Monotype Corsiva, размер 14 – основного документа, в основном документе фамилию, имя, отчество – шрифт полужирный, подчеркивание, размер 16 Ключ к выполнению задания: Размер 3. Шрифт Начертание 1. Выделите заголовок текста. На панели инструментов выберите шрифт Arial Black (или выполните команду Формат-Шрифт-вкладка Шрифт), установите на панели инструментов размер – 16 (или Формат-Шрифтвкладка Размер). Аналогично установите шрифт и размер шрифта для основного текста. 2. Выделите фамилию, имя, отчество. На панели инструментов выберите Полужирный и Подчеркнутый (или Формат-Шрифт-Начертание) Списки Промаркируйте перечень зачетов и экзаменов. Измените тип списка. Ключ к выполнению задания: 1. Переместите название каждого экзамена в начало строки, выделите абзацы, к которым необходимо добавить маркеры (номера) и на панели инструментов нажмите кнопку Маркеры (Нумерация) 2. или выполните команду Формат-Список-Маркированный (Номерованный, Многоуровневый). 3. Выделите абзацы, у которых необходимо изменить тип списка. Выполните команду Формат-Список-Изменить. Создание таблиц Создайте в вашем документе следующую таблицу: № Наименование Расходы Ответственный за исполнение По плану По факту 1. Бумага 100 р. 120 р. Иванов И.П. 2. Канцелярские 247 р. 235 р. Сидоров Н.В. товары 3. Технический 456 р. 477 р. Метелкин М.А. инвентарь Всего 803,00р. 832,00р. Просуммируйте в таблице расходы по плану и по факту. Ключ к выполнению задания: 1. Выберите в меню Таблица команду Добавить-Таблица (или нажать кнопку Добавить таблицу и выделить мышью нужное число строк и столбцов). Введите размеры таблицы: число столбцов – 5, число строк – 6. 2. Чтобы объединить или разбить ячейки надо: выделить объединяемые ячейки (подвести курсор мыши к левому краю ячейки и выполнить щелчок левой клавишей мыши или выполнить команду Таблица-Выделить-ячейку, строку, столбец); выбрать в меню Таблица команду Объединить ячейки или Разбить ячейки; задать число столбцов и строк, на которые требуется разбить каждую из выделенных ячеек. 3. Введите текст в ячейки таблицы, перемещаясь по ячейкам таблицы, с помощью клавиши Tab, клавиш управления курсором (стрелками) или мышью (указать позицию и щелкнуть). Выполните выравнивание текста По центру и установите разрежение ячейки «Расходы» - 5пт. 4. Чтобы просуммировать расходы надо: установить курсор в нужную ячейку и выбрать на панели инструментов значок Автосумма. 5. Для вставки строки, столбца или ячейки в таблицу нужно: установить курсор в той строке (столбце, ячейке), по отношению к которой будут выполняться дальнейшие действия; выбрать в меню Таблица команду Добавить, а затем нажмите соответствующую кнопку; при вставке ячейки в появившемся окне надо уточнить направление сдвига других ячеек (вправо, вниз) или вставки целого ряда или столбца; во время набора текста нажатие клавиши Tab в последней ячейке последней строки приведет к автоматической вставке новой строки. 6. Чтобы удалить столбец (строку, ячейку) надо: выделить удаляемые столбцы (строки, ячейки); выбрать в меню Таблица команду Удалить столбцы строки, ячейки. 7. Для оформления таблицы можно воспользоваться панелью инструментов Границы таблицы или командой Формат-Границы и заливка 8. Дополнительные возможности по оформлению таблиц: обтекание таблицы текстом, горизонтальное выравнивание таблицы относительно полей документа, предоставляются командой Таблица-Свойства таблицы. 9. Для быстрого оформления таблицы удобно использовать кнопку Автоили команду Таблица-Автоформат формат Вставка диаграммы в документ Вставьте столбчатую диаграмму в документ, используя следующие данные: № Ф.И. ученика Предметы химия физика биология 1. Иванов А. 3 4 4 2. Петров Е. 5 5 4 3. Сидоров К. 4 3 3 Ключ к выполнению задания: 1. 2. 3. Создание диаграммы производится командой Вставка-РисунокДиаграмма. Если данные выделены то диаграмма строится по ним. При изменении данных диаграмма обновляется автоматически. Чтобы изменить тип и параметры диаграммы, щелкните на области диаграммы правой кнопкой мыши и выберите в меню Объект диаграмма-Изменить Легенда содержит названия рядов и соответствующие им образцы маркеров данных Категории, по которым распределяются данные Изменение Типа диаграммы (круговая, линейная и т.д.) Изменение Параметров диаграммы (название диаграммы, осей и т.д.) Пример выполненной диаграммы: успеваемость учащихся 10 а класса 5 4 оценки 3 Иванов А. 2 Петров Е. 1 Сидоров К. 0 химия физика биология Чтобы вписать название диаграммы, название осей надо: ЛКМ 2 раза по полю диаграммы ( диаграмма выделится), ПКМ по полю, появится окно, в котором Вставьте рисунок