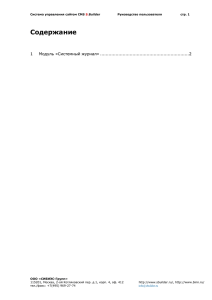Библиотека изображений
advertisement

Система управления сайтом CMS S.Builder Руководство пользователя стр. 1 Содержание 1 Модуль «Библиотека изображений»...................................................... 2 1.1 Добавление изображения ............................................................... 3 1.2 Редактирование изображения ....................................................... 10 1.3 Добавление нескольких изображений ............................................ 11 1.4 Копирование изображений ............................................................ 12 1.5 Создание ссылки на изображение ................................................. 13 1.6 Перемещение изображений ........................................................... 14 1.7 Удаление изображений ................................................................. 15 1.8 Обновление списка изображений .................................................. 17 1.9 Просмотр/редактирование комментариев к изображению................ 17 1.10 Поиск и сортировка изображений в списке .................................. 20 ООО «СИБИЭС-Групп» 115201, Москва, 2-ой Котляковский пер. д.1, корп. 4, оф. 412 тел./факс: +7(495) 969-27-74 http://www.sbuilder.ru/, http://www.binn.ru/ info@sbuilder.ru Система управления сайтом CMS S.Builder Руководство пользователя стр. 2 1 Модуль «Библиотека изображений» Модуль «Библиотека изображений» в составе ПО Системы S.Builder представляет собой галерею с типовым набором функций веб-фотоальбома загрузка изображений, добавление к ним описаний, создание уменьшенных копий изображений для предварительного просмотра (preview), размещение в галерее удобных кнопок навигации. Количество галерей на сайте не ограничено, как и возможности по их оформлению (информацию о настройке дизайна Библиотеки изображений см. в соответствующем документе). Для того чтобы войти в модуль «Библиотека изображений» выберите в Mеню пользователя команду Информационное наполнение -> Библиотека изображений: После загрузки модуля окно пользователя будет выглядеть следующим образом: ООО «СИБИЭС-Групп» 115201, Москва, 2-ой Котляковский пер. д.1, корп. 4, оф. 412 тел./факс: +7(495) 969-27-74 http://www.sbuilder.ru/, http://www.binn.ru/ info@sbuilder.ru Система управления сайтом CMS S.Builder Руководство пользователя стр. 3 В правой части окна будет расположена панель разделов, в которых будут размещаться изображения (каждый раздел – это отдельная галерея изображений). Число в квадратных скобках справа от наименования раздела (например, [2]) указывает на количество изображений в разделе. Описание работы с разделами (добавление нового раздела, копирование разделов, их перемещение, удаление и др.) см. в документе «Стандартные операции с разделами». Левая часть окна – рабочая область, в которой отображается список изображений в выбранном разделе. Если раздел пока еще не содержит изображений, в рабочей области будет отображаться сообщение: 1.1 Добавление изображения Чтобы добавить изображение, выберите раздел на панели разделов, затем щелкните правой кнопкой мыши в любом месте рабочей области окна. В контекстном меню выберите команду Добавить изображение: Чтобы добавить изображение в пустой раздел также можно нажать на ссылку Добавить изображение в сообщении: ООО «СИБИЭС-Групп» 115201, Москва, 2-ой Котляковский пер. д.1, корп. 4, оф. 412 тел./факс: +7(495) 969-27-74 http://www.sbuilder.ru/, http://www.binn.ru/ info@sbuilder.ru Система управления сайтом CMS S.Builder Руководство пользователя стр. 4 Откроется диалоговое окно Библиотека изображений: ООО «СИБИЭС-Групп» 115201, Москва, 2-ой Котляковский пер. д.1, корп. 4, оф. 412 тел./факс: +7(495) 969-27-74 http://www.sbuilder.ru/, http://www.binn.ru/ info@sbuilder.ru Система управления сайтом CMS S.Builder Руководство пользователя стр. 5 На закладке «Основные» введите в поле Название изображения наименование добавляемого изображения, в поле Описание – текстовое пояснение к изображению. При желании выделить в описании использованные теги цветом нажмите на кнопку . Кнопка сменится на , при помощи которой можно структурировать имеющийся HTML-код. Это означает, что для удобства восприятия кода слева от вложенных тегов добавятся пробелы, а теги будут выделены цветом. Например, следующий код <div> <span>test</span> </div> преобразуется в <div> <span>test</span> </div> Кнопка предназначена для развертывания текстового поля на все диалоговое окно Редактирование / Добавление шаблона. Чтобы свернуть текстовое поле в начальное состояние, воспользуйтесь кнопкой . Вы можете воспользоваться для удобства редактирования текста визуальным редактором, встроенным в Систему, нажав на кнопку : Описание функциональности визуального редактора см. в разделе «Визуальный редактор». ООО «СИБИЭС-Групп» 115201, Москва, 2-ой Котляковский пер. д.1, корп. 4, оф. 412 тел./факс: +7(495) 969-27-74 http://www.sbuilder.ru/, http://www.binn.ru/ info@sbuilder.ru Система управления сайтом CMS S.Builder Руководство пользователя стр. 6 Дата добавления изображения генерируется автоматически, но если ее необходимо изменить, воспользуйтесь встроенным календарем: В поле Псевдостатический адрес (ЧПУ) введите удобный для восприятия человеком (а также поисковыми системами) веб-адрес добавляемого изображения. Если псевдостатический адрес не был указан пользователем, то он будет сформирован автоматически из названия изображения. Псевдостатический адрес может состоять из цифр, букв латинского алфавита, дефиса. Вместо пробелов используйте знак подчеркивания. Введите ключевые слова, характеризующие изображение, в поле Тематические теги (слова или словосочетания через запятую). Тематические теги будут использованы для составления облака тегов на сайте. Поле Порядковый номер служит для ручной сортировки изображений в списке при выводе их на сайте. По умолчанию изображения при выводе на сайте сортируются по заголовкам в алфавитном порядке. При заданном порядковом номере для изображений сортировка может производиться вначале по номеру, а потом по алфавиту (для изображений с совпадающими порядковыми номерами). Далее, в поле Статус публикации выберите из выпадающего списка предполагаемый после сохранения статус публикации изображения на сайте: Поле Статус публикации будет присутствовать в диалоговом окне только в случае, если модуль «Цепочки публикаций» есть в ООО «СИБИЭС-Групп» 115201, Москва, 2-ой Котляковский пер. д.1, корп. 4, оф. 412 тел./факс: +7(495) 969-27-74 http://www.sbuilder.ru/, http://www.binn.ru/ info@sbuilder.ru Система управления сайтом CMS S.Builder Руководство пользователя стр. 7 приобретенном Вами лицензионном ключе Системы. Если Вы хотите ограничить время публикации изображения на сайте, укажите интервал времени «с» и «по» в поле Публиковать в период, воспользовавшись встроенным календарем. При необходимости добавьте комментарий о статусе публикации в соответствующее поле, а также установите флажки слева от имен тех пользователей Системы, которых следует уведомить о создании/смене статуса публикации изображения. Подробнее о статусах публикаций и работе с ними см. в разделе «Цепочки публикаций». Перейдите на закладку «Изображения»: В поле Большое изображение выберите установкой радиокнопки способ загрузки изображения – с компьютера пользователя или с сервера. Если будет выбран способ загрузки «Загрузить с компьютера пользователя», то будет доступна кнопка Выберите файл, используя которую стандартным для используемого браузера методом укажите файл изображения. При выборе способа загрузки «Выбрать с сервера» нажмите на кнопку , затем в открывшемся окне Управление файловой структурой сайта выберите ООО «СИБИЭС-Групп» 115201, Москва, 2-ой Котляковский пер. д.1, корп. 4, оф. 412 тел./факс: +7(495) 969-27-74 http://www.sbuilder.ru/, http://www.binn.ru/ info@sbuilder.ru Система управления сайтом CMS S.Builder Руководство пользователя стр. 8 папку, в которой содержится искомый файл, щелкните по наименованию файла и нажмите на кнопку Выбрать: ООО «СИБИЭС-Групп» 115201, Москва, 2-ой Котляковский пер. д.1, корп. 4, оф. 412 тел./факс: +7(495) 969-27-74 http://www.sbuilder.ru/, http://www.binn.ru/ info@sbuilder.ru Система управления сайтом CMS S.Builder Руководство пользователя стр. 9 В полях Среднее изображение и Маленькое изображение аналогично вышеописанному можно загрузить изображения с сервера или с компьютера пользователя. Чтобы не загружать изображений среднего и маленького размеров дополнительно, есть возможность сгенерировать их из большого изображения. Для этого установите радиокнопку в поле Генерировать с большого и укажите точные размеры изображения в пикселях в полях Высота и Ширина. Если какое-то из изображений меньшего размера публиковать на сайте не предполагается, установите радиокнопку в поле Отсутствует. При загрузке новых среднего и/или маленького изображений можно автоматически удалить загруженные ранее, установив флажки в соответствующие поля Удалить старое изображение. Существует возможность настроить со стороны сайта систему голосования пользователей за изображение, т.е. посетители сайта смогут оценивать загруженные изображения. Перейдите на закладку «Рейтинг»: В поле Кол-во голосов будет выводиться количество проголосовавших пользователей сайта, а в поле Рейтинг (Сумма баллов / Кол-во голосов) – соответственно вычисленный рейтинг изображения. При необходимости, используя стрелки , Вы можете изменить сумму баллов, полученных этим изображением при голосовании на сайте. По завершении процедуры добавления изображения нажмите на кнопку Сохранить. Диалоговое окно закроется, изображение будет сохранено и отобразится в списке изображений текущего раздела. Если была выбран статус «Опубликовано на сайте», то изображение будет опубликовано. В списке ООО «СИБИЭС-Групп» 115201, Москва, 2-ой Котляковский пер. д.1, корп. 4, оф. 412 тел./факс: +7(495) 969-27-74 http://www.sbuilder.ru/, http://www.binn.ru/ info@sbuilder.ru Система управления сайтом CMS S.Builder Руководство пользователя стр. 10 изображений текущего раздела информация о добавленном изображении будет выглядеть следующим образом: Щелчок по ссылкам Большое изображение, Среднее изображение и Маленькое изображение инициирует открытие новых окон, в которых будут представлены загруженные (или сгенерированные из большого) изображения. 1.2 Редактирование изображения Чтобы изменить изображение и/или его свойства щелкните по его наименованию левой кнопкой мыши или нажмите на название изображения правой кнопкой мыши и в открывшемся контекстном меню выберите команду Редактировать элемент: ООО «СИБИЭС-Групп» 115201, Москва, 2-ой Котляковский пер. д.1, корп. 4, оф. 412 тел./факс: +7(495) 969-27-74 http://www.sbuilder.ru/, http://www.binn.ru/ info@sbuilder.ru Система управления сайтом CMS S.Builder Руководство пользователя стр. 11 Откроется диалоговое окно Библиотека изображений (описание см. в предыдущем пункте настоящего документа). После внесения необходимых изменений нажмите на кнопку Сохранить. 1.3 Добавление нескольких изображений Чтобы добавить на сайт несколько изображений (до 3х) с общим названием и описанием, выберите раздел на панели разделов, затем щелкните правой кнопкой мыши в любом месте рабочей области окна. В контекстном меню выберите команду Добавить несколько изображений: Откроется диалоговое окно Библиотека изображений: ООО «СИБИЭС-Групп» 115201, Москва, 2-ой Котляковский пер. д.1, корп. 4, оф. 412 тел./факс: +7(495) 969-27-74 http://www.sbuilder.ru/, http://www.binn.ru/ info@sbuilder.ru Система управления сайтом CMS S.Builder Руководство пользователя стр. 12 Заполните поля аналогично тому, как это описано в п. «Добавление изображения» настоящего документа. Перейдите на закладку «Изображение 1 (2 или 3)»: Загрузите изображения и укажите для них необходимые параметры аналогично тому, как это описано в п. «Добавление изображения» настоящего документа. 1.4 Копирование изображений Чтобы создать копию изображения, щелкните по его наименованию правой кнопкой мыши. В открывшемся контекстном меню выберите команду Копировать изображение: ООО «СИБИЭС-Групп» 115201, Москва, 2-ой Котляковский пер. д.1, корп. 4, оф. 412 тел./факс: +7(495) 969-27-74 http://www.sbuilder.ru/, http://www.binn.ru/ info@sbuilder.ru Система управления сайтом CMS S.Builder Руководство пользователя стр. 13 Далее на Панели разделов щелкните правой кнопкой мыши по наименованию раздела, в который будет помещена копия изображения. В области отображения списка изображений вызовите контекстное меню и выберите команду Вставить изображение: Чтобы выбрать для копирования несколько изображений из списка, щелкайте по их наименованиям, удерживая нажатой клавишу Ctrl. Чтобы скопировать все изображения в текущем разделе, щелкните правой кнопкой мыши в любом месте области отображения списка изображений. В контекстном меню выберите команду Выделить всё. Затем выполните команду Копировать изображение и после выбора раздела, в который будут помещены копии изображений, – команду Вставить изображение. 1.5 Создание ссылки на изображение Есть возможность поместить изображение в несколько разделов, не копируя, а посредством помещения ссылки на изображение во второй (и последующие) разделы. Чтобы создать ссылку на изображение, щелкните правой кнопкой мыши по его наименованию. В контекстном меню выберите команду Копировать изображение: Перейдите в раздел, в который требуется поместить ссылку на изображение. Вызовите контекстное меню в поле списка изображений и выберите команду Вставить ссылки на элементы: ООО «СИБИЭС-Групп» 115201, Москва, 2-ой Котляковский пер. д.1, корп. 4, оф. 412 тел./факс: +7(495) 969-27-74 http://www.sbuilder.ru/, http://www.binn.ru/ info@sbuilder.ru Система управления сайтом CMS S.Builder Руководство пользователя стр. 14 Чтобы выбрать несколько изображений из списка, щелкайте по их наименованиям, удерживая нажатой клавишу Ctrl. Чтобы выбрать все изображения из списка, в контекстном меню выберите команду Выделить всё. Ссылка на изображение будет отмечена в поле с краткой информацией в нижнем левом углу знаком-ссылкой . 1.6 Перемещение изображений Чтобы переместить изображение, щелкните по его наименованию правой кнопкой мыши. В открывшемся контекстном меню выберите команду Вырезать изображение: Далее на Панели разделов щелкните правой кнопкой мыши по наименованию раздела, в который будет перемещено изображение. В области отображения списка изображений вызовите контекстное меню и выберите команду Вставить изображение: Чтобы выбрать для перемещения несколько изображений из списка, щелкайте по их наименованиям, удерживая нажатой клавишу Ctrl. ООО «СИБИЭС-Групп» 115201, Москва, 2-ой Котляковский пер. д.1, корп. 4, оф. 412 тел./факс: +7(495) 969-27-74 http://www.sbuilder.ru/, http://www.binn.ru/ info@sbuilder.ru Система управления сайтом CMS S.Builder Руководство пользователя стр. 15 Чтобы переместить все изображения из текущего раздела в другой щелкните правой кнопкой мыши в любом месте области отображения списка изображений. В контекстном меню выберите команду Выделить все. Затем выполните команду Вырезать изображение и после выбора раздела, в который будут перемещены изображения – команду Вставить изображение. 1.7 Удаление изображений Для удаления изображения щелкните по его наименованию правой кнопкой мыши и в контекстном меню выберите команду Удалить: Появится запрос на подтверждение намерения: Для того чтобы продолжить, нажмите на кнопку ОК, при отказе от намерения удалить изображение – на кнопку Отмена. Чтобы выбрать для удаления несколько изображений из списка, щелкайте по их наименованиям, удерживая нажатой клавишу Ctrl. Чтобы удалить в текущем разделе сразу все изображения, щелкните правой кнопкой мыши в любом месте области отображения списка изображений. В контекстном меню выберите команду Выделить все. После этого еще раз щелкните правой кнопкой мыши в любом месте области отображения списка изображений и в контекстном меню выберите команду Удалить. Подтвердите намерение удалить изображения, нажав на кнопку ОК. Удалены будут записи об изображениях, но файлы-изображения на сервере будут сохранены. ООО «СИБИЭС-Групп» 115201, Москва, 2-ой Котляковский пер. д.1, корп. 4, оф. 412 тел./факс: +7(495) 969-27-74 http://www.sbuilder.ru/, http://www.binn.ru/ info@sbuilder.ru Система управления сайтом CMS S.Builder Руководство пользователя стр. 16 Если необходимо удалить как запись об изображении, так и загруженный на сервер соответствующий файл, щелкните по наименованию изображения правой кнопкой мыши и в контекстном меню выберите команду Удалить вместе с файлами: Ц Будьте внимательны при удалении вместе с файлами, так как изображения и файлы будут удалены тотчас же после выбора команды. Будут также удалены и созданные ранее ссылки на изображение. Если ранее были созданы копии удаленного вместе с файлами изображения, то в краткой информации о копии изображения будет отмечено «Файл не найден»: Чтобы удалить изображения, загруженные на сервер, но не использующиеся на сайте (сайтах), щелкните правой кнопкой мыши в области отображения списка изображений и в контекстном меню выберите команду Удалить не использующиеся изображения: Появится уведомление о выполнении команды и о количестве удаленных изображений: ООО «СИБИЭС-Групп» 115201, Москва, 2-ой Котляковский пер. д.1, корп. 4, оф. 412 тел./факс: +7(495) 969-27-74 http://www.sbuilder.ru/, http://www.binn.ru/ info@sbuilder.ru Система управления сайтом CMS S.Builder Руководство пользователя стр. 17 1.8 Обновление списка изображений Для того чтобы увидеть изображения, добавленные другими пользователями, необходимо обновить список изображений в рабочем поле окна. Для этого щелкните правой кнопкой мыши в любом месте области отображения списка изображений, в появившемся контекстном меню выберите команду Обновить: 1.9 Просмотр/редактирование комментариев к изображению Для просмотра комментариев, оставленных пользователями сайта по поводу изображения, вызовите контекстное меню нажатием правой кнопки по наименованию изображения и выберите команду Показать комментарии: Комментарии, если они есть, будут показаны в открывшемся новом окне Библиотека изображений: [наименование изображения]: Чтобы отменить публикацию комментария на сайте, снимите флажок в поле слева от заголовка комментария. ООО «СИБИЭС-Групп» 115201, Москва, 2-ой Котляковский пер. д.1, корп. 4, оф. 412 тел./факс: +7(495) 969-27-74 http://www.sbuilder.ru/, http://www.binn.ru/ info@sbuilder.ru Система управления сайтом CMS S.Builder Руководство пользователя Для ответа на комментарий нажмите на кнопку стр. 18 . Откроется окно Редактирование комментария, содержащее текст исходного комментария в поле Текст: Заполните поля Тема и Текст на закладке «Основные». Чтобы сразу же опубликовать комментарий на сайте, установите флажок в поле Публиковать на сайте. Перейдите на закладку «Дополнительно»: ООО «СИБИЭС-Групп» 115201, Москва, 2-ой Котляковский пер. д.1, корп. 4, оф. 412 тел./факс: +7(495) 969-27-74 http://www.sbuilder.ru/, http://www.binn.ru/ info@sbuilder.ru Система управления сайтом CMS S.Builder Руководство пользователя стр. 19 Введите и/или отредактируйте данные об авторе комментария. В поле Дата добавления автоматически будет проставлены текущие дата и время. Для изменения даты и времени воспользуйтесь встроенным календарем, нажав на кнопку . Чтобы прикрепить к комментарию файл, например, изображение, справа от поля Прикрепленный файл: нажмите на кнопку , затем в открывшемся окне Управление файловой структурой сайта выберите папку, в которой содержится искомый файл, щелкните по наименованию файла и нажмите на кнопку Выбрать. При необходимости введите название прикрепленного файла в поле Оригинальное имя файла. Для завершения добавления комментария на сайт нажмите на кнопку Добавить. Чтобы редактировать комментарий нажмите на кнопку . Откроется окно Редактирование комментария, описанное выше. Для удаления комментария нажмите на кнопку . Появится запрос на подтверждение намерения: Внимание! При удалении автоматически будут удалены все комментарии-ответы на выбранный комментарий. Чаще всего комментарии к изображениям оставляют пользователи сайта через специальную форму обратной связи, но существует также возможность добавлять комментарии и непосредственно через модуль «Библиотека изображений». Для добавления нового комментария нажмите на кнопку Добавить в окне Библиотека изображений: [наименование изображения]. Откроется окно Редактирование комментария, работа с которым описана выше. ООО «СИБИЭС-Групп» 115201, Москва, 2-ой Котляковский пер. д.1, корп. 4, оф. 412 тел./факс: +7(495) 969-27-74 http://www.sbuilder.ru/, http://www.binn.ru/ info@sbuilder.ru Система управления сайтом CMS S.Builder Руководство пользователя стр. 20 1.10 Поиск и сортировка изображений в списке При просмотре списка изображений в выбранном разделе может возникнуть ситуация, требующая сортировки записей по какому-либо признаку. Чтобы отсортировать записи в списке, например, по заголовку, выберите команду Сортировать по Заголовку в контекстном меню, вызванном в поле отображения списка изображений: Аналогично можно сортировать записи по идентификатору, дате, по статусу публикации, по индексу сортировки (порядковому номеру), по дате начала публикации, по дате окончания публикации. Чтобы на экране остались только изображения, соответствующие строго определенным условиям, нажмите на кнопку в верхней части окна. Заполните поля фильтра условиями, по которым требуется отсортировать изображения: В строковом поле Название изображения поиск осуществляется также и по вхождению подстроки. Нажмите на кнопку Применить. ООО «СИБИЭС-Групп» 115201, Москва, 2-ой Котляковский пер. д.1, корп. 4, оф. 412 тел./факс: +7(495) 969-27-74 http://www.sbuilder.ru/, http://www.binn.ru/ info@sbuilder.ru