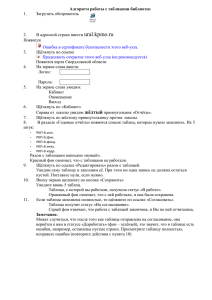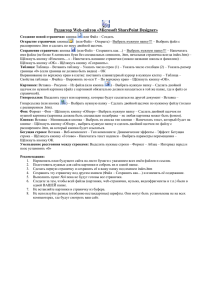PhotoShop 7
advertisement
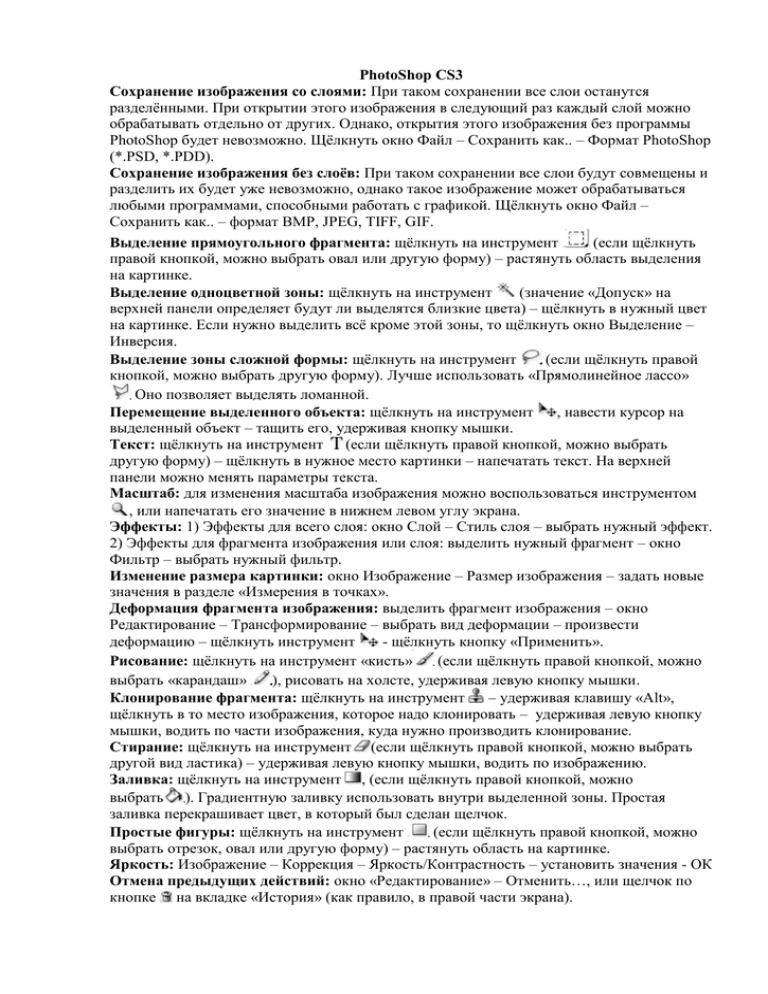
PhotoShop CS3 Сохранение изображения со слоями: При таком сохранении все слои останутся разделёнными. При открытии этого изображения в следующий раз каждый слой можно обрабатывать отдельно от других. Однако, открытия этого изображения без программы PhotoShop будет невозможно. Щёлкнуть окно Файл – Сохранить как.. – Формат PhotoShop (*.PSD, *.PDD). Сохранение изображения без слоёв: При таком сохранении все слои будут совмещены и разделить их будет уже невозможно, однако такое изображение может обрабатываться любыми программами, способными работать с графикой. Щёлкнуть окно Файл – Сохранить как.. – формат BMP, JPEG, TIFF, GIF. Выделение прямоугольного фрагмента: щёлкнуть на инструмент (если щёлкнуть правой кнопкой, можно выбрать овал или другую форму) – растянуть область выделения на картинке. Выделение одноцветной зоны: щёлкнуть на инструмент (значение «Допуск» на верхней панели определяет будут ли выделятся близкие цвета) – щёлкнуть в нужный цвет на картинке. Если нужно выделить всё кроме этой зоны, то щёлкнуть окно Выделение – Инверсия. Выделение зоны сложной формы: щёлкнуть на инструмент (если щёлкнуть правой кнопкой, можно выбрать другую форму). Лучше использовать «Прямолинейное лассо» Оно позволяет выделять ломанной. Перемещение выделенного объекта: щёлкнуть на инструмент , навести курсор на выделенный объект – тащить его, удерживая кнопку мышки. Текст: щёлкнуть на инструмент (если щёлкнуть правой кнопкой, можно выбрать другую форму) – щёлкнуть в нужное место картинки – напечатать текст. На верхней панели можно менять параметры текста. Масштаб: для изменения масштаба изображения можно воспользоваться инструментом , или напечатать его значение в нижнем левом углу экрана. Эффекты: 1) Эффекты для всего слоя: окно Слой – Стиль слоя – выбрать нужный эффект. 2) Эффекты для фрагмента изображения или слоя: выделить нужный фрагмент – окно Фильтр – выбрать нужный фильтр. Изменение размера картинки: окно Изображение – Размер изображения – задать новые значения в разделе «Измерения в точках». Деформация фрагмента изображения: выделить фрагмент изображения – окно Редактирование – Трансформирование – выбрать вид деформации – произвести деформацию – щёлкнуть инструмент - щёлкнуть кнопку «Применить». Рисование: щёлкнуть на инструмент «кисть» (если щёлкнуть правой кнопкой, можно выбрать «карандаш» ), рисовать на холсте, удерживая левую кнопку мышки. Клонирование фрагмента: щёлкнуть на инструмент – удерживая клавишу «Alt», щёлкнуть в то место изображения, которое надо клонировать – удерживая левую кнопку мышки, водить по части изображения, куда нужно производить клонирование. Стирание: щёлкнуть на инструмент (если щёлкнуть правой кнопкой, можно выбрать другой вид ластика) – удерживая левую кнопку мышки, водить по изображению. Заливка: щёлкнуть на инструмент , (если щёлкнуть правой кнопкой, можно выбрать ). Градиентную заливку использовать внутри выделенной зоны. Простая заливка перекрашивает цвет, в который был сделан щелчок. Простые фигуры: щёлкнуть на инструмент (если щёлкнуть правой кнопкой, можно выбрать отрезок, овал или другую форму) – растянуть область на картинке. Яркость: Изображение – Коррекция – Яркость/Контрастность – установить значения - ОК Отмена предыдущих действий: окно «Редактирование» – Отменить…, или щелчок по кнопке на вкладке «История» (как правило, в правой части экрана).