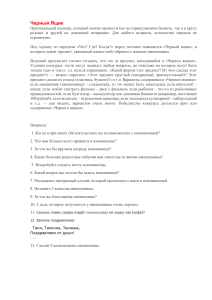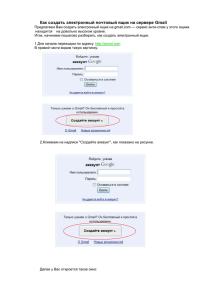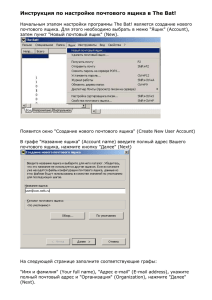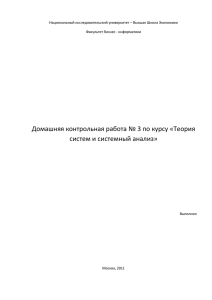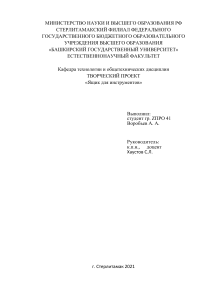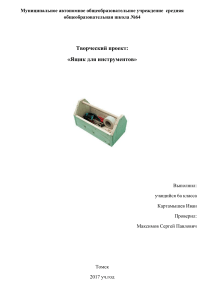этой - Корпоративная почта ОмГУ
advertisement
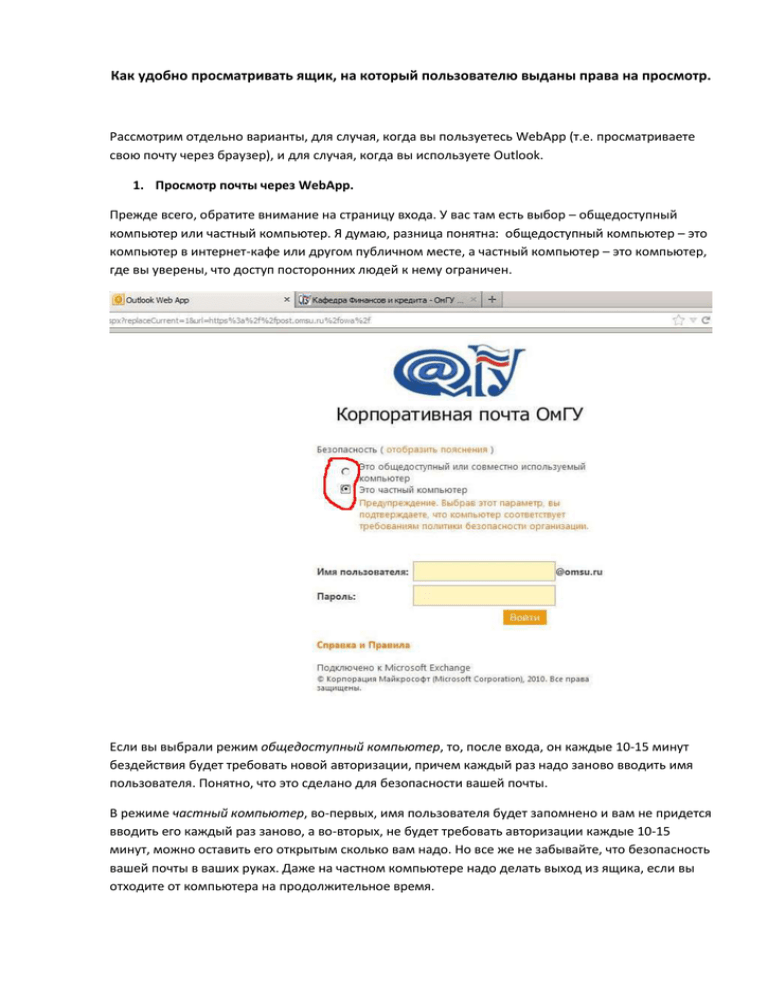
Как удобно просматривать ящик, на который пользователю выданы права на просмотр. Рассмотрим отдельно варианты, для случая, когда вы пользуетесь WebApp (т.е. просматриваете свою почту через браузер), и для случая, когда вы используете Outlook. 1. Просмотр почты через WebApp. Прежде всего, обратите внимание на страницу входа. У вас там есть выбор – общедоступный компьютер или частный компьютер. Я думаю, разница понятна: общедоступный компьютер – это компьютер в интернет-кафе или другом публичном месте, а частный компьютер – это компьютер, где вы уверены, что доступ посторонних людей к нему ограничен. Если вы выбрали режим общедоступный компьютер, то, после входа, он каждые 10-15 минут бездействия будет требовать новой авторизации, причем каждый раз надо заново вводить имя пользователя. Понятно, что это сделано для безопасности вашей почты. В режиме частный компьютер, во-первых, имя пользователя будет запомнено и вам не придется вводить его каждый раз заново, а во-вторых, не будет требовать авторизации каждые 10-15 минут, можно оставить его открытым сколько вам надо. Но все же не забывайте, что безопасность вашей почты в ваших руках. Даже на частном компьютере надо делать выход из ящика, если вы отходите от компьютера на продолжительное время. Итак, заходим в ящик и на левой панели навигации, там где вы видите свое имя, надо щелкнуть на имени правой клавишей мыши и получить меню: Надо заметить, что бывают случаи, когда эта команда – Открыть папку «Входящие» другого пользователя – неактивна, т.е. ее невозможно выбрать. Как правило, в браузерах Firefox и Explorer все работает. Если у вас возникла такая проблема, иногда достаточно выйти из ящика и снова зайти. Если это не помогло, попробуйте войти в ящик в другом браузере. Итак, выбрали команду Открыть папку «Входящие» другого пользователя и в открывшемся окне начинаем вводить имя или адрес доверенного вам ящика: Выбираем из списка предложенных адресов нужный вам и нажимаем ОК Теперь он есть у вас на панели навигации слева и вы можете видеть письма в папке Входящие: Этот ящик будет там находиться до тех пор, пока вы сами его оттуда не удалите – правая клавиша на имени ящика, команда Удалить из представления. Что можно делать с письмами в этом ящике: Вы можете их просматривать Вы можете их удалять. Обратите внимание: при этом они попадают в корзину вашего личного ящика, т.е. если право на просмотр данного служебного ящика есть у нескольких человек и вы удалили письмо, другие сотрудники его уже не увидят. Вы не можете писать письма от имени этого ящика до тех пор, пока администратор почты не выдаст вам отдельно право на это. Но вообще политика Корпоративной почты университета предполагает, что на письма, приходящие на ящики подразделения, либо служебные ящики, отвечать надо со своего персонального ящика. Но в тех случаях, когда все-таки необходимо писать именно с адреса служебного ящика, вам необходимо обратиться к администратору почты с мотивированной просьбой о предоставлении такого права. Если вам предоставили право писать от имени служебного ящика, то при написании письма нужно указать с какого-именно адреса вы хотите писать – щелкните треугольник в поле От: Если вы не видите нужного вам адреса, то выберите команду Другой адрес электронной почты и введите там имя либо адрес доверенного вам ящика. Отправленные письма попадают в папку Отправленные вашего персонального ящика. Если вам по какой-то причине это неудобно остается только один способ – выяснить у администратора пароль доверенного вам ящика и заходить непосредственно в ящик под его именем и паролем. 2. Просмотр почты через программу Outlook. Если вы пользуетесь Outlook версии 2010 и выше, то доверенный вам для просмотра ящик появляется автоматически в левой панели, причем со всеми папками: Но правила действую те же самые, что и при работе через WebApp – отправленные и удаленные письма попадают в соответствующие папки вашего персонального ящика. Если вы используете Outlook версии 2007, то доверенный ящик автоматически не появляется в левой панели и чтобы попасть в доверенный ящик нужно через меню файл подключить его: меню Файл – команда Открыть - Папка другого пользователя. Указать имя либо адрес доверенного ящика.