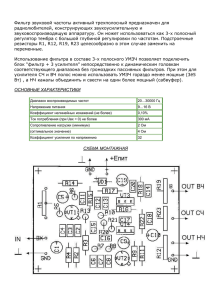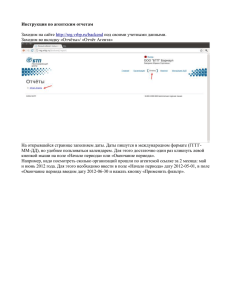Установка программы-заказника фирмы АВТОЛИДЕР
advertisement

Установка программы-заказника фирмы АВТОЛИДЕР г.Хмельницкий (версия программы от 08-2006) ВАЖНО! ЕСЛИ У ВАС УЖЕ БЫЛА УСТАНОВЛЕНА ПРОГРАММА AUTOLIDER, ТО ПРИ ПОВТОРНОЙ УСТАНОВКЕ ИНСТАЛЯТОР СООБЩИТ ЧТО ПАПКА C:\AutoLider УЖЕ СУЩЕСТВУЕТ, ДЛЯ ТОГО ЧТОБ УСТАНОВИТЬ ПРОГРАММУ ЗАНОВО НЕОБХОДИМО УДАЛИЬ ПАПКУ C:\AutoLider (НАБРАННЫЕ РАНЕЕ ЗАКАЗЫ (ЗАЯВКИ), ЕСТЕСТВЕННО, БУДУТ УТЕРЯНЫ, БУДЬТЕ ВНИМАТЕЛЬНЫ) Для начала откройте файл Alider.exe - программа распакуется и начнется установка. В открывшемся диалоговом меню будет предложено установить программу AutoLider, подтвердите своё желание, нажав кнопку «Далее». Программа установится на диске C:\ в папке C:\AutoLider, и создаст на рабочем столе иконку (ярлык) для её запуска (запускайте программу только при помощи этого ярлыка), если вдруг программа сообщит что пользователь уже активен, то дальше она запросит пароль для открытия откажитесь от ввода пароля и найдите уже открытую программу. Для того чтоб увидеть Ваши цены Вам необходимо установить файл скидок (если он не установлен), для корректной работы программы необходимо также периодически устанавливать обновления прайса (не менее 1-го раза в неделю) и обновление наличия (как можно чаще), о том как это сделать читайте дальше в разделе «Загрузка прайса и наличия». Загрузка прайса и наличия с Интернета На сайте www.avtolider-ua.com Вам следует скачать: Alider.exe – программа каталог Data.upd – файл обновления цен и артикулов DataS.upd – файл обновления склада Файл скидок Вы можете заказать у наших менеджеров, связавшись с ними по телефону либо прислав нам запрос по e-mail. ВАЖНО Для обновления программы нужно поместить файлы: Data.upd (загрузка прайс-листа ), DataS.upd (загрузка наличия), DataK*.upd (загрузка скидок, звёздочка - Ваш код клиента) в папку c:\AutoLider, запустите программу и в меню операции выберите соответствующий пункт и если всё правильно начнётся загрузка, она может длиться несколько минут (загрузка прайс-листа загружается дольше), по окончании загрузки программа сообщит Вам об этом. Заказы на оптовые поставки, вопросы и пожелания присылайте нашим менеджерам Зайдите на сайт, www.avtolider-ua.com он обновляется ежедневно. Здесь Вы также ознакомитесь с новостями о приходах товаров и акциях, а также обновления программы Autolider Работа с программой После запуска программы перед нами открывается окно Главного меню, в нём доступны опции «Операции», «Опции», «Выход». В меню операции Вы сможете открыть сам прайс-лист а также провести операции обновления данных. В меню Опции доступна операция «Установки» в ней Вы можете установить локальные параметры программы. Например если напротив установки «Запрос при выходе» установить галочку, то при выходе из прайс-листа, программа запросит действительно ли Вы хотите это сделать, эта функция полезна если в том случае, если случайно в прайсе нажать «Выход» – клавиша Esc, если же установка не будет установлена, то прайс будет закрываться сразу по нажатию Esc. Прайс-лист открывается в меню «Операции» главного меню программы, либо по нажатии клавишы F8. В прайсе производится сортировка запчастей по категории для перемещения по прайсу используйте клавиши ↑-вверх и ↓-вниз В Прайсе-листе в меню "Фильтр" есть такие виды поиска товаров: Ctrl+z поиск по коду, Shift+z поиск по наименованию Alt+z поиска далее(код, наименование, то что было использовано в последний раз) При использовании такого поиска, после нахождения искомой запчасти, программа перейдёт на неё в прайсе и установит автоматически фильтр по категории (см.далее) к которой относится данная запчасть, после выбора поиск далее (нажатием alt+z) программа будет пытаться найти запчасть по всему прайсу, а не только в автоматическом фильтре по категории. После того как программа закончит поиск и ничего не найдёт она выдаст сообщение "Запись не найдена" Также в прайс-листе доступны операции «Фильтра» товаров: F2 фильтр по категории (товарной группе) к которой принадлежит товар F3 фильтр по модели (марке автомобиля) к которой подходит товар F5 фильтр по производителю товара При вызове вышеуказанных фильтров появляется список, выбрав из которого критерий фильтрации, в прайсе производится отбор только тех позиций которые соответствуют выбранному критерию. Эти фильтры можно накладывать один на другой, т.е. использовать их поочереди выбирать сначала фильтр по категории, потом по модели, потом по производителю, либо наоброт (без разницы что первое будет выбрано, просто если после установки фильтров, позиций в прайсе нет, значит выбранному критерияю не соответствует ни одна позиция) Эти фильтры будут очень полезны при оформлении больших заказов товара для формирования своего остатка. Отдельно нужно сказать о таких фильтрах: Ctrl+d фильтр по коду Очень полезный фильтр если знаеш наверняка часть кода, используйте его когда знаете только цифровую часть кода на позицию. Например:Вам ивестен код на амортизатор производителя Corven код 34048, вы вводите фильтр по коду ctrl+d пишите 34048, Вам выводится список всех позиций у которых в коде встречается это число 34048, то есть: 1424634048 BOSCH 2468334048 BOSCH COR34048 CORVEN Вы видите что код по Corven заведён как COR34048 Если вы знаете только начало и конец кода то используйте значёк маски % . Например Вам известно что запчасть начинается на число 0580 и заканчивается на 299, если в этом фильтре указать 0580%929 то он даст такой результат: Код Наименование 0580254929 BOSCH ЭЛЕКТРО-БЕНЗОНАСОС 0580453929 BOSCH Топливный насос Фильтр по подстроке (расширенный фильтр по наименованию) Alt+n Этот фильтр относительно новый для нашей программы, он будет полезен если Вы знаете описание искомой запчасти. Например Вы ищете задний тормозной трос на VW Passat 96 г.в., Вам достаточно указать в этом фильтре такую строку (в качестве маски используйте пробел): passat 96 трос зад торм и результатом использования данного фильтра будет список из таких позиций: Код Наименование 10.7482 COFLE VW Трос ручного тормоза задн. лев. Passat 9610.7483 COFLE VW Трос ручного тормоза задн. прав. Passat 963B0 609 721F VW Трос ручного тормоза задн. лев. Passat 96- 3B0 609 722F VW Трос ручного тормоза задн. прав. Passat 96- Вы видите что при использовании данного фильтра программа предложит Вам результат как любое сочетание из введенных через пробел фраз в любой последовательности. Этот фильтр может работать в сочетании с фильтром по коду, фильтр по коду будет накладываться на фильтр по подстроке и наоборот фильтр по наименованию будет накладываться на фильтр по коду, т.е. если Вы уже используете в данный момент фильтр по коду, то программа будет проводить фильтрацию по наименованию и покажет только те товары, которые соответствуют указанным строкам поиска. Ctrl+n фильтр по наименованию, являестся устаревшим и используется с точным порядком фраз, но этот фильтр может успешно работать в сочетании с фильтром по коду, т.е. если необходимо подобрать запчасти на ВАЗ 2101, то достаточно ввести описание запчасти в этом фильтре например подшипник ступицы (здесь в качестве маски используйте знак процента – «%»): подшип%ступ и потом ввести в фильтр по коду: 2101Результатом будет: Код Наименование 2101-3103020-25 VPZ К-т подшипников передн. ступицы (6-7804У+6- 2101-3103020LSA LSA К-т подшипников ступицы 2шт (7804+7805) 2101-3103025 VPZ Подшипник ступицы наружный (6-7804У) 2101-3103079 Шайба наружного подшипника ступицы АНАЛОГИ F6 в прайс-листе выводит список аналогов по выбранной позиции. Если встать на позицию, в списке аналогов, и нажать на Enter то произойдёт переход к этой пзиции в прайс-лист с установкой автоматически фильтра по категории. Аналоги связаны между собой так называемыми «предками» или порядками (на порядок аналога указывает значение в первой колонке списка аналогов). Например: товар A и B являются прямыми аналогами, это аналоги 1-го порядка: Таким образом если смотреть аналоги по товару А, то мы увидем товар B, а если смотреть аналоги по товару B, мы увидем товар B схематически єто віглядит так: A B (предок A) B A (предок B), товар B и C являются прямыми аналогами, это аналоги 1-го порядка: аналоги 1-го порядка : B C (предок B) C B (предок C), тогда товар A и C будут аналогами 2-го порядка: аналоги 2-го порядка : A C (предок B) C A (предок B), товар C и D являются прямыми аналогами, это аналоги 1-го порядка: аналоги 1-го порядка : C D (предок C) D C (предок D), тогда товар B и D будут аналогами 2-го порядка: аналоги 2-го порядка : B D (предок C) D B (предок C), а товар A и D будут аналогами 3-го порядка: аналоги 3-го порядка : A D (предок C) D A (предок B), и т.д. Чем выше порядок аналога тем его заменяемость выбранному товару меньше. В конце списка аналогов представлены «Дополнительные аналоги», они обозначены крсаным крестиком. Дополнительный аналог – это либо комплект запчастей в которые входит выбранный товар, либо комплектующая выбранного товара, либо это универсальная запчасть требующая для замены доработки. СПИСОК ЗАЯВОК, РАБОТА С ЗАКАЗАМИ Если нажать в прайс листе клавишу F10 то откроется список заявок, если в этом списке нажать клавишу Insert то создастся заявка (если стоя на уже созданной заявке нажать Enter то вы откроете для редактирования эту заявку), если в этой заявке дальше нажать Insert то вы перейдёте в прайс лист для добавления (отбора) товара в заявку и теперь если нажать на выбранной позиции Enter то программа запросит ввести количество для заказа выбранного товара и, после подтверждения, добавит эту позицию в заявку. Если Вы захотите вернуться в заявку, достаточно нажать Esc. Теперь, если нажать на добавленной в заявку позиции Enter, Вы сможете отредактировать количество, а если нажать Delete то и вовсе удалите запчасть из заявки. Далее Вы можете Экспортировать эту заявку в текстовый файл, если нажмёте Ctrl+F2 программа Вам покажет в какой файл сохранена эта заявка, этот файл будет находится в папке программы C:\AutoLider. Если же нажать Ctrl+F3 то Вы можете импортировать заявку из ранее экспортированного текстового файла (эта функция может быть полезна если Вы случайно удалили заявку для её восстановления, а также если Вы переустанавливаете программу) Есть ещё некоторые функции это: отбор запчасти из списка аналогов, в списке аналогов нажмите Ctrl+Enter а для того чтоб увидеть отобрана уже или нет запчасть в заявку надо в прайсе на позиции нажать сочетание клавиш Alt+2. Некоторые функции я не описываю но они есть в программе, прошу изучать тщательно все меню во всех окнах программы В заказнике наличие указывается в виде 50 -есть и Пусто - нет В колонке Цена розн. отображается наше розничная цена на запчасть, в колонке цена - соответственно Ваша цена. За помощью обращайтесь к нашим менеджерам, а также по вопросам по программе к системным администраторам: Александр Леонтьевич Кузичкин Телефоны: (0382) 785010, (050) 3764634 Приятной Вам работы!