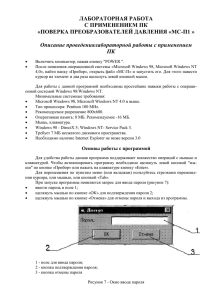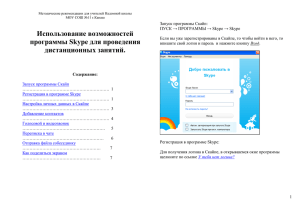документ (311Кб, doc) - Министерство образования и
advertisement

И Н Т Е Р С О Ф Т ТИПОВАЯ СИСТЕМА КАЧЕСТВА ПРОФ ISO 9001:2000 ПРОГРАММНЫЙ ПРОДУКТ «АИС СБОРА ДАННЫХ И ОБРАБОТКИ ИНФОРМАЦИИ» ДЛЯ ДЕПАРТАМЕНТА ОБРАЗОВАНИЯ И НАУКИ КРАСНОДАРСКОГО КРАЯ Редакция 3 Заполнение форм отчетности РУКОВОДСТВО ПОЛЬЗОВАТЕЛЯ ПЕРИФЕРИЙНОЙ ИНФОРМАЦИОННОЙ БАЗЫ Краснодар, 2009 г. АИС сбора данных и обработки информации Группа компаний Итерсофт Подготовлено: Дата: С.И. Левченко 17.09.2009 Проверено: Н.А. Блажков Утверждено: Е.П. Овчинникова Дата: 17.09.2009 Дата: 17.09.2009 Версия: Индекс документа: Конфигурация 1С:Предприятие 8: «АИС сбора данных и обработки информации» Редакция 3 Заменяет: Страниц всего: Действует для: Копия: Департамент образования и науки Краснодарского края ПРОГРАММНЫЙ ПРОДУКТ «АИС СБОРА ДАННЫХ И ОБРАБОТКИ ИНФОРМАЦИИ» ДЛЯ ДЕПАРТАМЕНТА ОБРАЗОВАНИЯ И НАУКИ КРАСНОДАРСКОГО КРАЯ РЕДАКЦИЯ 3 ЗАПОЛНЕНИЕ ФОРМ ОТЧЕТНОСТИ РУКОВОДСТВО ПОЛЬЗОВАТЕЛЯ ПЕРИФЕРИЙНОЙ ИНФОРМАЦИОННОЙ БАЗЫ г. Краснодар 2009 г. 1 АИС сбора данных и обработки информации СОДЕРЖАНИЕ 1. Предисловие ......................................................................................................................................... 3 2. Первоначальное заполнение справочников ........................................................................................ 3 2.1. Заполнение контактной информации учебных заведений ........................................................... 3 2.1.1. Закладка «Основные сведения» ................................................................................................................ 3 2.1.2. Закладка «Контактная информация» ......................................................................................................... 5 2.1.3. Изменение статуса «Работает» на статус «Не работает»....................................................................... 5 2.2. Заполнение справочника «Специальности, по которым проводится обучение» ................ Error! Bookmark not defined. 3. Заполнение форм отчетности .............................................................................................................. 6 3.1. Заполнение общих реквизитов формы отчетности ...................................................................... 7 3.2. Заполнение формы отчетности ..................................................................................................... 8 3.2.1. Добавление строк в форму отчета ............................................................................................................. 8 3.2.2. Удаление строк в форме отчета ................................................................................................................. 8 3.2.3. Пример заполненной формы ...................................................................................................................... 9 3.3. Запись формы отчетности ............................................................................................................. 9 3.3.1. Проверка на корректность введенной информации ................................................................................. 9 3.4. Проведение формы отчета .......................................................................................................... 10 3.5. Печать формы на бумажном носителе........................................................................................ 11 3.6. Повторное открытие формы ........................................................................................................ 12 4. Выгрузка в центральную информационную базу .............................................................................. 12 2 АИС сбора данных и обработки информации 1. Предисловие Данное Руководство описывает действия Пользователя периферийной информационной базы при использовании конфигурации 1С:Предприятие 8 «АИС сбора данных и обработки информации» для Департамента образования и науки Краснодарского края» по заполнению форм отчетности. При передаче периферийной информационной базы конкретному учебному заведению изначально справочник «Учебное заведение и его филиалы» поставляется заполненный. Причем наименование учебного заведения выделяется жирным шрифтом, наименования филиалов отображаются обычным шрифтом. Однако контактная информация в этом справочнике отсутствует. При первом запуске конфигурации требуется заполнить контактную информацию в справочнике «Учебное заведение и его филиалы», а также справочник «Специальности, по которым проводится обучение». Заполнение форм справочников. отчетности можно производить только после заполнения указанных 2. Первоначальное заполнение справочников В окне запущенной конфигурации по умолчанию устанавливается функциональная панель, имеющая закладки: «Начальные сведения», «Формы для заполнения», «Аналитические отчеты», «Обмен данными». Для заполнения справочников необходимо выбрать закладку «Начальные сведения» (если активна другая закладка). На этой закладке помещены четыре окна со списками: «Учебное заведение и его филиалы», «Кафедры», «Факультеты», «Специальности, по которым проводится обучение». 2.1. Заполнение контактной информации учебных заведений Для заполнения контактной информации по учебным заведениям необходимо в окне «Учебное заведение и его филиалы» установить курсор на строку нужного учебного заведения, чтобы его «подсветить», затем в командной панели этого окна выбрать пиктограмму «Изменить текущий элемент (F2)» . Откроется окно для редактирования элемента справочника с двумя закладками «Основные сведения» и «Контактная информация». 2.1.1. Закладка «Основные сведения» На закладке «Основные сведения» необходимо проверить, чтобы не было пустых полей. 3 АИС сбора данных и обработки информации Для заполнения поля «Аккредитационный статус» необходимо в правой части поля щелкнуть по кнопке с тремя точками , в открывшемся окне установить курсор на нужную строку и сделать по ней двойной щелчок - произойдет выбор ссылки на указанный элемент справочника. Для заполнения поля «Муниципальное образование» необходимо в правой части поля щелкнуть по кнопке с тремя точками , в открывшемся окне установить курсор на нужную строку и сделать по ней двойной щелчок - произойдет выбор ссылки на указанный элемент справочника. Для заполнения поля «Тип учебного заведения» необходимо в правой части поля щелкнуть по кнопке с тремя точками , в открывшемся окне выбрать из двух значений: «Государственное» / «Негосударственное» нужную строку, в которой щелкнуть по пиктограмме «Уровень вниз» . В открывшемся списке второго уровня установить курсор на нужную строку и сделать по ней двойной щелчок - произойдет выбор ссылки на указанный элемент справочника. 4 АИС сбора данных и обработки информации Заполнение полей «Министерство, учредительство» и «Дата основания» производится вручную с клавиатуры. 2.1.2. Закладка «Контактная информация» На закладке «Контактная информация»: необходимо заполнить обязательные поля (с красным подчеркиванием внутри): «Почтовый адрес», «Фактический адрес» и «Телефоны». Для заполнения полей «Почтовый адрес» и «Фактический адрес» необходимо в правой части окна щелкнуть по кнопке с тремя точками. Открывается диалоговое окно для заполнения адреса, в котором необходимо заполнить поля: «Индекс», «Регион», «Город» («Район», «Населенный пункт»), «Улица», «Дом» («Владение»). В нижней части диалога при этом отображается представление адреса в виде форматированной строки. После нажатия на кнопку «ОК» представление адреса переносится в заполняемое поле. При заполнении поля «Фактический адрес», в случае совпадения его с почтовым адресом, можно воспользоваться кнопкой «Подбор» в нижней командной панели. При нажатии на кнопку открывается окно со списком введенных ранее адресов, из которого необходимо выбрать нужную строку (двойным щелчком левой клавиши мыши или клавишей «Enter»). Поле «Телефоны», «Факс», «E-mail», «Прочая информация» заполнить вручную с клавиатуры. 2.1.3. Изменение статуса «Работает» на статус «Не работает» Изменять статус учебного заведения следует в случае, когда образовательное учреждение (филиал) прекратило свою работу. В этом случае сведения по нему передаваться в Департамент не будут. Для изменения статуса следует воспользоваться кнопкой «Изменить статус элемента справочника» в верхней командной панели, сделав по ней одинарный щелчок мышки. Открывается дополнительное меню с одним пунктом «Учебное заведение (филиал) не работает» (если учебное заведение уже имеет статус «Не работает», то пункт меню будет «Учебное заведение (филиал) работает»). Надпись пункта меню соответствует статусу, который установится после его применения. Для продолжения необходимо щелкнуть мышкой по пункту меню – появится окно с 5 АИС сбора данных и обработки информации предупреждением: «Изменить статус?». Для подтверждения необходимо щелкнуть по кнопке «Да» этого окна (для отмены – щелкнуть по кнопке «Нет»). В результате фон всех полей станет серым (недоступным для редактирования), а внизу справа появится надпись жирным шрифтом красного цвета «Закрыто». В списке учебных заведений в окне «Учебное заведение и его филиалы» на закладке «Начальные сведения» функциональной панели учебное заведение со статусом «Не работает» отображается шрифтом бледно-коричневого цвета (со статусом «Работает» - шрифтом черного цвета). 3. Заполнение форм отчетности Заполнение форм отчетности производится на закладке «Формы для заполнения» функциональной панели. Для перехода на эту закладку необходимо щелкнуть по ней левой клавишей мышки. На закладке в таблице перечислены номера и наименование форм, предоставляемых в департамент образования и науки. Необходимо выбрать нужную форму и дважды щелкнуть по ней левой клавишей мышки. При этом откроется список уже заведенных форм с таким наименованием. Если до этого ни одной формы с таким наименованием не было заведено – список будет пустым. Для заведения новой формы необходимо в командной панели списка выбрать пиктограмму «Добавить (Ins)» . Откроется окно первого этапа заведения формы, в котором необходимо заполнить поля: «Учебное заведение», «Период», «Ответственный» - реквизит «Номер» генерируется системой автоматически – это порядковый номер формы в списке. 6 АИС сбора данных и обработки информации В программе предусмотрена возможность вывода на печать пустых бланков форм, для того, чтобы можно было заполнить сведения по формам вручную, не находясь непосредственно перед компьютером. Для этого предусмотрена кнопка «Бланки форм», расположенная в верхнем левом углу над перечнем форм. После ручного заполнения форм, необходимо обязательно занести данные в программу для передачи в Департамент в электронном виде. 3.1. Заполнение общих реквизитов формы отчетности Поле «Учебное заведение» заполняется путем выбора из справочника «ОУ НПО» (Образовательные учреждения начального профессионального образования). Для этого необходимо в левой части поля щелкнуть по кнопке с тремя точками . В открывшемся окне установить курсор на нужную строку (чтобы строка «подсветилась»), после этого двойным щелчком мышки по строке (или нажатием на кнопку «Enter») поместить ссылку в поле «Учебное заведение». Для заполнения поля «Период» в системе предусмотрено специальное диалоговое окно «Установка периода». Для заполнения поля необходимо в его левой части щелкнуть по кнопке с тремя точками . Открывается диалоговое окно «Установка периода», в котором по умолчанию высвечивается период учебного года, например «2008/2009 учебный год», где год конца периода определяется из рабочей даты, установленной в системе. Период можно уменьшать кнопкой «», или увеличивать кнопкой «». После установки нужного периода необходимо щелкнуть мышкой по кнопке «OK» - период перенесется в поле «Период». Поле «Ответственный» заполняется путем выбора из справочника «Физические лица». Для этого необходимо в левой части поля щелкнуть по кнопке с тремя точками . В открывшемся окне установить курсор на нужную строку (чтобы строка «подсветилась»), после этого двойным щелчком мышки по строке (или нажатием на кнопку «Enter») поместить ссылку в поле «Ответственный». После заполнения всех полей необходимо щелкнуть мышкой по кнопке «Продолжить». 7 АИС сбора данных и обработки информации В результате откроется окно для заполнения собственно формы. 3.2. Заполнение формы отчетности Формы отчетности в системе максимально соответствуют исходным формам на бумажном носителе (или электронному формату Excel), которые применялись до внедрения системы сбора данных и обработки информации. Визуально форма представляет таблицу с ячейками различного назначения. Для определения назначения ячеек их фон различается по цвету: белого цвета – нередактируемые поля; желтого цвета – заполняемые поля, т. е. те, которые может/должен заполнить пользователь; зеленого цвета – расчетные (вычисляемые) поля, т. е. поля заполняемые системой автоматически, расчетным путем на основании уже заведенных ранее значений в заполняемых полях. Например, должность и номер контактного телефона автоматически подставляется из справочника «Физические лица» для физического лица, выбранного в поле «Ответственный». Расчет вычисляемых полей производится после каждого ввода (или корректировки) значения в любой желтой ячейке, если это значение влияет на значения в вычисляемых полях. В зависимости от типа заводимых данных процесс заполнения желтых ячеек различный: Числа – заполняются вручную с клавиатуры; Строки (слова) – заполняются вручную с клавиатуры; Даты - заполняются как вручную, так и выбором даты из календаря; Данные из справочников – путем выбора из дополнительно открывающегося окна с элементами из соответствующего справочника (Специальности, Физ.лица, Учебные заведения и т.д.) Значения Да/Нет – по принципу «триггер», т. е. при двойном щелчке по ячейке (или по нажатию клавиши «Enter») значение изменяется на противоположное. 3.2.1. Добавление строк в форму отчета В формах отчета с добавляемыми строками предусмотрено автоматическое добавление строк. По умолчанию разделы формы имеют две/три строки. Первая строка (и вторая строка, если всего три) заполняется обычным порядком, т. е. заполнением желтых ячеек. При попытке заполнить какуюнибудь желтую ячейку в последней строке раздела автоматически добавляется новая строка. Располагается новая строка выше последней строки, т.е. последняя строка предусмотрена только для того, чтобы добавлялись новые строки, и никогда не заполняется. 3.2.2. Удаление строк в форме отчета 8 АИС сбора данных и обработки информации В формах отчета с добавляемыми строками предусмотрена возможность удаления строк пользователем. Для этого в начале строки предусмотрена ячейка с символом «Х» : Если по этому символу произвести двойной щелчок мышки (или установить на символ курсор и нажать на клавишу «Enter»), то произойдет удаление строки. ПРИМЕЧАНИЕ: Если в разделе отчета осталась только одна строка с символом «Х» - ее удалить нельзя. При ситуации, показанной ниже на рисунке, удаление строки не произойдет: 3.2.3. Пример заполненной формы 3.3. Запись формы отчетности В случаях, когда: Форма отчета заполнена; Возникла необходимость прервать заполнение текущей формы отчета, с тем, чтобы продолжить заполнение позже; Форма отчета имеет большое количество разделов и/или строк, что требует много времени для заполнения необходимо производить запись отчета, чтобы заведенная на экране информация записалась в систему и не исчезла в связи со сбоем компьютера или отключением питания электросети. Для записи отчета необходимо произвести одинарный щелчок мышки по кнопке «Записать» в нижней командной панели формы. 3.3.1. Проверка на корректность введенной информации При записи происходит проверка на корректность заведенной информации, предусмотренная разработчиками системы. Например, чтобы были заполнены обязательные для заполнения поля, или чтобы в разделе не было дублирования строк с одной и той же специальностью, или чтобы количество в строке (или колонке) «в том числе» не превышало количество в колонке «Всего» и т.д. 9 АИС сбора данных и обработки информации В случае обнаружения некорректной информации рамка ячеек с ошибками подсвечивается толстой красной или синей линией. Одновременно в окне сообщений помещается текст с комментарием о неправильно заведенной информации. Пример №1 некорректного заполнения информации, обнаруженной при записи: Пример №2 некорректного заполнения информации, обнаруженной при записи: Пример №3 некорректного заполнения информации, обнаруженной при записи: Обнаруженную ошибку следует устранить и снова произвести запись – при этом может выйти еще сообщение о следующей некорректно заполненной информации. Исправление и запись необходимо повторять до тех пор, пока сообщения об ошибках будут отсутствовать. ПРИМЕЧАНИЕ: Не смотря на предупреждения о найденной некорректной информации, запись заведенной информации в систему производится. Поэтому после записи при необходимости форму отчета можно закрыть (например, конец рабочего дня). Исправление некорректной информации можно произвести при следующем открытии этой формы отчета. 3.4. Проведение формы отчета Для того, чтобы заполненную форму отчета можно было выгрузить в транспортный файл для передачи в Департамент образования и науки – она должна иметь статус «Проведен». Для проведения формы необходимо произвести одинарный щелчок мышки по кнопке «OK» в нижней командной панели. При этом система производит последовательно несколько действий: Запись формы в систему. Проведение формы, при этом система может произвести записи в предусмотренные разработчиками регистры (для дальнейшей обработки информации в аналитических отчетах). После проведения форма получает статус «Проведен». Закрытие формы. 10 АИС сбора данных и обработки информации После закрытия формы система вернется в окно со списком заведенных форм. Проведенные формы в левой колонке записи имеют символ в виде синей птички: В случае неудачного проведения система выведет дополнительное диалоговое окно с сообщением «Операция не выполнена»: В этом случае следует произвести одинарный щелчок мышки по кнопке «OK» в этом диалоговом окне. В результате форма останется не проведенной и не закроется, т.е. останется открытой, как была до нажатия на кнопку «OK» для проведения. Если причиной отказа от проведения стала некорректно заведенная информация, то выйдут сообщения, описанные в главе «Проверка на корректность введенной информации». Следует устранить найденные системой ошибки, произвести запись (кнопкой «Запись»), затем повторить проведение кнопкой «OK». 3.5. Печать формы на бумажном носителе Заполненную и проведенную форму отчета можно распечатать на принтере. Для этого необходимо произвести одинарный щелчок мышки по кнопке «Печать» в нижней командной панели. Форма для печати выводится в отдельное окно в виде табличного документа. После этого необходимо в главном меню выбрать опцию «Файл», а затем опцию «Печать»: РЕКОМЕНДАЦИЯ: Для того, чтобы форма была правильно сориентирована на листе и помещалась на нем - предварительно выберите опцию «Параметры страницы». ПРИМЕЧАНИЯ: 1. Если щелкнуть по кнопке «Печать» до того как форма записана – выйдет дополнительное диалоговое окно с предупреждением «Документ изменен. Сохранить?» 2. Если щелкнуть по кнопке «Печать» при не проведенной форме – выйдет дополнительное диалоговое окно с предупреждением «Перед печатью необходимо провести документ. Провести?» 11 АИС сбора данных и обработки информации В обоих случаях следует произвести одинарный щелчок мышкой по кнопке «Да» в вышедшем окне. Если при этом выведутся ошибки о наличии некорректно заведенной информации – исправить их и повторить печать снова. 3.6. Повторное открытие формы Повторное открытие формы может потребоваться в нескольких случаях: Форма была не до конца заполнена – требуется ее продолжить ее заполнение Требуется вывести форму на печать Форма была заполнена с ошибками – требуется ее отредактировать Для повторного открытия формы необходимо последовательно выполнить действия: Выбрать закладку «Формы для заполнения» функциональной панели щелкнуть мышкой по синей надписи с нужной формой в списке заведенных форм найти нужную и открыть ее двойным щелчком мышки (или подсветить строку и щелкнуть по клавише «Enter»). Если при повторном открытии производились дополнения или изменения в форме – требуется снова ее записать и провести. ВНИМАНИЕ: если форма открывалась только для просмотра – для ее закрытия щелкните мышкой по кнопке «Закрыть» в нижней командной панели. При этом может выйти дополнительное окно с предупреждением «Данные были изменены. Сохранить изменения?». В этом случае обязательно щелкните по кнопке «Нет» в вышедшем окне. Такое Ваше действие предотвратит непредвиденное (не замеченное Вами во время открытия) изменение, внесенное в форму!!! 4. Выгрузка в центральную информационную базу Для передачи заполненных форм отчетности в Департамент по образованию и науке необходимо произвести Выгрузку в центральную информационную базу. Данное действие производится на закладке «Обмен данными» функциональной панели. Чтобы перейти на закладку, необходимо произвести по ней однократный щелчок мышки. Находясь на закладке необходимо щелкнуть по синей надписи «Выгрузка в центральную информационную базу». В результате откроется окно «Выгрузка данных». 12 АИС сбора данных и обработки информации В этом окне автоматически заполняется список выгружаемых объектов. Часть объектов может быть отображена шрифтом красного цвета с пометкой в колонке «Не проведен» в колонке Комментарий. Такие объекты необходимо исправить. Можно прямо по очереди открывать объекты из списка, делая двойной щелчок мышки по строке с неправильным объектом. Можно вернуться на закладку «Формы для заполнения», повторно по очереди открыть объекты, помеченные красным шрифтом и произвести в них исправления с тем, чтобы при их проведении не возникало ошибок. В случае, когда «неправильные» объекты отсутствуют, следует: В поле «Файл выгрузки» необходимо указать полное имя файла, в который будет выгружаться информация. Для упрощения заполнения можно щелкнуть в левой части поля по кнопке с тремя точками – открывается окно «Выбор файла». Вверху окна в поле «Папка» с помощью кнопки в виде галочки выбираем папку файловой системы, в которой должен находиться файл для выгрузки. Внизу окна в поле «Тип файлов» по умолчанию устанавливается «Архив ZIP (*.zip)» - единственный тип, предусмотренный разработчиками для данного случая. Внизу окна в поле «Имя файла» необходимо ввести имя файла, например: АГПУ_2009-09-15 (расширение можно не указывать – система сама его подставит), затем левее данного окна щелкнуть по кнопке «Открыть». Окно «Выбор файла» после этого закроется, а в окне «Выгрузка данных» в поле «Файл выгрузки» пропишется полное имя файла (с именем диска, со всеми папками и расширением .zip). После того, как поле «Файл выгрузки» заполнено - необходимо щелкнуть мышкой по кнопке «Выполнить». По окончанию процесса выводится в отдельном диалоговом окне предупреждение «Выгрузка завершена». Необходимо щелкнуть мышкой по кнопке «OK» в этом окне. В окно «Служебные сообщения» выводится информация о ходе выгрузки, например: Начало выгрузки: 16.09.2009 18:22:30 Окончание выгрузки: 16.09.2009 18:22:31 Выгружено объектов: 72 13 АИС сбора данных и обработки информации После того, как файл с выгруженной информацией сформирован, его необходимо передать ответственному лицу в Департамент образования и науки. Способ передачи не имеет значения: по электронной почте, на съемном устройстве, на CD и т.д. 14