Практическое занятие № 3. Теоретический материал
advertisement
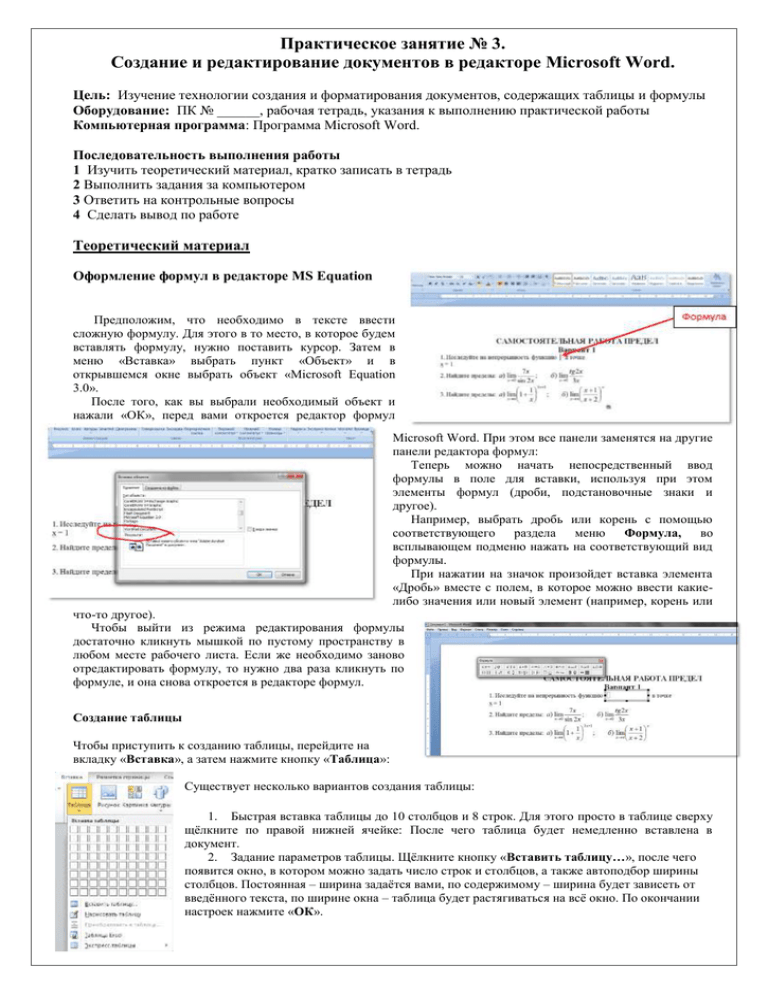
Практическое занятие № 3. Создание и редактирование документов в редакторе Microsoft Word. Цель: Изучение технологии создания и форматирования документов, содержащих таблицы и формулы Оборудование: ПК № ______, рабочая тетрадь, указания к выполнению практической работы Компьютерная программа: Программа Microsoft Word. Последовательность выполнения работы 1 Изучить теоретический материал, кратко записать в тетрадь 2 Выполнить задания за компьютером 3 Ответить на контрольные вопросы 4 Сделать вывод по работе Теоретический материал Оформление формул в редакторе MS Equation Предположим, что необходимо в тексте ввести сложную формулу. Для этого в то место, в которое будем вставлять формулу, нужно поставить курсор. Затем в меню «Вставка» выбрать пункт «Объект» и в открывшемся окне выбрать объект «Microsoft Equation 3.0». После того, как вы выбрали необходимый объект и нажали «ОК», перед вами откроется редактор формул Microsoft Word. При этом все панели заменятся на другие панели редактора формул: Теперь можно начать непосредственный ввод формулы в поле для вставки, используя при этом элементы формул (дроби, подстановочные знаки и другое). Например, выбрать дробь или корень с помощью соответствующего раздела меню Формула, во всплывающем подменю нажать на соответствующий вид формулы. При нажатии на значок произойдет вставка элемента «Дробь» вместе с полем, в которое можно ввести какиелибо значения или новый элемент (например, корень или что-то другое). Чтобы выйти из режима редактирования формулы достаточно кликнуть мышкой по пустому пространству в любом месте рабочего листа. Если же необходимо заново отредактировать формулу, то нужно два раза кликнуть по формуле, и она снова откроется в редакторе формул. Создание таблицы Чтобы приступить к созданию таблицы, перейдите на вкладку «Вставка», а затем нажмите кнопку «Таблица»: Существует несколько вариантов создания таблицы: 1. Быстрая вставка таблицы до 10 столбцов и 8 строк. Для этого просто в таблице сверху щёлкните по правой нижней ячейке: После чего таблица будет немедленно вставлена в документ. 2. Задание параметров таблицы. Щёлкните кнопку «Вставить таблицу…», после чего появится окно, в котором можно задать число строк и столбцов, а также автоподбор ширины столбцов. Постоянная – ширина задаётся вами, по содержимому – ширина будет зависеть от введённого текста, по ширине окна – таблица будет растягиваться на всё окно. По окончании настроек нажмите «ОК». 3. 4. 5. 6. Нарисовать таблицу. Вы можете с помощью инструмента «Карандаш» нарисовать таблицу любой сложности. Преобразовать в таблицу. Преобразует выделенный текст в таблицу, при этом задаётся разделитель. Таблица Excel – создание таблицы с помощью Microsoft Excel. Экспресс-таблицы – быстрая вставка уже стилизованной таблицы. Фигуры Для наглядного представления данных в редакторе Word предусмотрена возможность добавления в документ фигуры, либо объединения нескольких фигур для создания более сложного макета. Для этого пользователю предлагается следующий набор объектов: линии, стрелки, основные геометрические фигуры, фигуры для формул, звезды, баннеры, фигуры блоксхемы и другие. После того, как фигуры будут добавлены в документ, их можно редактировать, добавлять в них текст, маркеры, экспресс-стили и так далее. Чтобы поместить одиночную фигуру в документ, нужно в меню Вставка в группе Иллюстрации нажать кнопку Фигуры. Из предложенных вариантов выберите подходящую фигуру, а за тем, щелкните левой кнопкой мыши в том месте документа, где она должна появиться. Чтобы вставить правильный круг либо квадрат, нужно нажать и, удерживать клавишу Shift в момент вставки. После вставки фигуры, вы сможете изменять ее размер, как в горизонтальном, так и в вертикальном направлении, вращать ее и перетаскивать в любое место документа. Для этого на окантовке выделенной фигуры существуют специальные маркеры. Наводите на них курсор мыши, и вы увидите, как он будет изменяться, подсказывая вам, какое действие вы сможете совершить в данный момент. Чтобы совершить какое-либо действие, используя маркеры, нажмите и удерживайте левую кнопку мыши, а за тем перемещайте курсор в нужном направлении. Для пропорционального изменения размеров объекта, удерживайте в этот момент нажатой клавишу Shift. MS Word: рисунки Smart Art Вставка одиночных фигур в некоторых случаях оправдана, но когда вы собираетесь сделать из них некий большой макет, что бы оформить свою идею в документе более эффектно, создание сложной иллюстрации может отнять немало времени и сил. Ведь для этого вручную придется выравнивать фигуры, приводить их к нужному размеру, форматировать их в соответствии со стилем документа, а так же подгонять текст. Но к счастью, разработчики создали специальный инструмент, позволяющий избежать всех этих страданий. Набор графических элементов SmartArt содержит внушительный список готовых макетов, позволяющий в считанные минуты создать иллюстрации профессионального качества. В группе Иллюстрации нажмите кнопку SmartArt, и перед вами раскроется окно с набором готовых макетов. Слева размещается список типов графических объектов SmartArt. Каждый тип содержит несколько графических макетов, отображающихся в середине. Справа выводится вспомогательная информация по каждому конкретному макету. В объектах SmartArt расположение фигур и шрифтов внутри них обновляются в автоматическом режиме по мере редактирования текста либо добавления и удаления фигур. При этом сохраняется первоначальный дизайн и граница макета. КОНТРОЛЬНЫЕ ВОПРОСЫ: 1. Опишите правила работы в редакторе формул 2. Опишите правила работы с таблицами 3. Опишите правила работы с объектом Smart Art Указания для выполнения упражнений Упражнение 1. 1. Создайте свою папку «Фамилия, группа» в папке «Мои документы» 2. Создайте в своей папке документ MS Word 3. Наберите и отформатируйте текст по образцу. Сохраните в своей папке под названием «Упражнение 1» 4. Покажите результат преподавателю Требования к тексту Поля Заголовок 1 Верхнее – 1,27 см Выравнивание – Нижнее – 1,27 см по центру Левое – 1,27 см Шрифт – Times Правое – 1,27 см New Roman, 16, полужирный, подчеркнутый Основной текст Выравнивание – по ширине Шрифт – Times New Roman, 14, обычный Интервал между строками текста – 1,15 Первая строка – отступ на 0,5 см Таблицы Автоматическая нумерация, Шрифт для номера таблицы – Times New Roman, 14, курсив, выравнивание – по правому краю, для названия – Times New Roman, 14, полужирный, Выравнивание – по центру, Упражнение 2. 1. 2. 3. 4. Создайте свою папку «Фамилия, группа» в папке «Мои документы» Создайте в своей папке документ MS Word Создайте схемы по образцу. Сохраните в своей папке под названием «Упражнение 2» Покажите результат преподавателю


