Краткая_справка
advertisement
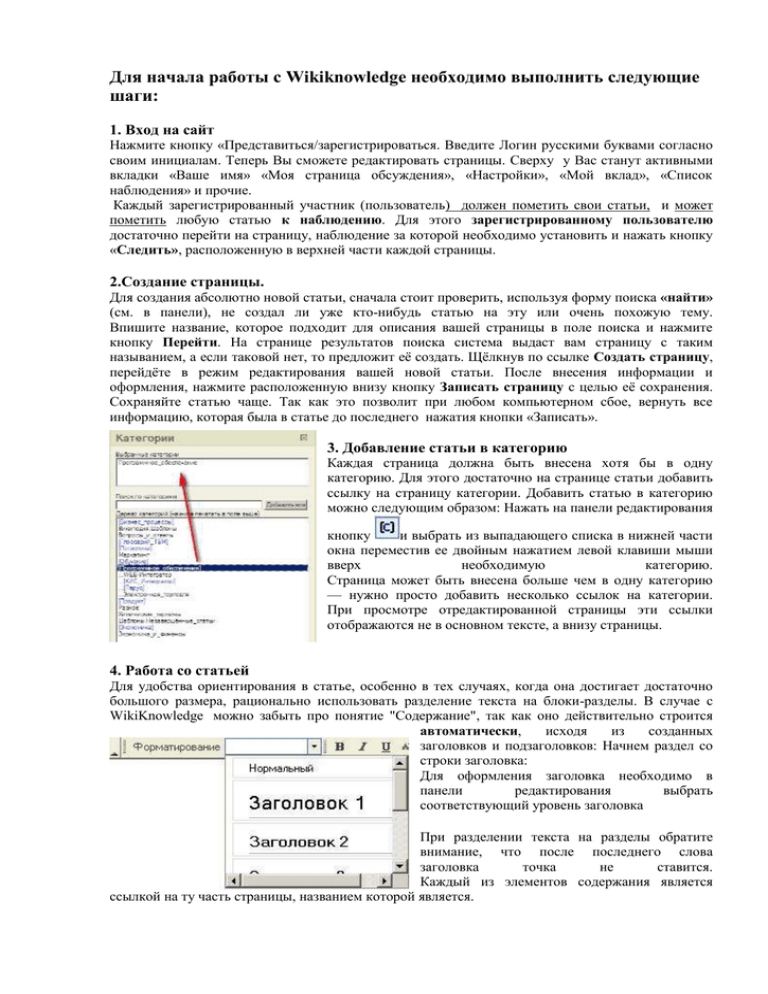
Для начала работы с Wikiknowledge необходимо выполнить следующие шаги: 1. Вход на сайт Нажмите кнопку «Представиться/зарегистрироваться. Введите Логин русскими буквами согласно своим инициалам. Теперь Вы сможете редактировать страницы. Сверху у Вас станут активными вкладки «Ваше имя» «Моя страница обсуждения», «Настройки», «Мой вклад», «Список наблюдения» и прочие. Каждый зарегистрированный участник (пользователь) должен пометить свои статьи, и может пометить любую статью к наблюдению. Для этого зарегистрированному пользователю достаточно перейти на страницу, наблюдение за которой необходимо установить и нажать кнопку «Следить», расположенную в верхней части каждой страницы. 2.Создание страницы. Для создания абсолютно новой статьи, сначала стоит проверить, используя форму поиска «найти» (см. в панели), не создал ли уже кто-нибудь статью на эту или очень похожую тему. Впишите название, которое подходит для описания вашей страницы в поле поиска и нажмите кнопку Перейти. На странице результатов поиска система выдаст вам страницу с таким называнием, а если таковой нет, то предложит её создать. Щёлкнув по ссылке Создать страницу, перейдёте в режим редактирования вашей новой статьи. После внесения информации и оформления, нажмите расположенную внизу кнопку Записать страницу с целью её сохранения. Сохраняйте статью чаще. Так как это позволит при любом компьютерном сбое, вернуть все информацию, которая была в статье до последнего нажатия кнопки «Записать». 3. Добавление статьи в категорию Каждая страница должна быть внесена хотя бы в одну категорию. Для этого достаточно на странице статьи добавить ссылку на страницу категории. Добавить статью в категорию можно следующим образом: Нажать на панели редактирования кнопку и выбрать из выпадающего списка в нижней части окна переместив ее двойным нажатием левой клавиши мыши вверх необходимую категорию. Страница может быть внесена больше чем в одну категорию — нужно просто добавить несколько ссылок на категории. При просмотре отредактированной страницы эти ссылки отображаются не в основном тексте, а внизу страницы. 4. Работа со статьей Для удобства ориентирования в статье, особенно в тех случаях, когда она достигает достаточно большого размера, рационально использовать разделение текста на блоки-разделы. В случае с WikiKnowledge можно забыть про понятие "Содержание", так как оно действительно строится автоматически, исходя из созданных заголовков и подзаголовков: Начнем раздел со строки заголовка: Для оформления заголовка необходимо в панели редактирования выбрать соответствующий уровень заголовка При разделении текста на разделы обратите внимание, что после последнего слова заголовка точка не ставится. Каждый из элементов содержания является ссылкой на ту часть страницы, названием которой является. Но стоит помнить, что панель Содержание появляется если в статье содержится по меньшей мере четыре раздела. 5. Вставка изображений на страницу Для вставки изображения на страницу удобнее использовать Mozilla Firefox. Для загрузки изображение также можно использовать Internet Explorer, но в этом случае необходимо учесть, что изображение вставляется не в место нахождения курсора, а в начало страницы. В этом случае, после вставки, изображение можно перетянуть в нужное место, удерживая левую кнопку мыши на картинке. Для загрузки изображения необходимо в блоке Инструменты, расположенном под навигацией, выбрать ссылку Загрузить файл. В поле Обзор установить путь к файлу и нажать кнопку Загрузить файл. После этого зайти в режим редактирования статьи и загрузить изображения на страницу. Для этого достаточно щёлкнуть на кнопке вставки изображения на панели форматирования . В поле Название изображения ввести имя загруженного файла. Установить курсор на имя введенного файла в поле Результаты автоматического поиска для его отражения в окне предварительного просмотра и нажать кнопку ОК. Также рисунок можно снабдить надписью, изменить его размер и положение (посередине, слева или справа). Заголовок появляется, если установлен специальный тип Рамка или Иконка. 6. Создание комментария. В режиме редактирования нажать кнопку В открывшемся окне необходимо прописать comment, поставить вертикальную черту, текст и после второй вертикальной черты ввести всплывающую подсказку для текста. Все это необходимо заключить в двойные фигурные скобки. Затем нажать на кнопку ОК. Результат будет представлен в виде . После записи страницы шаблон выделяет текст подчёркиванием и добавляет к нему всплывающую подсказку. 7.Создание сносок. В самом простом случае для создания сноски необходимо после поясняемого текста вставить выбранную на панели редактирования кнопку Например: . В открывшемся окне ввести текст сноски. Нажать кнопку ОК. Результат будет представлен в виде Затем, в конце статьи, после основного текста, необходимо создать раздел «Примечания» и вставить в него единственную строку с тегом <references />. Для этого на панели редактирования необходимо нажать кнопку После вставки результат будет отражен в виде После сохранения страницы результат будет представлен в следующем виде: Температура воздуха +20[1] Примечания 1. ↑ по данным Гидрометцентра 8. Создание ссылок Для размещения внешней ссылки необходимо выделить текст, который будем использовать в качестве ссылки, на панели инструментов нажать кнопку поле Ссылка ввести полный URL сайта. и в появившемся окне в 8.1 Для того, чтобы дать ссылку на почтовый адрес необходимо в поле Ссылка написать mailto:e-mail (адресата) и после пробела указать адрес для его отражения в качестве ссылки после сохранения страницы, например ( см. картинка) ; 8.2 Для размещения внутренней ссылки необходимо в поле Ссылка ввести название статьи, которое можно будет выбрать из выпадающего списка, набрав первые буквы. Если падеж ссылающего слова не совпадает с именительным, то следует после названия статьи поставить вертикальную черту, а справа от нее соответствующий грамматике предложения падеж. Например, необходимо ввести предложение "Монтажная пена применяется для монтажа оконных рам", при этом сделать ссылку на существующую статью Монтаж окна. В этом случае в поле Ссылка прописываем Результатом сохранения страницы будет: 8.3 При необходимости создать ссылку на конкретный раздел другой статьи, необходимо после названия статьи поставить #, написать название раздела статьи и уже после названия раздела поставить вертикальную черту, а справа от нее соответствующий грамматике предложения падеж. Например: Монтаж окна#Порядок работы|монтаже оконных рам . 8.4 Для создания ссылки на документ Word ,Excel необходимо предварительно его загрузить в базу Wiki.Для загрузки документа необходимо в блоке Инструменты, расположенном под навигацией, выбрать ссылку Загрузить файл. В поле Обзор установить путь к файлу и нажать кнопку Загрузить файл. После этого зайти в режим редактирования статьи и загрузить документ на страницу. Для этого достаточно щёлкнуть на кнопке вставки изображения на панели форматирования в поле Название изображения ввести имя загруженного документа. Установить курсор на имя введенного документа в поле Результаты автоматического поиска и нажать кнопку ОК. После этого нажимаем на кнопку Записать страницу. Данные файлы будут отражаться при редактировании странички как знак «Х». переместите его в то место, где необходим данный файл.
