инструкцию к UserCMS 1.x
advertisement
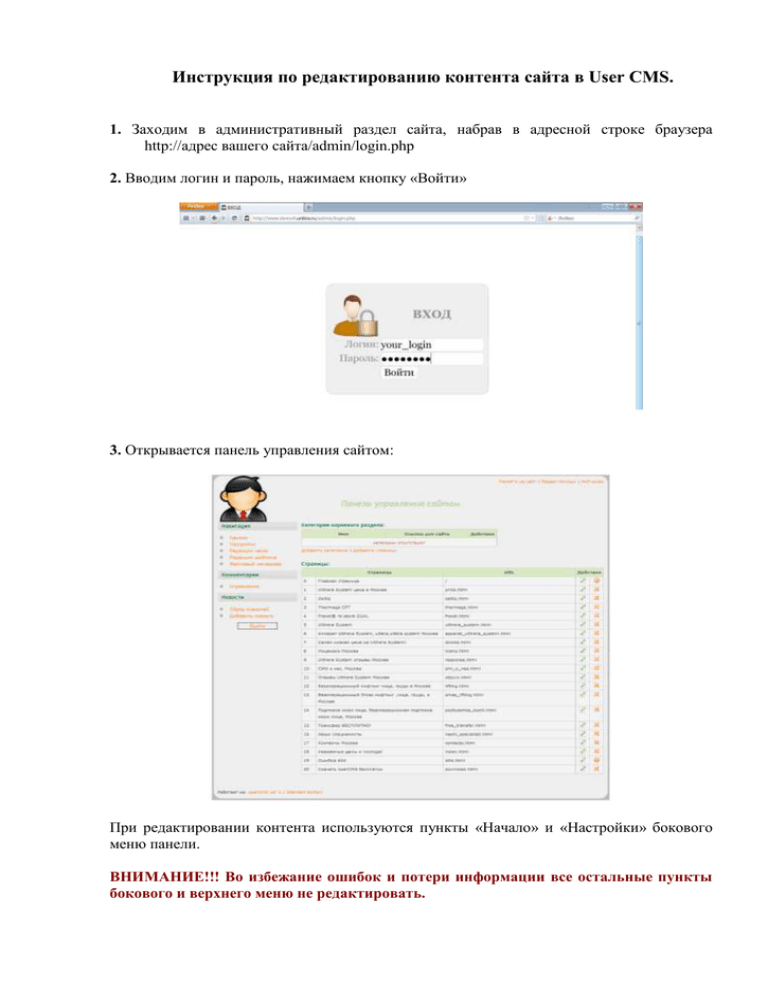
Инструкция по редактированию контента сайта в User CMS. 1. Заходим в административный раздел сайта, набрав в адресной строке браузера http://адрес вашего сайта/admin/login.php 2. Вводим логин и пароль, нажимаем кнопку «Войти» 3. Открывается панель управления сайтом: При редактировании контента используются пункты «Начало» и «Настройки» бокового меню панели. ВНИМАНИЕ!!! Во избежание ошибок и потери информации все остальные пункты бокового и верхнего меню не редактировать. Пункт бокового меню «Начало» Пункт бокового меню «Начало» отображает список всех страниц, существующих на сайте в форме таблицы: Для добавления новой страницы, в верхней части окна нажимаем кнопку Добавить страницу. После нажатия кнопки открывается окно добавления страницы. В поле Заголовок вводим текст, который будет отображаться в заголовке окна браузера (чаще всего это название страницы). В поле Название файла страницы… вводим имя страницы, которое будет отображаться в строке адреса браузера (например, если ввести в данное поле текст test, именем страницы будет test.html, и ссылкой на страницу будет адрес http://adressaita.ru/test.html или ../test.html). Далее вводим текст страницы, форматируем по необходимости, и нажимаем кнопку Добавить страницу. Для того чтобы открыть окно редактирования страницы необходимо в строке с названием нужной страницы нажать значок . Примечание: Значок нажимать не рекомендуется, поскольку это приводит к удалению страницы без возможности ее восстановления. Многие элементы панели редактирования страницы схожи с элементами панели форматирования текста MS Word: Описание элемента панели редактирования страницы можно увидеть при наведении курсора мыши на элемент. - Изображение. Этот элемент необходим для того чтобы загрузить изображение с Вашего компьютера на сервер сайта или загрузить изображение, находящееся на других сайтах в Интернете. После нажатия кнопки Изображение, открывается окно Свойства изображения. Чтобы загрузить рисунок переходим во вкладку Закачать. Нажимаем кнопку Обзор, выбираем на компьютере необходимое изображение. После того, как путь к изображению указан, нажимаем кнопку Отправить на сервер. Далее автоматически открывается вкладка Информация об изображении. Эта вкладка позволяет редактировать размеры изображения (Поля Ширина, Высота), размер рамки изображения (Поле Бордюр. При значении 0 бордюр отсутствует), горизонтальный и вертикальный отступ от текста, выравнивание (положение изображения слева или справа). Поле Альтернативный текст необходимо для ввода текста, который будет отображаться на сайте в случае, если браузер пользователя не показывает изображения. После того как вся информация об изображении откорректирована, нажимаем кнопку Ок. - Flash. Данный элемент позволяет вставлять на страницу сайта Flash-объекты. Принцип добавления тот же, что и при добавлении изображения. - Таблица. Элемент Таблица предназначен для вставки таблиц. После нажатия на кнопку Таблица открывается окно Свойства таблицы. Здесь указывается количество строк и столбцов таблицы, ширина и высота, размер бордюра (при значении 0 рамка у таблицы будет отсутствовать), выравнивание таблицы, заголовок, промежуток между ячейками и отступ текста от кромки ячейки. После завершения редактирования свойст таблицы нажимаем кнопку Ок. Таблица добавляется на страницу. - Вставить/Редактировать ссылку. Данный элемент предназначен для вставки гиперссылок в текст. Чтобы вставить гиперссылку необходимо выделить текст, который будет являться ссылкой, затем нажать кнопку Вставить/Редактировать ссылку. Откроется окно Ссылка. Если необходимо оформить переход на другую страницу в Интернете, то на вкладке Информация ссылке в поле URL вводим адрес страницы. Если же необходимо оформить ссылку для скачивания какого-либо объекта, то переходим на вкладку Закачать, нажимаем кнопку Обзор, указываем путь к необходимому объекту (документ, изображение, архив и т.д.) и нажимаем кнопку Послать на сервер. По завершении ввода данных о ссылке нажимаем кнопку Ок. - Убрать ссылку. Этот элемент необходим для того, чтобы убрать гиперссылку с текста. Для этого нужно выделить текст, представляющий собой ссылку и нажать на кнопку Убрать ссылку. Примечание. Перед вставкой текста в окно редактирования необходимо очистить его формат, поскольку форматирование конечного текста сохраняется при копировании. Для этого достаточно сначала скопировать необходимый текст, вставить его в Блокнот, снова скопировать и вставить в окно редактирования текста User CMS. После того как редактирование страницы завершено, для сохранения внесенных изменений необходимо нажать кнопку Изменить, в противном случае изменения не сохранятся! Для возврата к списку страниц необходимо нажать пункт «Начало» бокового меню панели управления сайтом. Для просмотра изменений на сайте необходимо нажать пункт «Перейти на сайт» в верхнем меню панели управления сайтом: Пункт бокового меню «Настройки» В пункте «Настройки» бокового меню можно изменить название сайта, а так же логин и пароль для входа в административный раздел сайта. В поле «Название сайта» можно задать имя сайта. Для получения более подробной информации воспользуйтесь всплывающей подсказкой рядом с полем «Название сайта», для этого наведите курсор мыши на значок . Для сохранения изменений не забудьте нажать кнопку «Сохранить изменения», в противном случае они не сохранятся. Замена логина и пароля администратора. Здесь можно изменить данные для входа в административный раздел сайта. Для сохранения изменений не забудьте нажать кнопку «Сохранить изменения», в противном случае они не сохранятся. Уважаемые пользователи!!! Запоминайте или сохраняйте данные для входа в административный раздел сайта. При утере данных необходимо обратиться к менеджеру компании. UNIBIX - создание и продвижение сайтов Адрес: г. Калининград, ул. Багратиона д. 111 (бизнес центр "Альянс-3"), 3 этаж, офис 12 Сайт: www.kaliningrad.unibix.ru Телефон: 77-67-80 (офис); Мобильный номер: +7 (952) 796-82-16 +7 (952) 052-96-94 Е-mail: kaliningrad@unibix.ru info@unibix.ru
