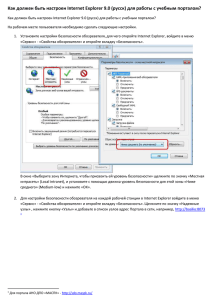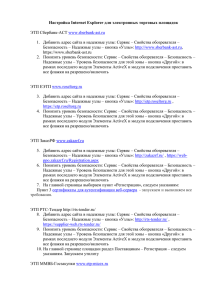Настройки обозревателя Microsoft Internet
advertisement

Настройки обозревателя Microsoft Internet Explorer 1.1 Добавление сертификата для установления защищенного соединения Для получения возможности обращаться к сайту on-line модуля подготовки отчетов, необходимо получить у ТОГС и установить сертификат удостоверяющего центра (УЦ), который выдал сертификат для SSL-соединения. Сертификат высылается вместе с регистрационными данными, а так же доступен для загрузки на сайте Татарстанстата. Сертификат необходимо добавить в доверенные сертификаты. Скопируйте сертификат в папку на Вашем компьютере, если сертификат был заархивирован, извлеките файл из архива. Щелкните дважды мышкой на имени файла сертификата. Откроется окно просмотра сертификата. Нажмите кнопку Установить сертификат. Осуществится запуск Мастера импорта сертификатов Нажмите кнопку Далее. Система отобразит окно «Хранилище сертификатов», в котором необходимо указать, в какое хранилище требуется поместить сертификат. Нажмите на кнопку «обзор», в появившемся перечне хранилищ выберите «Доверенные корневые центры сертификации» Нажмите кнопку Далее. Система отобразит окно «Завершение работы мастера импорта сертификатов». Нажмите кнопку Готово. На запрос системы о необходимости установки данного сертификата Настройку рабочего места можно выполнить двумя способами, на усмотрение пользователя: с помощью утилиты конфигурации (см. п. 1.2 инструкции) или вручную, как описано в п. 1.3 инструкции. 1.2 Способ 1. Автоматическая настройка параметров, при помощи утилиты Утилита конфигурации высылается вместе с регистрационными данными, а так же доступна для скачивания на сайте Татарстанстата Для работы с утилитой выполните следующие действия: 1) скопируйте и распакуйте утилиту на рабочей станции; 2) запустите файл ClientConfigurator.exe; 3) в строке для ввода укажите домен sbor.tatstat.ru; 4) выберите вариант настройки; 5) установите флажок для выбора Internet Explorer в качестве средства просмотра файлов XML 6) нажмите ок для выполнения настроек. 1.3 Способ 2. Выполнение настроек браузера вручную Примечание! Для браузера Internet Explorer версии 8, предусмотрены дополнительные настройки см. пункты 1.4 и Error! Reference source not found.. 1) В окне обозревателя выполните команду меню «Сервис ► Свойства обозревателя». Откроется окно «Свойства обозревателя». Перейдите на закладку «Безопасность». Чтобы добавить сайт on-line модуля подготовки отчетов в зону «Надежные узлы» выполните следующие действия: 2) Выберите зону Интернета «Надежные узлы» и нажмите кнопку «Узлы». Откроется дополнительное окно «Надежные узлы» («Trusted sites») 3) Добавьте сайт on-line модуля подготовки отчетов в зону «Надежные узлы» («Trusted sites»). Для этого наберите адрес сайта в поле «Добавить в зону следующий узел»: https://sbor.tatstat.ru/streport и нажмите кнопку «Добавить». Закройте окно «Надежные узлы». Для того чтобы иметь возможность просматривать шаблоны форм на сайте системы Web-сбора, необходимо после добавления сайта on-line модуля подготовки отчетов в зону «Надежные узлы» установить для этой зоны особые значения для двух параметров безопасности. 4) Выберите зону Интернета «Надежные узлы» и нажмите кнопку «Другой» на панели «Уровень безопасности для этой зоны» Откроется окно «Параметры безопасности – зона надежных узлов». 5) В списке параметров безопасности найти параметр «Автоматические запросы на загрузку файлов» и установить для него значение «Включить» («Разрешить».) Выбор значения для параметра «Автоматические запросы на загрузку файлов» 6) В списке параметров безопасности найдите параметр «Блокировать всплывающие окна» и установите для него значение «Отключить». Выбор значения для параметра «Блокировать всплывающие окна» По умолчанию обозреватель Microsoft Internet Explorer использует уровень безопасности, который не позволяет загружать на компьютер пользователя компоненты ActiveX. Для того чтобы иметь возможность использовать ЭП, необходимо после добавления сайта on-line модуля подготовки отчетов в зону «Надежные узлы» установить для этой зоны особый уровень безопасности. 7) Установите для зоны «Надежные узлы» опцию "Использование элементов ActiveX, не помеченных как безопасные для использования"= «Включить» ("Initialize and script ActiveX not marked as safe" = «Enabled» . 8) Установите для зоны «Надежные узлы» опцию "Загрузка неподписанных элементов ActiveX"= «Предлагать» ("Download unsigned ActiveX controls" = «Prompt»). Установка уровня безопасности для параметра «Загрузка неподписанных элементов ActivеX» 9) Нажать кнопку OK в окне «Параметры безопасности». В открывшемся диалоговом окне подтвердить изменения в настройках безопасности для зоны «Надежные узлы». 10) Нажать кнопку OK в окне «Свойства обозревателя». Установленный для зоны «Надежные узлы» уровень безопасности будет действовать только для сайта on-line модуля подготовки отчетов, и не будет уменьшать безопасность для любых других интернет-сайтов. 1.4 Особенность настроек обозревателя Internet Explorer 8 В случае, если работа с системой будет производиться в IE8, необходимо выполнить дополнительные настройки. Изменить уровень безопасности надёжных узлов следует в соответствии со следующими рисунками Установка параметров безопасности для IE8 Установка параметров безопасности для IE8 Установка параметров безопасности для IE8 1.5 Выбор приложения для просмотра шаблонов форм По умолчанию файлы с расширением XML открываются приложением XML Editor. Для того чтобы заменить приложение, в котором будут открываться шаблоны форм, на обозреватель Microsoft Internet Explorer, выполните следующие действия: 1) Откройте стандартное приложение ОС Windows «Проводник». 2) Выполните команду меню «Сервис ► Свойства папки». Откроется окно «Свойства папки». 3) Перейдите на закладку «Типы файлов». 4) Найдите в списке типов значение «XML Document». Свойства папки. Типы файлов 5) Нажмите кнопку «Изменить», расположенную в области «Сведения для расширения ‘XML’». Откроется окно «Выбор программы» Выбор приложения для XML-файлов 6) Выберите приложение Internet Explorer. Если в поле «Использовать ее для всех типов файлов» не установлен флаг, установите его. Нажмите кнопку OK. Окно «Выбор программы» закроется. В окне «Свойства папки» для открытия XML-файлов будет установлено выбранное приложение. Новое приложение для файлов типа «XML Document» 7) Нажмите кнопку «Закрыть».