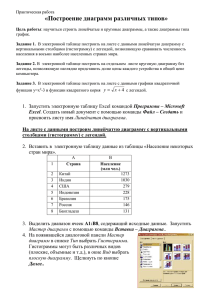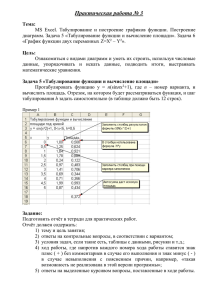Подготовка к зачету Задание № 3 Построение диаграмм
advertisement
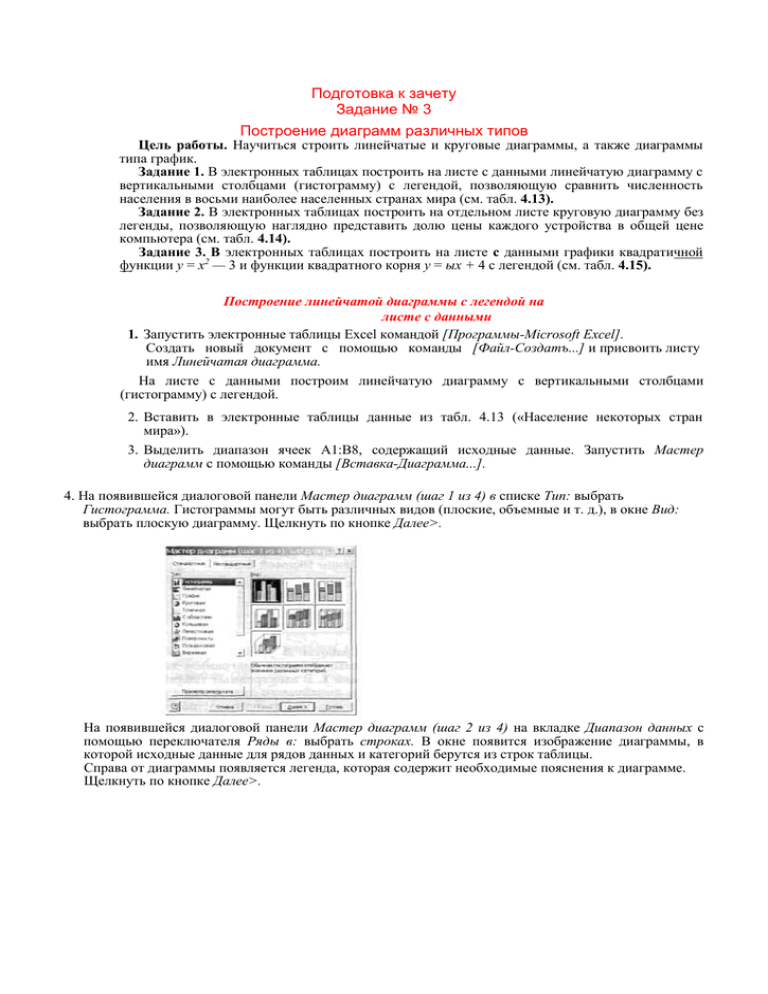
Подготовка к зачету Задание № 3 Построение диаграмм различных типов Цель работы. Научиться строить линейчатые и круговые диаграммы, а также диаграммы типа график. Задание 1. В электронных таблицах построить на листе с данными линейчатую диаграмму с вертикальными столбцами (гистограмму) с легендой, позволяющую сравнить численность населения в восьми наиболее населенных странах мира (см. табл. 4.13). Задание 2. В электронных таблицах построить на отдельном листе круговую диаграмму без легенды, позволяющую наглядно представить долю цены каждого устройства в общей цене компьютера (см. табл. 4.14). Задание 3. В электронных таблицах построить на листе с данными графики квадратичной функции у = х2 — 3 и функции квадратного корня у = ых + 4 с легендой (см. табл. 4.15). Построение линейчатой диаграммы с легендой на листе с данными 1. Запустить электронные таблицы Excel командой [Программы-Microsoft Excel]. Создать новый документ с помощью команды [Файл-Создатъ...] и присвоить листу имя Линейчатая диаграмма. На листе с данными построим линейчатую диаграмму с вертикальными столбцами (гистограмму) с легендой. 2. Вставить в электронные таблицы данные из табл. 4.13 («Население некоторых стран мира»). 3. Выделить диапазон ячеек А1:В8, содержащий исходные данные. Запустить Мастер диаграмм с помощью команды [Вставка-Диаграмма...]. 4. На появившейся диалоговой панели Мастер диаграмм (шаг 1 из 4) в списке Тип: выбрать Гистограмма. Гистограммы могут быть различных видов (плоские, объемные и т. д.), в окне Вид: выбрать плоскую диаграмму. Щелкнуть по кнопке Далее>. На появившейся диалоговой панели Мастер диаграмм (шаг 2 из 4) на вкладке Диапазон данных с помощью переключателя Ряды в: выбрать строках. В окне появится изображение диаграммы, в которой исходные данные для рядов данных и категорий берутся из строк таблицы. Справа от диаграммы появляется легенда, которая содержит необходимые пояснения к диаграмме. Щелкнуть по кнопке Далее>. 6. На появившейся диалоговой панели Мастер диаграмм (шаг 3 из 4) на вкладке Заголовки ввести в соответствующие поля название диаграммы, а также названия оси категорий и оси значений. На других вкладках можно уточнить детали отображения диаграммы (шрифт, цвета, подписи и т. д.). Щелкнуть по кнопке Далее>. 7. На появившейся диалоговой панели Мастер диаграмм (шаг 4 из 4) с помощью переключателя Поместить диаграмму на листе: выбрать имеющемся. Щелкнуть по кнопке Готово. 8. В результате на листе с данными Линейчатая диаграмма получим гистограмму с легендой, изображенную на рис. 4.7. Построение круговой диаграммы без легенды на отдельном листе 1. Создать новый документ с помощью команды [Файл-Создать...] и присвоить листу имя Данные для круговой диаграммы. 2. Вставить в электронные таблицы данные из табл. 4.14 («Цены устройств компьютера»). 3. Выделить диапазон ячеек А1:В11, содержащий исходные данные. Запустить Мастер диаграмм с помощью команды [Вставка-Диаграмма...]. 4. На появившейся диалоговой панели Мастер диаграмм (шаг 1 из 4) в списке Тип: выбрать Круговая, а в окне Вид: выбрать плоскую диаграмму. Щелкнуть по кнопке Далее>. 5. На появившейся диалоговой панели Мастер диаграмм (шаг 2 из 4) на вкладке Диапазон данных с помощью переключателя Ряды в: выбрать столбцах. В окне появится изображение диаграммы, в которой исходные данные для рядов данных и категорий берутся из столбцов таблицы. Щелкнуть по кнопке Далее>. 6. На появившейся диалоговой панели Мастер диаграмм (шаг 3 из 4) на вкладке Подписи данных флажки имена категорий и доли. На вкладке Легенда убрать флажок Добавить легенду. Щелкнуть по кнопке Далее>. установить 7. На появившейся диалоговой панели Мастер диаграмм (шаг 4 из 4) с помощью переключателя Поместить диаграмму на листе: выбрать отдельном. Щелкнуть по кнопке Готово. В результате на листе Круговая диаграмма получим круговую диаграмму без легенды, но зато с указанием процентов цен отдельных устройств, изображенную на рис. 4.8. Построение диаграммы типа график с легендой на листе с данными 1. Создать новый документ с помощью команды [Файл-Создать...] и присвоить листу имя Диаграмма типа график. 2. Для вставки в электронные таблицы данных воспользоваться результатами практической работы № 22 «Создание таблиц значений функций в электронных таблицах». 3. Выделить диапазон ячеек B1:J3, содержащий в качестве исходных данных значения функций. Запустить Мастер диаграмм с помощью команды [Вставка-Диаграмма...]. 4. На появившейся диалоговой панели Мастер диаграмм (шаг 1 из 4) в списке Тип: выбрать График, а в окне Вид: выбрать график с маркерами. Щелкнуть по кнопке Далее>. 5. На появившейся диалоговой панели Мастер диаграмм (шаг 2 из 4) на вкладке Диапазон данных с помощью переключателя Ряды в: выбрать столбцах. 6. На вкладке Ряд выбрать для подписей категорий значения аргумента. В текстовое окно Подписи оси X: ввести данные путем щелчка по кнопке со стрелочкой и выделения в таблице диапазона ячеек В1:Л. Щелкнуть по кнопке Далее>. На появившейся диалоговой панели Мастер диаграмм (шаг 3 из 4) на вкладке Заголовки ввести в соответствующие поля название диаграммы, а также названия оси категорий и оси значений. На других вкладках можно уточнить детали отображения диаграммы (формат осей, наличие и вид сетки и т. д.). Щелкнуть по кнопке Далее>. 7. На появившейся диалоговой панели Мастер диаграмм (шаг 4 из 4) с помощью переключателя Поместить диаграмму на листе: выбрать имеющемся. Щелкнуть по кнопке Готово. 8. В результате на листе Диаграмма типа график получим графики двух функций с легендой Срок сдачи работ: Форма сдачи: Работы высылать на адрес: до 15 ноября файл с результатами должен быть назван Фамилия ученика_Класс_Зачет 3 lsapr@mail.ru