ТЕМА 3.3. ТАБЛИЦЫ В ТЕКСТОВОМ ДОКУМЕНТЕ МЕЖДУНАРОДНЫЙ БАНКОВСКИЙ ИНСТИТУТ INTERNATIONAL BANKING INSTITUTE
advertisement
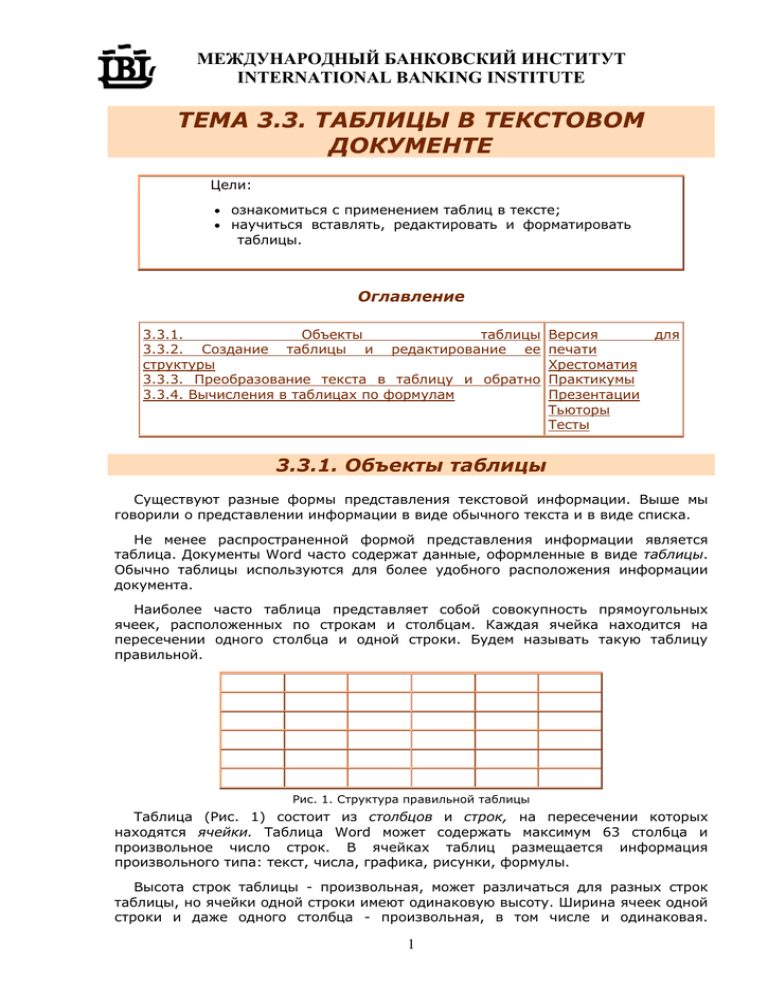
МЕЖДУНАРОДНЫЙ БАНКОВСКИЙ ИНСТИТУТ INTERNATIONAL BANKING INSTITUTE ТЕМА 3.3. ТАБЛИЦЫ В ТЕКСТОВОМ ДОКУМЕНТЕ Цели: ознакомиться с применением таблиц в тексте; научиться вставлять, редактировать и форматировать таблицы. Оглавление 3.3.1. Объекты таблицы 3.3.2. Создание таблицы и редактирование ее структуры 3.3.3. Преобразование текста в таблицу и обратно 3.3.4. Вычисления в таблицах по формулам Версия печати Хрестоматия Практикумы Презентации Тьюторы Тесты для 3.3.1. Объекты таблицы Существуют разные формы представления текстовой информации. Выше мы говорили о представлении информации в виде обычного текста и в виде списка. Не менее распространенной формой представления информации является таблица. Документы Word часто содержат данные, оформленные в виде таблицы. Обычно таблицы используются для более удобного расположения информации документа. Наиболее часто таблица представляет собой совокупность прямоугольных ячеек, расположенных по строкам и столбцам. Каждая ячейка находится на пересечении одного столбца и одной строки. Будем называть такую таблицу правильной. Рис. 1. Структура правильной таблицы Таблица (Рис. 1) состоит из столбцов и строк, на пересечении которых находятся ячейки. Таблица Word может содержать максимум 63 столбца и произвольное число строк. В ячейках таблиц размещается информация произвольного типа: текст, числа, графика, рисунки, формулы. Высота строк таблицы - произвольная, может различаться для разных строк таблицы, но ячейки одной строки имеют одинаковую высоту. Ширина ячеек одной строки и даже одного столбца - произвольная, в том числе и одинаковая. 1 МЕЖДУНАРОДНЫЙ БАНКОВСКИЙ ИНСТИТУТ INTERNATIONAL BANKING INSTITUTE Первоначально указанное при создании таблицы число строк и столбцов можно изменять, добавляя новые или удаляя существующие строки и столбцы. Среда Word предоставляет возможность использования таблиц произвольной конфигурации, с различным числом строк, столбцов даже на уровне отдельной строки таблицы (Рис. 2). Рис. 2. Структура таблицы произвольной конфигурации Таблица с более сложной структурой получается путем объединения нескольких соседних ячеек в одну. При этом образуется новый объект – объединенная ячейка (Рис. 3). В такой ячеистой структуре нет четкого разделения на строки и столбцы. Такая структура может использоваться для расположения частей текста в определенных местах на странице. Рис. 3. Объекты таблицы Ячейка является элементарным объектом таблицы. Ячейка представляет собой область, в которой располагается текст и рисунки. Если включить режим отображения непечатаемых символов, то будут видны символы области ячейки и символы конца строки таблицы (Рис. 3). Они одинаковые по виду, но имеют несколько разное назначение. Символ внутри ячейки показывает, где будет вводиться текст в ячейку. Он несет в себе информацию о месте и значениях параметров текста, который будет набран в ячейке. Около символов конца строки текст набирать нельзя. Эти символы позволяют вставить новые строки. 2 МЕЖДУНАРОДНЫЙ БАНКОВСКИЙ ИНСТИТУТ INTERNATIONAL BANKING INSTITUTE Рис. 4. Окно изменения параметров таблицы Рис. 5. Меню Таблица Работа с текстом в ячейке аналогична работе с текстом на обычной странице. Только ширина текста существенно меньше. При работе в ячейке на горизонтальной линейке отображается ее ширина и маркеры отступов текста (Рис. 3). Для символов и абзацев текста можно установить все возможные значения параметров. Чтобы привязать рисунки к ячейке, они должны иметь положение «в тексте». При работе с таблицей среда распознает следующие объекты: таблица в целом, строка, столбец, ячейка. Каждый объект имеет набор параметров, которые можно просмотреть и изменить в диалоговом окне Таблица/Свойства таблицы (Рис. 4). Таблица 1. Параметры объектов таблицы Объект Ячейка Параметры объекта Ширина Вертикальное выравнивание – расположение текста по отношению к верхней и нижней границам ячейки Поля – отступ текста от границ ячейки Строка Высота Столбец Ширина Таблица Ширина Выравнивание на странице Обтекание текстом Все объекты Параметры границы и заливки (внутреннего заполнения) 3 МЕЖДУНАРОДНЫЙ БАНКОВСКИЙ ИНСТИТУТ INTERNATIONAL BANKING INSTITUTE 3.3.2. Создание таблицы и редактирование ее структуры В среде Word есть инструменты для создания и форматирования таблиц. Они собраны в меню Таблица (Рис. 5). Кроме этого для работы с таблицей предусмотрены кнопки (Панель границ) и (Вставить таблицу) на панели инструментов Стандартная. Создать таблицу можно следующими способами: 1 способ Выполнить команду Таблица/Вставить/Таблица. Ввести количество строк и столбцов. 2 способ Нажать кнопку Вставить таблицу. В раскрывшемся меню выделить нужное количество строк и столбцов. Прежде чем выполнить действия с объектами таблицы надо ее выделить. В таблице описаны способы выделения объектов. Таблица 2. Способы выделения объектов таблицы Объект Технология работы Ячейка • Установить курсор в нижнем левом углу. Он примет вид стрелки • Щелкнуть Несколько соседних ячеек Провести мышью с нажатой кнопкой по ячейкам Не ячейки • Выделить первую ячейку соседние Строка • Удерживая клавишу Ctrl, выделять другие ячейки • Установить указатель вне таблицы слева около строки • Щелкнуть Столбец Установить курсор над столбцом. Он примет вид стрелки Таблица Щелкнуть на крест, расположенный в левом верхнем углу над таблицей Существуют некоторые быстрые приемы работы с таблицей без использования меню. 4 МЕЖДУНАРОДНЫЙ БАНКОВСКИЙ ИНСТИТУТ INTERNATIONAL BANKING INSTITUTE Таблица 3. Быстрые способы редактирования таблицы Действие Вставить строку ниже Технология работы Щелкнуть в конце строки таблицы Нажать клавишу Enter Вставить Выделить строку строку выше Щелкнуть Вставить столбец слева по кнопке Стандартная Выделить столбец на панели инструментов Щелкнуть на панели инструментов по Стандартная кнопке Для изменения вида границ ячеек и заливки внутренней области, а также выполнения некоторых других действий используется панель Таблицы и границы. Можно установить различный вид, толщину и цвет границ, а также сделать невидимыми некоторые границы ячеек или даже всей таблицы. Применять заливку внутренней области следует осторожно. Во-первых, не надо использовать цвет, кроме оттенков серого, если не предполагается цветной печати. Во-вторых, текст по заливке должен хорошо читаться. В узких столбцах текст трудно размещать по горизонтали. Поэтому, есть возможность изменить направление текста в ячейке . Рис. 6. Панель Таблицы и границы Поясним некоторые команды из меню Таблица. Если таблица не помещается полностью на одной странице, то она продолжается на следующей. Во многих таблицах в первой строке располагаются заголовки столбцов. Чтобы заголовки автоматически появлялись на продолжении таблицы надо для первой строки выполнить команду Заголовки. Для форматирования таблицы можно использовать команду Автоформат. Вам будет предложено несколько вариантов выделения в таблице строк и столбцов. 3.3.3. Преобразование текста в таблицу и обратно Можно преобразовать таблицу в текст и наоборот текст в таблицу. Например, текст, скопированный с Web -страницы, часто бывает оформлен в виде таблицы с невидимыми границами. Чтобы преобразовать таблицу в текст надо: выделить таблицу; выполнить команду Преобразовать в текст; 5 МЕЖДУНАРОДНЫЙ БАНКОВСКИЙ ИНСТИТУТ INTERNATIONAL BANKING INSTITUTE в диалоговом окне надо указать символ (например, символ табуляции), которым будет отделяться текст, расположенный в разных ячейках. Полученный текст надо обработать – удалить лишние символы табуляции. Это можно сделать специальной командой поиска и замены, о которой будет рассказано позже. Обратная операция преобразования текста в таблицу требует предварительной специальной обработки текста. Чтобы преобразовать текст в таблицу надо: разбить текст на абзацы, каждый абзац содержит текст одной строки таблицы; каждый абзац разбить символами табуляции на отдельные фрагменты, которые будут располагаться в отдельных ячейках. В каждом абзаце должно быть одинаковое число фрагментов; выделить абзацы и выполнить команду Преобразовать в таблицу; в диалоговом окне надо задать количество строк и столбцов будущей таблицы. 3.3.4. Вычисления в таблицах по формулам Текстовый процессор Word позволяет выполнять вычисления, записывая в отдельные ячейки таблицы формулы с помощью команды Таблица/Формула. В формулах можно использовать данные из простых (не объединенных) ячеек таблицы. Для того, чтобы записать формулу, надо мысленно представить правильную таблицу, даже если некоторые ячейки в ней объединены (Рис. 7). И мысленно каждый столбец обозначить буквой, а каждую строку номером. Рис. 7. Адресация ячеек в таблице Формула начинается со знака «=» (равно). Формула может содержать: знаки операций (+ - * / % ^ = < <= > >= < > ); ссылки на отдельные ячейки таблицы; встроенные функции Word (Таблица 4); константы – числа или текст, записанный в двойных кавычках. Пример формулы для ячейки c3 (Рис. 7):=a3*b3 Каждая встроенная функция имеет имя и аргументы , записанные в скобках после имени. В качестве аргументов можно указывать: список адресов ячеек, разделяемых точкой с запятой (А1; В5; Е10 и т.д.); блок ячеек – адреса начала и конца блока, разделенные двоеточием (A1:F10); ключевые слова, обозначающие некоторые специальные блоки ячеек: LEFT – блок, расположенный в строке левее ячейки с формулой; RIGHT – формулой; блок, расположенный 6 в строке правее ячейки с МЕЖДУНАРОДНЫЙ БАНКОВСКИЙ ИНСТИТУТ INTERNATIONAL BANKING INSTITUTE ABOVE – формулой; блок, расположенный в столбце выше ячейки с BELOW – формулой. блок, расположенный в столбце ниже ячейки с Таблица 4. Встроенные функции Word Категория Функция Статистическ AVERAGE() Вычисление среднего значения для диапазона ячеек, например: =AVERAGE(А1:С20; В25; А30) COUNT() Подсчет числа значений в указанном диапазоне ячеек, например: = COUNT(А1:С20; В25; А30) MAX() Нахождение максимального указанном блоке ячеек, =MAX(А1:С20; В25; А30) значения в например: MIN() Нахождение минимального указанном блоке ячеек, =MIN(А1:С20; В25; А30) значения в например: SUM() Нахождение суммы чисел в указанном блоке ячеек, например: =SUM(А1:С20; В25; А30) ABS(x) Абсолютное выражения, C25+100) MOD(x,y) Остаток от деления первого второе, например: =MOD(A1, С12) числа INT(x) Целая часть =INT(2345.45) например: PRODUCT() Произведение чисел в указанном диапазоне ячеек, например: = PRODUCT(А1:С20; В25; А30) ROUND(x,y) Округление значения до указанного числа знаков, например, округлить до сотен: = ROUND(2345.45,-2) SIGN(x) Определение знака числа, например (-1 для отрицательных и 1 для положительных чисел): = SIGN(-2345.45) IF(x,y,z) Проверка заданного условия и присвоения значения ячейке: если условие истинно - значение1 иначе ие Математичес кие Логические Назначение 7 значение например: числа, вычисляемого =ABS(A1*B12на МЕЖДУНАРОДНЫЙ БАНКОВСКИЙ ИНСТИТУТ INTERNATIONAL BANKING INSTITUTE значение2, например: значение2) =IF (E12>G12;значение1; AND(x,y) Вычисляет значение 1, если заданы истинные значения логических аргументов, иначе - 0, например: = AND(A4>3; B2<3) OR(x,y) Вычисляет значение 1, если заданы истинные значения любого логического аргумента, иначе - 0, например: = OR(A2>3; D3<=4) NOT(x) Вычисляет значение 0, если задано истинное значение логического аргумента, иначе - 1, например: = NOT(D4>2) FALSE Логическая константа соответствует число 0 ЛОЖЬ, которой TRUE Логическая константа соответствует число 1 ИСТИНА, которой DEFINED(x) Определяет значение в ячейке При выполнении команды Таблица/Формула появляется диалоговое окно ( Рис. 8). Рис. 8. Вставка формулы В поле Формула можно записать формулу вручную или вставить функцию, выбрав ее из списка. Кроме этого в поле Формат числа можно выбрать вид отображения результата (например, денежный). Значение в ячейке, вычисленное по формуле, оттеняется серым цветом. Отменить этот цвет нельзя. Выделение серым цветом каких-либо фрагментов в документе означает, что это автоматически создаваемое поле. Позже мы познакомимся с другими автоматически создаваемыми полями. Таблица 5. Основные действия с формулами 8 МЕЖДУНАРОДНЫЙ БАНКОВСКИЙ ИНСТИТУТ INTERNATIONAL BANKING INSTITUTE № Действие Содержание действия п/п . 1 Ввод формул и редактирование Установите курсор в ячейку для ввода формулы. Выполните Таблица/Формула. команду Введите вычисляемое выражение в поле Формула. необходимости используйте имена встроенных функций из раскрывающегося списка Вставить функцию. Задайте формат числа для результата. Нажмите кнопку ОК. При . 2 Отображение кодов полей Установите курсор в ячейке и выберите для редактирования формулы команду Таблица/Формула ЛИБО Установите курсор внутри вычисляемого значения в ячейке и в контекстном меню выберите команду Коды/значения полей . 3 Обновление поля Установите курсор внутри вычисляемого (необходимо применять при значения в ячейке и в контекстном меню изменении исходных данных) выберите команду Обновить поле При копировании формул ссылки на адреса ячеек автоматически не изменяются, их следует редактировать вручную. Для этого нужно перейти из режима показа значений в режим показа кодов полей. 9

