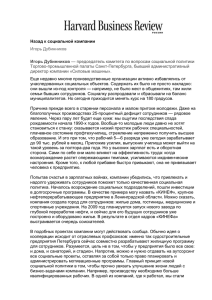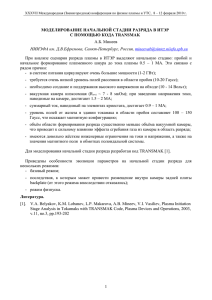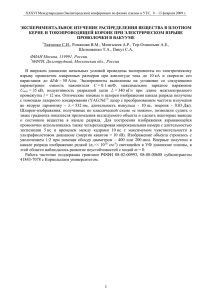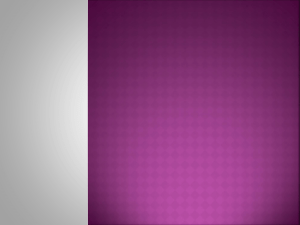Подготовила учитель МБОУ КСОШ №3 Алпацкая М.А.
advertisement

Подготовила учитель МБОУ КСОШ №3 Алпацкая М.А. В формулах Microsoft Excel можно использовать функции. Сам термин «функция» здесь используется в том же значении, что и «функция» в программировании. Функция представляет собой предназначенный для решения каких-то задач. 1) 2) 3) 4) 5) Все функции в Excel характеризуются: Названием; Предназначением (что, собственно, она делает); Количеством аргументов (параметров); Типом аргументов (параметров); Типом возвращаемого значения. готовый блок (кода), Для примера разберем функцию «СТЕПЕНЬ» 1. Название: СТЕПЕНЬ; 2. Предназначение: возводит указанное число в указанную степень; 3. Количество аргументов: РАВНО два (ни меньше, ни больше, иначе Excel выдаст ошибку!); 4. Тип аргументов: оба аргумента должны быть числами, или тем, что в итоге преобразуется в число. Если вместо одного из них вписать текст, Excel выдаст ошибку. А если вместо одно из них написать логические значения «ЛОЖЬ» или «ИСТИНА», ошибки не будет, потому что Excel считает «ЛОЖЬ» равно 0, а истину — любое другое ненулевое значение, даже −1 равно «ИСТИНА». То есть логические значения в итоге преобразуются в числовые; 5. Тип возвращаемого значения: число — результат возведения в степень. Пример использования: «=СТЕПЕНЬ(2;10)». Если написать эту формулу в ячкейке и нажать Enter, в ячейке будет число 1024. Здесь 2 и 10 — аргументы (параметры), а 1024 — возвращаемое функцией значение. Пример формулы для вычисления длины окружности, содержащую функцию ПИ(): Общий синтаксис записи любой функции в Excel: имя_функции([аргумент_1; аргумент_2; … ; аргумент_N]) Список аргументов в примере заключен в квадратные скобки, что говорит о том, что это необязательная часть. Некоторые функции вообще не принимают аргументов. Например, функция ПИ() просто возвращает в ячеку значение константы «3,1415…», а функция СЕГОДНЯ() вставляет в ячейку текущую дату. Однако, даже если функция не принимает аргументов, пустые круглые скобки писать обязательно, иначе Excel выдаст ошибку! Есть функции, которые принимают РОВНО ОДИН аргумент. Например функции sin(число), cos(число) и т. п. Другие функции принимают больше, чем один аргумент. В таком случае аргументы разделяются между собой точкой с запятой «;». В общем случае, аргументами функции могут быть константы (числа, введенные вручную), ссылки на ячейки, ссылки на диапазон ячеек, именованные ссылки и другие функции (вложенные функции). Данный способ плохо подходит для набора длинных формул. К недостаткам набора формул вручную можно отнести: 1) руками ставить «=»; 2) набирать имя функции; 3) открывать/закрывать круглые скобки; 4) расставлять точки с запятой; 5) следить за порядком вложенности 6) заключать текст в двойные кавычки; 7) не иметь возможность посмотреть промежуточные расчеты; и т. п. Существеут слишком большая вероятность допустить ошибку, набирая вручную сложные и длинные формулы и уходит много времени. В этой кнопке «спрятали» пять часто используемых функций: 1) СУММ(минимум один, максимум 30 аргументов). Суммирует свои аргументы. 2) СРЗНАЧ(минимум один, максимум 30 аргументов). Находит среднее арифметическое аргументов; 3) СЧЁТ(минимум один, максимум 30 аргументов). Подсчитывает количество чисел в списке аргументов (используется для подсчета количества ячеек с числами, пустые ячейки и текст игнорируются); 4) МАКС(минимум один, максимум 30 аргументов). Возвращает максимальный аргумент; 5) МИН(минимум один, максимум 30 аргументов). Возвращает минимальный аргумент. Алгоритм работы: 1) активизируем ячейку, где должен быть результат (просто щелкаем); 2) нажимаем на стрелочку справа от кнопки "сигма"; 3) выбираем нужную функцию. После выбора Excel сам вставит знак «=», имя функции, круглые скобки, и даже попытается угадать диапазон, который мы ходим выделить (хотя он редко угадывает); 4) выделяем связный диапазон ячеек. Excel вставит в круглые скобки адрес выделенного диапазона; 5) если нужно, например, проссуммировать числа из несвязных диапазонов, зажимаем Ctrl, и выделяем нужное количество диапазонов. Excel сам поставит точку с запятой, и вставит ссылку на другой диапазон; 6) когда выделили все нужные диапазоны, для завершения нажимаем Enter; В процессе выделения можно нажимать F4 для изменения типа ссылки и F3 для вставки именованных ссылок. Существует 3 способа запуска мастера функций: 1. С помощью кнопки в строке формул; 2. С помощью команды "Другие функции..." кнопки ; 3. С помощью пункта меню "Вставка" —> "Функция" Первый шаг После выполнения одного из этих действий откроется окно мастера функций: На первом шаге мы выбираем нужную нам функцию, пользуясь поиском или фильтром категорий. После выбора нужной функции нажимаем "ОК" и попадаем на второй шаг. Второй шаг Открывается следующее окно: Основные функции 1. МИН, МАКС =МИН(число1; число2; ... ; число30) МАКС(число1; число2; ... ; число30) 2. СРЗНАЧ =СРЗНАЧ(число1; число2; ... ; число30) 3. СТЕПЕНЬ =СТЕПЕНЬ(число; степень) 4. СУММ =СУММ(арг1; арг2; ... ; арг30) 5. ПРОИЗВЕД =ПРОИЗВЕД(арг1; арг2; ... ; арг30)