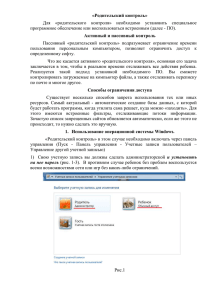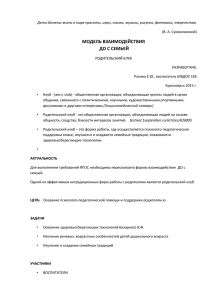Как настроить родительский контроль в Windows
advertisement

Родительский контроль в Windows 7, 8, 10 Некрасов Д.Н., ГБОУ Школа № 268 Чтобы попасть на страницу настроек родительского контроля, нужно в меню «Пуск» набрать в строке поиска фразу родительский контроль (или parental control) и нажать Пуск. Перед нами – страница настройки родительского контроля. Первое – нужно завести для ребенка новую учетную запись. Сделать это можно прямо здесь, щелкнув по пункту «Создать новую учетную запись». Учетная запись родителя в обязательном порядке должна быть защищена паролем. Когда Вы увидите подобное предупреждение, щелкните на нем и задайте пароль. Теперь нам нужно настроить ограничения. Для этого выбираем созданную нами учетную запись и щелкаем по ней мышкой Мы попадаем в настройки выбранного пользователя. Здесь мы можем включить или выключить для него родительский контроль, а также настроить некоторые ограничения. И первое, что мы ограничим, это время пребывания ребенка за компьютером. Например, разрешим ему 2 часа в рабочие дни и 4 часа в выходные проводить у компьютера. Теперь, при попытке войти в систему в другое время, ребёнку будет выдано вот такое предупреждение: Следующим пунктом настроим ограничение для игр. Игры сгруппированы по типам согласно рейтингу. Также можно разрешить или запретить игры, которые не подходят ни под одну категорию. Можем задать ограничения более детально, по типам содержимого. Например, запретим игры, содержащие сцены насилия. Но рейтинг ESRB содержит только англоязычные игры. Также не отслеживаются on-line игры. Однако мы можем вручную задать ограничения на игры, которые установлены на компьютере. настроим программы, которые ребенку будет позволено запускать на компьютере. Обратите внимание, что отмечать нужно те программы, которые мы запрещаем. Если какой то программы нет в списке, можно добавить ее вручную. Все, настройки закончились. Смотрим на результат.