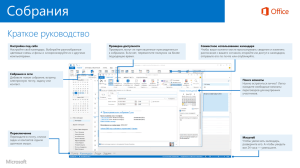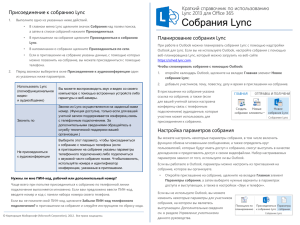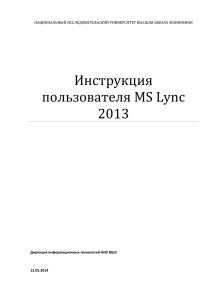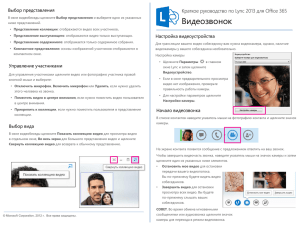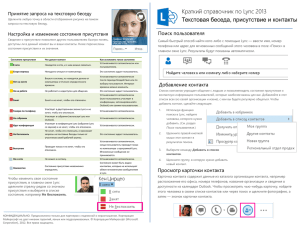Quick Reference for Lync Web App
advertisement
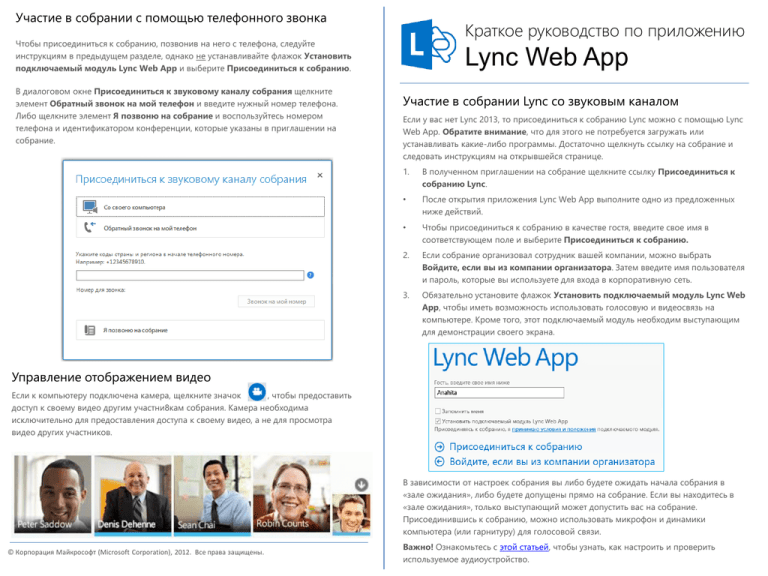
Участие в собрании с помощью телефонного звонка Краткое руководство по приложению Чтобы присоединиться к собранию, позвонив на него с телефона, следуйте инструкциям в предыдущем разделе, однако не устанавливайте флажок Установить подключаемый модуль Lync Web App и выберите Присоединиться к собранию. В диалоговом окне Присоединиться к звуковому каналу собрания щелкните элемент Обратный звонок на мой телефон и введите нужный номер телефона. Либо щелкните элемент Я позвоню на собрание и воспользуйтесь номером телефона и идентификатором конференции, которые указаны в приглашении на собрание. Lync Web App Участие в собрании Lync со звуковым каналом Если у вас нет Lync 2013, то присоединиться к собранию Lync можно с помощью Lync Web App. Обратите внимание, что для этого не потребуется загружать или устанавливать какие-либо программы. Достаточно щелкнуть ссылку на собрание и следовать инструкциям на открывшейся странице. 1. В полученном приглашении на собрание щелкните ссылку Присоединиться к собранию Lync. • После открытия приложения Lync Web App выполните одно из предложенных ниже действий. • Чтобы присоединиться к собранию в качестве гостя, введите свое имя в соответствующем поле и выберите Присоединиться к собранию. 2. Если собрание организовал сотрудник вашей компании, можно выбрать Войдите, если вы из компании организатора. Затем введите имя пользователя и пароль, которые вы используете для входа в корпоративную сеть. 3. Обязательно установите флажок Установить подключаемый модуль Lync Web App, чтобы иметь возможность использовать голосовую и видеосвязь на компьютере. Кроме того, этот подключаемый модуль необходим выступающим для демонстрации своего экрана. Управление отображением видео Если к компьютеру подключена камера, щелкните значок , чтобы предоставить доступ к своему видео другим участни8кам собрания. Камера необходима исключительно для предоставления доступа к своему видео, а не для просмотра видео других участников. В зависимости от настроек собрания вы либо будете ожидать начала собрания в «зале ожидания», либо будете допущены прямо на собрание. Если вы находитесь в «зале ожидания», только выступающий может допустить вас на собрание. Присоединившись к собранию, можно использовать микрофон и динамики компьютера (или гарнитуру) для голосовой связи. © Корпорация Майкрософт (Microsoft Corporation), 2012. Все права защищены. Важно! Ознакомьтесь с этой статьей, чтобы узнать, как настроить и проверить используемое аудиоустройство. Выбор представления В зависимости от типа собрания можно выбрать определенное представление для содержимого собрания, его участников и выступающих. Щелкните элемент Выбор представления в нижней правой части окна собрания: • Режим коллекции — отображение видео и изображений всех участников собрания. • Режим докладчика — отображение видео или изображений только активных докладчиков. • Демонстрация своего рабочего стола или окна открытой программы Выступающие на собрании могут предоставить общий доступ к своему рабочему столу, а также к одному или нескольким окнам запущенных программ. 1. Наведите курсор на значок • Чтобы предоставить общий доступ к своему рабочему столу, щелкните элемент Рабочий стол. В окне собрания появится уведомление Вы проводите показ: рабочий стол, в котором границы вашего рабочего стола будут обозначены желтой линией. • Чтобы предоставить общий доступ к окну программы, щелкните элемент Программа и выберите нужную программу или программы, а затем нажмите Показ. Режим презентации — отображение в собрании только того содержимого, к которому предоставлен общий доступ (например, демонстрация экрана). 2. Во время сеанса предоставления общего доступа в верхней части экрана отображается панель инструментов общего доступа. Чтобы скрыть или отобразить ее, щелкните значок булавки. 3. Щелкните элемент ПРЕДОСТАВИТЬ УПРАВЛЕНИЕ, чтобы передать управление сеансом предоставления общего доступа другому участнику собрания. Можно в любое время вернуть управление, щелкнув элемент ПРЕДОСТАВИТЬ УПРАВЛЕНИЕ, а затем — элемент Вернуть управление. 4. Чтобы завершить сеанс предоставления общего доступа, на панели инструментов щелкните элемент Остановить показ. Управление участниками собрания Выступающий может щелкнуть значок , чтобы перейти к настройкам управления участниками. На вкладке УЧАСТНИКИ представлен список участников собрания. 1. Щелкните правой кнопкой мыши участника и выберите команду Отключить звук, Включить звук, Удалить или Сделать участником/выступающим. 2. Во время собрания можно приглашать других участников. Перейдите на вкладку ДЕЙСТВИЯ. • Чтобы пригласить участника, используя его номер телефона, щелкните элемент Приглаcить по номеру телефона. • Чтобы пригласить по электронной почте, выберите Пригласить по эл. почте. 3. Чтобы скрыть имена участников в их окнах видео или на изображениях, щелкните элемент Скрыть имена людей. 4. Чтобы отключить звук сразу для всех участников собрания, выберите Отключить микрофоны участников. . Демонстрация презентации PowerPoint 1. Наведите курсор на значок , а затем щелкните элемент PowerPoint. 2. В диалоговом окне Выберите презентацию PowerPoint для показа нажмите кнопку Обзор и выберите нужную презентацию. 3. Для перехода между слайдами используйте кнопки со стрелками, которые находятся под окном собрания. Щелкните элемент ЭСКИЗЫ, чтобы выбрать определенный слайд, и элемент ЗАМЕТКИ, чтобы отобразить примечания для выступающего. 4. Щелкните значок в правом верхнем углу слайда, чтобы отобразить панель таких инструментов для примечаний, как маркеры, штампы и лазерная указка. 5. Презентация может содержать встроенные гиперссылки. Перед тем как переходить по ним во время презентации, необходимо сначала скрыть все примечания. Для этого щелкните элемент Скрыть примечания на панели инструментов для примечаний.