Работа с приложением к договору.
advertisement
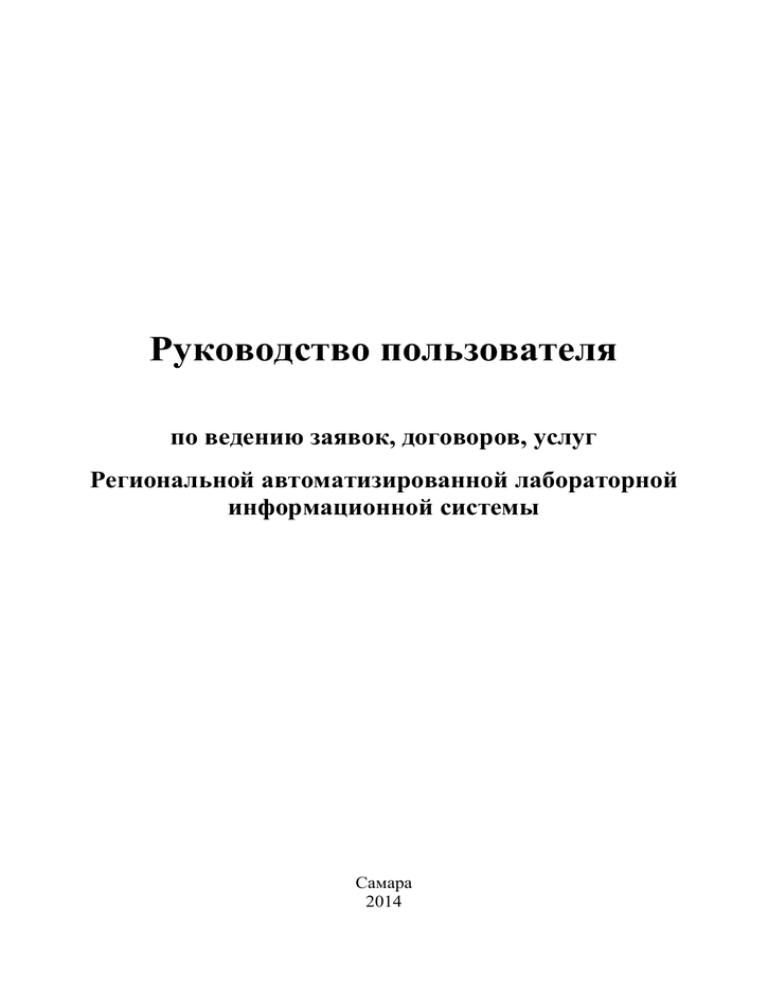
Руководство пользователя по ведению заявок, договоров, услуг Региональной автоматизированной лабораторной информационной системы Самара 2014 Оглавление Запуск программы «РАЛИС»................................................................................................. 3 Рабочий стол. ........................................................................................................................... 4 Подсистема «Договорная деятельность». ............................................................................. 5 Работа с приложением к договору. ........................................................................................ 6 Подсистема «Лабораторные исследования». ....................................................................... 8 Подсистема «Нормативно – справочная информация». ................................................... 10 2 Запуск программы «РАЛИС». Для запуска программы необходимо на рабочем столе найти ярлык «1C Предприятие» и двойным щелчком левой кнопки мыши открыть его. Если ярлыка нет на рабочем столе, необходимо перейти в меню «Пуск» -> «Все программы» -> «1С Предприятие 8» -> 1С Предприятие. Далее из списка информационных баз выбрать «РАЛИС» и нажать на кнопку «1С Предприятие» (Рис. 1) Рис. 1. Окно выбора конфигурации Далее ввести логин и пароль для авторизации в программе и нажать кнопку «ОК»(Рис. 2). Рис. 2. Окно авторизации 3 Рабочий стол. После авторизации загрузится рабочий стол специалиста ЛПУ (Рис. 3). 2 3 4 5 6 Рис. 3. Рабочий стол специалиста ЛПУ Рабочий стол состоит из нескольких частей: 1. 2. 3. 4. 5. подсистемы программы; дерево отборов заявок и результатов по статусам; список заявок и результатов; список договоров; список услуг в рамках выбранного договора. По умолчанию выводится список заявок по всем статусам за текущий день, для изменения отборов необходимо поменять «Период» или выбрать отображение результатов. Так же дерево отборов можно разбить по видам исследований (Рис. 4). 4 Рис. 4. Дерево отборов по видам исследований После настройки отборов можно открыть для просмотра необходимую заявку или результат, для этого необходимо дважды щелкнуть по выбранному документу. В списке договоров находятся все договора, которые заключены с исполнителями. Используя этот список можно создать новый договор или пометить на удаление/отредактировать выбранный. Выбирая договор можно увидеть список услуг, которые заказаны в рамах последнего приложения к договору. Подсистема «Договорная деятельность». Подсистема предназначена для ведения договоров, приложений к договорам, прейскурантов. Примечание: прейскуранты ведутся только исполнителями. Используя список договоров можно создавать и редактировать договора (Рис. 5). 5 Кнопки редактирования Рис. 5. Список договоров. Приложение к договору является одним из основных документов, который регулирует обязательства Заказчика и Исполнителя. Именно этот документ содержит список услуг, которые должны быть оказаны Исполнителем. С помощью списка приложений можно создать новое приложение или отредактировать созданное (Рис. 6). Рис. 6. Список приложений к договорам. Работа с приложением к договору. Форма приложения состоит из двух страниц (Рис. 7). 6 Рис. 7. Форма приложения к договору. Страница «Основные данные» содержит реквизиты приложения. Для создания приложения необходимо выбрать договор и подобрать необходимые услуги. Услуги удобно подбирать на странице «Вспомогательные» (Рис. 8). Рис. 8. Вспомогательные данные по приложению к договору. Для добавления услуги в приложение необходимо выбрать необходимую услугу и нажать на кнопку добавления (Рис. 9). Рис. 9. Добавление услуги в приложение к договору. Если сопоставление услуг исполнителя и заказчика настроено, то услуга добавится к приложению, иначе программа предложит создать услугу заказчика, которая соответствовала бы услуге исполнителя (Рис. 10). 7 Рис. 10. Создание услуги МИС ЛПУ. После создания услуги МИС ЛПУ, выбранная услуга исполнителя добавится в приложение к договору. Добавив все необходимые услуги можно настроить их количество и просмотреть итоговую стоимость услуг по приложению (Рис. 11). Рис. 11. Заполненное приложение. Подсистема «Лабораторные исследования». Используя эту подсистему можно просматривать и редактировать заявки на исследования и полученные результаты. 8 Рис. 12. Состав подсистемы "Лабораторные исследования". Заявка содержит все необходимые данные, переданные из МИС, для заказчика (). Рис. 13. Форма заявки на исследование. Документ «Результат исследования» содержит привязку к заявке, а так же перечень аналитов и результатов к ним (Рис. 14, Рис. 15). 9 Рис. 14. Форма результата, основные реквизиты. Рис. 15. Форма результата, значения заказанных аналитов. Подсистема «Нормативно – справочная информация». С помощью этой подсистемы осуществляется ведение справочников « Услуги МИС ЛПУ» и «услуги ЛИС ЛПУ». Справочник «Услуги МИС ЛПУ» заполняет заказчик по данным из МИС, т.е. наименования и коды услуг, аналитов. Справочник «Услуги ЛИС ЛПУ» заполняет исполнитель по данным локальной ЛИС. 1.1. Заполнение справочника «Услуги ЛИС ЛПУ»: 1.1.1. Перейти в справочник «Услуги ЛИС ЛПУ» и нажать кнопку «Создать» для добавления новой услуги, которая используется в ЛИС. 10 1.1.2. Обязательно заполнить реквизиты «Код» - код услуги из ЛИС, «Наименование» - имя услуги из ЛИС, «Вид исследования» выбирается значение из справочника «Виды исследований». 1.1.3. Добавить необходимые показатели/аналиты/тесты в табличную часть (Error! Reference source not found.). Показатель выбирается из справочника «Показатели», поле «Код» заполняется вручную, указывается код показателя из ЛИС. Рис. 16. Заполненная табличная часть услуги. 1.1.4. Нажать кнопку «Записать и закрыть». 1.2. Заполнение справочника «Услуги МИС ЛПУ»: Заполнение происходит аналогично справочнику «Услуги ЛИС ЛПУ». С одной лишь разницей, поля «Код» и «Наименования» заполняются по данным МИС. 11


