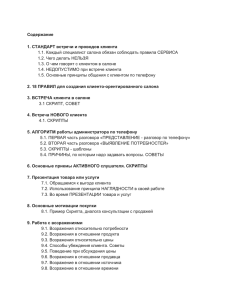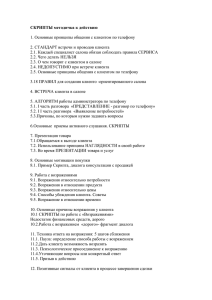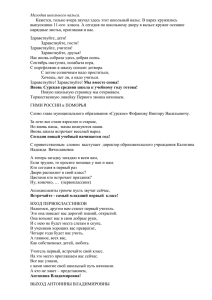Звонок на голосовую почту
advertisement

Microsoft Lync™ 2010 Обучение работе с приложением Lync Attendant ® Цели В ходе данного курса будут рассмотрены указанные ниже возможности приложения Microsoft Lync 2010 Attendant. • • • • • • Использование списка контактов. Элементы управления звонками. Совершение и прием звонков. Управление несколькими беседами. Настройка групп приема звонков. Приостановка и восстановление звонков. Общие сведения о приложении Lync Attendant Lync Attendant — это приложение для управления звонками, помогающее управлять большим количеством одновременных звонков. Оно выполняется в полноэкранном режиме, обеспечивая удобные средства работы. В Lync Attendant реализованы новые функции, указанные ниже. • Сортировка результатов поиска. Добавлено поле «Упорядочено по», с помощью которого можно отсортировать результаты поиска. • Анонимизация агента. Участники групп ответов могут отвечать на звонки анонимно. Их идентификационные данные при этом звонящим недоступны. • Маршрутизация звонков с помощью групп ответов. Агенты могут видеть все звонки в очереди Attendant и отвечать на них независимо от состояния. • Улучшенные оповещения на рабочем столе. Оповещения на рабочем столе уведомляют о входящих звонках и мгновенных сообщениях. • Переключение звукового устройства во время беседы. Переключить звуковое устройство можно, не прерывая беседу. • Уведомление о нежелательных звонках. По завершении нежелательного звонка можно уведомить о нем службу поддержки. • Улучшенная поддержка сведений о расположении и экстренных служб (E9-1-1). Поддерживается уведомление о физическом расположении абонента, чтобы экстренные службы могли найти его. • Приостановка звонка. Звонки, требующие переключения, можно приостанавливать и помещать в очередь удержания вместо того, чтобы ставить их на удержание. Окно Lync Attendant Окно Lync Attendant разделено на две основных области: область бесед и список контактов. В области бесед отображаются входящие, активные и ожидающие беседы. Область входящих бесед — область в Lync Attendant, где отображаются новые беседы. Активная область — главное окно беседы, в котором можно выполнять различные операции. Область ожидающих бесед — область, в которую помещаются звонки, поставленные на удержание, и свернутые беседы. Использование списка контактов. • • • Список контактов — это список пользователей, с которыми вы общаетесь чаще всего. В нем отображаются сведения о доступности контактов; кроме того, можно просмотреть дополнительные сведения о контакте, щелкнув его правой кнопкой мыши и выбрав пункт Свойства. Можно позвонить любому из контактов по телефону, а также начать с ним сеанс обмена мгновенными сообщениями, беседу по электронной почте или конференцию. Lync Attendant включает три стандартных группы контактов: Часто используемые контакты, Доступные контакты и Все контакты. • часто используемых контактов выводится упорядоченный по убыванию перечень пользователей, с которыми вы недавно связывались с помощью Lync Attendant. • доступных контактов содержит все контакты, у которых состояние присутствия отличается от «Нет на месте», «Неизвестно» и «Не в сети». • всех контактов доступны все контакты, добавленные в список контактов (но не в список рассылки). Для управления контактами можно также создавать пользовательские группы. Осуществление и завершение звонка 1. Чтобы позвонить кому-либо из списка контактов, дважды щелкните имя нужного контакта или нажмите кнопку телефона рядом с именем. 2. Выберите один из предложенных вариантов. Некоторые из них могут быть неизменными в зависимости от того, как настроено приложение Lync Attendant. • Рабочий номер • Мобильный телефон • Звонок с помощью Lync • Голосовая почта 3. Чтобы завершить звонок, щелкните значок Завершить беседу или закройте окно беседы. Ответ на звонок При получении звонка в правой части панели задач появляется оповещение и отображается область входящих бесед. • Оповещение отображается, если приложение Lync Attendant было свернуто или закрыто. С помощью оповещения можно сразу ответить на звонок и перевести приложение Lync Attendant на передний план. • Чтобы ответить на звонок, дважды щелкните оповещение о нем или выберите команду Принять. • Чтобы отклонить звонок, выберите команду Отклонить. Если служба голосовой почты включена, звонок будет перенаправлен на нее. Примечание. Оповещение о повторном звонке выглядит иначе. Ответить на повторный звонок можно так же, как и на обычный: дважды щелкните оповещение либо выберите команду «Принять» или «Отклонить». Оповещение о входящем звонке Прием или отклонение звонка Ответ на звонок (продолжение) Принимая звонок, можно выбрать и другие параметры. Щелкните оповещение правой кнопкой мыши и выберите один из указанных ниже пунктов. • Принять. Звонок будет принят. • Перенаправить звонок на голосовую почту. Звонок будет перенаправлен на голосовую почту, которая отправляется в ваш почтовый ящик. • Игнорировать. Звонок будет перенаправлен на голосовую почту. • Закрыть. Звонок будет перенаправлен на голосовую почту, а любые активные сеансы обмена мгновенными сообщениями будут закрыты. • Не беспокоить. Звонок будет перенаправлен на голосовую почту и будет установлено состояние присутствия Не беспокоить. Если установлено это состояние присутствия, входящие звонки перенаправляются на голосовую почту автоматически. Примечание. Эти параметры доступны в оповещении и в активной области беседы в консоли Lync Attendant. Использование элементов управления звонками При ответе на звонок он появляется в активной области. Используя элементы управления звонками, можно выполнять различные задачи. Например, можно: • поместить звонок на удержание или приостановить его; • переключить звонок; • проконсультироваться с предполагаемым получателем перед переключением звонка; • Чтобы пригласить другого пользователя присоединиться к звонку, выполните указанные ниже действия. • завершить звонок (повесить трубку). Элементы управления звонками Удержание Консультация Переключение Завершение Приглашение Активная область беседы Создание заметок во время звонка Во время звонка можно создавать заметки и отправлять их по электронной почте. 1. В активной области беседы откройте вкладку Заметка. 2. Щелкните в любом месте области Заметка и введите заметку. 3. Чтобы отправить заметку по электронной почте, щелкните надпись Введите тему для беседы, укажите тему заметки и нажмите кнопку Отправить заметки. 4. Откроется окно сообщения электронной почты с заполненными полями заметок и темы. Постановка звонка на удержание и переключение звонка Постановка звонка на удержание 1. В окне беседы щелкните значок Удержать. Звонящий услышит музыку и будет запущен таймер с отсчетом времени до восстановления звонка. 2. Чтобы возобновить звонок, еще раз нажмите кнопку Удержать. Переключение звонка 1. В окне беседы щелкните значок Переключить. 2. В списке контактов дважды щелкните имя контакта, на которого нужно переключить звонок. Звонок исчезнет из окна беседы. В случае неудачного переключения появится сообщение об ошибке. Переключение звонка Консультация перед переключением звонка 1. В окне беседы нажмите кнопку Посоветоваться перед переключением и объединением звонков. Звонок будет поставлен на удержание. 2. В списке контактов щелкните значок телефона получателя. (Можно также щелкнуть значок МС для консультации с помощью мгновенных сообщений.) 3. Если получатель согласится принять звонок, нажмите кнопку Позвонить этому контакту. 4. Если переключение будет выполнено успешно, звонок просто исчезнет из окна беседы. В случае неудачного переключения появится сообщение об ошибке. 5. Если получатель не согласится принять звонок, завершите консультацию, а затем нажмите кнопку Удержание или возобновление звонка, чтобы возобновить беседу со звонящим. Приглашение другого пользователя присоединиться к звонку Чтобы пригласить другого пользователя присоединиться к звонку, выполните указанные ниже действия. 1. Чтобы добавить контакты во время конференции, щелкните значок Добавить. 2. Дважды щелкните имя контакта или перетащите контакт из списка контактов в область конференции. Управление несколькими беседами. В области беседы можно управлять несколькими беседами, в том числе входящими, активными и ожидающими. Активными могут быть несколько бесед сразу, но среди них только одна голосовая. Например, можно принять входящий звонок, если уже открыты две беседы с помощью мгновенных сообщений. В этом случае текущая беседа с помощью мгновенных сообщений переместится в активную область, а голосовая беседа останется активной (это будет показано красной стрелкой), несмотря на то, что она будет перемещена в область ожидающих бесед. Общие сведения о группе приема звонков С помощью функции групповых звонков можно перенаправлять входящие звонки в определенную группу. Когда группа приема звонков принимает звонок, звонят телефоны всех ее участников и все они видят, кто перенаправил звонок. Когда участник группы отвечает на звонок, телефоны остальных участников прекращают звонить. Функция групповых звонков полезна, если пользователь входит в группу сотрудников с общей ответственностью за конкретную область. Примерами могут служить отдел кадров и группа администраторов. Эту функцию можно настроить таким образом, чтобы звонки поступали всем участникам группы приема звонков одновременно или чтобы один из них получал звонок сразу, а остальные — через указанный интервал времени. Настройка группы приема звонков Чтобы настроить группу приема звонков, выполните указанные ниже действия. 1. Нажмите на панели инструментов кнопку Просмотр и изменение параметров переадресации звонков. 2. Когда появится окно «Параметры переадресации звонков», выберите в раскрывающемся меню Действия при получении звонков вами пункт Звонить мне и членам моей группы приема звонков. 3. Под надписью «Добавьте членов группы приема звонков, которые будут отвечать на звонки от вашего имени» нажмите кнопку Добавить. 4. Введите имя контакта, способного отвечать на адресованные вам звонки, и нажмите кнопку ОК. Указание задержки звонка При включении групповых звонков важно задать задержку звонка. В этом случае входящие звонки сначала будут поступать вам, а спустя указанное время — остальным пользователям из вашей группы приема звонков. Чтобы настроить задержку звонка, выполните указанные ниже действия. 1. Щелкните один из контактов и нажмите кнопку Задержка звонка. 2. Установите флажок Включить задержку звонка, укажите время задержки звонка и нажмите кнопку ОК. 3. Нажмите кнопку ОК еще раз, чтобы сохранить и применить параметры. Ответ на звонки для группы ответа Агент группы ответа помогает отвечать на телефонные звонки, адресованные группе или нескольким группам. Lync Attendant можно использовать для ответа на телефонные звонки, адресованные группе, и управления ими. Когда руководитель группы ответа делает пользователя ее агентом, для пользователя в Lync Attendant отображается оповещение о том, в какую группу он добавлен. Войдя в группу, пользователь может принимать звонки. Если группа является формальной, входить в нее необходимо на веб-странице со сведениями о группах, к которым относится агент. Если группа является неформальной, агент получает звонки автоматически после входа. Примечание. Если на сервере включена политика конфиденциальности, для получения звонков необходимо выполнить поиск контактов группы ответа и добавить их в список контактов. 1. 2. В оповещении о входящем звонке будет указано, какая группа направила звонок агенту (вам). Чтобы ответить на звонок, щелкните оповещение. Оповещение Приостановка звонка Вместо постановки звонка на удержание можно приостановить его, поместив в очередь удержания. Приостановка звонка 1. Раскройте меню Удержание. 2. Выберите пункт Приостановить звонок. При успешной приостановке звонка появится уведомление с номером восстановления звонка. Сообщите его пользователю или пользователям, на которых переключается звонок. Восстановление звонка 1. Для восстановления звонка введите номер восстановления в поле поиска. 2. При восстановлении звонка появится уведомление об этом. 1 2 Номер восстановления звонка Приостановка звонка Прием звонка вместо другого пользователя С помощью консоли Lync Attendant можно принимать звонки от лица других пользователей. Например, секретари могут принимать звонки, адресованные руководителям. Руководитель должен выполнить указанные ниже действия для выбора делегата. 1. Открыть приложение Lync, нажать на панели инструментов кнопку Переадресация звонков делегатам Параметры и выбрать пункт Переадресация звонков. 2. Выбрать команду Изменить участников-делегатов и нажать кнопку Добавить для выбора делегата. Изменение делегатов 3. В разделе «Переадресация звонков» выбрать пункт Мои делегаты. Добавление делегатов Примечание. Все входящие звонки будут поступать указанному делегату. Работа делегирования звонков 1. Делегат получает уведомление о входящем звонке в Lync Attendant и отвечает на звонок. 2. Пользователю, который делегировал свои звонки, отправляется сообщение электронной почты со сведениями о звонке. Проверка голосовой почты При получении голосовой почты пользователь получает уведомление об этом. Проверка голосовой почты • Раскройте меню Голосовая почта на панели инструментов. Просмотр голосовой почты в Outlook • Выберите команду Просмотр голосовой почты. В сообщении Outlook можно будет просмотреть голосовую почту. Прослушивание голосовой почты • Выберите команду Звонок на голосовую почту. Вы будете подключены к голосовой почте и сможете прослушать свои сообщения, удалить или переслать их. Параметры Lync 2010 Attendant Изменение параметров Lync Attendant 1. Нажмите кнопку Параметры на панели инструментов и выберите пункт Параметры. 2. В окне Параметры настройте параметры присутствия, журнала и оповещений, номера телефонов, параметры приложения, звуки и т. д. Предлагаемые упражнения Выполните указанные ниже задачи. • • • • • • • Найдите контакт в списке контактов. Совершите звонок. Создайте заметки для звонка. Поставьте звонок на удержание с помощью элементов управления звонками. Проконсультируйтесь по поводу звонка с другим пользователем и подключите его к звонку. Выполните переключение звонка. Добавьте кого-либо в группу приема звонков. Обзор пройденного материала В рамках данного курса были рассмотрены указанные ниже темы. • Использование списка контактов. • Элементы управления звонками. • Совершение и прием звонков. • Управление несколькими беседами. • Настройка групп приема звонков. • Приостановка и восстановление звонков. Корпорация Майкрософт (Microsoft Corp.), 2010. Все права защищены. Microsoft, Exchange ActiveSync, Excel, Lync, Outlook, PowerPoint, SharePoint, SQL Server, Windows, Windows Live, Windows Mobile, Windows Server и другие названия продуктов являются или могут являться товарными знаками и (или) зарегистрированными товарными знаками в США и (или) других странах и регионах. Сведения, приведенные в данной презентации, предоставляются исключительно в информационных целях и отражают позицию корпорации Майкрософт на момент создания презентации. Поскольку корпорация Майкрософт обязана реагировать на изменяющиеся рыночные условия, эту презентацию не следует рассматривать как обязательство со стороны корпорации Майкрософт. Кроме того, корпорация Майкрософт не может гарантировать точность каких-либо сведений, предоставленных после даты создания данной презентации. КОРПОРАЦИЯ МАЙКРОСОФТ НЕ ПРЕДОСТАВЛЯЕТ В ОТНОШЕНИИ СВЕДЕНИЙ, ПРИВЕДЕННЫХ В ДАННОЙ ПРЕЗЕНТАЦИИ, НИКАКИХ ГАРАНТИЙ, ЯВНЫХ, ПОДРАЗУМЕВАЕМЫХ ИЛИ УСТАНОВЛЕННЫХ ЗАКОНОМ. ВЕРНУТЬСЯ К ЦЕЛЯМ