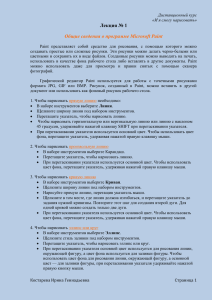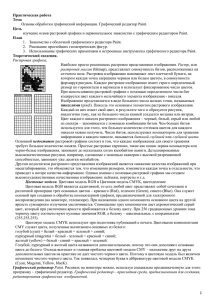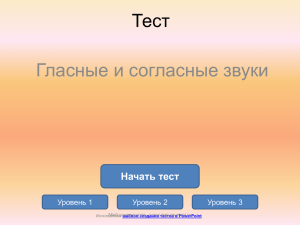Paint Обучающее пособие
advertisement

Paint Обучающее пособие Общие сведения о программе Microsoft Paint Paint представляет собой средство для рисования, с помощью которого можно создавать простые или сложные рисунки. Эти рисунки можно делать черно-белыми или цветными и сохранять их в виде файлов. Paint можно использовать для просмотра и правки цифровых фотографий и отсканированных рисунков. Графический редактор Paint используется для работы с точечными рисунками формата JPG, GIF или BMP. Рисунок, созданный в Paint, можно вставить в другой документ или использовать как фоновый рисунок рабочего стола. Панель инструментов Чтобы узнать о назначении кнопок Панели инструментов, произведите щелчок по одной из них! Выделение • Чтобы выделить фрагмент рисунка • В наборе инструментов выберите Выделение , чтобы выделить прямоугольную область, либо Выделение произвольной области , чтобы выделить область произвольной формы. • Перетащите указатель, чтобы определить область, которую требуется выделить. Примечания • Инструмент прямоугольного выделения позволяет определять на рисунке области прямоугольной формы для перемещения или изменения. • Инструмент выделения произвольной области позволяет точно определять области рисунка, которые требуется изменить. Выделенную область можно скопировать, перетащить на другое место, повернуть независимо от всего рисунка или удалить. • Чтобы снять выделение, щелкните за пределами выделенной • области. Ластик • Чтобы очистить небольшую область • В наборе инструментов выберите Ластик . • Щелкните ширину ластика под набором инструментов. • Если очищаемую область требуется залить цветом, отличным от текущего цвета фона, щелкните нужный цвет на палитре правой кнопкой мыши. • Перетащите указатель по области, которую требуется очистить. Примечание • В качестве цвета ластика используется текущий цвет фона. Чтобы выбрать другой цвет фона, щелкните цвет на палитре правой кнопкой. Цвет фона • Этот цвет используется для заливки замкнутых объектов и рамок с текстом. Цвет фона заменяет области рисунка, вырезанные и перемещенные с помощью инструментов выделения и выделения произвольной области. Он отображается в нижнем квадрате слева от окна выбора цвета в программе Paint. Этот цвет применяется при использовании всех инструментов, кроме текста, а также при использовании ластика. Чтобы сменить этот цвет, щелкните правой кнопкой мыши нужный цвет в поле Цвет. Цвет фона Заливка • Чтобы залить область или объект цветом • В наборе инструментов выберите Заливка . • Если текущий основной цвет или цвет фона требуется сменить, щелкните нужный цвет на палитре правой или левой кнопкой мыши. • Щелкните левой или правой кнопкой мыши область или объект, который требуется залить. • Примечания • Если граница фигуры не является непрерывной, выбранным цветом будут залиты другие области рисунка. Чтобы найти разрыв, выберите в меню Вид команду Масштаб, а затем — команду Крупный или Другой. • Чтобы использовать для заливки основной цвет, щелкните нужную область; чтобы использовать цвет фона, щелкните область правой кнопкой. Основной цвет Цвет, используемый при рисовании линий, границ фигур и текста. Он отображается в верхнем квадрате слева от окна выбора цвета в программе Paint. Этот цвет применяется при использовании всех инструментов, кроме ластика. Чтобы сменить этот цвет, щелкните нужный цвет в окне выбора цвета. Основной цвет Выбор цвета • Чтобы скопировать цвет области или объекта • В наборе инструментов выберите Выбор цвета • Щелкните область, цвет которой требуется скопировать. • В наборе инструментов выберите Заливка . • Щелкните область или объект, для которого требуется задать новый цвет. Примечания • Копирование цвета при помощи инструмента выбора цветов приводит к смене основного цвета. • Использование правой кнопки мыши при копировании цвета с помощью инструмента выбора цветов приводит к смене цвета фона. Масштаб • Чтобы изменить масштаб рисунка • В меню Вид выберите команду Масштаб , а затем — команду Обычный, Крупный или Другой. Примечания • Для ввода текста необходимо выбрать обычный масштаб. • Также можно отобразить сетку для точной корректировки элементов рисунка. Карандаш • Чтобы нарисовать произвольную линию • В наборе инструментов выберите Карандаш . • Перетащите указатель, чтобы нарисовать линию. Примечание • При перетаскивании указателя используется основной цвет. Чтобы использовать цвет фона, перетащите указатель, удерживая нажатой правую клавишу мыши. Кисть • Чтобы рисовать с помощью кисти • В наборе инструментов выберите Кисть • Щелкните форму кисти под набором инструментов. . • Для рисования перетаскивайте указатель по рисунку. Примечания • При перетаскивании указателя используется основной цвет. Чтобы использовать цвет фона, перетащите указатель, удерживая нажатой правую клавишу мыши. • Чтобы отменить три последних изменения, выберите в меню Правка команду Отменить для каждого изменения. Распылитель • Чтобы создать эффект распылителя • В наборе инструментов выберите Распылитель . • Щелкните размер распылителя под набором инструментов. • Для рисования перетаскивайте указатель по рисунку. Примечания • При перетаскивании указателя используется основной цвет. Чтобы использовать цвет фона, перетащите указатель, удерживая нажатой правую клавишу мыши. • Чтобы отменить три последних изменения, выберите в меню Правка команду Отменить для каждого изменения. Надпись • • Ввод текста в рисунок возможен только в обычном режиме. Для перехода в обычный режим выберите в меню Вид команду Масштаб, а затем — команду Обычный. • В наборе инструментов выберите Надпись . • Для создания рамки надписи перетащите указатель по диагонали до нужного размера. • На панели форматирования выберите имя, размер и начертание шрифта. Если панель инструментов для работы с текстом не отображается, выберите в меню Вид команду Панель атрибутов текста. Эту панель можно перетащить в любое место окна. • Введите нужный текст. Поле надписи также допускает вставку текста (но не рисунков) из буфера обмена. • В качестве цвета текста используется основной цвет. Чтобы сделать фон надписи прозрачным, щелкните значок . Чтобы сделать фон непрозрачным и выбрать цвет фона, щелкните значок . Примечания • • • Текст в рамку можно ввести только один раз. По щелчку за пределами рамки текст преобразовывается в изображение и не может быть изменен. Чтобы изменить цвет текста, выберите нужный цвет на палитре. Чтобы отменить три последних изменения, выберите в меню Правка команду Отменить для каждого изменения. Линия • Чтобы нарисовать прямую линию • В наборе инструментов выберите Линия . • Щелкните ширину линии под набором инструментов. • Перетащите указатель, чтобы нарисовать линию. Примечания • Чтобы нарисовать горизонтальную или вертикальную линию или линию с наклоном 45 градусов, удерживайте нажатой клавишу SHIFT при перетаскивании указателя. • При перетаскивании указателя используется основной цвет. Чтобы использовать цвет фона, перетащите указатель, удерживая нажатой правую клавишу мыши. Кривая • Чтобы нарисовать кривую линию • В наборе инструментов выберите Кривая . • Щелкните ширину линии под набором инструментов. • Нарисуйте прямую линию, перетащив указатель мыши. • Щелкните в том месте, где линия должна изгибаться, и перетащите указатель до задания нужной кривизны. Повторите этот шаг для создания второй дуги. Для одной кривой можно создать только две дуги. Примечание • При перетаскивании указателя используется основной цвет. Чтобы использовать цвет фона, перетащите указатель, удерживая нажатой правую клавишу мыши. Прямоугольник Чтобы нарисовать прямоугольник или квадрат • • В наборе инструментов выберите Прямоугольник для создания прямоугольной фигуры или Скругленный прямоугольник для создания фигуры со скругленными углами. • Щелкните стиль заливки под набором инструментов. • Для создания прямоугольника перетащите указатель по диагонали в нужном направлении. • Чтобы нарисовать квадрат, перетаскивая указатель, удерживайте нажатой клавишу SHIFT. Примечания • При перетаскивании указателя основной цвет используется для рисования линии, окружающей фигуру, а цвет фона используется для заливки фигуры. Чтобы использовать цвет фона для рисования линии, окружающей фигуру, а основной цвет — для заливки фигуры, при перетаскивании указателя удерживайте нажатой правую кнопку мыши. • Толщина границы фигуры совпадает с толщиной линии, выбранной для инструмента создания линий. Чтобы изменить толщину границы, выберите в наборе инструментов линию или кривую, а затем выберите толщину линии под набором инструментов. Многоугольник • • • • • Чтобы нарисовать многоугольник В наборе инструментов выберите Многоугольник . Щелкните стиль заливки под набором инструментов. Перетащите указатель, чтобы нарисовать прямую линию. Щелкните в месте расположения каждой вершины многоугольника. • В последней вершине щелкните дважды. Примечания • Чтобы многоугольник содержал только углы по 45 и 90 градусов, удерживайте нажатой клавишу SHIFT при перетаскивании указателя. • При перетаскивании указателя используется основной цвет. Чтобы использовать цвет фона, перетащите указатель, удерживая нажатой правую клавишу мыши. • Толщина границы многоугольника совпадает с толщиной линии, выбранной для инструмента создания линий. Чтобы изменить толщину границы, выберите в наборе инструментов линию или кривую, а затем выберите толщину линии под набором инструментов. Эллипс • • • • • • Чтобы нарисовать эллипс или круг В наборе инструментов выберите Эллипс . Щелкните стиль заливки под набором инструментов. Перетащите указатель, чтобы нарисовать эллипс или круг. Примечания При перетаскивании указателя основной цвет используется для рисования линии, окружающей фигуру, а цвет фона используется для заливки фигуры. Чтобы использовать цвет фона для рисования линии, окружающей фигуру, а основной цвет — для заливки фигуры, при перетаскивании указателя удерживайте нажатой правую кнопку мыши. • Чтобы нарисовать круг, удерживайте нажатой клавишу SHIFT при перетаскивании указателя. • Толщина границы круга или эллипса совпадает с толщиной линии, выбранной для инструмента создания линий. Чтобы изменить толщину границы, выберите в наборе инструментов линию или кривую, а затем выберите толщину линии под набором инструментов. Метод конструктора Как базовая технология работы с графикой Цели: •Улучшение качества; •Сокращение времени выполнения работ; Этапы работы: • Анализ содержимого рисунка; • Составление алгоритма; • Условное разделение рабочего поля редактора на две области: – Область деталей – Область рисунка • Рисование каждого элемента (примитива) сначала в области деталей и частичная сборка. • Детали нужного вида формируются путем преобразования выделенных фрагментов (Рисунок - Отразить/повернуть… или Рисунок – Растянуть/наклонить…) Видеофильм • Доставка и сборка деталей в Область рисунка осуществляется с помощью инструментов Выделение или Выделение произвольной области и операции мышью Перемещение с применением прозрачного способа наложения • Получение нескольких копий примитива или деталей: – Перемещение + клавиша Ctrl Видеофильм – Выделить – Правка – Копировать – Правка - Вставить Запись готового рисунка: – Выделить фрагмент необходимого размера; – Правка; – Копировать в файл… Видеофильм Основные правила: • Правило базового элемента – первым изображается элемент, от которого ведется дальнейшее построение рисунка; • Правило выделенного – прежде чем выполнить действие с примитивом или фрагментом, необходимо его выделить; • Правило белого медведя – не допускать совпадения основного цвета с цветом фона.