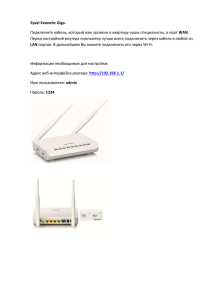АРМ Платежи
advertisement

Руководство пользователя АРМ Платежи Ростов-на-Дону 1. Создание начисления в АРМ. 1.1. Создание начисления путём нажатия на кнопку «Создать начисление» в разделе «Начисления» 1. Откройте в браузере страницу https://172.21.102.144/armp 2. Перейти в раздел «Начисления». 3. Открыть вкладку «На отправку». 4. Нажать кнопку «Создать начисление», в результате отображается форма создания начисления. 5. Заполнить поля на форме: «Номер заявки ПГУ» - ввести номер заявки ПГУ, который должен состоять не более чем из 10 цифр, если таковой имеется. «Подразделение УФК» - выбрать из справочника необходимое подразделение (например, УФК по Ростовской области). Для поиска в справочнике необходимо полностью или частично ввести наименование подразделения в строку поиска. «Ведомство» - выбрать из справочника необходимое ведомство (например, Администрация муниципального образования). Для поиска в справочнике необходимо полностью или частично ввести наименование ведомства в строку поиска (аналогично подразделению УФК). «Роль ГИС ГМП» – выбрать из справочника привязанных к ведомству ролей ГИС ГМП. «Код ГИС ГМП» - заполнится автоматически в соответствии с выбранной ролью ГИС ГМП. «ИНН» - заполнится автоматически после выбора ведомства либо необходимо ввести вручную. ИНН ЮЛ должен состоять из 10 цифр, проходить проверку контрольной суммы. «КПП» - заполнится автоматически после выбора ведомства либо необходимо ввести вручную. КПП должен состоять из 9 цифр. «ОГРН» - заполнится автоматически после выбора ведомства либо необходимо ввести вручную. ОГРН должен состоять из 13 цифр и проходить проверку контрольной суммы. «ОКТМО» - заполнится автоматически после выбора ведомства либо необходимо ввести вручную. ОКТМО должен состоять из 11 или 8 цифр. «Назначение платежа» - выбрать из справочника необходимое назначение. Для поиска в справочнике необходимо полностью или частично ввести наименование назначения платежа в строку поиска (аналогично подразделению УФК). Также имеется возможность ввода значения вручную. Для ввода значения вручную нужно выбрать из справочника значение «Ввести вручную», а затем вручную ввести назначение платежа в поле. Введённое вручную значение не должно превышать 255 символов. «КБК» - заполнится автоматически после выбора назначения платежа либо необходимо ввести вручную. КБК должен состоять из 20 цифр. «Сумма» - ввести необходимую сумму в рублях и копейках. Разделитель – точка (например, 10.99 = 10 рублей 99 копеек). «Статус плательщика» - ввести статус плательщика из справочника. «Тип платежа» - ввести тип платежа. Значение не должно превышать 250 символов (например, Налоговые санкции, установленные Налоговым кодексом Российской Федерации). «Основание платежа» - ввести код основания платежа. Значение не должно превышать 2 символа (например, ТР). «Налоговый период» - ввести налоговый период. Значение не должно превышать 10 символов (например, 16.10.2014). «Показатель номера документа» - ввести показатель номера документа. Значение не должно превышать 20 символов (например, 234-56н/890). «Показатель даты документа» - ввести показатель даты документа. Значение не должно превышать 10 символов (например, 13.10.2013). «Тип плательщика» - выбрать из справочника необходимый тип плательщика (например, Физическое лицо (Индивидуальный предприниматель)). После выбора типа плательщика на форме появятся дополнительные поля для заполнения. При выборе типа плательщика «Физическое лицо (Индивидуальный предприниматель)» необходимо заполнить следующие дополнительные поля: «Примечание» - текстовое примечание для идентификации плательщика. Не более 250 символов. Важно! Не следует писать ФИО плательщика, т.к. ответственность за хранение персональных данных будет лежать на сотруднике, заводившем начисление. «Вид документа, удостоверяющего личность» - по умолчанию в поле выставлено значение «Паспорт гражданина РФ», однако, при необходимости, возможно выбрать из справочника другой вид документа. При этом необходимо учесть, что для лиц, зарегистрированных вне РФ, возможен выбор лишь следующих документов, удостоверяющих личность: «Паспорт иностранного гражданина либо иной документ, установленный ФЗ или признаваемый в соответствии с международным договором РФ в качестве документа, удостоверяющего личность иностранного гражданина»; «Вид на жительство»; «Разрешение на временное проживание (для лиц без гражданства)»; «Удостоверение беженца»; «Миграционная карта»; «Учётный код ФМС»; «ИНН». Для граждан РФ возможен выбор всех документов, удостоверяющих личность, за исключением документа «Паспорт иностранного гражданина либо иной документ, установленный ФЗ или признаваемый в соответствии с международным договором РФ в качестве документа, удостоверяющего личность иностранного гражданина». «Номер» - ввести серию и номер документа, удостоверяющего личность (например, 2833 547922). Форматы ввода номеров для документов: «Паспорт гражданина РФ»: «9999 999999», где 9 - обязательная цифра; «Свидетельство органов ЗАГС, органа исполнительной власти или органа местного самоуправления о рождении гражданина»: «R-ББ 999999», где R - римское число, Б - заглавная русская буква, 9 - обязательная цифра; «Паспорт моряка (удостоверение личности моряка)»: «ББ 0999999», где Б заглавная русская буква, 9 - обязательная цифра, 0 - необязательная цифра; «Удостоверение личности военнослужащего»: «ББ 0999999», где Б заглавная русская буква, 9 - обязательная цифра, 0 - необязательная цифра; «Военный билет военнослужащего»: «ББ 0999999», где Б - заглавная русская буква, 9 - обязательная цифра, 0 - необязательная цифра; «Временное удостоверение личности гражданина РФ»: Не более 20 символов; «Справка об освобождении из мест лишения свободы»: Не более 20 символов; «Паспорт иностранного гражданина либо иной документ, установленный ФЗ или признаваемый в соответствии с международным договором РФ в качестве документа, удостоверяющего личность иностранного гражданина»: Не более 20 символов; «Вид на жительство»: Не более 20 символов; «Разрешение на временное проживание (для лиц без гражданства)»: Не более 256 символов; «Удостоверение беженца»: Не более 20 символов; «Миграционная карта»: Не более 20 символов; «Паспорт гражданина СССР»: «R-ББ 999999», где R - римское число, Б заглавная русская буква, 9 - обязательная цифра; «ИНН»: 999999999999, где 9 - обязательная цифра. Значение должно проходить проверку контрольной суммы; «Водительское удостоверение»: «99ББ 999999» либо «9999 999999», где Б заглавная русская буква, 9 - обязательная цифра; «Учётный код ФМС»: Не более 20 символов «Свидетельство о регистрации транспортного средства в органах МВД РФ»: «99ББ 999999» либо «9999 999999», где Б - заглавная русская или латинская буква, 9 обязательная цифра. СНИЛС: 000-000-000 00. При выборе типа плательщика «Юридическое лицо, зарегистрированное в РФ» необходимо заполнить следующие дополнительные поля: «Наименование организации» - ввести наименование организации-плательщика, если таковое имеется. Значение не должно превышать 512 символов. «ИНН (для ЮЛ)» - ввести ИНН организации-плательщика, должен состоять из 10 цифр и проходить проверку контрольной суммы (например, 7830002293). «КПП (для ЮЛ)» - ввести КПП организации-плательщика, должен состоять из 9 цифр (например, 860101004). При выборе типа плательщика «Юридическое лицо, зарегистрированное вне РФ» необходимо заполнить следующие дополнительные поля: «Наименование организации» - ввести наименование организации-плательщика, если таковое имеется. Значение не должно превышать 512 символов. «КПП (для ЮЛ вне РФ)» - ввести КПП организации-плательщика, должен состоять из 9 цифр (например, 860101004). «КИО (для ЮЛ вне РФ)» - ввести КИО организации-плательщика, должен состоять из 5 цифр (например, 11111). «Страна» - выбрать из справочника страну регистрации плательщика. 6. После заполнения всех полей, нажать кнопку «Создать». В результате начисление сохраняется и отображается во вкладке «На отправку». Примечание: В АРМ установлено двойное подписание, для завершения процесса создания начисления, пользователю необходимо подписать запрос подписью ЭП-СП. В открывшемся окне выбрать нужную подпись, нажать «Подписать», ввести пароль. После подписания запроса, окно с подписью закрывается, начисление создается на вкладке «На отправку». После создания начисления, необходимо импортировать его в ГИС ГМП Федерального Казначейства, нажав на кнопку «Импортировать в ГИС ГМП», и подписав запрос ЭП-ОВ. В открывшемся окне выбрать нужную подпись, нажать «Подписать», ввести пароль. После подписания запроса окно с подписью закрывается, начисление перемещается во вкладку «Активные». 1.2. Просмотр начисления в АРМ. 1. Перейти в раздел «Начисления». 2. Открыть вкладку «На отправку», «Активные» или «Архивные». В списке отображаются доступные для просмотра начисления. 3. Найти необходимое начисление. 4. Раскрыть информацию по начислению, нажав на строку. В раскрывшейся области можно просмотреть детали начисления. 1.2. Редактирование начисления в АРМ. 1. 2. 3. 4. 5. Перейти в раздел «Начисления». Открыть вкладку «Активные». Найти необходимое начисление. Раскрыть информацию по начислению, нажав на строку. Кликнуть «Редактировать начисление». 6. Внести необходимые изменения. 7. Нажать на кнопку «Редактировать» внизу формы. После этого система проверяет, нет ли по данному начислению платежей или зачислений, и в случае успешной проверки предлагает подписать запрос на отправку в ГИС ГМП. 8. В открывшемся окне выбрать нужную подпись, нажать «Подписать», ввести пароль. 9. После подписания запроса, окно с подписью закрывается, данные по начислению изменяются в таблице. Примечание: В случае необходимости отредактировать начисление, которое ещё не импортировано в ГИС ГМП, производятся аналогичные действия на вкладке «На отправку». 1.3. Удаление начисления. 1. Перейти в раздел «Начисления». 2. Открыть вкладку «Активные». 3. Найти необходимое начисление. 4. Раскрыть информацию по начислению, нажав на строку. 5. Кликнуть «Аннулировать». 6. В появившемся окне ввести причину аннулирования. 7. Нажать на кнопку «ОК». 8. После этого система проверяет, нет ли по данному начислению платежей или зачислений, и в случае успешной проверки предлагает подписать запрос на отправку в ГИС ГМП. 9. В открывшемся окне выбрать нужную подпись, нажать «Подписать», ввести пароль. 10. После подписания запроса, окно с подписью закрывается, начисление перемещается на вкладку «Архивные» Примечание: В случае необходимости удалить начисление, которое ещё не импортировано в ГИС ГМП, производятся аналогичные действия на вкладке «На отправку». 1.4. Запрос квитанции (статуса) по начислению. 1. Перейти в раздел «Начисления». 2. Открыть вкладку «Активные». 3. Найти необходимое начисление. 4. Раскрыть информацию по начислению, нажав на строку. 5. Кликнуть В результате система произведет проверку на наличие платежей и зачислений по данному начислению в ГИС ГМП. В случае если в ГИС ГМП по начислению есть платежи – статус начисления изменится на «Полностью сквитировано» или «Частично сквитировано». Примечание: В случае обновления статуса для нескольких начислений сразу, необходимо выбрать необходимые начисления, поставив галочки в таблице «Активные», и нажать кнопку «Обновить статус», расположенную над таблицей. 1.5. Просмотр платежей и зачислений по начислению. 1. Перейти в раздел «Начисления». 2. Открыть вкладку «Активные». 3. Найти необходимое начисление. 4. Раскрыть информацию по начислению, нажав на строку. 5. Кликнуть «Импортировать платежи». В результате происходит переход в раздел «Платежи», в списке платежей отображаются платежи, относящиеся к этому начислению. Примечание: В случае просмотра платежей и зачислений по нескольким начислениям сразу, необходимо выбрать необходимые начисления, поставив галочки в таблице «Активные» и нажать кнопку «Импортировать платежи», расположенную над таблицей. 1.6. Печать квитанции. 1. Перейти в раздел «Начисления». 2. Открыть вкладку «На отправку» или «Активные». 3. Найти необходимое начисление. 4. Раскрыть информацию по начислению, нажав на строку. 5. Кликнуть «Печать квитанции». 6. В появившемся окне выбрать необходимый формат файла. 7. Кликнуть «Выбрать» В результате произойдет загрузка файла с квитанцией на компьютер пользователя. Для печати квитанции необходимо открыть загруженный файл и нажать «Печать». 2. ПЛАТЕЖИ. 2.1. Просмотр платежей в АРМ. 1. Перейти в раздел «Платежи». 2. Открыть вкладку «Активные». В списке отображаются доступные для просмотра платежи. 3. Найти необходимый платеж. 4. Раскрыть информацию по платежу, нажав на строку. В раскрывшейся области можно просмотреть детали платежа. 2.2. Принудительное квитирование платежа 1. Перейти в раздел «Платежи». 2. Перейти на вкладку «Активные». 3. Раскрыть детализацию по необходимому платежу, кликнув по нему в таблице. 4. Нажать кнопку «Сквитировать» (если статус платежа уже «Сквитирован» кнопка «Сквитировать» будет недоступна). 5. В появившемся модальном окне выбрать начисление, которое необходимо сквитировать с выбранным платежом. 6. Подписать запрос. В результате запрос отправляется в ГИС ГМП, откуда после обработки запроса возвращается либо положительный, либо отрицательный ответ. В случае положительного ответа – статус платежа меняется на «Сквитирован» либо «Предварительно сквитирован», в случае отрицательного – пользователю приходит уведомление о неудавшейся операции. 2.3. Запрос платежей за период. 1. Перейти в раздел «Платежи». 2. Нажать на ссылку «Платежи за период». Заполнить все необходимые данные. Примечание: При запросе платежей за период в АРМ придут платежи только по своему ведомству, так как при запросе учитывается значение «Код ГИС ГМП» своего ведомства. Система попросит подписать запрос платежей и квитанции за период. В результате запросы отправляется в ГИС ГМП, откуда после обработки запросов приходят платежи и происходит обновление статуса начислений за выбранный период. 3. ШАБЛОНЫ НАЧИСЛЕНИЙ 3.1. Создание шаблона начисления. 1. Перейти в раздел «Шаблоны» 2. Нажать кнопку «Создать шаблон». 3. Заполнить поля на форме: «Наименование шаблона» - ввести наименование шаблона (Например, Мин. соц.штраф). Не более 500 символов. Наименование шаблона должно быть уникальным в рамках ведомства. «Ведомство» - выбрать из справочника необходимое ведомство. Для поиска в справочнике необходимо полностью или частично ввести наименование ведомства в строку поиска. «Роль ГИС ГМП» – выбрать из справочника привязанных к ведомству ролей ГИС ГМП. «Код ГИС ГМП» - заполнится автоматически в соответствии с выбранной ролью ГИС ГМП. «ИНН» - заполнится автоматически после выбора ведомства либо необходимо ввести вручную. ИНН ЮЛ должен состоять из 10 цифр и проходить проверку контрольной суммы. «КПП» - заполнится автоматически после выбора ведомства либо необходимо ввести вручную. КПП должен состоять из 9 цифр. «ОГРН» - заполнится автоматически после выбора ведомства либо необходимо ввести вручную. ОГРН должен состоять из 13 цифр и проходить проверку контрольной суммы. «ОКТМО» - заполнится автоматически после выбора ведомства либо необходимо ввести вручную. ОКТМО должен состоять из 11 или 8 цифр. «Назначение платежа» - выбрать из справочника необходимое назначение (например, Госпошлина). Для поиска в справочнике необходимо полностью или частично ввести наименование назначения платежа в строку поиска (аналогично ведомству). Также имеется возможность ввода значения вручную. Для ввода значения вручную нужно выбрать из справочника значение «Ввести вручную», а затем вручную ввести назначение платежа в поле. Назначение платежа должно быть уникальным в рамках ведомства. «КБК» - заполнится автоматически после выбора назначения платежа либо необходимо ввести вручную. КБК должен состоять из 20 цифр. «Сумма» - ввести необходимую сумму в рублях и копейках. Разделитель – точка (например, 10.99 = 10 рублей 99 копеек). «Статус плательщика» - ввести статус плательщика из справочника. «Тип платежа» - ввести тип платежа. Значение не должно превышать 250 символов (например, Налоговые санкции, установленные Налоговым кодексом Российской Федерации). «Основание платежа» - ввести код основания платежа. Значение не должно превышать 2 символа (например, ТР). «Налоговый период» - ввести налоговый период. Значение не должно превышать 10 символов (например, 16.10.2014). «Показатель номера документа» - ввести показатель номера документа. Значение не должно превышать 20 символов (например, 234-56н/890). «Показатель даты документа» - ввести показатель даты документа. Значение не должно превышать 10 символов (например, 13.10.2013). 4. После заполнения всех полей, нажать кнопку «Создать». Шаблон сохраняется и отображается в списке шаблонов. 4. ФИЛЬТРЫ. 4.1. Работа с фильтрами в списке начислений 4.1.1. Фильтры в списке начислений, которые еще не отправлены в ГИС ГМП. 1. Перейти в раздел «Начисления». 2. Открыть вкладку «На отправку». 3. Нажать кнопку «Настройки фильтра». В результате открывается область настроек фильтра, в которой присутствуют поля для фильтрации начислений по следующим значениям: дата создания (период по датам); дата изменения (период по датам); ИД; УИН; получатель платежа; назначение платежа; КБК; плательщик; номер заявки ПГУ. 4. Задать необходимый параметр поиска 5. Нажать на кнопку «Применить настройки фильтра». Примечание: Для фильтрации начислений по дате создания, необходимо в поля «с» и «по» ввести период, в который должно быть создано начисление (например, если нужно отфильтровать начисления, созданные в период с 1.05.2013 по 10.05.2013 необходимо в поле «с» выбрать дату 1.05.2013, а в поле «по» - 10.05.2013). В результате в списке начислений отображаются только те начисления, дата создания которых попадает в заданный период. Если указать только дату начала периода (поле «с») – отобразятся все начисления, созданные с указанной даты по настоящее время. Если указать только дату окончания периода (поле «по») – отобразятся все начисления созданные до указанной даты. Аналогичным образом можно осуществить фильтрацию по дате изменения начисления. Например, если нужно отфильтровать начисления, измененные в период с 1.05.2013 по 10.05.2013 необходимо в блоке «Дата изменения» в поле «с» выбрать дату 1.05.2013, а в поле «по» - 10.05.2013. В результате в списке начислений отображаются только те начисления, дата редактирования которых попадает в заданный период. Если указать только дату начала периода (поле «с») – отобразятся все начисления, отредактированные с указанной даты по настоящее время. Если указать только дату окончания периода (поле «по») – отобразятся все начисления, отредактированные до указанной даты. Для фильтрации начислений по назначению платежа, необходимо выбрать необходимое ведомство из справочника в поле «Получатель платежа», а затем выбрать необходимое назначение платежа в поле «Назначение платежа» (например, Госпошлина). В результате в списке начислений отображаются только начисления с выбранным получателем платежа и назначением платежа «Госпошлина». Если в поле «Получатель платежа» не выбрано ведомство, то поле «Назначение платежа» недоступно. Для фильтрации начислений только по получателю платежа, необходимо выбрать необходимое ведомство из справочника в поле «Получатель платежа». В результате в списке начислений отображаются только начисления с выбранным получателем платежа. Для фильтрации по полю «ИД» необходимо в поле «ИД» ввести полный или частичный уникальный идентификатор начисления в АРМ Платежи. Например, в поле «ИД» ввести идентификатор - 21. В результате в списке начислений отображаются только начисления, уникальный идентификатор начисления в АРМ Платежи которых содержит в себе номер 21. Для фильтрации по полю «УИН» необходимо в поле «УИН» ввести полный или частичный уникальный идентификатор начисления в ГИС ГМП. Например, в поле «УИН» ввести идентификатор - Ъ2017730000000017545. В результате в списке начислений отображается только начисление, уникальный идентификатор начисления в ГИС ГМП которого Ъ2017730000000017545. Для фильтрации по полю «КБК» необходимо в поле «КБК» ввести полный или частичный КБК. Например, в поле «КБК» ввести КБК - 61810805000011000171. В результате в списке начислений отображаются только начисления, КБК которых 61810805000011000171. Для фильтрации по полю «Плательщик» необходимо в поле «Плательщик» ввести полное или частичное название искомой организации (для юридических лиц) либо полное или частичное текстовое примечание для идентификации плательщика (для ИП и физических лиц). Например, в поле «Плательщик» ввести организацию - «Администрация города Батайска». В результате в списке начислений отображаются только начисления, плательщиком которых является «Администрация города Батайска». Для фильтрации по полю «Номер заявки ПГУ» необходимо в поле «Номер заявки ПГУ» ввести полный или частичный номер заявки ПГУ. Например, в поле «Номер заявки ПГУ» ввести номер - 32. В результате в списке начислений отображаются только начисления, номер заявки ПГУ которых содержит номер 32. 4.1.2. Фильтры в списке начислений, отправленных в ГИС ГМП. 1. Перейти в раздел «Начисления». 2. Открыть вкладку «Активные». 3. Нажать кнопку «Настройки фильтра». В результате открывается область настроек фильтра, в которой присутствуют поля для фильтрации начислений по следующим значениям: дата создания (период по датам); дата изменения (период по датам); ИД; УИН; получатель платежа; назначение платежа; КБК; плательщик; номер заявки ПГУ; статус. 4. Задать необходимый параметр поиска 5. Нажать на кнопку «Применить настройки фильтра» Примечание: Фильтрация на вкладке «Активные» производится аналогично фильтрации на вкладке «На отправку»