3. Создание начисления в АРМ.
advertisement
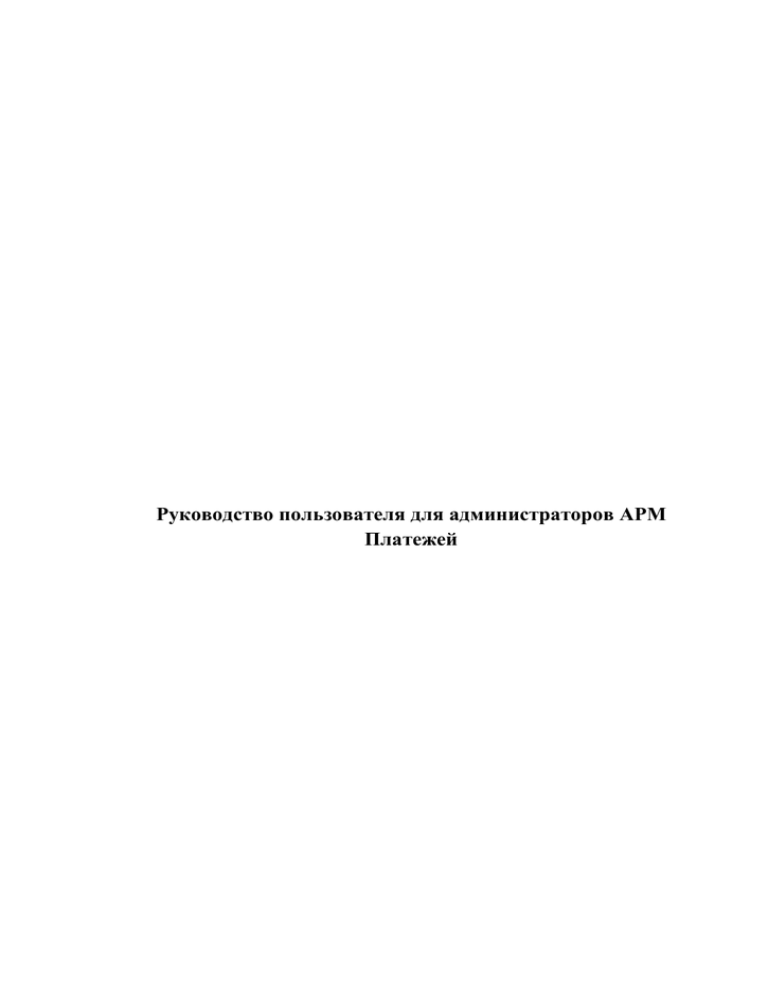
Руководство пользователя для администраторов АРМ Платежей Содержание 1. Авторизация. ............................................................................................................................................ 3 1.1. Авторизация пользователя по сертификату. ................................................................................. 3 2. Ролевая модель. ....................................................................................................................................... 4 2.1. Администратор АРМ ....................................................................................................................... 4 2.2. Администратор субъекта ................................................................................................................. 5 3. Создание начисления в АРМ. ................................................................................................................ 6 4. Импорт начисления из ВИС. .................................................................................................................. 8 5. Импорт начисления в ФК. ....................................................................................................................11 6. Просмотр начисления в АРМ. ..............................................................................................................13 7. Редактирование начисления в АРМ. ...................................................................................................14 8. Удаление начисления............................................................................................................................14 9. Создание и редактирование шаблона начисления. ............................................................................15 10. Работа с фильтрами. ............................................................................................................................17 10.1. Фильтры в списке начислений, которые еще не отправлены в ГИС ГМП. ............................17 10.2. Фильтры в списке начислений, отправленных в ГИС ГМП. ...................................................20 10.3. Фильтры в списке архивных начислений. .................................................................................22 10.4. Фильтры в списке шаблонов. ......................................................................................................23 11. Запрос квитанции (статуса) по начислению. ....................................................................................23 12. Просмотр платежей и зачислений по начислению. .........................................................................25 13. Просмотр и принудительное квитирование платежа.......................................................................25 14. Печать квитанции. ...............................................................................................................................27 15. Работа с журналами. ...........................................................................................................................29 15.1. Журнал изменений. ......................................................................................................................29 15.2. Журнал сообщений. .....................................................................................................................31 16. Работа со справочниками. ..................................................................................................................32 16.1. «Подразделение УФК». ..............................................................................................................32 16.2. «Назначение платежа». ...............................................................................................................35 16.3. «Пользователи». ..........................................................................................................................36 1. Авторизация. 1.1. Авторизация пользователя по сертификату. 1. Открыть приложение АРМ Платежи 2. В открывшемся окне выбрать сертификат, нажать кнопку «ОК» (рис. 1) Рисунок 1 - Выбор сертификата. Далее, происходит переход на главную страницу АРМ Платежи. 2. Ролевая модель. Доступность функций АРМ Платежей определяется принадлежностью пользователя той или иной роли. Пользователь может состоять только в одной роли. Роли системы определяются иерархией (т.е. роль более высокого уровня может аккумулировать в себе права роли более низкого уровня). Соответственно к ролям привязывается определенный набор прав на те или иные функции системы. Ниже представлены роли системы с описанием доступных функций. 2.1. Администратор АРМ Роль администратора АРМ аккумулирует в себе права всех пользователей ранга ниже: Администратор субъекта , Главный администратор доходов, Администратор доходов, Эксперт и Специалист Для пользователей, состоящих в данной роли, доступны следующие функции (для перехода к более подробному описанию функции, необходимо кликнуть по ее названию): создание начислений в АРМ (ввод данных) и просмотр справочника «Ведомства» при создании начисления – отображаются все ведомства АРМ; импорт начислений из ВИС - массовое создание начислений в АРМ Платежей путем загрузки excel файла с заполненными полями по начислениям; импорт начислений из веб сервиса; импорт созданных начислений в ГИС ГМП – отправка одного или нескольких начислений в ФК; просмотр начислений – просмотр начислений своего субъекта (а также всех аннулированных и полностью сквитированных начислений); редактирование начислений - и редактирование любого начисления, если по нему ещё не было платежей в кредитных организациях; удаление начислений - аннулирование любого начисления, если по нему ещё не было платежей в кредитных организациях; просмотр платежей и зачислений по любому начислению; запрос квитанции по начислению - это запрос статуса квитирования по платежу, то есть проверка есть ли платеж и зачисление по данному начислению в ГИС ГМП; массовый запрос квитанций (статусов) по начислениям – возможность единовременно обновить статус нескольких начислений; печать квитанции –конвертация информации о начислении в виде квитанции в файл, вывод на печать; просмотр и принудительное квитирование платежа - принудительная привязка определенного платежа к начислению, если данный платеж ещё не сквитирован; управление шаблонами - шаблоны начислений необходимы для удобства создания однотипных, часто повторяющихся начислений, например для одних и тех же государственных или муниципальных услуг, для услуг одного и того же ведомства и т.д. Данная функциональность включает в себя просмотр, создание, редактирование, дублирование и удаление шаблонов всех регионов или ведомств; работа с отчетами и печатными формами – запуск и просмотр отчетов и печатных форм; просмотр журналов - работа с логами системы, которые в интерфейсе оформлены как журналы; редактирование справочников - редактирование базы справочных данных АРМ Платежей для любого региона или ведомства. 2.2. Администратор субъекта Роль администратора субъекта аккумулирует в себе права всех пользователей ранга ниже: Главный администратор доходов, Администратор доходов, Эксперт и Специалист Для пользователей, состоящих в данной роли, доступны следующие функции (для перехода к более подробному описанию функции, необходимо кликнуть по ее названию): создание начислений в АРМ (ввод данных) и просмотр справочника «Ведомства» при создании начисления – отображаются все ведомства субъекта; импорт начислений из ВИС - массовое создание начислений в АРМ Платежей путем загрузки excel файла с заполненными полями по начислениям; импорт начислений из веб сервиса; импорт созданных начислений в ГИС ГМП – отправка одного или нескольких начислений в ФК; просмотр начислений – просмотр начислений своего субъекта (а также всех аннулированных и полностью сквитированных начислений); редактирование начислений - просмотр и редактирование начислений своего субъекта (региона или ведомства), если по нему ещё не было платежей в кредитных организациях; удаление начислений - аннулирование начислений своего субъекта (региона или ведомства), если по нему ещё не было платежей в кредитных организациях; просмотр платежей и зачислений по начислению - просмотр платежей и зачислений по любому начислению своего субъекта (региона или ведомства); запрос квитанции по начислению - это запрос статуса квитирования по платежу, то есть проверка есть ли платеж и зачисление по данному начислению в ГИС ГМП; массовый запрос квитанций (статусов) по начислениям – возможность единовременно обновить статус нескольких начислений; печать квитанции –конвертация информации о начислении в виде квитанции в файл, вывод на печать; просмотр и принудительное квитирование платежа - принудительная привязка определенного платежа к начислению, если данный платеж ещё не сквитирован; управление шаблонами –шаблоны начислений необходимы для удобства создания однотипных, часто повторяющихся начислений, например для одних и тех же государственных или муниципальных услуг, для услуг одного и того же ведомства и т.д. Данная функциональность включает в себя просмотр, создание, редактирование, дублирование и удаление шаблонов своего субъекта (региона или ведомства); работа с отчетами и печатными формами – запуск и просмотр отчетов и печатных форм; просмотр журналов - работа с логами системы, которые в интерфейсе оформлены как журналы; редактирование справочников - редактирование базы справочных данных АРМ Платежей для своего субъекта (региона или ведомства). 3. Создание начисления в АРМ. 1. Перейти в раздел «Начисления» (рис. 3 поз. 1). 2. Открыть вкладку «Новые» (рис. 3 поз. 2). 3. Нажать кнопку «Создание начисления» (рис. Error! Reference source not found. поз. 1), в результате отображается форма создания начисления. Рисунок 3 - Выбор кнопки «Создание начисления» 4. Заполнить поля на форме: «Подразделение УФК» - выбрать из справочника необходимое подразделение (например, УФК по Ханты-Мансийскому АО-Югре). Для поиска в справочнике необходимо полностью или частично ввести наименование подразделения в строку поиска (рис. 4). Рисунок 4 - Поиск элемента в справочнике «Подразделение УФК» «Ведомство» - выбрать из справочника необходимое ведомство (например, Департамент экологии Ханты-Мансийского автономного округа - Югры). Для поиска в справочнике необходимо полностью или частично ввести наименование ведомства в строку поиска (аналогично подразделению УФК). «ИНН» - заполнится автоматически после выбора ведомства либо необходимо ввести вручную. ИНН должен состоять из 10 или 12 цифр (например, 7830002293). «КПП» - заполнится автоматически после выбора ведомства либо необходимо ввести вручную. КПП должен состоять из 9 цифр (например, 860101004). «ОГРН» - заполнится автоматически после выбора ведомства либо необходимо ввести вручную. ОГРН должен состоять из 13 цифр (например, 1028600516548). «ОКАТО» - заполнится автоматически после выбора ведомства либо необходимо ввести вручную. ОКАТО должен состоять из 11 цифр (например, 71129000000). «Назначение платежа» - выбрать из справочника необходимое назначение (например, Госпошлина). Для поиска в справочнике необходимо полностью или частично ввести наименование ведомства в строку поиска (аналогично подразделению УФК). «КБК» - заполнится автоматически после выбора назначения платежа либо необходимо ввести вручную. КБК должен состоять из 20 цифр (например, 31810805000011000110). «Сумма» - ввести необходимую сумму в рублях и копейках. Разделитель – точка (например, 10.99 = 10 рублей 99 копеек). «Тип плательщика» - выбрать из справочника необходимый тип плательщика (например, Физическое лицо). После выбора типа плательщика на форме появятся дополнительные поля для заполнения. При выборе типа плательщика «Физическое лицо» или «Индивидуальный предприниматель» необходимо заполнить следующие дополнительные поля: «ФИО плательщика» - фамилию, имя и отчество плательщика (например, Иванов Иван Иванович). «Вид документа, удостоверяющего личность» - по умолчанию в поле выставлено значение «Паспорт РФ», однако, при необходимости, возможно выбрать из справочника другой вид документа. «Номер» - ввести серию и номер документа, удостоверяющего личность (например, 2833 547922). «СНИЛС» - ввести страховой номер индивидуального лицевого счета плательщика (например, 123-123-123 12). При выборе типа плательщика «Юридическое лицо, зарегистрированное в РФ» необходимо заполнить следующие дополнительные поля: «Организация-плательщик» - ввести наименование организации-плательщика «ИНН (для ЮЛ)» - ввести ИНН организации-плательщика, должен состоять из 10 или 12 цифр. (например, 7830002293). «КПП (для ЮЛ)» - ввести КПП организации-плательщика, должен состоять из 9 цифр (например, 860101004). При выборе типа плательщика «Юридическое лицо, зарегистрированное вне РФ» необходимо заполнить следующие дополнительные поля: «Организация-плательщик» - ввести наименование организации-плательщика. «КПП (для ЮЛ вне РФ)» - ввести КПП организации-плательщика, должен состоять из 9 цифр (например, 860101004). «КИО (для ЮЛ вне РФ)» - ввести КИО организации-плательщика, должен состоять из 5 цифр (например, 11111). «Страна» - выбрать из справочника страну регистрации плательщика. 5. После заполнения всех полей, нажать кнопку «Создать». В результате начисление сохраняется и отображается во вкладке «Новые». Далее данное начисление необходимо импортировать в ГИС ГМП Федерального Казначейства.(см. раздел 3 - Импорт начислений в ФК) Примечание: Начисление так же можно создать по шаблону. Для этого, в поле «Заполнить из шаблона» на форме создания начисления, нужно выбрать необходимый шаблон (рис. 5). После выбора, данные в блоках «Реквизиты» и «Данные по начислению» заполнятся автоматически. Необходимо будет указать «Подразделение УФК» и заполнить данные о плательщике. Рисунок 5 - Выбор шаблона 4. Импорт начисления из ВИС. 1. Открыть шаблон файла для загрузки начислений (*.xls, *.xlsx, *.csv) 2. Заполнить данные о начислении в таблице: «Дата» - ввести текущую дату в формате ДД.ММ.ГГГГ (например, 17.05.2013). «Номер заявки ПГУ» ввести номер заявки ПГУ, если таковой имеется. Номер заявки должен быть уникальным. «УФК» - указать ID необходимого подразделения УФК из справочника (например, 17. Данный ID соответствует УФК по Ханты-Мансийскому АО-Югре). «Ведомство» - указать ID необходимого подразделения из справочника (например, 1701. Данный ID соответствует Департаменту экологии Ханты-Мансийского автономного округа - Югры). «ИНН» - ввести ИНН соответствующий выбранному ведомству. ИНН должен состоять из 10 или 12 цифр (например, 7830002293). «КПП» - ввести КПП соответствующий выбранному ведомству. КПП должен состоять из 9 цифр (например, 860101004). «ОГРН» - ввести ОГРН соответствующий выбранному ведомству. ОГРН должен состоять из 13 цифр (например, 1028600516548). «ОКАТО» - ввести ОКАТО соответствующий выбранному ведомству. ОКАТО должен состоять из 11 цифр (например, 71129000000). «Назначение» - указать ID необходимого назначения платежа из справочника* (например, 2. Данный ID соответствует назначению «Госпошлина»). «КБК» - ввести КБК соответствующий выбранному назначению. КБК должен состоять из 20 цифр (например, 31810805000011000110). «Сумма» - ввести необходимую сумму в копейках без разделителей. (например, 1099 = 10 рублей 99 копеек). «Тип плательщика» - указать ID типа плательщика из справочника: 1 – Физическое лицо 2 – Индивидуальный предприниматель 3 – Юридическое лицо, зарегистрированное в РФ 4 – Юридическое лицо, зарегистрированное вне РФ Если тип плательщика «Физическое лицо» или «Индивидуальный предприниматель» необходимо заполнить следующие поля: «ФИО плательщика» - фамилию, имя и отчество плательщика (например, Иванов Иван Иванович). «Документ» указать ID вида документа, удостоверяющего личность из справочника (например, 2. Данный ID соответствует документу «Госпошлина»). «Номер» - ввести серию и номер документа, удостоверяющего личность (например, 2833 547922). «СНИЛС» - ввести страховой номер индивидуального лицевого счета плательщика (например, 123-123-123 12). Если тип плательщика «Юридическое лицо, зарегистрированное в РФ» необходимо заполнить следующие поля: «Организация-плательщик» - ввести наименование организации-плательщика «ИНН (для ЮЛ)» - ввести. ИНН организации-плательщика, должен состоять из 10 или 12 цифр (например, 7830002293). «КПП (для ЮЛ)» - ввести КПП организации-плательщика, должен состоять из 9 цифр (например, 860101004). Данные ID берутся из справочников, которые администраторы региона/ведомства ведут в АРМ Платежей или в СИР 3. 4. 5. 6. 7. 8. Если тип плательщика «Юридическое лицо, зарегистрированное вне РФ» необходимо заполнить следующие дополнительные поля: «Организация-плательщик» - ввести наименование организации-плательщика. «КПП (для ЮЛ вне РФ)» - ввести КПП организации-плательщика, должен состоять из 9 цифр (например, 860101004). «КИО (для ЮЛ вне РФ)» - ввести КИО организации-плательщика, должен состоять из 5 цифр (например, 11111). «Страна» указать ID страны регистрации плательщика из справочника* (например, 643. Данный ID соответствует стране «Россия»). Открыть АРМ Платежей. Перейти в раздел «Начисления». Открыть вкладку «Новые». Кликнуть «Импорт из ВИС». Кликнуть «Добавить файлы» (рис. 4). Выбрать необходимый файл Кликнуть «Загрузить» (рис. 6). Рисунок 6 - Выбор файла для загрузки После загрузки начислений, на странице отображается сообщение об успешной загрузке (рис.7) Рисунок 7 – Пример сообщения об успешной загрузке Данные ID берутся из справочников, которые администраторы региона/ведомства ведут в АРМ Платежей или в СИР В случае если какие-то начисления не были загружены, на странице отображается сообщение об ошибке загрузки начислений (рис.8) Рисунок 8 – Пример сообщения об ошибке Примечание: Можно загружать одновременно несколько файлов. Для этого, с помощью кнопки «Добавить файлы», необходимо добавить несколько файлов с начислениями. Для единовременной загрузки файлов необходимо нажать кнопку «Загрузить». Для поочередной загрузки файлов необходимо воспользоваться кнопкой «Начать» справа от каждого из файлов. (рис. 9) Рисунок 9 – Загрузка нескольких файлов 5. Импорт начисления в ФК. 1. 2. 3. 4. 5. Перейти в раздел «Начисления» Открыть вкладку «На отправку» Найти необходимое начисление Раскрыть информацию по начислению, нажав на строку. Для отправки начисления в ГИС ГМП Федерального Казначейства, необходимо нажать кнопку «Импортировать в ФК» (рис. 10) Рисунок 10 - Выбор кнопки «Импортировать в ФК» 6. Для подписания запроса необходимо: в открывшемся окне выбрать директорию, в которой хранится подпись (рис. 11 поз. 1); выбрать нужную подпись (рис. 11 поз. 2); ввести пароль (рис. 11 поз. 3); нажать кнопку «Отправить» (рис. 11 поз. 4). Рисунок 11 – Процесс подписания запроса 7. Начисление исчезает во вкладке «Новые», появляется во вкладке «Активные». Примечание: В случае импорта нескольких начислений сразу, необходимо выбрать необходимые начисления поставив галочки в таблице «Новые» и нажать кнопку «Импортировать в ФК», расположенную над таблицей (рис. 12). После чего подписать запрос электронной подписью. Рисунок 12 – Массовый импорт начислений в ФК 6. Просмотр начисления в АРМ. 1. Перейти в раздел «Начисления». 2. Открыть вкладку «На отправку», «Активные» или «Архивные». В списке отображаются доступные для просмотра начисления. 3. Найти необходимое начисление. 4. Раскрыть информацию по начислению, нажав на строку. В раскрывшейся области можно можно просмотреть детали начисления. Рисунок 13 – Форма просмотра начисления. 7. Редактирование начисления в АРМ. 1. 2. 3. 4. 5. Перейти в раздел «Начисления». Открыть вкладку «Активные». Найти необходимое начисление. Раскрыть информацию по начислению, нажав на строку. Кликнуть «Редактировать начисление» (рис. 14). Рисунок 14 – Выбор кнопки «Редактировать начисление» 6. Внести необходимые изменения. 7. Нажать на кнопку «Редактировать» внизу формы. После этого система проверяет, нет ли по данному начислению платежей или зачислений, и в случае успешной проверки предлагает подписать запрос на отправку в ФК. 8. В открывшемся окне выбрать нужную подпись, ввести пароль, нажать кнопку «Отправить». 9. После подписания запроса, окно с подписью закрывается, данные по начислению изменяются в таблице. Примечание: В случае необходимости отредактировать начисление, которое ещё не импортировано в ГИС ГМП, производятся аналогичные действия на вкладке «Новые». В данном случае подписи пользователя не требуется. 8. Удаление начисления. 1. 2. 3. 4. 5. Перейти в раздел «Начисления». Открыть вкладку «Активные». Найти необходимое начисление. Раскрыть информацию по начислению, нажав на строку. Кликнуть «Аннулировать» (рис. 15). Рисунок 15 – Выбор кнопки «Аннулировать» 6. После этого система проверяет, нет ли по данному начислению платежей или зачислений, и в случае успешной проверки предлагает подписать запрос на отправку в ФК. 7. В открывшемся окне выбрать нужную подпись, ввести пароль, нажать кнопку «Отправить». 8. После подписания запроса, окно с подписью закрывается, Начисление перемещается на вкладку «Архивные» Примечание: В случае необходимости удалить начисление, которое ещё не импортировано в ГИС ГМП, производятся аналогичные действия на вкладке «Новые». В данном случае подписи пользователя не требуется. 9. Создание и редактирование шаблона начисления. 1. Перейти в раздел «Шаблоны» (рис. 16 поз.1) 2. Нажать кнопку «Создать шаблон» (рис. 16 поз. 2) Рисунок 16 – Выбор кнопки «Создать шаблон» 3. Заполнить поля на форме: «Наименование шаблона» - ввести наименование шаблона (Например, Мин. соц.штраф) «Ведомство» - выбрать из справочника необходимое ведомство (Например, Департамент экологии Ханты-Мансийского автономного округа - Югры). Для поиска в справочнике необходимо полностью или частично ввести наименование ведомства в строку поиска (рис. 17) Рисунок 17 – Выбор ведомства из справочника «Ведомства» «ИНН» - заполнится автоматически после выбора ведомства либо необходимо ввести вручную. ИНН должен состоять из 10 или 12 цифр (например, 7830002293). «КПП» - заполнится автоматически после выбора ведомства либо необходимо ввести вручную. КПП должен состоять из 9 цифр (например, 860101004). «ОГРН» - заполнится автоматически после выбора ведомства либо необходимо ввести вручную. ОГРН должен состоять из 13 цифр (например, 1028600516548). «ОКАТО» - заполнится автоматически после выбора ведомства либо необходимо ввести вручную. ОКАТО должен состоять из 11 цифр (например, 71129000000). «Назначение платежа» - выбрать из справочника необходимое назначение (например, Госпошлина). Для поиска в справочнике необходимо полностью или частично ввести наименование ведомства в строку поиска (аналогично ведомству). «КБК» - заполнится автоматически после выбора назначения платежа либо необходимо ввести вручную. КБК должен состоять из 20 цифр (например, 31810805000011000110). «Сумма» - ввести необходимую сумму в рублях и копейках. Разделитель – точка (например, 10.99 = 10 рублей 99 копеек). 4. После заполнения всех полей, нажать кнопку «Создать». Шаблон сохраняется и отображается в списке шаблонов. Примечание: Для редактирования существующих шаблонов необходимо выбрать нужный в списке шаблонов и в раскрывающейся форме нажать кнопку «Редактировать» (рис. 18). Рисунок 18 – Выбор кнопки «Редактировать» в списке шаблонов. Для дублирования существующих шаблонов необходимо выбрать необходимый шаблон в списке шаблонов и в раскрывающейся форме нажать кнопку «Дублировать». Для удаления шаблонов необходимо выбрать необходимый шаблон в списке шаблонов и в раскрывающейся форме нажать кнопку «Удалить». После чего необходимо подтвердить удаление, нажав кнопку «Ок» в окне с подтверждающим сообщением. 10. Работа с фильтрами. 10.1. Фильтры в списке начислений, которые еще не отправлены в ГИС ГМП. 1. Перейти в раздел «Начисления». 2. Открыть вкладку «Новые». 3. Нажать кнопку «Фильтр» (рис. 19). В результате открывается область настроек фильтра, в которой присутствуют поля для фильтрации начислений по следующим значениям: дата создания (период по датам); назначение платежа; плательщик; поиск (поиск по любому из полей по введенной фразе). Рисунок 19 – Выбор кнопки «Фильтр» в списке начислений, которые еще не отправлены в ГИС ГМП. 4. Для фильтрации начислений по дате создания, необходимо в поля «с» и «по» ввести период, в который должно быть создано начисление (например, если нужно отфильтровать начисления, созданные в период с 1.05.2013 по 10.05.2013 необходимо в поле «с» выбрать дату 1.05.2013, а в поле «по» - 10.05.2013). После этого нужно применить фильтр, нажав на кнопку «Применить настройки фильтра» (рис. 20). В результате в списке начислений отображаются только те начисления, дата создания которых попадает в заданный период. Рисунок 20 – Применение фильтра по дате создания начислений. Для фильтрации начислений по назначению платежа, необходимо выбрать необходимое назначение из справочника в поле «Начисления» (например, Штраф). После этого нужно применить фильтр, нажав на кнопку «Применить настройки фильтра» (рис. 21). В результате в списке начислений отображаются только начисления с назначением платежа «Штраф» Рисунок 21 – Применение фильтра по назначению платежа. Для фильтрации начислений по любому из полей по введенной фразе, необходимо в поле «Поиск» ввести полное или частичное значение поля для искомого начисления. Например, для того, чтобы отфильтровать начисления по ведомству, необходимо в поле «Поиск» ввести ведомство – Департамент экологии Ханты-Мансийского автономного округа Югры. После этого нужно применить фильтр, нажав на кнопку «Применить настройки фильтра». В результате в списке начислений отображаются только начисления для ведомства Департамент экологии ХантыМансийского автономного округа Югры. Аналогичным образом можно осуществить фильтрацию и по другим полям: ИНН КБК КПП ОГРН ОКАТО Сумма Номер счета Страна Вид документа Номер Для фильтрации по полю «Плательщик» необходимо в поле «Плательщик» ввести полное или частичное название искомой организации (для юридических лиц) либо полное или частичное ФИО искомого человека (для ИП и физических лиц). Например, в поле «Плательщик» ввести фамилию - Иванов. После этого нужно применить фильтр, нажав на кнопку «Применить настройки фильтра». В результате в списке начислений отображаются только начисления, плательщиком которых является Иванов. 10.2. Фильтры в списке начислений, отправленных в ГИС ГМП. 1. Перейти в раздел «Начисления». 2. Открыть вкладку «Активные». 3. Нажать кнопку «Фильтр» (рис. 22). В результате открывается область настроек фильтра, в которой присутствуют поля для фильтрации начислений по следующим значениям: дата создания (период по датам); дата изменения (период по датам); назначение платежа; статус начисления; плательщик; поиск (поиск по любому из полей по введенной фразе). Рисунок 22 – Выбор кнопки «Фильтр» в списке начислений, отправленных в ГИС ГМП. 4. Для фильтрации начислений по дате создания, необходимо в поля «с» и «по» ввести период, в который должно быть создано начисление (например, если нужно отфильтровать начисления, созданные в период с 1.05.2013 по 10.05.2013 необходимо в поле «с» выбрать дату 1.05.2013, а в поле «по» - 10.05.2013). После этого нужно применить фильтр, нажав на кнопку «Применить настройки фильтра» (рис. 23). В результате в списке начислений отображаются только те начисления, дата создания которых попадает в заданный период. Рисунок 23 – Применение фильтра по дате создания начислений. Аналогичным образом можно осуществить фильтрацию по дате изменения начисления. Например, если нужно отфильтровать начисления, измененные в период с 1.05.2013 по 10.05.2013 необходимо в блоке «Дата изменения» в поле «с» выбрать дату 1.05.2013, а в поле «по» 10.05.2013. После этого нужно применить фильтр нажав на кнопку «Применить настройки фильтра». В результате в списке начислений отображаются только те начисления, дата редактирования которых попадает в заданный период. Для фильтрации начислений по назначению платежа, необходимо выбрать необходимое назначение из справочника в поле «Начисления» (например, Штраф). После этого нужно применить фильтр, нажав на кнопку «Применить настройки фильтра». В результате в списке начислений отображаются только начисления с назначением платежа «Штраф». Для фильтрации по статусу начисления, необходимо выбрать необходимый статус из списка в поле «Статус начисления» (например, Не сквитировано). После этого нужно применить фильтр нажав на кнопку «Применить настройки фильтра». В результате в списке начислений отображаются только начисления, статус которых «Не сквитировано». Для фильтрации начислений по любому из полей по введенной фразе, необходимо в поле «Поиск» ввести полное или частичное значение поля для искомого начисления. Например, для того, чтобы отфильтровать начисления по ведомству, необходимо в поле «Поиск» ввести ведомство – Департамент экологии Ханты-Мансийского автономного округа Югры. После этого нужно применить фильтр, нажав на кнопку «Применить настройки фильтра». В результате в списке начислений отображаются только начисления для ведомства Департамент экологии ХантыМансийского автономного округа Югры. Аналогичным образом можно осуществить фильтрацию и по другим полям: ИНН КБК КПП ОГРН ОКАТО Сумма Номер счета Страна Вид документа Номер Для фильтрации по полю «Плательщик» необходимо в поле «Плательщик» ввести полное или частичное название искомой организации (для юридических лиц) либо полное или частичное ФИО искомого человека (для ИП и физических лиц). Например, в поле «Плательщик» ввести фамилию - Иванов. После этого нужно применить фильтр, нажав на кнопку «Применить настройки фильтра». В результате в списке начислений отображаются только начисления, плательщиком которых является Иванов. 10.3. Фильтры в списке архивных начислений. 1. Перейти в раздел «Начисления». 2. Открыть вкладку «Архивные». 3. Нажать кнопку «Фильтр». В результате открывается область настроек фильтра, в которой присутствуют поля для фильтрации начислений по следующим значениям: дата создания (период по датам); дата изменения (период по датам); плательщик; поиск (поиск по любому из полей по введенной фразе). 4. Для фильтрации начислений по дате создания, необходимо в поля «с» и «по» ввести период, в который должно быть создано начисление (например, если нужно отфильтровать начисления, созданные в период с 1.05.2013 по 10.05.2013 необходимо в поле «с» выбрать дату 1.05.2013, а в поле «по» - 10.05.2013). После этого нужно применить фильтр, нажав на кнопку «Применить настройки фильтра». В результате в списке начислений отображаются только те начисления, дата создания которых попадает в заданный период. Аналогичным образом можно осуществить фильтрацию по дате изменения начисления. Например, если нужно отфильтровать начисления, аннулированные или полностью оплаченные в период с 1.05.2013 по 10.05.2013 необходимо в блоке «Дата изменения» в поле «с» выбрать дату 1.05.2013, а в поле «по» - 10.05.2013. После этого нужно применить фильтр, нажав на кнопку «Применить настройки фильтра». В результате в списке начислений отображаются только те начисления, дата удаления или полной оплаты которых попадает в заданный период. Для фильтрации по полю «Плательщик» необходимо в поле «Плательщик» ввести полное или частичное название искомой организации (для юридических лиц) либо полное или частичное ФИО искомого человека (для ИП и физических лиц). Например, в поле «Плательщик» ввести фамилию - Иванов. После этого нужно применить фильтр, нажав на кнопку «Применить настройки фильтра». В результате в списке начислений отображаются только начисления, плательщиком которых является Иванов. Для фильтрации начислений по любому из полей во введенной фразе необходимо в поле «Поиск» ввести полное или частичное значение поля для искомого начисления. Например, для того, чтобы отфильтровать начисления по полю «Страна», необходимо в поле «Поиск» ввести «Россия». После этого нужно применить фильтр, нажав на кнопку «Применить настройки фильтра». В результате в списке начислений отображаются только начисления, плательщик которых зарегистрирован в России. Аналогичным образом можно осуществить фильтрацию и по другим полям: ИНН Ведомство КБК КПП ОГРН ОКАТО Сумма Номер счета Вид документа Номер 10.4. Фильтры в списке шаблонов. 1. Перейти в раздел «Шаблоны». 2. Нажать кнопку «Фильтр». В результате открывается область настроек фильтра, в которой присутствуют поля для фильтрации шаблонов по следующим значениям: ведомство; назначение платежа; поиск (поиск по любому из полей по введенной фразе). 3. Для фильтрации шаблонов по ведомству, необходимо выбрать ведомство из справочника в поле «Ведомства» (например, МВД России). После этого нужно применить фильтр, нажав на кнопку «Применить настройки фильтра». В результате в списке шаблонов отображаются только шаблоны с ведомством «МВД России». 4. Для фильтрации шаблонов по назначению платежа, необходимо выбрать необходимое назначение из справочника в поле «Начисления» (например, Штраф). После этого нужно применить фильтр нажав на кнопку «Применить настройки фильтра». В результате в списке шаблонов отображаются только шаблоны с назначением платежа «Штраф». Для фильтрации шаблонов по любому из полей по введенной фразе, необходимо в поле «Поиск» ввести полное или частичное значение поля для искомого начисления. Например, для того, чтобы отфильтровать шаблоны по ИНН, необходимо в поле «Поиск» ввести полностью или частично ввести ИНН - 7830002293. После этого нужно применить фильтр, нажав на кнопку «Применить настройки фильтра». В результате в списке начислений отображаются только шаблоны с ИНН-7830002293. Аналогичным образом можно осуществить фильтрацию и по другим полям: ИНН КБК КПП ОГРН ОКАТО Сумма 11. Запрос квитанции (статуса) по начислению. 1. Перейти в раздел «Начисления». 2. Открыть вкладку «Активные». 3. Найти необходимое начисление. 4. Раскрыть информацию по начислению, нажав на строку. 5. Кликнуть (рис. 24). Рисунок 24 – Выбор кнопки «Обновить статус» В результате система произведет проверку на наличие платежей и зачислений по данному начислению в ГИС ГМП. В случае, если в ГИС ГМП по начислению есть платежи – статус начисления изменится на «Сквитировано» или «Частично сквитировано» Примечание: В случае обновления статуса для нескольких начислений сразу, необходимо выбрать необходимые начисления поставив галочки в таблице «Активные» и нажать кнопку «Обновить статус», расположенную над таблицей (рис. 25) Рисунок 25 – Выбор кнопки «Обновить статус» для массового запроса статуса 12. Просмотр платежей и зачислений по начислению. 1. 2. 3. 4. 5. Перейти в раздел «Начисления». Открыть вкладку «Активные». Найти необходимое начисление. Раскрыть информацию по начислению, нажав на строку. Кликнуть «Импортировать платежи» (рис. 26). Рисунок 26 – Выбор кнопки «Импортировать платежи» В результате открывается модальное окно, в котором отображаются платежи и зачисления, подгруженные из ФК, относящиеся к этому начислению. 13. Просмотр и принудительное квитирование платежа. 1. Перейти в раздел «Платежи». В результате отобразится панель поиска платежей (рис. 27) Рисунок 27 – Панель поиска платежей Примечание: В панели поиска пользователь может найти необходимый платеж (группу платежей) по следующим реквизитам: «УИП», «УИН», «Дата платежа с/по», «Номер заявки ПГУ», «Назначение платежа» (из справочника назначений платежа в разрезе ведомств), «КБК», «Статус платежа» (из справочника статусов платежей). 2. Заполнить необходимые поля, нажать кнопку «Найти» Примечание: Ниже будет отображена таблица платежей, соответствующих указанным параметрам поиска (если ни одно поле заполнено не было, а пользователь нажал на кнопку «Поиск» – то отобразится перечень всех платежей в системе). 3. Выбрать необходимый платеж поставив галочку в таблице. 4. Нажать кнопку «Сквитировать». 5. В появившемся модальном окне указать начисление, которое необходимо сквитировать с выбранным платежом и нажать «Сквитировать». 6. Система попросит подписать запрос на сквитирование. Для подписания запроса необходимо: в открывшемся окне выбрать директорию, в которой хранится подпись (рис. 28 поз. 1); выбрать нужную подпись (рис. 28 поз. 2); ввести пароль (рис. 28 поз. 3); нажать кнопку «Отправить» (рис. 28 поз. 4). Рисунок 28 – Процесс подписания запроса В результате запрос отправляется в ГИС ГМП, откуда после обработки запроса возвращается либо положительный, либо отрицательный ответ. 14. Печать квитанции. 1. 2. 3. 4. 5. Перейти в раздел «Начисления». Открыть вкладку «На отправку» или «Активные». Найти необходимое начисление. Раскрыть информацию по начислению, нажав на строку. Кликнуть «Печать квитанции» (рис. 29). Рисунок 29 – Выбор кнопки «Печать квитанции» 6. В появившемся окне выбрать необходимый формат файла (рис. 30). Рисунок 30– Выбор формата файла для выгрузки квитанции 7. Кликнуть «Выбрать» В результате произойдет загрузка файла с квитанцией на компьютер пользователя. Для печати квитанции необходимо открыть загруженный файл и нажать «Печать». 15. Работа с журналами. 15.1. Журнал изменений. 1. 2. 3. 4. Перейти в раздел «Журналы». Открыть вкладку «Изменения». В панели поиска нажать кнопку «Выберите поля поиска для начисления». В открывшемся списке выбрать необходимый параметр поиска: «По УИН» или «Другие параметры начисления» (рис. З1) Рисунок 31– Выбор параметров поиска для начисления Примечание: При выборе «По УИН» для заполнения доступны поля: Дата изменения (период по датам); УИН. При выборе «Другие параметры начисления» для заполнения доступны поля: Дата изменения (период по датам); Статус начисления; ОКАТО; ОГРН; ИНН; КПП; КБК. 5. Заполнить необходимые поля: Для поиска по дате изменения необходимо в поля «с» и «по» ввести период, в который было изменено начисление (например если нужно найти начисления, измененные в период с 1.05.2013 по 10.05.2013 необходимо в поле «с» выбрать дату 1.05.2013, а в поле «по» 10.05.2013) Для поиска по статусу начисления необходимо выбрать необходимый статус из списка в поле «Статус начисления» (например «Не сквитировано»). Для поиска по полям УИН, ОКАТО, ОГРН, ИНН, КПП, КБК необходимо ввести значение поля для искомого начисления. Примечание: Можно применять поиск как по одному полю, так и по нескольким полям единовременно. 6. Нажать кнопку «Поиск». В результате отобразится таблица со списком записей об изменении начислений, соответствующих указанным параметрам поиска. Таблица изменений будет содержать следующие поля (рис. 32): «Дата/Время изменения» (время изменения начисления) «УИН» (УИН начисления, которое было изменено) «Характеристика» (характеристика начисления, которое было изменено) «Пользователь» (ФИО пользователя, который произвел изменение) «Детализация» (краткое описание произведенного изменения) Рисунок 32 – Отображение списка изменений соответствующих заданным параметрам поиска 7. Кликнуть по строке с нужным изменением. В раскрывающейся форме можно ознакомиться с более подробной детализацией (рис. 33): «Поле» (наименование поля, которое было изменено) «Старое значение» (значение поля до изменения) «Новое значение» (значение поля в результате изменения) Рисунок 33 – Детализация изменения 15.2. Журнал сообщений. 1. Перейти в раздел «Журналы». 2. Открыть вкладку «Сообщения» В панели поиска доступны следующие параметры поиска сообщений: «Тип сообщения» (заполняется из справочника типов сообщений); «Результат» (заполняется из справочника результатов); «Дата/время отправки запроса»; «Дата/время получения ответа»; «ИД сообщения». 3. Заполнить необходимые поля. Нажать кнопку «Поиск». В результате отобразится таблица со списком сообщений, соответствующих указанным параметрам поиска. Таблица сообщений будет содержать следующие поля: «ИД сообщения» (идентификационный номер сообщения); «Тип сообщения» (тип отправленного запроса); «Дата/время запроса» (дата и время отправки запроса); «Дата/время ответа» (дата и время ответа на отправленный запрос); «Время отклика» (время отклика на направленный запрос – в том случае, если на запрос уже получен ответ; если значение отклика менее 1 секунды, то будет указано значение 00:00:01); «Результат» (результат отправки сообщения) 4. Для того, чтобы посмотреть текст запроса необходимо кликнуть по строке с сообщением. В раскрывшейся нажать кнопку «Скачать запрос» (рис. 34) В результате xml – файл с запросом будет сохранен на компьютер пользователя. Рисунок 34 – Выбор кнопки «Скачать запрос» 5. Для того, чтобы посмотреть текст ответа на запрос необходимо кликнуть по строке с сообщением. В раскрывшейся нажать кнопку «Скачать ответ» (рис. 35) В результате xml – файл с ответом будет сохранен на компьютер пользователя. Рисунок 35 – Выбор кнопки «Скачать ответ» Примечание: В случае если ответ на запрос ещё не получен кнопка «Скачать ответ» будет недоступна 16. Работа со справочниками. 16.1. «Подразделение УФК». 16.1.1. Просмотр элементов справочника 1. Перейти в раздел «Справочники». 2. Нажать на кнопку «Выберите справочник». 3. В появившемся списке доступных справочников выбрать «Подразделение УФК» (рис. 36) Рисунок 36 – Выбор справочника «Подразделение УФК» В результате отобразится таблица со списком подразделений УФК. Таблица содержит следующие поля: «Код» (уникальный код подразделения УФК); «Наименование» (наименование подразделения УФК). 16.1.2. Добавление нового элемента справочника: 1. Нажать кнопку «Создать» (рис 37). Рисунок 37 – Выбор кнопки «Создать» 2. В открывшейся форме заполнить следующие поля (рис. 38): «Код» (уникальный код подразделения УФК); «Наименование» (наименование подразделения УФК). Рисунок 37 – Форма создания элемента справочника «Подразделения УФК» 3. Нажать кнопку «Сохранить». В результате созданное подразделение подразделений. сохранится и отобразится в справочнике 16.1.3. Редактирование имеющейся записи в справочнике: 1. Найти необходимое подразделение в списке. 2. Кликнуть по ячейке, которую необходимо отредактировать, например, Наименование подразделения (рис. 38). Рисунок 38 – Выбор поля для редактирования 3. Внести изменения. 4. Кликнуть «Enter». В результате изменения сохранятся, обновленная запись будет отображена в справочнике. 16.1.4. Удаление записи: 1. Выбрать необходимое подразделение, поставив галочку. 2. Нажать кнопку «Удалить» (рис. 39). Рисунок 39 – Выбор кнопки «Удалить» 3. В появившемся окне подтвердить удаление нажатием кнопки «ОК» (рис. 40). Рисунок 40 – Подтверждение удаления В результате выбранное подразделение будет удалено из справочника. 16.2. «Назначение платежа». 16.2.1. Просмотр элементов справочника 1. Перейти в раздел «Справочники». 2. Нажать на кнопку «Выберите справочник». 3. В появившемся списке доступных справочников выбрать «Назначение платежа» В результате отобразится таблица со списком назначений платежа. Таблица содержит следующие поля: «Идентификатор» (уникальный идентификационный номер записи справочника); «Назначение» (наименование назначения платежа); «КБК» (КБК назначения платежа); «Ведомство» (ведомство, к которому привязано назначение платежа); 16.2.2. Добавление нового элемента справочника: 1. Нажать кнопку «Создать» 2. В открывшейся форме заполнить следующие поля (рис. 41): «Идентификатор» - уникальный идентификационный номер записи справочника; «Назначение» - наименование назначения платежа должно быть уникальным в рамках выбранного ведомства; «КБК» - КБК должен состоять из 20 цифр (например, 31810805000011000110); «Ведомство» - в выпадающем списке выбрать ведомство, для которого создается назначение платежа; Рисунок 41 – Форма создания элемента справочника «Назначение платежа» 3. Нажать кнопку «Сохранить». В результате созданное назначение платежа сохранится и отобразится в справочнике назначений. 16.2.3. Редактирование имеющейся записи в справочнике: 1. Найти необходимое назначение в списке. 2. Кликнуть по ячейке, которую необходимо отредактировать, например, КБК (рис. 44). Рисунок 42 – Выбор поля для редактирования 3. Внести изменения. 4. Кликнуть «Enter». В результате изменения сохранятся, обновленная запись будет отображена в справочнике. 16.2.4. Удаление записи: 1. Выбрать необходимое подразделение, поставив галочку. 2. Нажать кнопку «Удалить» 3. В появившемся окне подтвердить удаление нажатием кнопки «ОК». В результате выбранное назначение платежа будет удалено из справочника. 16.3. «Пользователи». 16.3.1. Просмотр элементов справочника 1. 2. 3. 4. Перейти в раздел «Справочники». Нажать на кнопку «Выберите справочник». В появившемся списке доступных справочников выбрать «Пользователи». В результате отобразится таблица со списком пользователей. Таблица содержит следующие поля: «Идентификатор» (уникальный идентификатор записи справочника); «ФИО» (фамилия, имя и отчество пользователя); «Логин» (логин пользователя); «СНИЛС» (СНИЛС пользователя); «Роль» (роль пользователя в АРМ Платежи); «Ведомство» (ведомство, к которому относится пользователь). 16.3.2. Добавление нового элемента справочника: 1. Нажать кнопку «Создать» 2. В открывшейся форме заполнить следующие поля (рис. 43): «Идентификатор» (уникальный идентификатор записи справочника); «ФИО» - допускается ввод только символов кириллицы и пробела (например, Иванов Иван Иванович); «Логин» - допускается ввод только латинских символов (например, login); «СНИЛС» - страховой номер индивидуального лицевого счета пользователя (например, 123-123-123 12) «Роль» - в выпадающем списке выбрать соответствующую пользователю роль; «Ведомство» - в выпадающем списке выбрать ведомство, к пользователь; которому относится Рисунок 43 – Форма создания элемента справочника «Пользователи» 3. Нажать кнопку «Сохранить». В результате запись о создании пользователя отобразится в справочнике пользователей. У созданного пользователя появится возможность аутентифицироваться в АРМ с доступными его роли правами. 16.3.3. Редактирование имеющейся записи в справочнике: 1. 2. 3. 4. Найти необходимое назначение в списке. Кликнуть по ячейке, которую необходимо отредактировать, например, Роль Внести изменения. Кликнуть «Enter». В результате изменения сохранятся, обновленная запись будет отображена в справочнике. При авторизации в АРМ пользователю будут предоставлены права доступа в соответствии с новой ролью. 16.3.4. Удаление записи: 1. Выбрать необходимое подразделение, поставив галочку. 2. Нажать кнопку «Удалить» 3. В появившемся окне подтвердить удаление нажатием кнопки «ОК». В результате выбранный пользователь будет удален из справочника. Пользователь не сможет аутентифицироваться в АРМ.
