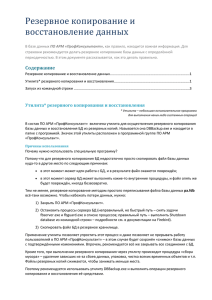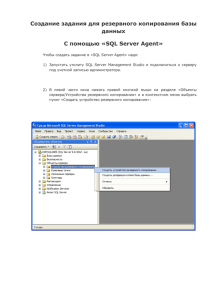Лабораторная работа 8 Резервное копирование в Windows
advertisement

Лабораторная работа 8 Резервное копирование в Windows Server 2012 Цель данной лабораторной работы - познакомиться со средствами организации резервного копирования в операционной системе Microsoft Windows Server 2008. С точки зрения управления рисками, важность процедуры резервного копирования очень высока. В тех случаях, когда реализация угрозы приводит к изменению или удалению данных, повреждению программных компонент системы, резервное копирование позволяет снизить причиненный ущерб и значительно ускорить восстановление системы. При разработке политики резервного копирования нужно определить, как минимум, следующие параметры: частоту выполнения резервных копий; порядок восстановления данных из резервных копий; объем носителей информации, выделяемых для хранения резервных копий; количество хранимых копий; вопросы обеспечения безопасности носителей резервных копий. Утилиты резервного копирования Windows Server 2012 существенно отличаются от того, что было в Windows Server 2003 (где эти задачи решались с помощью утилиты ntbackup). Чтобы их использовать, для начала требуется их установить (по умолчанию, они не устанавливаются). Делается это с помощью оснастки Server Manager (Диспетчер серверов), где надо выбрать пункт Компоненты в разделе и в появившемся списке выбрать пункт Система архивации Windows Server (рис. 8.2.). (Средство архивации данных Windows Server) PAGE 1 Рис. 8.1. Оснастка Server Manager позволяет добавить компоненты Как видно на рис. 8.2, предлагается выбрать следующие опции: Windows Server Backup; Command-line tools (утилиты командной строки). Установка последних, позволяет управлять резервным копированием с помощью сценариев и требует установки Windows PowerShell. Но для выполнения лабораторной будет достаточно установить только Windows Server Backup. PAGE 1 Рис. 8.2. Добавляем утилиты администрирования После установки, в меню Administrative Tools становится доступной оснастка Windows Server Backup. С ее помощью можно проводить резервное копирование данных на локальном или удаленном компьютере (если это разрешено настройками). Рассмотрим, как это происходит. Запустим утилиту. Резервное копирование может проводить пользователь, состоящий в группеAdministrators (Администраторы) или Backup Operators (Операторы архива). При этом, у членов группы Backup Operators при запуске оснастки Windows Server Backup будет дополнительно запрашиваться пароль (в окне User Account Control ), т.к. эти операции относятся к разряду потенциально опасных. В окне оснастки в списке доступных действий ( Actions ), расположенном в правой части экрана, выберем опцию Backup Once … (т.е. однократная архивация). Запустившийся мастер резервного копирования предложит выбор между настройками для уже запланированного копирования ( The same options that you used in the Backup Schedule Wizard for scheduled backups ) и новыми ( Different options). Нужно выбрать второй вариант (если, как в нашем примере, утилита ранее не использовалась, то первый пункт списка будет неактивен). Следующее окно мастера позволяет выбрать, производить ли полное резервное копирование или копирование отдельных разделов (рис. 8.3). Здесь проявляется первое отличие новых инструментов - резервное копирование отдельных папок и файлов производить нельзя, только логический диск целиком. Хотелось бы также обратить внимание на надпись в нижней части экрана, там дается ссылка на раздел справки, описывающий выполнение с помощью утилиты командной строки резервного копирования только состояния системы ( System State ). Выберем вариант Custom. Тогда на следующем экране появится список дисков (рис. 8.4). PAGE 1 Устанавливая или снимая отметки, можно указать, данные с каких дисков помещаются в резервную копию. Опция Enable System Recovery включает в архив разделы, где находятся компоненты операционной системы и файлы необходимые для загрузки (т.е. отметку напротив этих разделов будет не снять). Предположим, нам нужно сделать резервную копию диска E:, на котором находятся пользовательские данные. Тогда отметки устанавливаем так, как это сделано на рис. 8.4 и переходим к следующей стадии, на которой нужно определить, куда будет производиться копирование. Это может быть локальный диск (жесткий диск, пишущий DVD-привод и т.д.) или сетевая папка. Надо учитывать, что архивная копия не может сохраняться на диск, входящий в перечень архивируемых. Также нельзя сохранить архив на диск, где хранятся файлы операционной системы PAGE 1 Рис. 8.3. Выбор между полным резервным копированием и копированием отдельных дисков Рис. 8.4. Выбор дисков для резервного копирования Учитывая все вышеизложенное, в рассматриваемом примере можно сделать резервную копию диска E: на диск F:, в сетевую папку или на DVD-диск. Выберем первый вариант, что и укажем в следующем окне мастера. После чего будет предложено выбрать тип резервного копирования ( рис. 8.5). PAGE 1 Рис. 8.5. Выбор типа копирования Служба Volume Shadow Copy Service (VSS) может при резервном копировании отмечать файлы, как помещенные в архив, или не делать это. Если кроме средств Windows Server 2008 используются и другие продукты для резервного копирования, рекомендуется выбрать вариант VSS copy backup. Если такого нет, можно смело выбирать вариант VSS full backup. В следующем окне мастера будет запрошено подтверждение и, если оно получено, запустится резервное копирование. PAGE 1 В результате, в нашем примере на диске F: появится каталог WindowsImageBackup, в нем будет создан подкаталог, названный по имени архивируемого сервера, куда и попадет копия. Задание 1На учебном сервере (или виртуальной машине) выберите раздел для резервного копирования. 2С учетом рассмотренных ограничений и объема копируемого раздела, выберите место для размещения копии. Определите, от имени какой учетной записи будет проводиться эта операция. 3Выполните однократное резервное копирование выбранного раздела. Теперь рассмотрим порядок восстановления данных из резервной копии. В первой части лабораторной работы была сделана резервная копия раздела E:. Пусть понадобилось восстановить содержимое одной из папок из этого раздела. При этом требуется сравнить текущее содержимое папки с архивной копией, т.е. восстанавливать нужно в другую папку. Запускаем оснастку Windows Server Backup и в списке Actions выбираем Recover (восстановление). Мастер восстановления уточняет, какой сервер будет восстанавливаться, после чего представит перечень имеющихся резервных копий ( рис. 8.6). PAGE 1 Рис. 8.6. Перечень доступных резервных копий для выбранного сервера В следующем окне запрашивается, что именно восстанавливается. Нас интересует отдельная папка, потому выбираем вариант Files and folders ( рис. 8.7). Другие варианты - восстановление зарегистрированных приложений и восстановление раздела диска целиком. PAGE 1 Рис. 10.7. Выбор типа восстановления В следующем окне мастера в выпадающем списке нужно найти и выделить выбранную для восстановления папку. Если восстановить нужно несколько объектов, их выделяют совместно, удерживая клавишу Ctrl (или Shift для выделения диапазона). После этого выбирается путь для восстановления и задаются параметры. В нашем примере, мы хотим восстановить выбранную папку с файлами во вновь созданную папку restored ( рис. 8.8). PAGE 1 Рис. 8.8. Параметры восстановления Кроме пути (исходный или альтернативный), выбирается вариант действий при совпадении имен файлов и папок. Это особенно актуально, если восстанавливать файлы в исходную папку. Вариантов три - создавать копии, перезаписывать имеющиеся объекты восстанавливаемыми, оставить имеющиеся объекты. Последний из выбираемых в этом окне параметров указывает на то, восстанавливать ли настройки безопасности (т.е. списки доступа к файлам). После выбора всех параметров будет запрошено подтверждение и начнется восстановление. Задание Выберите из архива, созданного в предыдущей части работы, группу файлов для восстановления. Восстановите их в первый раз по исходному пути с сохранением копий, во второй раз - по альтернативному пути. Опишите, в чем разница в полученных результатах. PAGE 1 Теперь рассмотрим организацию резервного копирования по расписанию. Для этого в Windows Server Backup выберем опцию Backup Schedule. Первое окно запустившегося мастера информирует, что прежде чем устанавливать резервное копирование по расписанию, нужно определить: что будет копироваться (полное резервное копирование сервера или отдельные диски); как часто надо проводить копирование; где размещать копии. При этом надо учитывать: 1даже при выборе резервного копирования отдельных разделов, в их список обязательно должен быть внесен раздел (-ы) с операционной системой; 2копирование может выполняться один или несколько раз в день; 3для хранения результатов резервного копирования должен выделяться отдельный диск, внутренний или внешний (например, подключаемый по USB). Перед началом использования, он будет отформатирован мастером архивации. Рекомендуется, чтобы он был не менее чем в 1,5 раза больше по объему, чем архивируемые диски. Пусть требуется ежедневно делать резервное копирование диска раздела с операционной системой. В окне мастера аналогичном рис. 8.3, выбираем вариант Custom, в окне аналогичном рис. 8.4 - диск C (на котором расположена операционная система). Указываем расписание ( рис. 8.9). PAGE 1 Рис. 8.9. Расписание резервного копирования Дальше определяется диск (рис. 8.10), он может быть не отформатирован. Диску будет назначена метка с названием сервера и датой определения резервного копирования, после чего будет проведено форматирование. Диску не назначается буква и он не будет доступен пользователям как обычный диск. PAGE 1 Рис. 8.10. Диск для хранения резервных копий Когда работа по настройке автоматической архивации завершена, можно сделать дополнительные настройки, повышающие быстродействие для отдельных дисков. Для этого в списке Actions в оснастке Windows Server Backup выберите пункт Configure Performance Settings. В открывшемся окне (рис. 8.11) можно установить, какой тип резервного копирования производить для диска - PAGE 1 полное (full ) или добавочное (Incremental ). По умолчанию используется полное. Добавочное помещает в архив только измененные с момента последнего архивирования файлы, это позволяет провести резервное копирование быстрее, но более существенно снижает производительность сервера в период копирования (т.к. надо проверку). проводить Рис. 8.11. Выбор типа резервного копирования для диска Порядок восстановления такой же, как и при однократном копировании. Кстати, посмотреть параметры запланированного резервного копирования можно с помощью оснастки Task Scheduler ( рис. 8.12). PAGE 1 Рис. 8.12. Параметры созданного задания Задание Разработайте и реализуйте план ежедневного резервного копирования раздела с операционной системой. При выполнении лабораторной работы на виртуальной машине для хранения резервных копий можно подключить дополнительный виртуальный диск (настройка делается в свойствах виртуальной машины, когда она не запущена). При выполнении работы на учебном севере, заранее определите физический диск, на который можно сохранить копии (диск не должен содержать полезных данных, т.к. он будет отформатирован!). Выберите такое время создания копии, чтобы результат можно было увидеть в ходе выполнения лабораторной. После создания копии, восстановите какой-либо из файлов. Используя опцию Backup Schedule оснастки Windows Server Backup, удалите запланированное задание на резервное копирование. PAGE 1