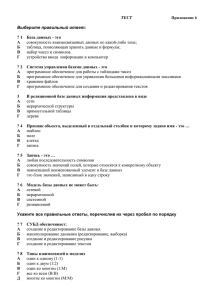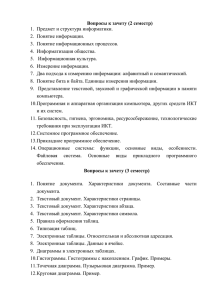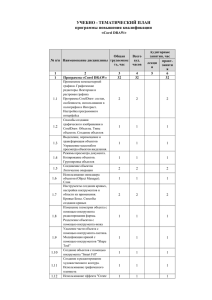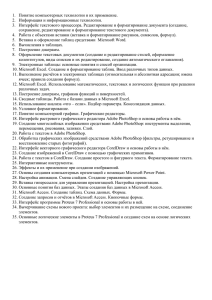Antonov_Word-ins_tab_ant
advertisement

Создание и редактирование таблиц Как создавать и редактировать таблицы в Word? 1. Вставка таблицы Для вставки пустой таблицы в позицию курсора выполните следующие действия: 1) Таблица Вставить таблица. 1. Вставка таблицы 2) В диалоговом окне установите необходимое число столбцов и строк. Затем нажмите кнопку ОК. 1. Вставка таблицы 3) Таблица была добавлена в то место, где находился текстовый курсор. Таблице назначается обрамление типа "сетка" – все ячейки обрамлены тонкими сплошными линиями. 1.2 Рисование таблицы Альтернативный способ создания таблицы – РИСОВАНИЕ ТАБЛИЦЫ с помощью панели инструментов «ТАБЛИЦЫ И ГРАНИЦЫ» 1.2 Рисование таблицы Включаем панель «Таблицы и границы» Вид => Панель инструментов => Таблицы и границы 1.2 Рисование таблицы 2) Вычерчиваем таблицу 2. Редактирование таблиц 2. Редактирование таблицы Изменение ширины столбцов и высоты строк Ширину столбцов и высоту строк таблицы можно менять, перетаскивая мышью разделители таблицы. Указатель мыши на разделителях таблицы меняет форму: на горизонтальных разделителях указатель превращается в двойную стрелку на вертикальных – в 2. Редактирование таблицы Добавление нескольких строк Выберите команду Таблица Вставить Строки (выше/ниже) 2. Редактирование таблицы Добавление столбца Выберите команду Таблица Вставить Столбцы. 2. Редактирование таблицы Удаление элементов таблицы 1) Установите курсор в удаляемую ячейку (строку, столбец) 2) Таблица Удалить ячейка (строка, столбец). 2. Редактирование таблицы Копирование элементов таблицы Копирование (перемещение) элементов таблицы выполняется так же, как и в случае обычных текстовых абзацев – с помощью буфера обмена: 2. Редактирование таблицы Копирование элементов таблицы Выделите копируемые (перемещаемые) элементы таблицы. • Запомните выделенные элементы в буфере обмена командой • Правка Копировать (Правка Вырезать). • Поставьте курсор в позицию, куда надо скопировать (переместить) элементы. • Выберите команду Правка Вставить. 3. Оформление таблиц 3. Оформление таблиц С помощью команды Таблица Автоформат к таблице можно применить один из библиотечных стилей оформления таблицы 3. Оформление таблиц В списке Форматы просмотрите доступные стили оформления таблицы. Выберите в списке Форматы один из вариантов и нажмите OK. 3. Оформление таблиц Выравнивание всей таблицы Для центрирования своей таблицы выполните следующие действия: 1. Выделите всю таблицу. 2. На панели Форматирование кнопку По центру. 3. Снимите выделение. нажмите