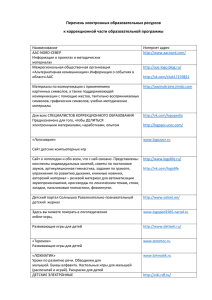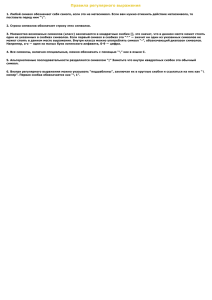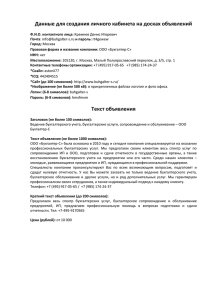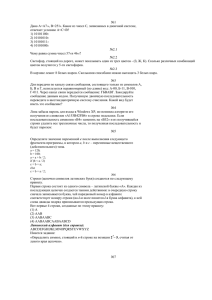Т е х н о л о г и я... в г р а ф и ч е с... р е д а к т о р е P...
advertisement
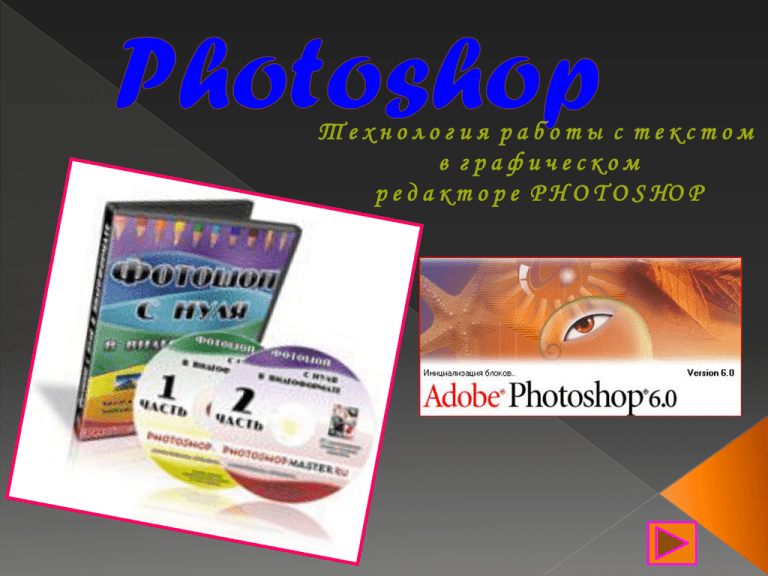
Технология работы с текстом в графическом р е д а к т о р е P H O T O S HO P Содержание…. Вступление Простой текст Направление текста Работа с текстом Ввод текста Редактирование текста Маска теста Форматирование текста Гарнитура и русские шрифты Начертание и кегль Интерльяж Трекинг и крекинг Ширина и высота символов Цвет символов Поворот символов в вертикальном тексте Атрибуты и символов текста Регистр линии и особые наборные символы Форматирование символов Атрибуты абзаца Отступы Отступы с текстовыми слоями Искривление текста Выравнивание текста Создание рабочего контура Преобразование текста в фигуры Текст в оболочке Сглаживание Проверка орфографии Поиск и замена символов Параметры переноса Заключение Программа Adobe Photoshop (АР) один из многочисленных пакетов для обработки, изменения, сохранения графических объектов. (АР) позволяет работать с палитрой, калибровать, сканировать, импортировать и экспортировать, выделять области, контуры рисовать/редактировать, выбирать цвета, слои, каналы и маски, фильтры, размер изображения и его разрешение, цветокоррекция, преобразовать изображения, цветоделение, печать изображения. Набору простого текста предшествует создание контейнера, в пределах которого он будет размещаться. Установите инструмент Туре (Текст) на изображении. нажмите кнопку мыши и перетащите курсор; Отпустите кнопку, и контейнер для текста будет создан. В начале новой строки появился текстовый курсор; Наберите любой текст. Пронаблюдайте, как текст автоматически переходит на следующую строку по мере заполнения предыдущей; Завершите работу с данным слоем, а затем снова перейдите к его редактированию. В программе при создании текста может быть задана его ориентация — горизонтальная или вертикальная. Вертикальный текст тоже может быть фигурным и простым. Активизируйте инструмент Туре (Текст). В панели свойств для выбора ориентации есть пара кнопок. По умолчанию задана горизонтальная ориентация. Нажмите на кнопку вертикального текста. Щелкните на изображении и начинайте набор. Символы размещаются один под другим, образуя колонки вместо строк. Если такой текст содержит несколько строк, первая из них расположена в крайней правой позиции, новые строки образуются слева. Для текстового слоя задайте скос или другие подходящие эффекты (он будут работать и для простого текста) В программе Adobe Photoshop есть возможность работы с текстом. Для этого используется инструмент “Текст”/”Type Tool” Как у многих других инструментов он имеет подварианты. Если долго удерживать кнопку “Текст” нажатой, появится такое подменю: Обычный горизонтальный текст. Вертикальный текст (сверху вниз). Выделение в форме вводимого горизонтального текста. Выделение в форме вводимого вертикального текста. В Photoshop предусмотрено два режима ввода текста. Текст можно начать вводить в любой точке документа, щелкнув там указателем. Такой режим ввода называется точечным. Текст, который вы набираете, вводится в этом режиме по горизонтали, никак не форматируясь. Чтобы перейти на другую строку, вы должны сами нажать клавишу Enter. Поэтому этот режим не используется для текстов, занимающих более одной строки. Во втором режиме для текста сразу же выделяется прямоугольная область заданных размеров — текстовый блок. Текст при вводе в этом режиме будет сам форматироваться (то есть разбиваться по строкам) в границах блока. Вы можете как угодно изменять размеры блока, текст внутри будет форматироваться автоматически, в соответствии с шириной блока. Для ввода больших массивов текста следует использовать именно этот режим ввода. Инструмент «Маска текста» создает контуры выделения в форме символов и работает так же, как и любой другой инструмент выделения: «волшебная палочка», «лассо» и др. Чтобы переключиться на него, достаточно нажать <Shift> + T в тот момент, когда активен обычный текстовый инструмент, и удерживать до тех пор, пока не появится всплывающая панель с кнопками, одна из которых нарисована пунктиром. Существует и другой способ: выберите в раскрывающемся меню панели инструментов кнопку, на которой пунктиром нарисована буква «Т». Создание надписи с помощью маски текста Для форматирования текста есть специальное окно “Параграф” (”Paragraph”), соединенное с окном “Символ” (”Character”). Чтобы вызвать это окно выберите в главном меню пункт “Окно”(”Window”), а затем “Символ” (”Character”) или “Параграф” (”Paragraph”). Здесь можно выбрать шрифт вводимого текста, стиль, размер шрифта, толщину отступа между строк, расстояние между буквами, высоту и толщину букв, цвет шрифта и другие более специализированые атрибуты. Картинки рядом с настройками позволяют легко угадывать назначение каждой кнопочки. Для того, чтобы удостовериться в своих предположениях, выделите фрагмент текста и поменяйте его настройки - Вы увидите результат преобразования. Чтобы включить режим редактирования для текстового слоя, щелкните внутри него инструментом Туре (Текст). При этом в палитре слоев автоматически выделится нужный текстовый слой. В режиме редактирования вам доступен только инструмент Туре (Текст) и некоторые команды меню. В редактировании текста используются приемы, обычные для всех текстовых редакторов. Выделяют следующие приемы: 1. выделение текстовых фрагментов; 2. вставка и удаление символов; 3. копирование и вставка фрагментов текста. Стандартное окно для редактирования и ввода текста Гарнитуру шрифта можно выбрать в свитке Font Family (Гарнитура шрифта) на панели управления или в палитре символов (это самый первый свиток). Помимо шрифтов, установленных на вашем компьютере, здесь находятся шрифты из папки Program Files/Common Files/Adobe/Fonts. Тексты, работающие с русским языком: Arial; Comic Sans MS; Times New Roman и т.д. В соседнем свитке Font Style (Начертание) можно выбрать начертание шрифта, оно предусмотрено для данной гарнитуры. Варианты: Regular (Нормальный); Bold (Жирный); Italic (Курсив); Bold Italic (Жирный курсив). Если для гарнитуры не предусмотрено вариантов начертания, можно включить имитацию жирности и курсива, установив флажки Faux Bold (Псевдожирный) и Faux Italic (Псевдокурсив) в меню палитры символов. Псевдожирный шрифт нельзя использовать для текста, помещенного на контур. Кегль, то есть размер шрифта, можно выбрать с помощью свитка Font Size (Размер шрифта). - это расстояние между строками, или, точнее, высота строки набора, которая складывается из высоты букв (кегля) и пустых промежутков между строками. Выделите фрагмент строки. Выберите интерлиньяж в свитке Leading (Интерлиньяж). Для разных символов одной строки можно задать разное значение интерлиньяжа, но определяющим будет самый большой из них. При выборе значения Auto (Авто) значение интерлиньяжа вычисляется в процентах от самого большого кегля строки (по умолчанию он равен 120%). Тренинг — это корректировка межсимвольного расстояния в массиве текста в зависимости от кегля символов. Кернинг — это ручная подгонка расстояния между двумя конкретными символами, чтобы они не казались слипшимися или разъехавшимися. ! В основном кернинг применяется в заголовках или текстах, набранных крупным кеглем. Чтобы втиснуть текст в строку или в блок заданной ширины или, наоборот, растянуть текст так, чтобы не было слишком больших пробелов, можно изменить ширину символов. Ширина символов измеряется в процентах от нормальной ширины. Чтобы изменить ширину символов, введите нужное значение в поле Horizontally Scale (горизонтальный масштаб). В поле Vertically Scale (Вертикальный масштаб) вы можете ввести масштаб растягивания шрифта по вертикали. По умолчанию текст окрашивается текущим основным цветом. Для того, чтобы изменить цвет текста выделите символы, цвет которых надо изменить, и щелкните на цветном квадратике Color (Цвет) в палитре символов или на панели управления. В окне Color Picker (Выбор цвета) выберите цвет. Не закрывая этого окна, вы можете скопировать цвет пипеткой, щелкнув на участке изображения нужного цвета. Чтобы быстро окрасить выделенные символы текущим основным цветом, нажмите клавиши Alt+Backspace. Выбор цвета → Вертикальный текст По умолчанию буквы в вертикальном тексте расположены также вертикально. Чтобы расположить их горизонтально, выделите текст и снимите флажок Rotate Character (Повернуть символ) в палитре символов. Для русских шрифтов такой поворот не выполняется, и можно расположить символы только вертикально. При любом расположении символов управлять расстоянием между ними следует с помощью трекинга. Созданный текст характеризуется атрибутами, которые могут задаваться в палитрах Character (Символ) и Paragraph (Абзац), в меню этих палитр, к панели свойств инструмента Туре (Текст) и командами списка Туре (Текст) меню Layer (Слой). Основная часть атрибутов символов задается с помощью палитры Character(Символ) Палитра Character (Символ) включает в себя элементы: Font family (Гарнитура); Font style (Начертание); Size (Кегль) — размер символов; Leading (Интерлиньяж) - расстояние между строками; Kerning (Кернинг) - оптическое выравнивание промежутков между символами; Tracking (Трекинг) — межсимвольные интервалы; Color (Цвет); Vertical Scale (Размер по вертикали); Horizontal Scale (Размер по горизонтали); Baseline Shift (Смещение базовой линии); Особый атрибут символов — это регистр. Как и другие атрибуты, регистр задается по умолчанию, в точке вставки и для выделенных символов. Выполните команду All Caps (Все прописные) меню палитры Character (символ), и символы станут прописными. Выбор команды Small Caps (капитель) форматирует символы капителью. Команды Subscript (подстрочные индексы) и Superscript (Надстрочные индексы) превращают символы в верхние и нижние индексы . Команда Underline (Подчеркнуть) придает символам подчеркивание. Выбрав команду Stikethrough (Зачеркнуть), вы получите перечеркнутый текст PhotoShop - Подчёркнутый PhotoShop - Надстрочный PhotoShop - Подстрочный PhotoShop - Зачёркнутый Абзац — это последовательность символов, заканчивающаяся невидимым символом Этот символ появляется, когда вы при вводе текста нажимаете Enter. Поэтому, чтобы разбить один абзац на два, надо установить курсор в место разрыва и нажать Enter. Напротив, для объединения двух абзацев в один следует установить курсор в конец первого абзаца и нажать клавишу Del, чтобы удалить символ конца абзаца. Если вы хотите, чтобы какое-то слово обязательно было расположено на новой строке, поставьте перед ним курсор и нажмите Shift+Enter. Абзац при этом не разрывается. Форматирование абзацев выполняется в основном с помощью палитры Paragraph (Абзац) Чтобы открыть ее, щелкните на кнопке Palettes (Палитры) на панели управления или выберите команду меню Window ► Show Paragraph (Окно ► Показать параграф). Атрибуты абзаца могут быть заданы только для всего абзаца в целом и определяются в палитре Paragraph (Абзац) Их можно задавать по умолчанию, для текущего абзаца (установив в этом абзаце текстовый курсор) или для нескольких выделенных абзацев. Выключка Левый отступ Отступ красной строки Отбивка сверху Правый отступ Отбивка снизу Палитра абзацев О Indent first line (Отступ красной строки); О Indent right margin (Правый отступ). Задав левый и правый отступы, вы можете втянуть текст внутрь текстового блока. Можно сменить форму абзаца с прямоугольной на абзац с красной строкой или с висячим отступом. Для этого надо задать отступ первой строки, и абзацный отступ. Чтобы задать отступы, введите нужные значения в поля палитры абзацев: Indent left margin (Левый отступ); Indent first line (Отступ красной строки); Indent right margin (Правый отступ). После создания текстовых слоев вы можете выполнять над ними те же операции, что и над обычными слоями, то есть перемещать их, дублировать, переносить в другие документы, менять порядок их наложения друг на друга, переставляя их в палитре слоев. Вы можете трансформировать текстовые слои командами из меню-Edit (Правка), за исключением команд Distort (Искажение) и Perspective (Перспектива). Кроме того, к текстовым слоям часто применяют эффекты слоев . Кроме того, можно менять ориентацию текста, превращать точечный текст в текстовый блок и наоборот, выполнять сглаживание текста, изгибать текст по заданным траекториям, преобразовывать его в рабочий контур или в цветные фигуры. Photoshop позволяет деформировать весь текстовый слой, изгибая текст по заданным контурам. Для этого выделите текстовый слой в палитре слоев и щелкните на кнопке Create warped text (Создать искривленный текст). В диалоговом окне в свитке Style (Стиль) выберите форму контура. Здесь есть дуги, волна, флаг, раковина, рыбий глаз и т. д. Окно искривления текста Искривление текста Выравнивание строк текста в абзаце задается кнопками Align (Выравнивание), помеченными соответствующими пиктограммами, изображающими блок текста. Это варианты: Left align text (Выравнивание влево), Center text (Выравнивание по центру) Right align text (Выравнивание вправо). Для простого текста возможны дополнительные способы: Justify Last left (По формату с последней строкой влево), Justify last center (По формату с последней строкой по центру), Justify last right (По формату с последней строкой вправо). В этих режимах текст заполняет все целые строки, последняя строка выровнена по левому краю, центру или правому краю. Если выбрать вариант Justify All Lines (полная выключка), то текст заполняет все строки целиком. Последний режим также доступен для простого текста. На основе текстового слоя можно создать рабочий контур, чтобы работать с текстом как с векторными контурами. Для этого выделите его в палитре слоев и выберите команду Layer ► Туре ► Create Work Path (Слой ► Текст ► Создать рабочий контур). Контуры создаются поверх текста, а сам текст остается на месте, так что вы можете продолжать редактировать его. Полученные контуры можно редактировать только как линии Безье, то есть работать с их опорными точками и манипуляторами кривизны. Создание контура Для преобразования текста в фигуру выделите текстовый слой в палитре слоев и выберите команду Layer ► Туре ► Convert to Shapes (Слой ► Текст ► Преобразовать в фигуры). Текстовый слой заменяется слоем заливки того же цвета, что и текст, с контуром фигурной обрезки, повторяющим форму символов. Вы можете редактировать контур фигурной обрезки, как кривые Безье. Кроме того, вы можете присваивать различные стили слою заливки. Текст, включенный в оболочку произвольной формы, — избитый дизайнерский прием. Особенно его любят создатели разного рода упаковок. Photoshop предлагает очень остроумный способ получения оболочек на основе предопределенных образцов. Текст в оболочке сохраняет возможность редактирования. Окно Warp Text Если макет текста готовиться к электронному распространению, выбор метода сглаживания при растрировании очень важен, особенно когда вы создаете текст малого кегля. Если вы собираетесь применять сглаживание, то помните, что это очень сильно увеличит необходимое число цветов при переводе изображения в индексированное. Если вы решили сглаживать контуры текста при растрировании, вам необходимо выбрать один из пунктов раскрывающегося списка Set the aliased method (Установить метод сглаживания) в панели свойств инструмента Туре (Текст). Возможны следующие варианты: None (Нет) — не применять сглаживание; Crisp (Резкость) — сглаживание визуально увеличивает резкость; Strong (Толщина) — в результате сглаживания буквы становятся толще, тяжелее; Smooth (Гладкость) — сглаживание проводится так, чтобы контуры были как можно более гладкими. Символы текста без сглаживания со сглаживанием Для того чтобы проверить правильности, набора, выберите команду Check Spelling (Проверка орфографии) меню Edit (Редактирование). Эта команда доступна только при наличии текстового слоя в документе. Все слова набора анализируются на наличие в текущем словаре. Создайте или импортируйте английский текст. Выберите команду Check Spelling (Проверка орфографии) меню Edit . Для исправления слова либо дважды щелкните на правильном варианте . Если нужно заменить все слова с данной ошибкой на слово из текстового поля, нажмите на кнопку Change All (Заменить все). Диалоговое окно Check Spelling По нажатии на кнопку Find Next (Найти следующее) будет найден! I лена первая искомая комбинация символов (первое вхождение о(>рм •Чтобы переместиться к следующему вхождению образца без эаМ1 i ва щелкняте на кнопке Find Next (Найти следующее). Для поиска и замены определенного набора символов в документе используется диалоговое окно Find and Text (Найти и заменить текст). Оно вызывается одноименной командой меню Edit (Редактирование). В поле вводи Find what (Найти) задайте образец для поиска. Если заменить найденный набор символов на другой, введите замену в поле Change to (Замена). Флажки в нижней части окна задают параметры поиска: Whole Word (Слово) — поиск целого слова (для образца "кот" будут найдены "кот" и "Кот", но не "Котик" или "антрекот"); Check All Layers (Проверять все слои) позволяет сразу проверить текст всех текстовых слоях документа. Search Forward (Вперед) — просмотр текста в направлении от точки вставки к концу. Текст от начала до точки вставки не просматривается. Этот флажок имеет значение, только если активен инструмент Type (текст) и в документе есть точка вставки. При снятом флажке текст просматривается от точки вставки к началу. Для начала нового поиска введите новую строку в поле Find what(найти).Кнопка Done(Закончить) закрывает диалоговое окно. Режим автоматического переноса включается для каждого абзаца отдельно установкой флажка Hyphenate (Перенос) в палитре Paragraph (Абзац). Если флажок снят, слова не переносятся. При включенном флажке переносы осуществляются в соответствии со словарем переносов. Для определения правил переноса выберите команду Hyphenation (Перенос) меню палитры Paragraph (Абзац). В одноименном окне задайте параметры переноса: Words Longer That (Слова длиннее) — определяет максимальную длину слова, которое при необходимости не переносится, а помещается цели ком на следующую строку. Если в конец строки попало слово с большим числом букв, оно будет разбито переносом; After First ... letters (Переносить ... букв от начала) — соответствует минимальному количеству букв от начала слова до знака переноса; Before Last ... letters (Переносить ... букв от конца) — устанавливает минимальное количество букв от знака переноса до конца слова; Диалоговое окно Hypytnnation Итак, Adobe Photoshop предоставляет внушительное число инструментов для творческой работы с текстом. Успех их применения зависит от знания ряда «потайных» настроек и... от богатства фантазии пользователя.