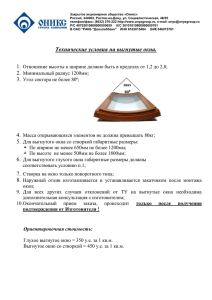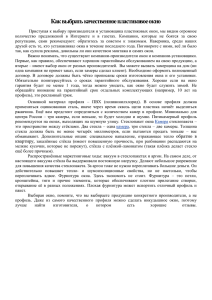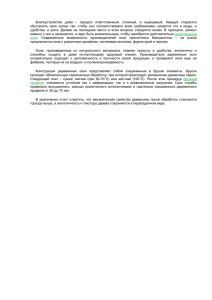Окна Windows
advertisement
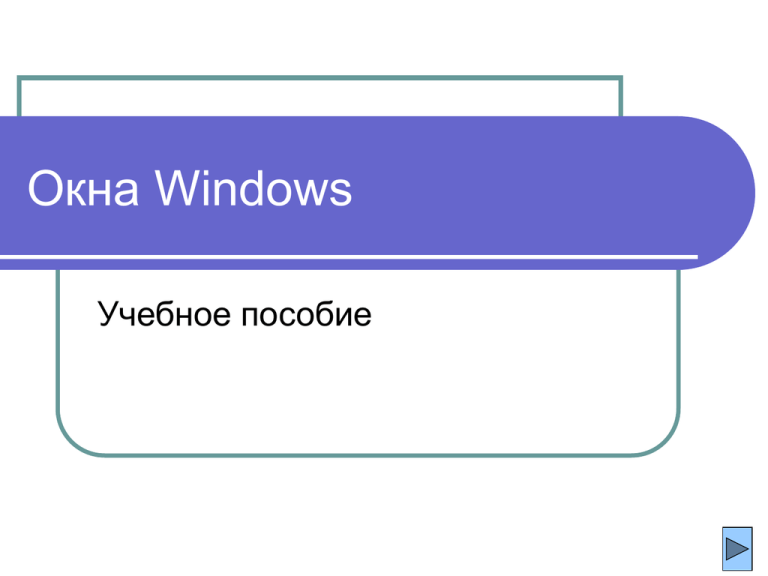
Окна Windows Учебное пособие Содержание Что такое окно Общая структура окон Основные элементы окна Активное окно Манипуляции с окном Разновидности окон Окно Все программы, процессы и операции на компьютере выполняются в рамках, называемых окнами. В окнах отображается содержимое каталогов, документов и программ. Окно является основным объектом графического интерфейса, давшим название операционной системе Windows (от англ. window – окно). Окно – прямоугольный участок экрана, ограниченный рамкой. Любое окно на экране имеет определенную типовую структуру и один из возможных вариантов представления на экране. Общая структура окон Закрыть Строка заголовка Зона управления Свернуть в окно (Развернуть в полноэкранное) Рабочее поле Справочная зона Свернуть в кнопку на Панели задач Основные элементы окна Заголовок окна Строка управления (заголовка) Кнопки управления окном Строка меню Рабочее поле Полосы прокрутки Активное окно Windows – многозадачная система. Одновременно может работать несколько задач, каждая из которых отображается в своем окне. Но пользователь в каждый момент времени может работать только с одним приложением. Приложение, к которому относятся команды, вводимые пользователем при помощи мыши и клавиатуры, отображается в активном окне. Активное окно – это окно приложения, реагирующего в данный момент на действия пользователя. Активное окно легко определить, т.к. оно: •имеет яркую строку заголовка; •находится поверх всех окон; •его кнопка на панели задач нажата (утоплена). Активизировать окно можно: •щелкнув мышью на видимой области окна; •щелкнув на соответствующей окну кнопке на Панели задач; •манипулируя клавишами ALT + TAB. Манипуляции с окном Потянув за строку управления можно перемещать окно Потянув за любую границу можно менять размер окна Если содержимое не помещается в окне, появляются стрелки и бегунки для прокрутки содержимого В неполноэкранном режиме можно менять размер окна По цвету строки управления можно определить активно ли окно Потянув за угол можно менять размер и по горизонтали и по вертикали Технология управления окном Операция Технология выполнения операции Переместить окно Тащить, «взявшись» за строку заголовка Свернуть в кнопку на Панели задач Нажать кнопку Свернуть Развернуть окно из кнопки Нажать соответствующую окну кнопку на Панели задач Установить полноэкранный (неполноэкранный) размер окна Нажать кнопку Развернуть (она же Свернуть в окно ) или двойной щелчок на строку заголовка Закрыть окно Нажать кнопку Закрыть Изменить размер окна Щелкнуть любой край или угол неполноэкранного окна и тащить границу в нужную сторону. Если содержимое окна не помещается в нем целиком, появляются ползунки и кнопки прокрутки в правой и нижней части окна. Добавить (убрать) инструменты в зоне управления Вид/Панели инструментов/ установить (убрать) флажок. Активизировать окно Щелкнуть на видимой области окна ИЛИ Щелкнуть соответствующую кнопку на Панели задач ИЛИ Нажать клавишу <Alt> и, не отпуская ее, циклически переключаться из окна в окно при помощи клавиши <Tab> Изменить расположение нескольких окон на Рабочем столе Щелкнуть правой кнопкой мыши на свободной области Панели задач, затем выбрать в контекстном меню расположение (Каскадом, Сверху вниз, Слева направо) Виды окон Системные Приложений Документов Сообщений Диалоговые Для выбора окна щелкните на него Виды окон: системные окна Системные окна (окна папок) предназначены для работы с объектами системной среды Windows (программами, документами, устройствами). Структура системного окна В левой части Рабочего поля располагается область задач, имеющая три поля: Типовые задачи (в данном случае, Системные), Другие места и Подробно. Справа располагается перечень объектов. Содержимое системной папки Мой компьютер: перечень устройств Список задач, типичных для объектов, которые перечислены в правом поле Ссылки для быстрого перехода в нужное место Область задач Отображение информации о выбранном в правом поле объекте Виды окон: диалоговые окна Диалоговое окно содержит кнопки и другие элементы управления, при помощи которых можно выполнить ту или иную команду или задачу и настроить устройство. Элементы диалогового окна Текстовое поле Чтобы ввести данные в текстовое поле, щелкните внутри, чтобы появился текстовый курсор, и введите текст с клавиатуры. Раскрывающийся список Кнопка со стрелкой Список Переключатель Счетчик Счетчик Флажок Чтобы выбрать значение в раскрывающемся списке, щелкните кнопку со стрелкой, чтобы открыть список, затем щелкните нужный элемент. Чтобы выбрать один вариант из нескольких, щелкните переключатель (радиокнопку) или выберите соответствующую пиктограмму. Чтобы выбирать значение с некоторым шагом щелкайте на кнопке увеличения () или кнопке уменьшения () счетчика. Значение в текстовом поле будет при этом меняться. Можно просто ввести значение в текстовое поле. Чтобы выбрать один или несколько доступных вариантов, установите рядом с ними галочки (флажки), щелкая мышью. Пример диалогового окна Вкладки Счетчик Раскрывающийся список Флажок Переключатели в виде пиктограмм Управляющая кнопка Виды окон: окна приложений Окно приложения открывается при запуске прикладной программы (приложения) в Windows. В окне приложений могут открываться окна других, вспомогательных приложений. Виды окон: окно документа Закрытие приложения Закрытие документа Справка о документе Окна документов, создаваемых и редактируемых в среде какой-либо программы, открываются внутри окон соответствующих приложений. В одной среде может находиться в работе сразу несколько документов, каждый - в своем окне. Виды окон: окна сообщений Окна сообщений констатируют сделанный пользователем выбор и осуществляют последние согласования (да/нет/отмена).