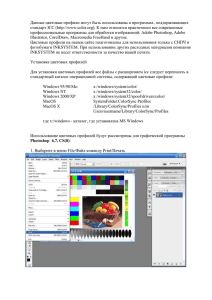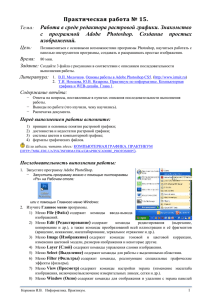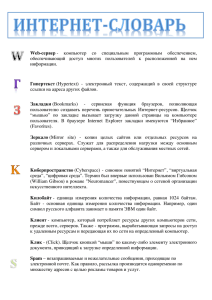Взгляд сверху на PhotoShop
advertisement

Взгляд сверху на PhotoShop Занятие 1. Топ, топ, очень нелегки В PhotoShop’е первые шаги… Инструментарий программы Программу PhotoShop можно сравнить с огромным городом с площадями, проспектами, улицами, переулками и даже тупиками. В программе PhotoShop вам придется осваивать многочисленные команды основного меню, варианты настроек для выполнения команды, рабочие инструменты, кнопки для настройки свойств инструмента, палитры, кнопки в окнах палитр. Это с одной стороны. С другой стороны, много пользователей программы, которые освоили парочку фильтров, парочку кистей, парочку текстовых эффектов, штамп, и делают чудеса с фотографиями, удивляя своих друзей. Но настоящие творцы знают, что доводить изображение до совершенства – работа кропотливая и долгая. Начнем наше путешествие по городу PhotoShop, а гидами будут задания, которые вы будете выполнять. Запустите программу Adobe PhotoShop CS3. П Р О С П Е К т улица площадь улица переулок Так выглядит окно программы после запуска Что же на самом деле мы видим на экране после запуска программы? Картина может быть разная, но чаще всего мы видим: стандартное окно со строкой заголовка, строкой меню, панелью свойств, с помощью которой вы будете устанавливать свойства выбранного инструмента. На рабочем столе программы, как правило, мы видим панель инструментов и свободно перемещаемые палитры. Это основной элемент управления в программе PhotoShop. Щелкните по меню Window вы увидите список всех палитр; галочками отмечены палитры, которые сейчас отображаются в окне; некоторые палитры можно открывать и закрывать с помощью функциональной клавиши щелчок мышью на свободном месте нажмите клавишу F7 (откроется или закроется палитра Layer – слои). Нажмите клавишу Tab – все палитры исчезнут; для восстановления снова нажмите Tab. Нажмите Shift +Tab все палитры, кроме инструментов, исчезнут; для восстановления повторите Shift +Tab. Мы не увидим окна для создания документа, как в других программах, например, Paint, Word и др. На следующем слайде мы подробнее познакомимся с панелью инструментов. Строка заголовка Строка меню П а л и т р а и н с т р у м е н т о в Рабочий стол программы Свободно перемещаемые палитры Панель инструментов Перед вами панель инструментов в развернутом виде. Хорошее знание инструментов – это фундамент профессиональной работы в PhotoShop. При загрузке программы на панели отображаются те инструменты, с которыми пользователь работал в последнем сеансе. Однородные инструменты объединены в группы. Для отображения этих инструментов надо просто щелкнуть по его кнопке . Каждый инструмент имеет свои параметры, которые устанавливаются на панели свойств. Выполните щелчки по некоторым инструментам и посмотрите, как изменяется панель свойств. Два больших наложенных друг на друга квадрата – значки основного и фонового цвета (по умолчанию – черный и белый). Для смены основного (Foreground) цвета делаем щелчок по верхнему квадрату и в окне Color Picker выбираем цвет. Для смены фонового (Background) цвета делаем щелчок по нижнему квадрату и в окне Color Picker выбираем цвет. Измените цвета. Быстро восстановить цвета по умолчанию можно нажатием на клавишу <D>; поменять местами цвета – нажать на клавишу <X> (английский алфавит). На следующем слайде мы начнем создавать наше первое в жизни изображение. Панель свойств Задание 1. Создать изображение. 1. Щелчок по меню File команда New в окне New в поле Name введем имя файла «изо1» (можно любое, которое вы придумаете); в списке Preset выберем размер Default Photoshop Size; в списке Background выберем фон White (белый) ОК 2. Отобразим линейки: выполним комбинацию Ctrl+R (для отказа от линеек комбинацию надо повторить). 3. Зальем краской: меню Edit команда Fill (клавиатурная комбинация Shift + F5) в окне Fill в списке Use выбрать Color в окне Choose a Color с помощью мыши выбрать цвет ОК ОК. Окно New 4. Выполните команду Fill (Shift + F5) для разных значений поля Use. При выборе значения Pattern в списке Custom Pattern выбрать образец. Изменяйте образцы. Понравившийся оставьте. 5. Обратите внимание на поле Opacity (прозрачность). Измените это значение на 50, выберите заливку Color. Должен получиться интересный эффект. Вы создали своё первое изображение. Сохраните файл (комбинация Ctrl+S), выбрав в списке форматов тип: Photoshop (*.PSD, *.PDD) Окно Fill Задание 2. Открыть изображение. 1. Щелчок по меню File команда Open в окне Open в поле Папки выбрать папку «img1» в списке файлов выбрать файл «01_01» щелчок по кнопке «Открыть» 2. Отобразим линейки - выполним комбинацию Ctrl+R; отобразим сетку - выполним комбинацию Ctrl+’ (апостроф). 3. Изменим размер холста: меню Image команда Canvas Size в окне Canvas Size в полях Width и Height выбрать percent (процент) ввести число 105 из списка Canvas extension color выберите White ОК (вокруг изображения появится белая рамка Ctrl+Z (отменить). 4. Выполните п. 3, выбрав из списка Canvas extension color вариант Other в окне Color Picker выбрать цвет ОК ОК (вокруг изображения появится цветная рамка) Ctrl+Z, Измените цвет несколько раз. Понравившийся цвет оставьте. Выполните Ctrl+R и Ctrl+’ (апостроф)(скрыть линейки и сетку). 5. Изменим размер изображения: меню Image команда Image Size в окне Image Size в полях Width и Height выбрать percent (процент); ввести число 90 ОК (уменьшаем размер изображения) Ctrl+Z. 6. Увеличим размер изображения: меню Image команда Image Size в окне Image Size в полях Width и Height выбрать percent (процент); ввести число 110 в списке Resample Image выбрать Bicubic Smoother (сглаживание) ОК закрыть файл без сохранения. Окно Open Окно Canvas Size Окно Image Size Цвет в PhotoShop. Цвет- характеризует действие излучения на глаз человека. В нашем глазу есть три колбочки, которые отвечают за восприятие красного, зеленого и синего цветов. Художник путем смешивания трех основных цветов (красного, желтого и синего) получает множество разно образных цветов. В персональном компьютере смешиваются световые лучи: красный, зеленый и синий, Это послужило основой для использования в PhotoShop основной цветовой модели – RGB (по начальным буквам в названии цвета: Red – красный, Green – зеленый, Blue – голубой). Когда мы смотрим изображение на экране, цвет образуется в результате излучения. Цветовая модель CMYK используется для описания цвета при печати изображения на фотобумаге (или простой бумаге). В этом случае цвет образуется в результате отражения и поглощения света. Есть и другие модели: Grayscale, Indexed, Lab. Пока не будем их рассматривать, так как основная работа с изображением в программе выполняется с палитрой RGB. Палитра художника Палитра компьютера Выбор цвета Для выбора цвета в изображении используется инструмент Eyedropper (пипетка). Чтобы более точно выбрать цвет пикселя, увеличивают изображение инструментом Zoom Tool. Поменять местами основной и фоновый цвет можно щелчком по переключателю. Есть два способа для восстановления основного и фонового цвета по умолчанию (черный и белый): нажать клавишу D (английская раскладка) на клавиатуре; щелкнуть по кнопке Каждый цвет может изменять значение от 0 до 256 (или от 0 до FF), а при умножении 256х256х256 мы получаем 16 777 216 различных цветов. Для задания цифрового значения цвета используется 16ричная система счисления, в которой цифры от 0 до 15 записываются числами от 0 до 9 и латинскими буквами A, B, C, D, E, F. Каждый цвет записывается двумя такими цифрами (для трех цветов всего 6 цифр). Задание 3. Приемы работы с цветом. 1. 2. 3. 4. 5. Откроем файл: меню File команда Open папка «img1» файл «01_02» кнопка «Открыть». В названии документа в круглых скобках вы увидите тип цветовой модели. Щелчок на палитре Info (если палитры нет, то нажать клавишу F8) и мышкой перемещайтесь по изображению. В палитре Info вы увидите изменения значений R, G и В. Щелчок по квадратику Foreground в палитре инструментов откроется окно с палитрой цветов Color Picker, в котором цветная шкала поможет выбрать цвет, в большом квадрате оттенок цвета. В самом нижнем поле с # введите 000000 – получим черный цвет; введите «ffffff» - будет белый цвет. Именно в это поле мы водим значение цвета, если цвет задается цифрами. Инструментом Zoom Tool увеличим изображение инструментом Eyedropper (пипетка) выберите цвет щелчок по квадратику Foreground и посмотрите цифровое значение цвета ОК щелчок по меню File команда New ОК щелчок по инструменту Paint Bucket Tool (заливка) переместите мышь в область изображения щелчок левой клавишей. Изображение зальется цветом, который выбрали из другого изображения. Восстановим цвета по умолчанию, нажав клавишу “D”. Закройте программу без сохранения файлов. Окно Info Окно Color Picker Что мы узнали на первых шагах? 1. 2. 3. 4. Познакомились с рабочей средой и инструментарием программы PhotoShop CS3. Создали первое изображение и получили опыт работы с меню Edit, с палитрами, узнали об использование управляющих и функциональных клавиш вызова и удаления палитр с экрана. Выполнили некоторые операции с изображением с помощью команд из меню Image (изображение). Узнали о цвете и цветовых моделях программы, попробовали различные варианты задания цвета, экспериментировали с цифровыми значениями цвета. Заставка при запуске программы. (Узнали фон первого слайда?)