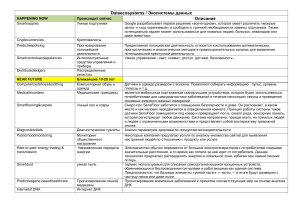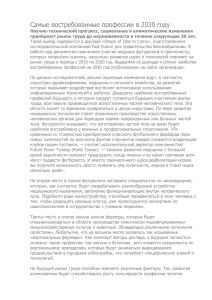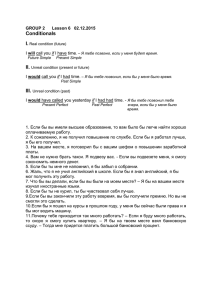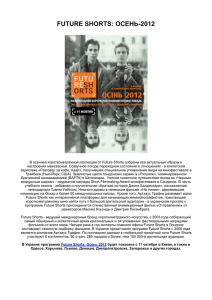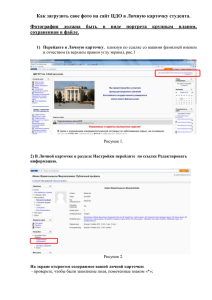Как использовать ПО для работы с тепловизором
advertisement

Committing to the future Программное обеспечение testo 880 Как использовать ПО для testo 880 1 Committing to the future Передача изображений на ПК Установите программное обеспечение на ПК с CDдиска. Включите тепловизор. Подключите прибор к ПК с помощью USB кабеля. Запустите ПО. Прибор распознается автоматически. Запустите диспетчер импортирования и загрузите изображения на ПК. 2 Committing to the future Открытие файла с изображением Для выбора и просмотра изображения выберите пункт «Файл» -> «Открыть файл» или используйте браузер с левой стороны экрана. Кнопка анализа Для анализа или редактирования изображения с помощью ПО: дважды кликните на изображение или нажмите на кнопку анализа. => ПО переходит в режим анализа. Если Вы выбираете изображение впервые, то в зависимости от типа они помечаются: IV = ИК и реальное изображ. IR = только ИК VI = только реал. изображ. 3 Committing to the future Настройка изображения Настройка шкалы Коррекция коэффициента излучения Коррекция отраженной температуры Предельные значения и изотерма Цветовая палитра 4 Committing to the future Настройка изображения Настройка шкалы: Можно ввести необходимое значение в меню или переместить на максимальные и минимальные значения полосы прокрутки мин макс 5 Committing to the future Настройка изображения Коррекция коэффициента излучения: Введите значение вручную или настройте с помощью полосы прокрутки. Примечание: можно выбрать только одно значение излучательной способности. Оно будет применяться ко всему изображению. 6 Committing to the future Настройка изображения Настройка RTC*: Введите значение вручную или настройте с помощью полосы прокрутки. *RTC = Коррекция отраженной температуры. Данная коррекция используется для компенсации отражения из-за низкой излучательной способности для повышения точности ИК измерения температуры. В большинстве случаев значение отраженной температуры равно значению температуры окружающего воздуха. В том случае, если высокотемпературные объекты (напр., дымоходы или машины) находятся около объекта измерения, необходимо измерить температуру летучего тепла (напр., с помощью сферического зонда температуры) и использовать для коррекции. Отраженная температура мало влияет на результат измерений, если коэффициент излучения выше 0,9. 7 Committing to the future Настройка изображения Предельные значения и изотерма: С функцией изотермического изображения Вы можете настроить отображение определенного цвета в областях установленного температурного диапазона. Активируйте функцию изотермы, щелкнув в окошке и поставив галочку. Определите нижнее и верхнее значения температурного диапазона. Выберите цвет. Верхние и нижние предельные значения ИК изображения можно задать вручную в меню или с помощью полосы прокрутки. Кроме того, диапозитив выбранного цвета может быть настроен от 100 до 0. 8 Committing to the future Настройка изображения Палитра: Для изменения палитры Вам необходимо перейти к режиму настройки -> двойной клик на изображение. Выберите новую палитру в списке на панели меню. 9 Committing to the future Функции анализа Точечная температура Профиль Гистограмма Температурная таблица 10 Committing to the future Функции анализа Точечная температура: На изображении Вы можете отметить до 10 точек. Значения температуры в отмеченных точках отображаются в таблице справа. Для каждой точки можно оставить свой комментарий. Для того чтобы отметить точки, Вам необходимо перейти к режиму настройки -> двойной клик на изображение. Затем кликните на символ стрелки на панели инструментов. Укажите курсором мыши необходимые точки. 11 Committing to the future Функции анализа Профиль: С помощью функции создания профиля Вы можете начертить линию на изображении, а график ниже изображения отображает градиенты температуры по данной линии (слева направо/ сверху вниз). Для того, чтобы начертить профильную линию, Вам нужно перейти к режиму настройки -> двойной клик на изображение. Затем кликните на символ графика на инструментальной панели. При создании линии нажмите, удерживайте нажатой кнопку мыши и чертите линий. Сделайте необходимые настройки в меню установок диаграммы для заливки цветом области под линией. 12 Committing to the future Функции анализа Гистограмма: С помощью функции создания гистограммы Вы можете выделить на изображении прямоугольный участок, а график ниже изображения отображает, как часто, какая температура была в отмеченной области (абсолютная или относительная). Для того, чтобы создать гистограмму, Вы должны перейти в режим настройки -> двойной клик на изображении. Кликните на символ диаграммы на панели инструментов. При создании участка нажмите, удерживайте нажатой кнопку мыши и чертите линии. В меню установок диаграммы Вы можете выбирать между абсолютной и относительной частотой. 13 Committing to the future Функции анализа Экспорт температурной таблицы: 1. 2. 1. В режиме настройки перейдите к функции экспортирования файлов -> таблица температуры 2. Выберите место сохранения и сохраните файл с расширением .txt 3. 3. Откройте программу Excel, перейдите к функции “открыть файл” и выберите файл с расширением .txt для открытия. 14 Committing to the future Функции анализа Откройте температурную таблицу в Excel: 4. 5. 4. Начнет свою работу конвертор. Кликните “далее”. 5. Выберите “точку с запятой” в качестве отделяющего поле символа. Кликните “далее”. 7. 6. 6. Откройте установку “другое…” и выберите “.” в качестве десятичного разделительного знака. Кликните на “OK”. 7. Нажмите на “Завершить”. Каждый пиксель отображается значением температуры от –20 до 350°C. Матрица имеет160 колонок и 120 строк. 15 Committing to the future Экспорт файла с изображением Вы можете экспортировать: только ИК изображение в файлы формата .jpg или .bmp или только реальное изображение. Эта опция очень удобна, если Вы хотите сохранить реальные изображения отдельно от их ИК аналогов. Примечание: если Вы создали файлы jpg / bmp из ИК изображения, температурные значения будут потеряны и изображение нельзя будет редактировать вновь в качестве ИК изображения (измените шкалу и т.д.). 16 Committing to the future Сохранение файла изображения После изменения изображения файл можно сохранить заново: файл -> сохранить как… 17 Committing to the future Загрузка второго изображения Если ИК или реальное изображение были сохранены отдельно друг от друга в приборе или если реальное изображение было получено с другой цифровой камеры, то реальное изображение должно быть загружено в ПО отдельно. Кликните правой кнопкой мыши в левом нижнем углу -> выберите “вставить новое изображение”, выберите изображение. Возможно добавить также изображения формата jpg или bmp -> также можно загрузить ИК изображение, которое ранее было экспортировано в формат jpg / bmp. 06/05/2016 18 Committing to the future Создание отчета Кликните на символ отчета на панели меню. Создание отчета произойдет автоматически в соответствии с шаблоном, использованным в последний раз. По умолчанию установлен стандартный шаблон. Пользователь может создать свои собственные шаблоны. 19 Committing to the future Настройка отчета Выравнивание текста гарнитура Поля для ввода описания Создать PDF файл границы В это поле можно загрузить любой логотип в формате jpg / bmp 20 Committing to the future Конфигурация камеры => Вы можете использовать ПО для конфигурирования камеры (язык, дата, шкала температуры.) Примечание: конфигурация через ПО осуществляется только в среде Windows XP Service Pack 2.2 или Windows Vista. 21 Committing to the future Создание мест замеров => Используйте Windows Explorer для создания мест замеров в карте памяти SD. На месте Вы можете сохранить изображения в созданные Вами папки. 22