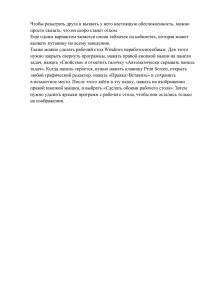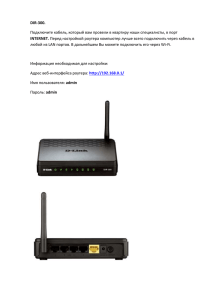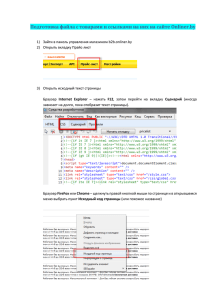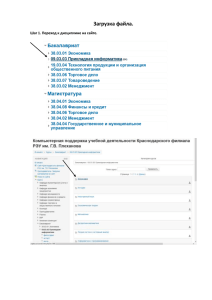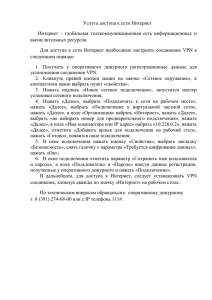Поиск литературы в электронном каталоге Chameleon iPortal
advertisement

Поиск литературы в электронном каталоге Chameleon iPortal Быстрый поиск Шаг 1. Выбрать критерий поиска: Везде – поиск по всем полям библиографического описания, которые проиндексированы для поиска (автор, заглавие, предмет и др.). Книги – выйдут библиографические описания книг. Статьи из сборников – выйдут библиографические описания статей из сборников. Статьи из журналов – выйдут библиографические описания статей из журналов и газет. Газеты – выйдут библиографические описания газет. Журналы – выйдут библиографические описания журналов. Шаг 2. Сформулировать запрос одним словом или словосочетанием и ввести его в окно «Термины поиска». Нажать на Поиск. Шаг 3. Просмотреть записи. «Список» – поиск по одному поисковому полю. Шаг 1. Выбрать поисковое поле: - Автор - Заглавие - Предмет (ключевое слово) - Издатель - Расстановочный шифр - Заглавие журнала Шаг 2. Сформулировать запрос одним словом или словосочетанием и ввести его в окно «Термины поиска». Нажать на Поиск. Шаг 3. Просмотреть записи. • • • • • • Результаты поиска «Список» появляются на экране в виде алфавитного списка – авторов, заглавий, предметов и т. д., – которые соответствуют запросу или наиболее приближены к поисковому термину. Термины поиска, которые наиболее соответствуют запросу, появляются в начале списка. Слева от терминов поиска указано количество записей в ЭК, соответствующих термину. Для перелистывания списка вверх или вниз по алфавиту использовать кнопки Назад, Вперед, 10, 20, 30. Для просмотра записей, соответствующих конкретному термину поиска, щелкнуть по термину мышью (термины представлены в ЭК как гиперссылки). Для перелистывания страниц списка использовать кнопки Следующий набор, Предыдущий набор или номера страниц. • На странице помещается 10 библиографических записей. • Записи на книги обозначены значком красного цвета, на статьи – значком зеленого цвета. • На экран выходят записи с необходимыми элементами библиографического описания для идентификации документа. Также записи можно просматривать в другом виде: Полная запись – библиографическое описание документа с предметами (ключевыми словами). Экземпляры – информация об экземплярах книги (количество экземпляров с указанием статуса экземпляра – доступен, запрос на возврат и др.). Рекомендации по тематическому поиску. Поисковое поле «Предмет» позволяет подобрать литературу по теме реферата, контрольной,курсовой, дипломной работ и др. Предметы (ключевые слова) – полнозначные слова, устойчивые сложные и сложносокращенные слова и терминологические словосочетания, несущие существенную смысловую нагрузку в текстах документов соответствующих отраслей знания. В качестве ключевых слов используются: - сущ. в им. п. ед. или мн. ч. - словосочетания разной структуры: прил+сущ.; сущ+сущ. - арабские цифры и др. Ключевыми словами могут быть: - имена собственные - хронологические данные - аббревиатуры - иностранные слова и др. При тематическом поиске необходимо использовать в качестве ключевых слов наиболее значимые слова темы (отражающие ее основной смысл). Если тема введена полностью, поиск может оказаться безрезультатным. В случае неудачи попытаться переформулировать запрос. При формировании запроса в поисках: «Быстрый», «Ключевое слово», «Эксперт» можно производить усечение, применяя знак * (обозначает один или более символов): статист* – будет найдено статистика, статистический, т. е. любое слово, начинающееся со статист. Знак ? заменяет недостающие буквы: ? обозначает один символ, ?? – два символа, ??? – три символа и т. д.: истори? – будет найдено история, истории. Поиск «Ключевое слово» – поиск по двум или трем поисковым полям. Шаг 1. Выбрать поисковое поле: - Автор - Заглавие - Предмет - ISBN (международный стандартный номер книги) - ISSN (международный стандартный номер сериального издания) - Везде (во всех полях, проиндексированных для поиска) Шаг 2. Выбрать логический(е) оператор(ы): и – уточнение поиска или – расширение поиска не – отрицание, исключение из поиска около – приблизительный поиск, осуществляется только на двух терминах, стоящих рядом Шаг 3. Сформулировать запрос одним словом или словосочетанием и ввести его в окно «Слова». Нажать на Поиск. Шаг 4. Просмотреть записи. Поиск статей за определенный год издания Выбрать поисковое поле Предмет. Ввести в окно «Слова» две последние цифры года издания (например, 08). Поиск и просмотр содержаний книг База содержаний ведется с 2004 г. Шаг 1. Зайти в электронный каталог библиотеки. Шаг 2. Выбрать поиск «Ключевое слово». Шаг 3. Установить тип поиска «Мультимедиа». Шаг 4. Ввести в окно «Слова» слово «содержание» (без кавычек). Использовать 2-ое и, при необходимости, 3-е окна «Слова» при поиске конкретной книги по автору, заглавию, предмету и др. типам поиска. Нажать на Поиск. Шаг 5. Открыть полную запись. Шаг 6. Найти поле «Мультимедиа», нажать на «содержание». Открыть файл для просмотра. Так же можно просмотреть обложки некоторых книг. Ключевое слово заголовка. Шаг 1. Выбрать поисковое поле: - Заглавие - Предметная рубрика (ключевое слово) - Автор Шаг 2. Установить формат данных (критерий соответствия результатам поиска): Все слова – выйдут заголовки, содержащие все введенные для поиска слова. Фраза – выйдут заголовки, содержащие фразу из введенных для поиска слов. Точное совпадение – выйдут заголовки, точно совпадающие с введенными для поиска словом или фразой, и искомый термин будет стоять в начале поля. Шаг 3. Выбрать логический оператор (и, или, не, около). Шаг 4. Сформулировать запрос одним словом или словосочетанием и ввести его в окно «Слова». Нажать на Поиск. Шаг 5. Просмотреть записи. «Эксперт» - поиск по нескольким поисковым элементам, которые заменяются поисковыми категориями. Поиск позволяет выстраивать сложные комбинации поисковых слов, поисковых категорий, логических операторов, скобок в одной строке запроса. Шаг 1. Ввести буквенные обозначения (англ.) поисковых элементов – поисковые категории в окно «Термины поиска»: а (автор) t (название) s (предмет) p (издатель) aw (где-нибудь, везде, всюду – все проиндексированные для поиска поля) Шаг 2. Поставить двоеточие после поисковой категории и ввести (без пробелов) запрос, сформулированный одним словом: s:франчайзинг В одной строке запроса можно использовать несколько поисковых категорий, а между ними устанавливать логические операторы (до и после оператора ставится пробел): & (значение и) + (значение или) - (значение не) a:Лихачев & t:Педагогика Если не поставлен оператор, то система использует &. Для каждого поискового слова вводится поисковая категория. Например, тема «Мотивация персонала»: s:мотив* & s:персонал* Шаг 3. Нажать на Поиск. Шаг 4. Просмотреть записи. Использование поисковых фильтров (устанавливаются для ограничения результатов поиска в поисках: «Быстрый, «Ключевое слово», «Эксперт»). Шаг 1. Для установки поисковых фильтров щелкнуть мышкой по ссылке Установить фильтры сессии. Выбрать нужный поисковый(е) фильтр(ы): Фильтры характера содержания: Руководства – записи на учебники, учебные пособия и др. фильтры Фильтры формата: • Аналитическое описание – записи на статьи из журналов, газет, сборников, главы из книг • Монография – записи на книги • Сериальное издание – записи на журналы, газеты, а также статьи из журналов и газет Фильтры языка Фильтры места издания Дата публикации:поиск книг, глав из книг, статей из сборников за определенный(е) год(ы) издания Фильтры места хранения Для установки нескольких фильтров держать нажатой клавишу Ctrl. Шаг 2. После выбора фильтров нажать Сохранить. Если фильтры установлены, то рядом со ссылкой Установить фильтры сессии будут указаны Установки активного фильтра. Если фильтры не установлены, будет указано: Активных фильтров нет. Фильтры перестанут действовать, когда закончится время сеанса или когда пользователь начнет новый сеанс или отключит фильтры. Восстановить – вернуться к исходному положению отображения окна, т. е. без фильтров. Очистить – убрать установку фильтров. Сохранение записей в корзину и управление корзиной • Найденные записи можно отобрать и сохранить в корзину. • Корзина позволяет просматривать список литературы, сохранять список из корзины, распечатывать список из корзины, отправлять список по электронной почте. Шаг 1. Сохранение записей в корзину. Отметить нужные записи и сохранить их в корзину: Выберать, чтобы добавить запись к карточке – отметить записи выборочно. Отметить1-10 – отметить записи с 1 по 10 на каждой странице. Очистить все – убрать установки. Сохранить в корзину – сохранить отмеченные записи в корзину (записи сохраняются с каждой страницы отдельно, поэтому отмеченные на странице записи сохранить в корзину и перейти к следующей странице). В корзину входит 50 записей, в корзине будет указано: Ваша корзина заполнена. Записи в корзине остаются до: окончания или закрытия сессии, удаления записей из корзины. Шаг 2. Просмотр записей в корзине. Нажать на Корзина или на ссылку В корзине … записей. Выйдет экран управления корзиной. Записи в корзине можно просмотреть в разных вариантах: Вид короткой записи – запись с необходимыми элементами библиографического описания для идентификации документа. Вид полной записи – библиографическое описание документа с предметами (ключевыми словами). Шаг 3. Управление корзиной. Удаление отдельных записей: • Отметить записи галочками (Проверьте выбранную запись для удаления). • Установить • Удалить и нажать Принять. Удаление всех записей: • Установить • Очистить корзину и нажать Принять. На экране управления корзиной появится сообщение: Корзина пуста. Вывод списка литературы на печать, сохранение списка на носитель информации: • Установить • Сохранить корзину и нажать Принять. Сохранение сессии • Система сохраняет непрерывность сессии. Администратором системы определяется время сессии (около 20 мин) для обеспечения конфиденциальности данных читателя, затем найденные записи сбрасываются. • Если делается перерыв в работе, и работа продолжится позднее, можно сохранить текущую поисковую сессию (историю всех проведенных поисков, сохраненные записи в корзине). Если данные сбросятся, можно восстановить сеанс, загрузив его по записанному номеру Шаг 1. Нажать на ссылку Сохранить сеанс. Появится экран сохранения сессии. Записать (скопировать) текущий идентификационный номер сеанса. Щелкнуть мышью по ссылке: Завершение и сохранение сеанса. Сеанс сохранен в директории специального файла системы. Шаг 2. Продолжение работы с сохраненным сеансом: щелкнуть мышью по ссылке Сохранить сеанс. В пустую строчку ввести идентификационный номер сеанса, нажать на кнопку Загрузить сеанс. На экране управления сессией появится сообщение: Файл новой сессии загружен. История поиска и корзина теперь доступны для продолжения работы.