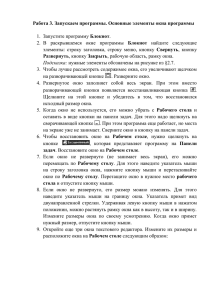Практическая работа №3 «Запускаем программы. Основные
advertisement
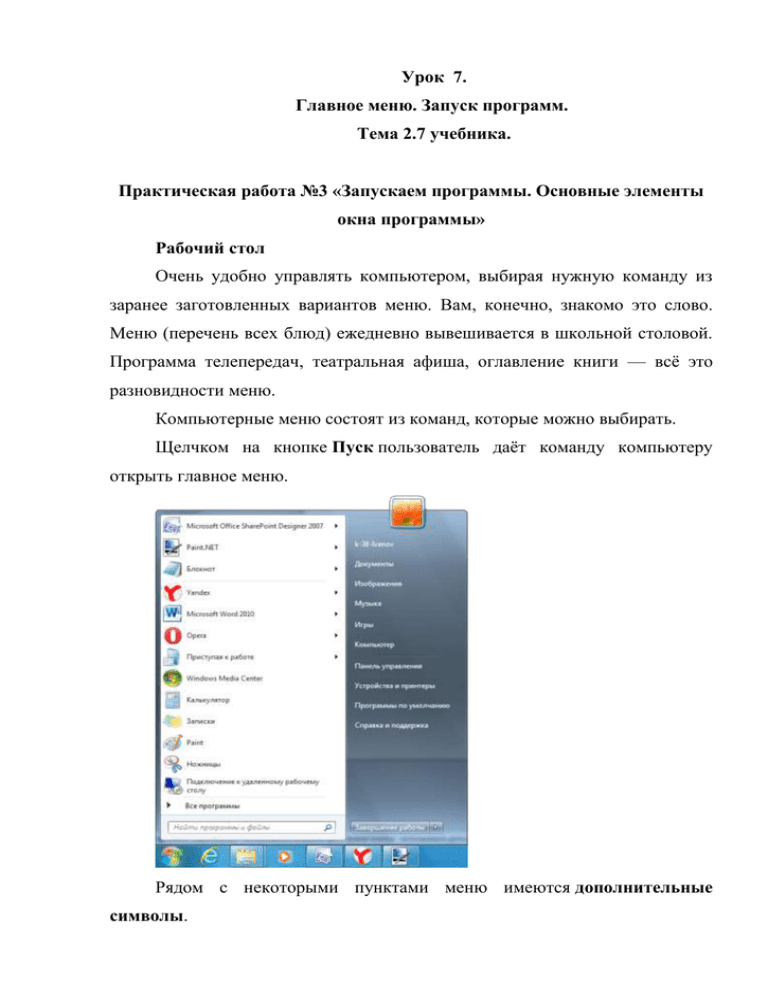
Урок 7. Главное меню. Запуск программ. Тема 2.7 учебника. Практическая работа №3 «Запускаем программы. Основные элементы окна программы» Рабочий стол Очень удобно управлять компьютером, выбирая нужную команду из заранее заготовленных вариантов меню. Вам, конечно, знакомо это слово. Меню (перечень всех блюд) ежедневно вывешивается в школьной столовой. Программа телепередач, театральная афиша, оглавление книги — всё это разновидности меню. Компьютерные меню состоят из команд, которые можно выбирать. Щелчком на кнопке Пуск пользователь даёт команду компьютеру открыть главное меню. Рядом с некоторыми пунктами меню имеются дополнительные символы. Чёрный треугольник - стрелка означает, что данный пункт открывает вход в следующее меню. Многоточие после пункта означает, что перед выполнением команды у пользователя будет запрошена дополнительная информация. Для выбора пункта меню следует подвести к этому пункту указатель мыши и щёлкнуть левой кнопкой. Важный пункт главного меню — Все программы. Щёлкнув мышью на этом пункте главного меню, можно увидеть названия программ, установленных на вашем компьютере. Обратите внимание на группу программ Стандартные. Там находится знакомая вам программа Блокнот, предназначенная для создания простейших текстов. Чтобы запустить программу, необходимо щёлкнуть на её названии — на Рабочем столе откроется окно программы. Самое главное Управлять компьютером можно, выбирая нужную команду из заранее заготовленных вариантов меню. Щелчком на кнопке Пуск открывается главное меню. Важный пункт главного меню — Программы. Работающая программа занимает на Рабочем столе прямоугольную область, которая являются: строка называется окном. Основными заголовка, сворачивающая, элементами разворачивающая окна и закрывающая кнопки, строка меню, рабочая область, полосы прокрутки, рамка окна. Вопросы и задания 1. Как называется прямоугольная область на Рабочем столе, занимаемая работающей программой? 2. Перечислите основные элементы окна программы. 3. Узнайте, как переводятся на английский язык слова «окно» и «окна». Вспомните название операционной системы,установленной на ваших компьютерах. Какие ассоциации у вас возникли? Практическая работа №3 «Запускаем программы. Основные элементы окна программы» 1. Запустите программу Блокнот. 2. В раскрывшемся окне программы Блокнот найдите следующие элементы: строку заголовка, строку меню, закрывающую кнопку, разворачивающую кнопку, сворачивающую кнопку, рабочую область, рамку окна. 3. Чтобы лучше рассмотреть содержимое окна, его увеличивают щелчком на разворачивающей кнопке . Разверните окно. 4. Развернутое окно заполняет собой весь экран. При этом вместо разворачивающей кнопка кнопки появляется восстанавливающая . Щёлкните на этой кнопке и убедитесь в том, что восстановился исходный размер окна. 5. Когда окно не используется, его можно убрать с Рабочего стола и оставить в виде кнопки на панели задач. Для этого надо щёлкнуть на сворачивающей кнопке . При этом программа ещё работает, но места на экране уже не занимает. Сверните окно в кнопку на панели задач. 6. Чтобы восстановить окно на Рабочем столе, нужно щёлкнуть на кнопке , которая представляет программу на панели задач. Восстановите исходное положение и размер окна. 7. Если окно не развёрнуто (не занимает весь экран), его можно перемещать по Рабочему столу. Для этого наведите указатель мыши на строку заголовка окна. Окно перетаскивают по Рабочему столу при нажатой кнопке мыши. После освобождения кнопки оно занимает новое положение. 8. Если окно развёрнуто, его размер и форму можно изменять. Для этого наведите указатель мыши на границу окна. Указатель примет вид двунаправленной стрелки. Удерживая левую кнопку мыши в нажатом положении, можно растянуть рамку окна как в высоту, так и в ширину. Измените размеры окна по своему усмотрению. Когда окно примет нужный размер, отпустите кнопку мыши. 9. Откройте ещё три программы Блокнот. Измените их размеры и расположите окна на Рабочем столе следующим образом: 10. Окно может иметь полосы прокрутки: . Это говорит о том, что размер окна слишком мал, чтобы полностью отразить всё содержимое. Каждая полоса прокрутки имеет ползунок. Перетаскивая ползунок по полосе прокрутки, можно просмотреть в окне всю рабочую область. Небольшое смещение рабочей области выполняют щелчками на кнопках прокрутки. В одном из открытых окон выполните следующие действия. - нажимайте клавишу Enter, пока не активируется вертикальная полоса прокрутки; - нажимайте клавишу ПРОБЕЛ, пока не активизируется горизонтальная полоса прокрутки; - перетащите вверх ползунок вертикальной полосы прокрутки; - перетащите влево ползунок горизонтальной полосы прокрутки; - вернитесь к курсору, щёлкая на кнопках прокрутки. 11. Когда работа с программой закончена, программу останавливают, закрывая её окно. Закройте все окна программы Блокнот. 12. Запустите клавиатурный тренажёр и выполните в нём очередные упражнения. Завершите работу программы.