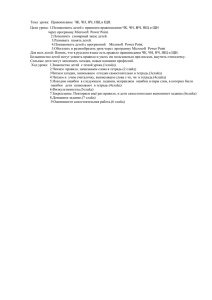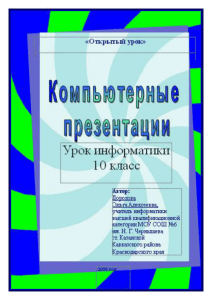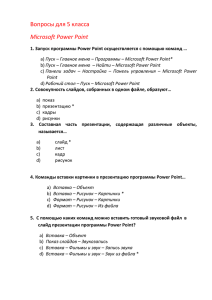Правила составления презентации
advertisement

Как сделать презентацию — пошаговое руководство В руководстве подробно рассмотрим, как сделать презентацию, какие проблемы возникают при изготовлении, на что следует обратить внимание. Разберем некоторые тонкости и хитрости при написании презентаций. Как правило, презентация состоит из нескольких листов, на которых представляют изображения, диаграммы, таблицы, краткое описание. Итак, начнем разбираться подробно 1. Создание презентации в Power Point Прежде чем переходить к технической части изготовления презентации, хотелось бы остановиться на самом главном - плане выступления (доклада)... 1.1 План Какой бы ни была красивой ваша презентация - без вашего выступления она всего лишь набор картинок и текста. Поэтому, прежде чем начинать делать, определитесь с планом вашего выступления! Большинство докладчиков не могут правильно рассчитать время своего доклада. Если вам дают совсем немного времени - то делать огромную презентацию с видео и звуками - почти нет смысла. У слушателей не будет времени даже просмотреть ее! 1.2 Создание, удаление и работа со слайдами Думаю, лучшим вариантом разобраться, как все работает, будет создание презентации, на примере показывая каждое действие скриншотами и описывая каждый свой шаг. Обычно, первое что делают, при начале работ над презентацией - это добавление слайдов (т.е. страничек, которые будут содержать текстовую и графическую информацию). Сделать это просто: запускаете Power Point (кстати, в примере будет показана версия 2007), и нажимаете "главная/создать слайд". Кстати, слайды можно удалять (щелкните в колонке слева по нужному и нажмите клавишу DEL, перемещать, менять между собой местами - при помощи мышки). Как мы уже заметили, слайд у нас получился самый простой: заголовок и текст под ним. Чтобы была возможность, например, разместить текст в две колонки (легко сравнивать объекты при таком расположении) - можно изменить макет слайда. Для этого щелкаем правой кнопкой мышки по слайду слева в колонке и выбираем настройку: "макет/...". См. на картинку ниже. Я добавлю еще пару слайдов, и моя презентация будет состоять из 4-х страничек (слайдов). Все страницы нашей работы - пока белые. Неплохо было бы придать им какойнибудь дизайн (т.е. выбрать нужную тему). Для этого откройте вкладку "дизайн/темы". Теперь наша презентация уже не такая блеклая. Пора перейти к редактированию текстовой информации нашей презентации. 1.3 Работа с текстом С текстом в Power Point работать просто и легко. Достаточно нажать в нужный блок мышкой и вписать текст, либо просто его скопировать и вставить из другого документа. Так же при помощи мышки его можно легко переместить или повернуть, если зажать левую кнопку мышки на границе рамочки, окружающей текст. Кстати, в Power Point, как и в обычном Word, подчеркиваются красной чертой все слова, написанные с ошибками. Поэтому обращайте внимание на орфографию - очень неприятно, когда на презентации видишь грубые ошибки! В своей презентации я добавлю текст на все странички, получится примерно следующее. 1.4 Редактирование и вставка графиков, диаграмм, таблиц Диаграммы и графики, обычно, применяются для того, чтобы наглядно продемонстрировать изменение одних показателей, относительно других. Для вставки диаграммы, нажмите в программе Power Point: "вставка/диаграммы". Далее появится окно, в котором будет много различных видов диаграмм и графиков вам осталось только выбрать подходящую. Здесь можно найти: круговые диаграммы, точечные, линейные и т.д. После того, как вы определитесь с выбором, перед вами откроется окно Excel с предложение ввести показатели, которые будут отображаться на графике. В своем примере я решил сделать показатель популярности презентаций по годам: с 2010 по 2013 год. См. картинку ниже. Для вставки таблиц, нажмите на: "вставка/таблица". Обратите внимание, что вы сразу же можете выбрать количество строк и столбцов в создаваемой табличке. Вот, что получилось, после заполнения: 1.5 Работа с картинками Современную презентацию очень сложно представить без картинок. Поэтому вставлять их крайне желательно, ведь большинству людей будет скучновато, если не будет интересных снимков. Для начала не мельчите! Старайтесь не размещать много картинок на одном слайде, лучше сделайте картинки по крупнее и добавьте еще один слайд. С задних рядов, иногда, очень сложно разглядеть маленькие детали изображений. Добавить картинку просто: жмете "вставка/изображения". Далее выбираете место, где хранятся у вас картинки, и добавляете нужную. 1.6 Вставка звука и видео Вставка звука и видео очень похожи по своей сути. Вообще, эти вещи не всегда и везде стоит включать в презентацию. Во-первых, не всегда и не везде уместно, если у вас будет звучать музыка посреди молчания слушателей, пытающихся проанализировать вашу работу. Во-вторых, на компьютере, на котором вы будете представлять свою презентацию, может не оказаться нужных кодеков или еще каких-либо файлов. Для добавления музыки или фильма, щелкните: "вставка/фильм(звук)", далее укажите место на вашем жестком диске, где лежит файл. Программа вас предупредит, что при просмотре данного слайда она автоматически начнет воспроизводить видео. Соглашаемся. 1.7 Наложение переходов и анимации Наверное, многие видели на презентациях, и даже в фильмах, что между некоторыми кадрами сделаны красивые переходы: например, кадр как страница книги, перелистывается на следующий лист, или плавно растворяется. То же самое можно сделать и в программе Power Point. Для этого выберите нужный слайд в колонке слева. Далее в разделе "анимация" выберите "стиль перехода". Здесь можно выбрать десятки разных смен страниц! Кстати, при наведении на каждую - вы будете видеть, как страничка будет отображаться при демонстрации презентации. Важно! Переход действует только на один слайд, который вы выбрали. Если вы выбрали первый слайд, то запуск вашей презентации начнется с этого перехода! Примерно те же самые эффекты, которые накладываются на страницы презентации, можно наложить и на наши объекты на странице: например, на текст (эта штука называется анимацией). Это позволит сделать резко всплывающий текст, или появляющийся из пустоты и т.п. Для наложения такого эффекта выберите нужный текст, щелкните по вкладке "анимация", а затем нажмите по "настройке анимации". Перед вами, справа, будет колонка, в которой можно добавить различные эффекты. Кстати, результат будет отображаться моментально, в режиме реального времени, поэтому вы без труда подберете нужные эффекты. 1.8 Демонстрация и представление презентации Для начала показа своей презентации можете нажать просто на кнопку F5 (или нажать вкладку "показ слайдов", а затем выбрать "начать показ с начала"). Желательно еще зайти в настройки показа презентации и отрегулировать все, как вам необходимо. Например, можно запускать презентацию в полно-экранном режиме, менять слайды по времени или в ручную (здесь зависит от вашей подготовки и вида доклада), настроить параметры показа изображений и пр. 2. Как сделать презентацию без ошибок? 1) Проверяйте орфографию. Грубые орфографические ошибки могут полностью испортить общее впечатление о вашей проделанной работе. Ошибки в тексте подчеркиваются красной волнистой чертой. 2) Если вы использовали звук или фильмы в своей презентации, и собираетесь ее представлять не со своего ноутбука (компьютера), то скопируйте эти мультимедиа файлы вместе с документом презентации! Не лишним будет взять кодеки, которыми они должны воспроизводиться. Очень часто оказывается, что на другом компьютере отсутствуют данные материалы, и вы не сможете продемонстрировать в полном свете свою работу. 3) Следует из второго пункта. Если вы планируете распечатать презентацию, и представить ее в бумажном виде - то не добавляйте в нее видео и музыку - все равно не будет видно и слышно на бумаге! 4) Презентация – это не только слайды с картинками, ваш доклад – очень важен! 5) Не мельчите – с задних рядов увидеть мелкий текст затруднительно. 6) Не используйте блеклых цветов: желтый, светло серый и пр. Лучше замените их на черный, темно-синий, бордовый и пр. Это позволит слушателям более четко видеть ваш материал. 7) Последний совет, наверное, очень пригодится студентам. Не откладывайте изготовление презентации на последний день! По закону подлости - в этот день все будет идти наперекосяк! Удачного выступления!