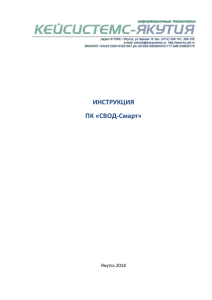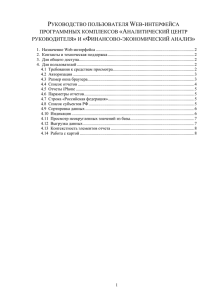1. Основы работы с Системой
advertisement

Инструкция по формированию отчета «Перечень показателей - кадровый потенциал научных организаций, подведомственных ФАНО России» по состоянию на 1 сентября 2015 года в автоматизированной информационной системе формирования сводной отчетности Федерального агентства научных организаций 2 Содержание Введение .................................................................................................................. 3 1. Основы работы с Системой ............................................................................ 4 1.1. Начало работы с Системой ...................................................................... 4 1.2. Основные элементы Системы ................................................................. 5 1.3. Работа в Системе ...................................................................................... 6 2. Формирование Отчета ..................................................................................... 9 2.1. Формирование первого листа Отчета..................................................... 9 2.2. Формирование Формы 2 «Характеристика кадрового состава» ....... 11 2.3. Формирование Формы 3 «Профессиональная мобильность» ........... 13 2.4. Формирование Формы 4 «Подготовка кадров высшей квалификации, интеграция науки и образования» ............................................................... 14 2.5. Формирование Формы 5 «Публикационная и иная активность с целью представления полученных научных результатов» ....................... 16 2.6. Формирование Формы 6 «Инновационная деятельность» ................ 17 2.7. Формирование Формы 7 «Экспертная деятельность»........................ 18 2.8. Формирование Формы 8 «Доходы, расходы научных организаций и оплата труда работников» ............................................................................ 19 2.9. Сохранение Отчета ................................................................................. 20 3. Дополнительные действия с Отчетом ........................................................ 24 3.1. Выгрузка форм отчета в MS Excel ........................................................ 24 3.2. Исправить ................................................................................................ 25 3.3. Удалить .................................................................................................... 25 3.4. Очистить значения ................................................................................. 26 3.5. Пересчитать значения ............................................................................ 26 3.6. Проверить значения ............................................................................... 26 3.7. Работа с присоединенными документами ........................................... 28 3 Введение Настоящая инструкция устанавливает порядок работы в автоматизированной информационной системе формирования сводной отчетности Федерального агентства научных организаций (далее Агентство), предназначенной для формирования отчета «Перечень показателей - кадровый потенциал научных организаций, подведомственных ФАНО России» по состоянию на 1 сентября 2015 года в автоматизированной информационной системе формирования сводной отчетности Федерального агентства научных организаций (далее соответственно – Система, Отчет). Настоящая инструкция содержит рекомендации о порядке заполнения подведомственными учреждениями форм Отчета в Системе. Пользователями Системы являются сотрудники территориальных управлений Агентства, сотрудники подведомственных учреждений и сотрудники Центрального аппарата Агентства. 4 1. Основы работы с Системой 1.1. Начало работы с Системой Для подключения к Системе необходимо выполнить следующие действия: запустить Веб-браузер GoogleChrome, InternetExplorer 9 и выше; MozillaFirefox или в строке адреса ввести адрес подключения к Системе в формате URL: http://217.29.54.195:8081/ в окне веб-браузера отобразится форма для ввода имени/логина и пароля пользователя (рисунок 1) . Рисунок 1 - Форма для ввода имени/логина и пароля пользователя В появившемся окне в целях подготовки Отчета зарегистрированный пользователь должен выполнить следующие действия: в поле «Организация» выбрать из всплывающего списка «ФАНО_ЭАУ»; в поле «Пользователь» ввести имя/логин зарегистрированного пользователя; в поле «Пароль» – пароль зарегистрированного пользователя; нажать на клавиатуре клавишу «Enter» или щелкнуть мышкой на кнопку «Ок». После нажатия кнопки «OK» на экране появляется интерфейс главной страницы Системы, с которым далее работает пользователь. 5 1.2. Основные элементы Системы Интерфейс главной страницы Системы представлен на рисунке 2. Вкладка Справка и выход Первичные отчеты Панель кнопок действий Каталоги Подотчеты Рисунок 2 - Главная страница Системы Основными элементами главной страницы Системы являются: «Вкладки» – открытые вкладки разделов и отчетов. При входе в зависимости от назначенных прав доступа отображаются вкладки «Первичные отчеты», «Сводные отчеты» и «Протоколы сравнения отчетов». При открытии отчетов и протоколов проверки они добавляются на новую вкладку; «Каталоги» – панель каталогов. Доступные пользователю каталоги отображаются синим цветом, недоступные – серым. При входе в Систему происходит автоматическое позиционирование на первый доступный пользователю каталог; «Первичные отчеты» – в данной части окна приводится список отчетов, находящихся в выбранном каталоге; «Подотчеты» – в данной части окна приводится список подотчетов, относящихся к выбранному в верхней части отчету. Наличие у отчета подотчетов зависит от формы отчета; 6 «Панель кнопок действий» – необходима для работы с введенными данными. Описание назначения действий представлено в разделе 3 настоящей инструкции; «Справка и выход» – кнопки для вызова справки и выхода из Системы. 1.3. Работа в Системе Основные элементы в окне «Первичные отчеты» представлены на рисунке 3. «Добавить» «Выгрузить отчет в EXCEL» «Размножить» «Выгрузить отчет» «Исправить» «Загрузить отчет» «Удалить» «Исправить значение» «Обновить» «Отправить в центр учета» «Исправить значение» «Отменить выгрузку» «Пересчитать значение» «Выгрузить отчет в EXCEL» «Исправить значение» «Выгрузить отчет» «Отправить в центр учета» «Загрузить отчет» «Отменить выгрузку» 7 Рисунок 3 - «Первичные отчеты» Для добавления Отчета в окне «Первичные отчеты» необходимо нажать элемент «Добавить». В появившемся окне необходимо заполнить поле «Форма отчета». Для заполнения указанных полей необходимо нажать на клавишу конце каждого поля (рисунок 4). в Рисунок 4 - Окно добавления первичного отчета В появившемся окне «Формы отчетов» потенциал». После ввода нажать «ОК» (рисунок 5). выбираем «Кадровый Рисунок 5 - Окно выбора разделов Отчета В форме «Кадровый потенциал» в поле «Контрагент» вводится мнемокод (краткое наименование) контрагента (выбирается учреждение из всплывающего списка) (рисунок 6). 8 Рисунок 6 – Окно добавления учреждения После заполнения всех полей необходимо нажать на кнопку «OK». Добавленный отчет появится в списке первичных отчетов текущего каталога. Для открытия форм Отчета «КадровыйПотенциал», два раза кликнуть указанную мышью (рисунок 7). Рисунок 7 – Окно выбора Отчета «КадровыйПотенциал» Для открытия форм Отчета и их заполнения необходимо поочередно два раза кликнуть на каждый трафарет (выбирается форма Отчета) (рисунок 8). 9 Рисунок 8 – Выбор трафарета (формы отчета) После выбора трафарета (формы Отчета) и нажатия на кнопку «ОК» на экране появляется новое окно Системы. В выбранной форме Отчета далее работает пользователь. 2. Формирование Отчета 2.1. Формирование первого листа Отчета Пользователь на интерфейсе выбранной формы Отчета, в зависимости от назначенной формы (динамическая или автоматическая), вносит в систему данные либо вручную с клавиатуры, либо данные автоматически подтягиваются с других интерфейсов Системы, справочников Системы, формируя, таким образом, Отчет. Внешний вид интерфейса первого листа Отчета представлен на рисунке 9. 10 Рисунок 9 – Первый лист Отчета Выделенные поля в данной форме обязательны для заполнения вручную с клавиатуры. Поля «Название организации» и «Номер организации» - заполняется автоматически. В поле «Отделение» заполняется из Словаря «Список отделений РАН по направлениям наук». Необходимо указать свое направление. Поле «Данные по состоянию на» - заполняется автоматически (значение 01.09.2015). Поле «Дата отчета» - заполняется вручную (текущая дата). В полях «Индекс», «Город», «Улица», «Дом», «Корпус», «Строение» указывается адрес учреждения. Далее заполняются поля «Телефон», «Эл.адрес», «Сайт организации». Далее заполняется раздел «1. Область знаний и специализация» учреждения. В строках, которые соответствуют области знания вашего учреждения, указывается «Да/Нет» и выбирается «Профильная специальность ВАК» из соответствующего словаря (см. рис. 10). 11 Рисунок 10 – Раздел «1. Область знаний и специализация» Для сохранения внесенных данных необходимо нажать кнопку « », после чего данные будут сохранены Системой автоматически, затем нажать на « ». Далее Система возвращает вас в список трафаретов (форм Отчета). Выбираем следующий трафарет (форму Отчета) из списка трафаретов и нажимаем на кнопку «ОК». 2.2. Формирование Формы 2 «Характеристика кадрового состава» Внешний рисунке 11. вид интерфейса формы 2 Отчета представлен на 12 Рисунок 11 – Форма 2. Характеристика кадрового состава Представленная форма заполняется данными по персоналу учреждения. Поля, выделенные черным цветом - НЕ ЗАПОЛНЯЮТСЯ. Поля выделенные голубым цветом заполняются автоматически, после заполнения остальных полей: рассчитывается сумма. Примечания: Поле «2.4. ВСПОМОГАТЕЛЬНЫЙ ПЕРСОНАЛ» - указываются работники, выполнявшие вспомогательные функции, связанные с проведением исследований и разработок. Поле «2.4.1.» - указываются работники планово-экономических, финансовых подразделений, патентных служб, подразделений научно-технической информации, научно-технических библиотек. Поле «2.4.2.» - указываются рабочие, осуществлявшие монтаж, наладку, обслуживание и ремонт научного оборудования и приборов; рабочие опытных (экспериментальных) производств; лаборанты, не имеющие высшего и среднего профессионального образования. Поле «2.5.2. Работники по хозяйственному обслуживанию и выполнявшие функции общего характера, связанные с деятельностью организации в целом » - указываются работники бухгалтерии, кадровой службы, канцелярии, подразделений материально-технического обеспечения и т.п. Для сохранения заполненной формы отчета необходимо нажать кнопку «Сохранить» . 13 2.3. Формирование Формы 3 «Профессиональная мобильность» Внешний рисунке 12. вид интерфейса формы 3 Отчета представлен на Рисунок 12 – Форма 3 «Профессиональная мобильность» Заполнение формы осуществляется аналогично предыдущей форме. В полях «3.1.4 - 3.1.9 Зам. директора по… [указать]» - необходимо указать заместителей директора. Например, должность Заместитель директора по науке – следует указать «по науке». Количество работников и стаж работы (среднее арифметическое стажа работ для двух и более сотрудников) рассчитываются автоматически, после заполнения остальных полей. Далее заполняются разделы «Лояльность научному учреждению работников, существенно повысивших свой профессиональноквалификационный уровень» и «Обновление кадрового состава». Указывается количество человек. Поля, выделенные черным цветом - НЕ ЗАПОЛНЯЮТСЯ Для сохранения заполненной формы отчета необходимо нажать кнопку «Сохранить» . 14 2.4. Формирование Формы 4 «Подготовка кадров высшей квалификации, интеграция науки и образования» Внешний рисунке 13. вид интерфейса формы 4 Отчета представлен на Рисунок 13 – Форма 4 «Подготовка кадров высшей квалификации, интеграция науки и образования» Заполнение формы осуществляется аналогично предыдущей форме. Поля «4.1.1.1., 4.1.1.2. и т.д. Код специальности / Название специальности» заполняются из Словаря «Код специальности Советов» для каждого Совета, который в данный момент функционирует в учреждении. Для того что бы в ячейку (где написано «Выбрать код») добавить строку, необходимо встать на строчку, нажать правой кнопкой мыши, выбрать операцию «Таблица-Добавить строку (или группу строк)», строка становится активной для внесения данных. 15 Для того чтобы добавить данные из Словаря «Код специальности Советов» необходимо мышкой щелкнуть на ячейке, появится кнопка . Нажимаем на кнопку и появляется словарь. Таким способом мы добавляем необходимое количество строк и заполняем данные из Словаря «Код специальности Советов» для всех действующих в настоящее время Советов в организации. Для того чтобы отобразились «Наименования специальностей» надо пересчитать значения, т.е. нажать на кнопку Пересчитать ( ) Поля, выделенные черным цветом - НЕ ЗАПОЛНЯЮТСЯ Для сохранения заполненной формы отчета необходимо нажать кнопку «Сохранить» . 16 2.5. Формирование Формы 5 «Публикационная и иная активность с целью представления полученных научных результатов» Внешний рисунке 14. вид интерфейса формы 5 Отчета представлен на Рисунок 14 – Форма 5 «Публикационная и иная активность с целью представления полученных научных результатов» Заполнение формы осуществляется аналогично предыдущей форме. В столбце «Кол-во чел.» указывается средне списочное число научных сотрудников организации за 2011-2014 гг. Поля «Число публикаций за 2011-2014 гг. на одного сотрудника в год» и все суммы рассчитываются автоматически, после заполнения остальных полей. Поля, выделенные черным цветом - НЕ ЗАПОЛНЯЮТСЯ Для сохранения заполненной формы отчета необходимо нажать кнопку «Сохранить» . 17 2.6. Формирование Формы 6 «Инновационная деятельность» Внешний рисунке 15. вид интерфейса формы 6 Отчета представлен на Рисунок 15 – Форма 6 «Инновационная деятельность» Заполнение формы осуществляется аналогично предыдущей форме. Все суммы рассчитываются автоматически, после заполнения остальных полей. Поля, выделенные черным цветом - НЕ ЗАПОЛНЯЮТСЯ Для сохранения заполненной формы отчета необходимо нажать кнопку «Сохранить» . 18 2.7. Формирование Формы 7 «Экспертная деятельность» Внешний рисунке 16. вид интерфейса формы 7 Отчета представлен на Рисунок 16 – Форма 7 «Экспертная деятельность» Заполнение формы 7 осуществляется аналогично предыдущей форме. В столбце «Кол-во чел.» указывается средне число научных сотрудников организации за 2007-2014 гг. Все суммы рассчитываются автоматически, после заполнения остальных полей. Для сохранения заполненной формы отчета необходимо нажать кнопку «Сохранить» . 19 2.8. Формирование Формы 8 «Доходы, расходы научных организаций и оплата труда работников» Внешний рисунке 17. вид интерфейса формы 8 Отчета представлен на Рисунок 17 – Форма 8 «Доходы, расходы научных организаций и оплата труда работников» Заполнение формы 7 осуществляется аналогично предыдущей форме. Поле «8.2.1.6. Отношение средней заработной платы научных сотрудников к средней заработной плате в соответствующем регионе» заполняется в соответствии с Распоряжением Правительства РФ от 30.04.2014 N 722-р «Об утверждении плана мероприятий ("дорожной карты") "Изменения в отраслях социальной сферы, направленные на повышение эффективности образования и науки"». Раздел VI.3. Все суммы рассчитываются автоматически, после заполнения остальных полей. В поле «Директор» указывается ФИО Директора. Для сохранения заполненной формы отчета необходимо нажать кнопку «Сохранить» . 20 2.9. Сохранение Отчета После того, как все формы Отчета будут заполнены в Системе, необходимо отправить его на проверку куратору в Агентстве и сообщить куратору об этом по электронной почте. Перед отправкой отчета на проверку куратору осуществить проверку сформированного раздела Отчета. необходимо Для этого необходимо выделить Отчет (Рис. 18.1.), правой кнопкой мыши вывести меню выбора действий и нажать на «Проверить значения». Порядок действий при проверке указан в разделе «Проверить значения» Инструкции (Рисунок 27). Рисунок 18.1 – Контекстное меню для проверки Отчета Рисунок 18.2 - Контекстное меню для проверки Отчета При отсутствии ошибок, необходимо закрыть Протокол проверки Отчета (Рисунок 18.2). После этого необходимо Отчет направить на проверку куратору. Для этого встаем на отчет, нажимаем правой кнопкой мыши, выбираем операцию «Изменить статус…». 21 Открывается таблица, в которой выбираем строку «Отправлен_в_ЦУ», нажимаем на кнопку «ОК». 22 Рисунок 18.3 – Контекстное меню для отправки Отчета куратору После отправки отчет не доступен для редактирования. Внести изменения в отчет можно только после отмены отправки куратором. Отчет считается согласованным при наличие статуса «Печать разрешена» (Рисунок 19). Рисунок 19 – Контекстное меню согласования Отчета Напоминаем, что Отчет должен быть представлен на бумажном носителе куратору для его согласования Агентством. 23 Для подготовки Отчета на бумажном носителе его необходимо выгрузить в MS Excel (см. раздел 3. Выгрузка форм отчета в MS Excel). В случае согласования отчета в системе учреждение в течение двух рабочих дней со дня поступления информации о принятии отчета (статус Печать разрешена) направляет на электронный адрес куратора его подписанную скан-копию, а также обеспечивает направление куратору научной организации в Агентстве оригинала Отчета на бумажном носителе. 24 3. Дополнительные действия с Отчетом Для пользователя также предусмотрены и другие дополнительные действия, применимые как к одному, так и к нескольким отчетам. Для выбора нескольких отчетов следует в списке отчетов нажать клавишу Ctrl и далее отметить щелчком левой клавиши мыши нужные отчеты, либо просто отметить их чекером. После выбора отчетов можно вызвать контекстное меню, в котором будет список доступных действий (рисунок 20). Рисунок 20 – Контекстное меню действий с отчетами 3.1. Выгрузка форм отчета в MS Excel Рисунок 21 - Выгрузка форм отчета в MSExcel Для выгрузки отчета в MSExcel в меню сверху выбираем кнопку «Выгрузить в Excel» после чего в всплывающем окне «Формат рабочей книги» необходимо нажать кнопку «ОК». 25 Рисунок 22 - Всплывающее окно «Выгрузить в MSExcel» Далее система осуществит выгрузку файла формата MSExcel. Обращаем внимание, что необходимо выгрузить все формы отчета в MS Excel. 3.2. Исправить Появится диалоговое окно «Исправление отчета» (рисунок 23). Рисунок 23 – Окно исправления заголовка отчета Данное действие позволяет исправлять поля «Дата», «Форма», «Контрагент», «Примечание» и дополнительные свойства отчета. После внесения необходимых изменений, следует нажать кнопку «OK». 3.3. Удалить Действие предназначено для удаления отчетов. При выборе действия появится запрос о подтверждении удаления (рисунок 24). 26 Рисунок 24– Окно удаления отчета 3.4. Очистить значения Действие предназначено для удаления всех значений из отчета. При выборе действия появится запрос о подтверждении очистки значений (рисунок 25). Рисунок 25 – Окно удаления значений отчета 3.5. Пересчитать значения Действие предназначено для пересчета значений отчета. При выборе действия появится окно параметров расчета. Здесь необходимо выбрать тип пересчета. Для каждой формы действуют только определенные пересчеты (рисунок 26). Рисунок 26 – Окно параметров расчета отчета 3.6. Проверить значения Действие предназначено для проверки значений отчета. При выборе действия появится окно параметров проверки (рисунок 27). 27 Рисунок 27 – Окно задания параметров проверки отчета В данном окне следует указать параметры как на рисунке выше, после этого нажать «OK». В результате проверки отчета в новой вкладке будет открыт протокол проверки (рисунок 28). Рисунок 28– Вкладка результатов проверки отчета Также в данном окне можно: Исправить отчет выбрав пункт контекстного меню «Исправить значения…»; Повторно проверить отчет/подотчет выбрав пункт контекстного меню «Проверить отчет/подотчет…». 28 3.7. Работа с присоединенными документами При работе с отчетами может потребоваться прикрепить к отчету отдельный документ. В данном случае есть возможность прикрепить файл (формат PDF). Для того чтобы присоединить файл необходимо выделить отчет и перейти по пункту контекстного меню «Связи – Присоединенные документы» (рисунок 29). Рисунок 29 – Контекстное меню для присоединения документов к отчету В появившемся окне необходимо добавить новый присоединенный документ, для этого нужно выбрать пункт контекстного меню «Добавить..» (рисунок 30). Рисунок 30 – Окно присоединенных к отчету документов 29 И затем указать следующие параметры: «Код документа» – уникальный идентификатор учреждения (редактированию не подлежит); «Тип документа» – выбрать из справочника соответствующий тип; «Примечание» – произвольный текст примечания; «Каталог» – выбрать из справочника каталог «Присоединенные документы» (или другой доступный пользователю каталог); «Файл документа» – необходимо указать файл документа, который требуется присоединить к отчету. Нажать «ОК».