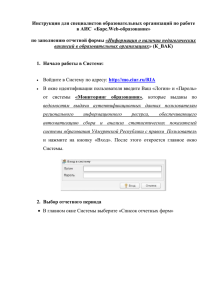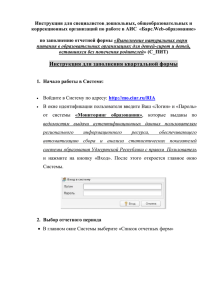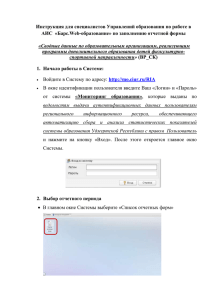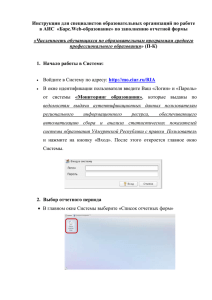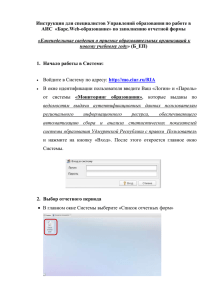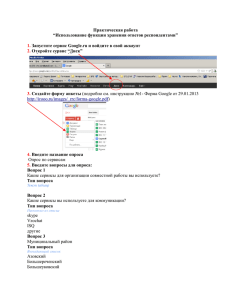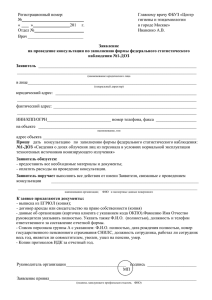Инструкция по заполнению формы И_ИТ
advertisement
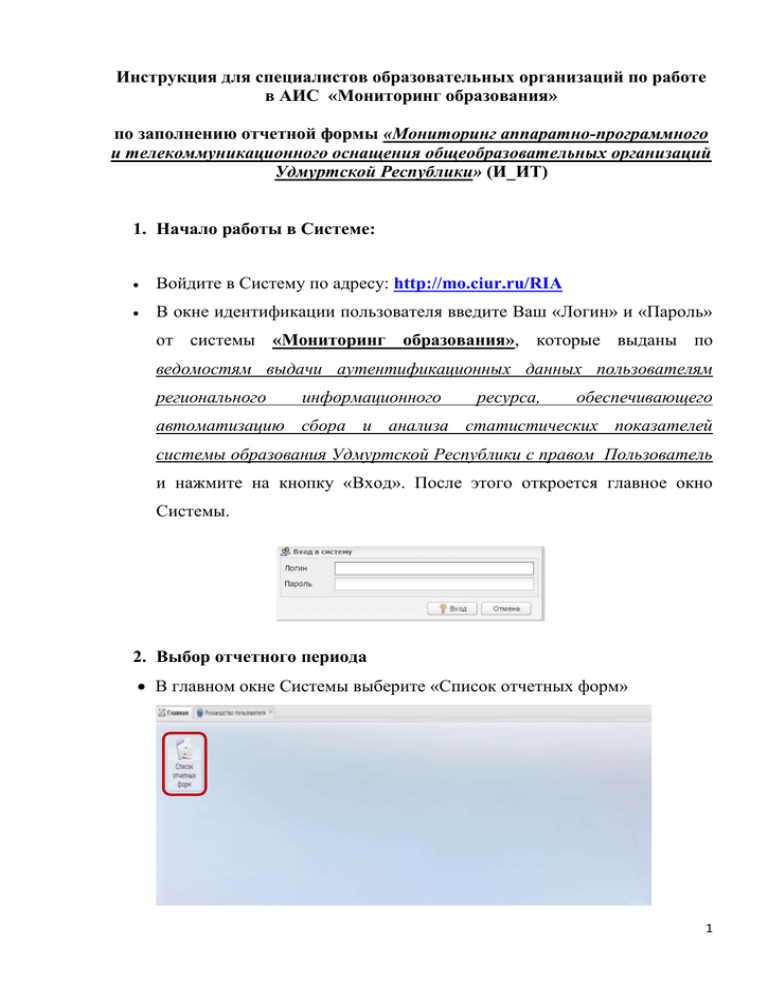
Инструкция для специалистов образовательных организаций по работе в АИС «Мониторинг образования» по заполнению отчетной формы «Мониторинг аппаратно-программного и телекоммуникационного оснащения общеобразовательных организаций Удмуртской Республики» (И_ИТ) 1. Начало работы в Системе: Войдите в Систему по адресу: http://mo.ciur.ru/RIA В окне идентификации пользователя введите Ваш «Логин» и «Пароль» от системы «Мониторинг образования», которые выданы по ведомостям выдачи аутентификационных данных пользователям регионального информационного ресурса, обеспечивающего автоматизацию сбора и анализа статистических показателей системы образования Удмуртской Республики с правом Пользователь и нажмите на кнопку «Вход». После этого откроется главное окно Системы. 2. Выбор отчетного периода В главном окне Системы выберите «Список отчетных форм» 1 В открывшемся окне выберите отчетный период «2015-2016 учебный год школы» ОБРАТИТЕ ВНИМАНИЕ! После выбора отчетного периода на экране отобразится несколько компонентов отчетного периода. В этом случае для заполнения формы И_ИТ необходимо выбрать компонент «2015-2016 учебный год школы». Найдите свою образовательную организацию, щелкните дважды на её название левой кнопкой мыши. Справа появится список отчетных форм. Выберите нужную отчетную форму (И_ИТ), дважды щелкните на её название и приступайте к заполнению формы. 2 3. Заполнение отчета После выбора отчетной формы в окне открывается титульный лист. Заполните информацию по имеющимся в нем строкам. Строки «Ответственный в Министерстве образования УР» и «Контактный телефон ответственного в МОиН УР» являются необязательными для заполнения. Поля не обязательны для заполнения После того, как Вы заполните титульный лист, Вам следует перейти к заполнению следующих разделов формы. Обратите внимание, для того чтобы перейти в следующий раздел, нужно воспользоваться кнопкой «Вкладка» и выбрать необходимый Вам раздел. Ячейки таблицы, выделенные желтым цветом, доступны для редактирования, в них вносятся данные. 3 В ячейках, выделенных синим цветом, осуществляется автоматический подсчет значений, который можно произвести путем нажатия на кнопку «Пересчитать» на Панели инструментов. ОБРАТИТЕ ВНИМАНИЕ! Для общеобразовательных организаций Таблица 1 заполняется данными форм федерального статистического наблюдения. Для того, чтобы данные отобразились в таблице, необходимо, чтобы по Вашему учреждению были заполнены соответствующие формы федерального статистического наблюдения: Для дневных и специальных (коррекционных) общеобразовательных организаций – ОШ-1, Для вечерних (сменных) общеобразовательных организаций – ОШ-5. 4 Для того, чтобы данные форм федерального статистического наблюдения отобразились в форме И_ИТ, Вам необходимо нажать на панели инструментов на кнопку «Обработки». Далее, следует выбрать вариант, соответствующий типу Вашей образовательной организации. ОБРАТИТЕ ВНИМАНИЕ! Если какие-то данные из форм федерального статистического наблюдения не отобразились в форме И_ИТ, Вам необходимо обратиться в АУ УР «Региональный центр информатизации и оценки качества образования». Только после этого можно будет их скорректировать вручную! ОБРАТИТЕ ВНИМАНИЕ! Некоторые ячейки таблиц формы (указаны в таблице 1) заполняются путем выбора необходимого значения из справочника. Таблица 1 Раздел формы Таблица 1 Таблица 2.2 Таблица 4 Ячейка Графы 3,13,14,15,18,19,20,21,22 Графа 3 Графы 3,4,5,6 При нажатии левой кнопкой мыши на ячейку в правом углу появится знак троеточия. При нажатии на него на экране появляется справочник с возможными вариантами ответа. В развернувшемся списке Вы выбираете нужный Вам вариант ответа из предложенного списка. Для этого Вам необходимо нажать на него один раз левой кнопкой мыши, затем нажав на кнопку «Выбрать» в правом нижнем углу. 5 Таблица 4 является динамической. Для того, чтобы начать работу с таблицей и сделать возможным внесение в нее данных, на панели инструментов над таблицей нажмите кнопку «Добавить». После этого в таблице появятся строки, доступные для внесения информации. 6 Графы 3,4,5,6 заполняются путем выбора варианта из справочника (инструкция по заполнению на странице 5). ОБРАТИТЕ ВНИМАНИЕ! Методические указания по заполнению Таблицы 2.1: В данной таблице необходимо конкретизировать компьютерное, интерактивное и периферийное оборудование по следующим типам: Персональные компьютеры: • Настольные ПК (включая персональные компьютеры с системным блоком и моноблоки. Если компьютер настроен в локальной сети в роли сервера, то он учитывается в показателе «Серверы») • Ноутбуки (включая компьютеры класса «нетбук», а также «классмейты», приобретенные по проекту «Один ученик – один компьютер») • Планшеты • Серверы (включая «школьные сервера», полученные в рамках проекта по модернизации региональной системы образования, а также компьютеры, настроенные в локальной сети исключительно в роли сервера, со специальной серверной операционной системой) Интерактивное оборудование: • Интерактивные доски стационарные (закрепленные в определенным кабинете вместе с проектором) • Интерактивные переносные приставки (интерактивные приставки типа «Mimio», которые используются в разных учебных кабинетах) • Проекторы (проекторы всех типов, стационарные и перемещаемые) 7 Периферийное оборудование: • Принтеры монохромные (всех типов, включая лазерные и струйные) • Принтеры цветные (всех типов, включая лазерные и струйные) • МФУ (всех типов, включая лазерные и струйные, монохромные и цветные) • Сканеры (отдельные сканеры, не входящие в состав МФУ) Все оборудование по типам распределяется на три группы по экспертным оценкам: • Современное оборудование (оборудование исправно работающее, активно используемое и справляющееся с большинством задач. Например, компьютер c операционной системой, не младше Microsoft Windows 7 и производительностью, достаточной для обработки звуковой и графической информации, использующихся в большинстве образовательных приложений) • Устаревшее оборудование (оборудование, исправно работающее, но по характеристикам, не позволяющее его эффективно использовать для образовательного процесса. Например, компьютер, не позволяющий использовать операционную системы Microsoft Windows 7, не позволяющий запускать мультимедийные образовательные программы и т.п.) • Неработающее оборудование (оборудование, по разным использующееся в течение длительного срока, требующее списания) причинам, не Методические указания по заполнению Таблицы 2.2: 1. Характеристики локальных сетей В данной таблице необходимо указать тип локальной сети: - сеть одноранговая (локальная сеть, организованная на основе рабочих групп системы Windows) 8 - домен (локальная сеть, организованная с использованием сервера, управляющего локальными компьютерами и пользователями) 2. Количество Wi-Fi точек доступа (указать все используемые точки доступа (открытые и защищенные от свободного доступа) Методические указания по заполнению Таблицы 3: Характеристика системного и антивирусного программного обеспечения В данной таблице (столбцы с 5 по 9), указывается количество установленных операционных систем на используемых компьютерах. Если компьютер готовится к списанию, находится в нерабочем состоянии, давно не используется и не планируется использовать, то учитывать его операционную систему не нужно! В столбцах 15-17 необходимо указать количество лицензионного антивирусного ПО, установленного на используемых компьютерах независимо от того, каким образом и за чей счет оно приобретено. Если используется свободное программного обеспечение, то его необходимо учитывать в разделе «Другое антивирусное ПО» (столбец 17). Если компьютер готовится к списанию, находится в нерабочем состоянии, давно не используется и не планируется использовать, то учитывать его антивирусное ПО не нужно! ОБРАТИТЕ ВНИМАНИЕ! В разделе 4 предусмотрена проверка логической правильности заполнения таблицы по графам 6 и 7. Если в графе 6 выбран вариант «Да», то в графе 7 должно быть введено значение. Если в графе 6 выбран вариант ответа «Нет», то графа 7 должна остаться пустой. 9 При первом сохранении формы выполняется только операция сохранения. При втором сохранении формы выводится предупреждение о наличии ошибок. Методические указания по заполнению Таблицы 4: Сведения об альтернативных подключениях к сети Интернет В данной таблице необходимо указать сведения о действующих подключениях образовательной организации к сети Интернет, организованных помимо договора АУ УР «РЦИ и ОКО» на предоставление услуги к сети Интернет для образовательных организаций за счет бюджетных средств (список таких точек доступа можно посмотреть на сайте АУ УР «РЦИ и ОКО» по адресу: http://рцииоко.рф/upload/iblock/58b/tablitsa_skorostey_s_01.02.2016_po_30.06.2016.xlsx). В таблице необходимо указать точки подключения, с провайдерами которых имеются договорные отношения образовательной организации (договор на предоставление услуги доступа к сети Интернет, договор аренды площадей для оборудования провайдера в случае размещения его на территории организации и др.) Для каждого альтернативного подключения создается новая запись в таблице. После полного заполнения отчета, проверки правильности внесения данных и их актуальности, нажмите кнопку «Сохранить». 10 4. Проверка и перевод состояний отчетных форм Пункт «Состояние» предназначен для присваивания форме состояния. Любая отчетная форма имеет несколько состояний. Изначально форма имеет состояние «Пусто». Это означает, что в данной форме не содержатся никакие данные. После того, как в форму будут внесены данные, ее состояние автоматически сменится на «Черновик». Данное состояние показывает, что в форму внесены данные, но работа в ней еще полностью не закончена. 11 Только после того, как все данные были внесены Вами в отчетную форму, и Вы проверили актуальность этих данных, Вы можете сменить состояние формы на «Заполнено». Для этого на панели инструментов выберите пункт «Состояние» и укажите необходимое значение. ОБРАТИТЕ ВНИМАНИЕ! Если после присвоения форме статуса «Заполнено» в нее потребуется внести какие-либо изменения, то Вам необходимо вновь установить у формы статус «Черновик», так как только в таком режиме форма доступна для редактирования. После успешного выполнения всех пунктов данной инструкции и полного заполнения формы, работу в системе можно завершить. 12