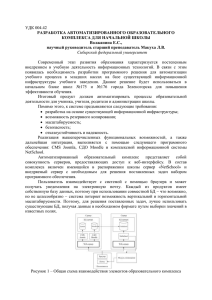Используя Moodle, преподаватель может создавать
advertisement

Разработка электронных учебных курсов
с использованием системы
дистанционного обучения Moodle
Методическое пособие для преподавателей
2015 год
Содержание
Занятие 1. Введение. Создание и настройка учебного курса. .............................................6
1.1. Пользователи в Moodle.......................................................................................................6
1.2 Профиль пользователя – личная карточка ........................................................................7
1.3 Блоги в Moodle .....................................................................................................................7
1.4 Основы и общее описание интерфейса Moodle ...............................................................8
1.4.1 Внешний вид курса и навигация..................................................................................8
1.4.2 Требования к структуре и содержанию курса ............................................................9
1.4.3 Блоки ............................................................................................................................11
1.4.4 Создание курса ............................................................................................................11
1.4.5 Режим редактирования курса .....................................................................................14
1.4.6 Запись пользователей на курс ....................................................................................15
1.4.7 Шкалы оценок и журнал оценок................................................................................17
1.4.8 Работа с журналом оценок. ........................................................................................18
1.4.9 Журнал регистрации деятельности обучающихся (логи) .......................................19
1.4.10 Блоки курса ................................................................................................................20
Календарь ..............................................................................................................................21
Аннотация курса...................................................................................................................23
1.4.11 Обмен сообщениями .................................................................................................25
Задания для самостоятельной работы. ......................................................................................26
Занятие 2. Работа с ресурсами учебного курса ....................................................................27
2.1 Понятие ресурса .................................................................................................................27
2.2 Добавление и редактирование ресурса ............................................................................28
2.3 Пояснение ...........................................................................................................................28
2.4 Ссылка на файл ..................................................................................................................30
2.5 Ссылка на Web – страницу ...............................................................................................32
2.6 Добавление Web – страницы ............................................................................................32
2.7 Использование Web – страниц для интеграции с внешними ресурсами интернета ...33
2.7.1 Сервисы Google ...........................................................................................................33
2.7.2 Вставка видео из внешних источников .....................................................................34
Задания для самостоятельной работы: ......................................................................................37
Занятие 3. Элементы курса......................................................................................................38
3.1 Классификация и назначение интерактивных элементов курса ...................................38
3.2 Добавление активных элементов .....................................................................................40
3.3 Задание ................................................................................................................................40
3.4 Опрос ...................................................................................................................................43
3.5 База данных ........................................................................................................................45
Задания для самостоятельной работы: ......................................................................................47
Занятие 4. Тесты в Moodle .......................................................................................................48
4.1 Структура теста в moodle ..................................................................................................48
4.2 Создание оболочки для будущего теста ..........................................................................48
4.3 Создание банка вопросов ..................................................................................................53
4.3.1 Вопросы типа «Множественный выбор»..................................................................56
4.3.2 Вопрос типа «Верно/Неверно» ..................................................................................59
4.3.3 Вопрос типа «Короткий ответ» ..................................................................................60
4.3.4 Вопрос типа «На соответствие».................................................................................61
4.3.5 Вопрос типа «Числовой» ............................................................................................63
4.3.6 Вычисляемый вопрос ..................................................................................................64
4.4 Управление тестом ............................................................................................................67
4.5 Результаты тестирования ..................................................................................................68
4.6 Оценивание вручную .........................................................................................................69
4.7 Анализ вопросов теста ......................................................................................................70
Задания для самостоятельной работы: ......................................................................................74
Список использованных источников ....................................................................................75
Введение
Moodle — аббревиатура от Modular Object-Oriented Dynamic Learning Environment
(модульная объектно-ориентированная динамическая обучающая среда). Moodle — это
свободная система управления обучением, ориентированная прежде всего на организацию
взаимодействия между преподавателем и обучающимися, хотя подходит и для
организации традиционных дистанционных курсов, а также поддержки очного обучения.
Используя Moodle, преподаватель может создавать курсы, наполняя их
содержимым в виде текстов, вспомогательных файлов, презентаций, опросников и т.п.
Для использования Moodle достаточно иметь web-браузер, что делает использование этой
учебной среды удобной как для преподавателя, так и для обучающихся. По результатам
выполнения студентами заданий преподаватель может выставлять оценки и давать
комментарии. Таким образом, Moodle является и центром создания учебного материала и
обеспечения интерактивного взаимодействия между участниками учебного процесса.
Moodle относится к классу LMS (Learning Management System) — систем
управления обучением. В нашей стране подобное программное обеспечение чаще
называют системами дистанционного обучения (СДО), так как именно при помощи
подобных систем во многих вузах организовано дистанционное обучение. Moodle
используется более чем в 30 000 учебных заведений по всему миру и переведена почти на
80 языков, в том числе и на русский.
Moodle дает возможность проектировать, создавать и в дальнейшем управлять
ресурсами информационно-образовательной среды. Система имеет удобный интуитивно
понятный интерфейс. Преподаватель самостоятельно, прибегая только к помощи
справочной системы, может создать электронный курс и управлять его работой. Можно
вставлять таблицы, схемы, графику, видео, флэш и др.
Преподаватель может по своему усмотрению использовать как тематическую, так
календарную структуризацию курса. При тематической структуризации курс разделяется
на секции по темам. При календарной структуризации каждая неделя изучения курса
представляется отдельной секцией, такая структуризация удобна при дистанционной
организации обучения и позволяет учащимся правильно планировать свою учебную
работу.
Редактирование содержания курса проводится автором курса в произвольном
порядке и может легко осуществляться прямо в процессе обучения. Очень легко
добавляются в электронный курс различные элементы: лекция, задание, форум, глоссарий,
wiki, чат и т.д. Для каждого электронного курса существует удобная страница просмотра
последних изменений в курсе.
Таким образом, LMS Moodle дает преподавателю обширный инструментарий для
представления учебно-методических материалов курса, проведения теоретических и
практических занятий, организации учебной деятельности как индивидуальной, так и
групповой.
Ориентированная на дистанционное образование, система управления обучением
Moodle обладает большим набором средств коммуникации. Это не только электронная
почта и обмен вложенными файлами с преподавателем, но и форум (общий новостной на
главной странице программы, а также различные частные форумы), чат, обмен личными
сообщениями, ведение блогов.
Moodle имеет многофункциональный тестовый модуль. Поскольку основной
формой контроля знаний в дистанционном обучении является тестирование, в LMS
Moodle имеется обширный инструментарий для создания тестов и проведения
обучающего и контрольного тестирования. Поддерживается несколько типов вопросов в
тестовых заданиях (множественный выбор, на соответствие, верно/неверно, короткие
ответы, эссе и др.). Moodle предоставляет много функций, облегчающих обработку тестов.
В системе содержатся развитые средства статистического анализа результатов
тестирования и, что очень важно, дифференциация сложности отдельных тестовых
вопросов для обучающихся.
Безусловно, Moodle можно результативно использовать и в более традиционных и
простых ситуациях: проведение тестирования, создание гипертекстовых материалов и т.п.
Однако полноценное использование системы управления обучением Moodle позволяет
обеспечить:
ариантность представления информации;
ие индивидуальных образовательных траекторий;
Успешность процесса обучения пропорциональна соблюдению основных его
принципов, таких как:
и систематичность обучения;
Занятие 1. Введение. Создание и настройка учебного курса.
1.1. Пользователи в Moodle
Все
участники
курса
(преподаватели
и
студенты)
должны
быть
зарегистрированными пользователями сайта. Система Moodle допускает несколько
способов регистрации пользователя: саморегистрация с подтверждением по электронной
почте, ручная регистрация администратором, использование LDAP и т.д. Преподаватели и
студенты на сайте дистанционного обучения регистрируются администратором.
Вход на сайт осуществляется по ссылке: http://176.118.225.52
Главная страница сайта представлена на рисунке 1. Для входа в систему необходимо
авторизоваться, щелкнув по кнопке «Вход», и в открывшемся окне указав логин (имя
пользователя) и пароль, указанный администратором.
Рисунок 1 – Главная страница сайта
После успешной авторизации пользователя открывается главная страница системы. В
центре страницы содержится список доступных электронных курсов, а по краям
расположены функциональные блоки, позволяющие настраивать работу системы и
производить определенные действия, и информационные блоки. При необходимости
можно свернуть блок, нажав на кнопку «-» в верхнем правом углу блока.
Рисунок 2–
Вид главной страницы после авторизации пользователя
1.2 Профиль пользователя – личная карточка
После авторизации преподаватель попадает на главную страницу курса. При этом
имя пользователя, расположенное в правой верхней части страницы, выделяется как
гиперссылка. При щелчке по этой ссылке открывается пользовательский профиль,
настройки которого при необходимости можно изменять.
Рисунок 3 -
Профиль преподавателя
На вкладке «О пользователе» преподаватель может просматривать информацию о
себе в таком виде, как ее видят другие пользователи сайта. Для редактирования
персональной информации необходимо перейти на вкладку «Редактировать
информацию».
1.3 Блоги в Moodle
Блог (сетевой журнал, дневник событий) – это сайт – основное содержимое
которого – регулярно добавляемые записи, изображения или мультимедиа. Для блога
характерны недлинные записи временной значимости.
Отличия блога от традиционного дневника обусловлены его массовостью: обычно блоги
публичны или доступны хотя бы определенным пользователям Сети. Для блогов
характерна возможность публикации отзывов (т.н. комментариев) посетителями. Она
делает блоги средой сетевого общения наряду с электронной почтой, группой новостей,
форумами и чатами.
В Moodle блог – это собственный дневник пользователя, куда он заносит свои
мысли и суждения. Записи этого дневника могут быть личными или открытыми для
пользователей.
1.4 Основы и общее описание интерфейса Moodle
1.4.1 Внешний вид курса и навигация
Одним из основных понятий системы дистанционного обучения Moodle является
курс. В рамках системы курс представляет собой не только средство организации
процесса обучения в традиционном его понимании. Курс может являться просто средой
общения круга заинтересованных людей в рамках одной тематики. Все курсы в рамках
системы распределяются по категориям. Названия категорий являются ссылками, при
переходе по которым вы сможете увидеть список курсов только этой категории с
расширенной информацией, которая включает список преподавателей курса и его
описание. При создании курса рекомендуется использовать все многообразие
возможностей moodle, схематически представленных на рисунке 4.
Рисунок 4 –
Структура курса в Moodle
Переход к содержанию курса осуществляет щелчком по ссылке, содержащей его название.
Вверху страницы располагается логотип сайта и имя, под которым Вы авторизовались
(рис.5).
Рисунок 5–
Страница курса
Ниже отображается Панель навигации, которая показывает место текущей страницы в
иерархии сайта. Элементы этого меню являются ссылками, щелкая по которым можно
возвращаться к страницам высших иерархических уровней.
Рисунок 6 -
Панель навигации
С помощью этой панели Вы всегда можете видеть, в каком разделе курса находитесь и
перейти к любому вышестоящему разделу сайта.
Ниже панели навигации страница делится на 3 колонки. В колонках по краям страницы
размещаются блоки, а среднюю широкую колонку страницы занимает ее содержание
(например, разделы курса).
1.4.2 Требования к структуре и содержанию курса
Минимальные требования к структуре курса Moodle представлены в таблице 1.
Таблица 1 – Требования к структуре и содержанию курса
Раздел курса
Содержание раздела
Ресурсы/
Описание
элементы
1
2
3
4
Представление курса
Общие сведения о
Название
Текстовый
Название дисциплины/
курсе
дидактической
фрагмент
МДК/ раздела ПМ и т.д.
единицы
ФИО преподавателя Текстовый
фрагмент
Контактные данные Текстовый
Данные для связи с
фрагмент
преподавателем: e-mail,
skype, web-site и др.
Форма
Текстовый
Экзамен/дифф. зачет/зачет
промежуточной
фрагмент
аттестации
Нормативное
обеспечение курса
Рабочая программа
Текстовый
документ
Методический
указания для
самостоятельной
работы студентов
Результаты
Реализация
освоения
компетентностного
подхода
Требования к
результатам
освоения
Продолжение таблицы 1
Текстовый
документ
Текстовый
фрагмент
ПК, ОК
Текстовый
фрагмент
Практический опыт,
умения, знания
Содержание курса
(курс должен быть разбит на темы/разделы в соответствии с тематическим планом)
1
2
3
4
Название темы
Материалы для
Текстовые
Теоретический
(количество часов), изучения
фрагменты,
(лекционный) материал для
Содержание темы
текстовые, pdf, изучения, представленный
(Перечень
html файлы,
в текстовом,
рассматриваемых
презентации,
презентационном или
вопросов)
графические
графическом формате
изображения и
др.
Дополнительные
Видео-, аудио-, Дополнительные
материалы
графические,
материалы любого
анимационные формата, ссылки на
файлы, ссылки интернет – ресурсы и др.
на интернет –
ресурсы
глоссарий
Материалы для
Текстовые
контрольные
вопросы
самоподготовки
фрагменты,
тесты для тренировки,
тесты, задания задания
для
самоподготовки,
тренажеры и т.д.
Материалы для
Тесты, задания контрольные тесты,
контроля
и т.д.
интерактивные задания,
практические/лабораторные
работы/реферативные
задания и т.д.
Материалы
для Итоговое
Тесты
промежуточной
аттестации
тестирование
Практические
задания
Задания
1.4.3 Блоки
Блоки – это группа ссылок и другие средства работы с курсом, объединенные по
общим признакам. Блоки обрамлены рамкой.
Пользователь может свернуть или развернуть содержимое блока с помощью кнопки,
расположенной слева от его названия.
Рисунок 7-
Блоки
1.4.4 Создание курса
Инструменты для создания и редактирования курса расположены в блоке
Администрирование
Рисунок 8–Блок
«Администрирование»
Для создания и редактирования курса щелкните по ссылке Управление курсами и
категориями. В открывшемся окне найдите необходимую категорию и щелкните по
ссылке Создать новый курс.
Рисунок 9–
Страница управления курсами и категориями
Для создания нового курса необходимо указать следующие параметры:
Категория. Данный параметр определяет, в какую категорию будет отнесен Ваш
курс. Категории создаются для удобства поиска курсов и, как правило, названия категорий
соответствуют названию факультетов, специальностей, цикла дисциплин и т.д..
Полное имя. Здесь задается полное название курса. Это название будет
отображаться в списке курсов и в заголовке каждой страницы курса. Название должно
быть достаточно описательным, чтобы обучающиеся могли легко идентифицировать курс.
Короткое имя. Здесь задается короткое имя курса, длиной не более 15 символов.
Оно отображается в области ссылок-цепочек в верхней части экрана.
Краткое описание. С помощью данного параметра можно представить резюме
курса. Оно отображается в списке доступных курсов, после того как обучающиеся вошли
в систему. Хорошее резюме может передать им сущность вашего курса (например,
реализуемые общие и профессиональные компетенции, практический опыт, умения и
знания, которые обучающийся может приобрести в результате успешного обучения).
Рисунок 10–
Пояснения курса
Продолжительность обучения. Здесь устанавливается период времени в днях, в
течение которого ученики могут работать с материалами курса. После окончания этого
периода ученик будет автоматически исключен из курса. В самой системе его учетная
запись остается.
Групповой метод. Эта настройка позволяет создавать ученические рабочие группы
внутри курса. Если установить данный параметр в Нет групп, то все обучающиеся на
курсе будут одной большой группой. Установка Отдельные группы обеспечивает
автономность каждой группы и независимость её от остальных участников курса. Т.е.
ученики группы могут общаться только между собой и не будут знать о существовании
других групп. Третий способ установки – Доступные группы – позволяет разбить
учеников на группы и все группы могут видеть работу друг друга.
Доступность. Данный параметр позволяет сделать курс доступным или
недоступным ученикам. Это можно использовать, например, для временного закрытия
доступа к Вашему курсу при изменении его содержания или в конце периода обучения.
Кодовое слово. Это пароль курса. Он может использоваться для саморегистрации
учеников на курс (самозапись). Т.е. зная кодовое слово курса, зарегистрированный
пользователь, после входа в систему, может сам себя подписать на курс. Пользоваться
такой возможностью не рекомендуется, т.к. в СДО Moodle подписка учеников на курсы
выполняется администратором системы и происходит в соответствии с приказами ректора
университета. Кодовое может быть словом, числом, или комбинацией цифр и букв.
Доступ для гостя. Данный параметр позволяет определить способ доступа гостя к
вашему курсу. По умолчанию установлено "Не допускать гостя", но может открыть
доступ гостям, которые знают пароль курса или любому гостю, даже если он не знает
пароль. Гости могут только просматривать материалы курса; они не могут отправлять
сообщения на форумы, проходить тесты или отправлять свои материалы для оценивания
учителем.
Показать оценки. Этот пункт устанавливает возможность просмотра учениками
оценок, которые Вы выставляете им за задания. По умолчанию установлено в Да, и
ученик может видеть свои оценки, которые Вы ему поставили. Если установлено Нет, то
ученики не могут видеть свою успеваемость.
Показать отчёт о действиях. По умолчанию значение данного параметра
установлено в Нет. Если установить Да, то ученики смогут видеть отчет о своей
деятельности в системе, т.е. время входа в систему, выполненные операции в ходе сеанса
работы с системой и т.д.). Учитель всегда может просмотреть отчет о деятельности
учеников (логи), независимо от того, как установлен этот параметр.
Максимальный размер загружаемого файла. Эта установка используется для
ограничения размера любых документов и файлов, которые Вы или ваши ученики будете
загружать в курс. Максимальный размер установлен системным администратором, но Вы
можете установить меньшее значение в случае, если ученики будут Вам присылать
большое количество маленьких отчетов по лабораторным или практическим работам.
Теперь, когда Вы выбрали формат и параметры настройки для Вашего курса, мы
можем рассмотреть, как добавить содержание к вашему курсу.
Формат курса. Форматы курса Формат-календарь (еженедельный формат). В данном
формате определяется дата начала курса и число недель в течение которых он будет
преподаваться. Система создаст отдельный раздел для каждой недели курса (см. Рис. 11).
В каждый раздел можно добавить ресурсы, форумы, тесты и другие материалы курса.
Раздел, связанный с текущей неделей выделяется другим цветом. Данный формат
подходит в том случае, когда все ученики изучают материалы курса одновременно, т.е.
примерно так, как это происходит в дневной форме обучения.
Формат-структура (тематический формат). Данный формат предполагает разбиение курса
на темы. При создании курса в данном формате указывается количество тем и система
создает для каждой темы отдельный раздел (см. Рис. 12). В каждый раздел можно
добавить ресурсы, форумы, тесты и другие материалы курса. Если для Вас не
принципиальны сроки освоения учениками каждой темы и нет определенного временного
графика, то данный формат является оптимальным.
Формат-форум (социальный формат). Данный формат организуется в виде своеобразного
информационного табло (Рис. 13). Это больше подходит для неформальных курсов, или
курсов-обсуждений.
После создания курса он появляется в списке «Мои курсы». Для перехода к содержанию
курса щелкните на ссылке с его названием.
1.4.5 Режим редактирования курса
Наполнение содержания курса осуществляется в режиме редактирования. Для
перехода в этот режим необходимо щелкнуть по кнопке «Режим редактирования»,
расположенной в верхнем правом углу страницы или выбрать соответствующую команду
в блоке управления курсом. В режиме редактирования появляются специальные кнопки
для изменения настроек тем, их перемещения, наполнения содержанием.
В качестве примера настроим первую тему для представления курса.
Рисунок 11
Формирование следующих тем выполните самостоятельно в соответствии с
тематическим планом дидактической единицы.
Рекомендации: При создании темы в разделе описание полезно указывать содержание
темы и сроки ее изучения, как показано на рисунке:
Рисунок 12
1.4.6 Запись пользователей на курс
Если при создании курса указан ручной режим регистрации, доступ к курсу будет
открыть только пользователям, которых предварительно отметили как слушателей
данного курса. Запись пользователей осуществляется из меню «Управление курсом –
Пользователи – Записанные на курс пользователи»
Рисунок 13–
Блок «Управление курсом»
Рисунок 14–
Записанные на курс пользователи
Для того чтобы записать новых пользователей, необходимо щелкнуть по кнопке
«Запись пользователей на курс» и в открывшемся окне выбрать пользователей из списка
(рис.15).
Рисунок 15–
Список доступных пользователей системы
Способ записи пользователей на курс
соответствующую команду в блоке настроек курса.
Рисунок 16–
Способы записи на курс
можно
изменить,
щелкнув
на
Для добавления нового способа необходимо в соответствующем раскрывающемся
списке выбрать команду «Самостоятельная запись». Параметры самостоятельной записи
заполняются в открывшемся окне.
Рисунок 17–
Настройки самостоятельной записи на курс
1.4.7 Шкалы оценок и журнал оценок
Система Moodle позволяет создавать нечисловые шкалы оценок. Вместо того,
чтобы ставить оценку как число от 1 до 100, Вы можете оценить работу ученика словом
или маленькой фразой. По умолчанию система Moodle предлагает две шкалы оценок
Будьте беспристрастным ). В одной шкале оценки выставляются фразами «В основном
обсуждаются частности, Отдельная тема и все вопросы в ней связаны между собой,
Представляет хорошо связанную область знаний». В другой: В основном не по теме, Не
плохо, Хорошо.
Рассмотрим процесс создания классической шкалы оценок,
применяемой в нашей системе образования.
Чтобы создать собственную классическую шкалу в блоке управления курсом
щелкните по кнопке Оценки и в открывшемся списке Управление оценками выберите
пункт Шкалы.
По умолчанию имеется только одна шкала «Будьте беспристрастными». Щелкните
по кнопке Добавить новую шкалу
Рисунок 18
– Шкалы курса
В открывшемся окне задайте следующие параметры шкалы оценок: • Название –
имя шкалы, например, «Классическая».
Шкала – перечислите через запятую оценки шкалы, начиная с наименьшей оценки,
например, неудовлетворительно, удовлетворительно, хорошо, отлично.
Описание – детальное описание вашей шкалы оценок. Ваши студенты будут иметь
доступ к данному описанию, и чем больше деталей Вы опишите, тем больше учеников
поймет то, что означает каждый элемент шкалы
Рисунок 19–
Параметры новой шкалы оценок
После создания шкалы оценок Вы можете её использовать в любом оцениваемом
элементе курса, кроме тестов. Тесты – единственный элемент, где необходимо
использовать числовое значение для выставления оценки.
1.4.8 Работа с журналом оценок.
Оценки – это один из важнейших элементов образования. При наличии в курсе
большого числа оцениваемых элементов задача их отслеживания и контроля усложняется
и подчас становится утомительной. К счастью, система имеет инструмент, облегчающий
процесс оценивания знаний учеников. Для того чтобы перейти в режим работы с
Журналом оценок в блоке Управление щелкните на ссылке Оценки. При первом открытии
Журнала оценок Вы увидите список всех учеников, обучающихся на курсе, и итоговые
баллы каждого из них. В данном режиме работы журнала – Просмотр оценок – Вы можете
выполнить следующие действия отсортировать список учеников по имени или фамилии
нажатием на соответствующие ссылки в любой колонке Студенты – они расположены с
правой и левой сторон таблицы. По умолчанию производится сортировка по фамилии; •
просмотреть оценки конкретного ученика. Имена учеников представляют собой ссылки,
по нажатию на которые будут отображены оценки только данного ученика. Это удобно,
если ученик просматривает Журнал оценок вместе с Вами, и Вам требуется сохранить в
тайне оценки других учеников; • экспортировать оценки в файл электронной таблицы
Excel или текстовый файл с разделителями-табуляторами с помощью кнопок,
расположенных в верхней части вкладки. После экспорта Вы сможете загрузить данные
файлы на Ваш компьютер; • отсортировать список по возрастанию или убыванию
итоговых баллов с помощью стрелок , расположенных в колонке "Итого". • просмотреть
оценки учеников отдельной группы, выбрав название группы в списке, расположенном в
правой верхней части журнала.
На вкладке Настройки, можно сконфигурировать журнал оценок с помощью
следующих параметров: • Нажатие на кнопку "Скрыть дополнительные настройки"
сбрасывает все параметры, связанные с этими настройками (т.е. веса, категории и др.) на
всех вкладках и упрощает вид журнала до двух вкладок • Кнопка «Дополнительные
настройки» позволяет включить/выключить дополнительные настройки журнала оценок.
В обычном режиме отображаются только баллы и итоговая оценка, без категорий или
специальных расчётов оценок. • Параметр Показать взвешенные суммы определяет, будут
ли показаны взвешенные оценки. Вы также можете установить, увидят ли ученики эти
оценки. 26 • Показать баллы определяет, будут ли показаны баллы. Вы также можете
установить, увидят ли ученики эти оценки. • Показать проценты определяет, будут ли
показаны проценты. Вы также можете установить, увидят ли ученики эти оценки. •
Показать буквенные оценки определяет, будут ли показаны итоговые буквенные оценки
по курсу. • Буквенная оценка определяет, как будет вычисляться буквенная оценка: по
простому процентному соотношению или с использованием взвешенных сумм. • Повтор
заголовков определяет, как часто будут повторяться заголовки колонок. Это помогает
отслеживать большие группы. • Показать скрытые элементы показывать или скрыть
скрытые оцениваемые элементы. Это влияет только на вид страницы, отображаемый
учителю. Ученики не увидят элементов журнала оценок, скрытых от них. Итоговая оценка
ученика может включать скрытые элементы, если в данной опции установить "Да".
1.4.9 Журнал регистрации деятельности обучающихся (логи)
Как только обучающиеся Вашего курса начинают проявлять активность:
просматривать материал, выполнять задания, тестироваться и т.д., система начинает вести
подробный журнал, в котором фиксирует все действия студентов. Для того чтобы открыть
этот журнал надо щелкнуть на ссылке Отчеты – Журнал событий в блоке Управление. На
экране появится страница, аналогичная показанной на рис. 18
Рисунок 20–
Журнал событий
В верхней части страницы Вы можете задать параметры фильтра журнала:
• название курса: • группу; • участника; • день; • упражнение, интерактивный элемент или
ресурс курса. После задания всех параметров фильтра нужно нажать кнопку Получить
события журнала. Если активность на курсе высокая, то список событий, отмеченных в
журнале, может растянуться на несколько страниц. Для его сокращения можно ещё более
конкретизировать фильтр. Например, указать не только группу, но и выбрать конкретного
участника курса или выбрать конкретный день. В журнале фиксируется следующая
информация: • дата и время события; • IP-адрес компьютера участника курса; • фамилия,
имя и отчество участника курса; • действие, выполненное участником курса; •
дополнительная информация. Таким образом, журналы событий могут быть полезны для
того, чтобы проследить деятельность студентов на курсе. Вы можете легко
проконтролировать, кто из обучающихся изучает материалы курса, а какие ни разу и не
заглядывали на курс. К сожалению, в журнале фиксируется только время наступления
события и не указывается его продолжительность. Т.е. нельзя точно определить, сколько
времени ученики потратили на изучение того или иного материала. Можно только сделать
предположение как долго ученик работал с ресурсом, определив время наступления
следующего действия этого ученика. Журналы регистрации могут также показать Вам,
какие ресурсы наиболее востребованы обучающимися, а какие никогда не открывались.
1.4.10 Блоки курса
В системе Moodle достаточно много информации сгруппировано по различным
блокам. Благодаря наличию простого механизма подключения/отключения новых блоков
функциональность системы может быть многократно увеличена. В настоящее время
существует несколько десятков блоков, разработанных для системы сторонними фирмами
и программистами. В данном разделе мы рассмотрим стандартные блоки, входящие в
инсталляционный пакет системы. Как известно, блоки располагаются по сторонам
главной страницы курса. Блоки можно перемещать друг относительно друга, включать и
отключать отображение блоков. Для того, чтобы можно было манипулировать блоками
надо перейти в режим редактирования курса. Это можно сделать или с помощью кнопки в
левой верхней части окна курса или с помощью одноименной ссылки в блоке Управление.
В режиме редактирования блоков у каждого блока появляется набор символов
редактирования
Календарь
Для того, чтобы отобразить блок Календарь в своем курсе необходимо в режиме
редактирования курса в списке Добавить блока Блоки выбрать Календарь. Система
разместит данный блок выше блока Блоки. В дальнейшем Вы сможете его переместить в
другое место.
Рисунок 21–
Блок «Календарь»
Календарь показывает события, которые должны произойти или уже прошли в
Вашем курсе. Рамкой в календаре выделяется текущая дата, а также цветами выделяются
даты, на которые запланированы определенные события. Любой пользователь может
пользоваться этим календарем как собственным блокнотом, записывая сюда информацию
о своих собственных событиях. Для того, чтобы просмотреть подробное описание
событие надо щелкнуть на соответствующем дне календаря.
Рисунок 22–
Описание события
Для того, чтобы получить расширенное представление событий месяца, надо
щелкнуть на названии месяца.
Рисунок 23–
Расширенное представление событий месяца
С помощью кнопки Новое событие, содержащейся как в режиме ежедневного
(рис.20) так и в режиме ежемесячного (рис.210) просмотра можно добавить событие для
Вашего курса. После нажатия на эту кнопку появится страница, показанная на рис. 22.
Рисунок 24–
Добавление нового события
Преподавателю нет необходимости вручную добавлять события для активных
занятий курса. Система автоматически добавляет в календарь нужные даты для заданий,
упражнений, тестов и других активных действия, когда преподаватель вносит их в свой
курс. После этого дата в календаре будет выделяться цветом, соответствующим уровню
события. Если к такой дате подвести курсор, то будет отображено название события и
ссылка, при щелчке по которой можнол вывести детальное описание всех событий,
запланированных на этот день.
Рисунок 25–
Описание события в календаре
Аннотация курса
Если Вы хотите, чтобы краткое описание курса всегда отображалось в среде курса,
Вы можете добавить аннотацию курса в виде блока. Для того, чтобы отобразить блок
Описание курса необходимо в режиме редактирования курса в списке Добавить блока
Блоки выбрать Описание курса/сайта. После этого появится новый блок примерно в таком
виде, как показано на рис. 24.
Рисунок 26–
Блок «Описание курса/сайта»
Для того чтобы заполнить аннотацию курса или отредактировать необходимо
использовать значок Настройка. Описание остальных блоков курса представлено на
рисунках 25 – 29.
Рисунок 27–
Блок «Элементы курса»
Рисунок 28–
Блок «HTML»
Рисунок 29–
Блок «Пользователи на сайте (курсе)»
Рисунок 30–
Блок «Результаты теста»
1.4.11 Обмен сообщениями
Современный пользователь глобальной сети Интернет уже не представляет себе
жизнь без программы ICQ. Нечто подобное ICQ реализовано в блоке Обмен сообщениями
в системе Moodle. Здесь также можно найти нужного пользователя при условии, что он
зарегистрирован в системе, и обменяться с ним сообщениями. Для того, чтобы отобразить
блок Обмен сообщениями необходимо в режиме редактирования курса в списке Добавить
блока Блоки выбрать Обмен сообщениями. После этого появится новый блок
Рисунок 31–
Блок «Обмен сообщениями»
Если Вы щелкните на ссылке Обмен сообщениям, то откроется окно, показанное на рис.
30.
Рисунок 32–
Отправка сообщения
Данное окно включает три вкладки: Собеседники, Искать, Настройки. На первой
вкладке отображается список Ваших контактов, с которыми Вы можете общаться.
Изначально этот список пуст. Для того, чтобы добавить контакт, используется вкладка
Искать. Здесь Вы можете выполнить поиск нужного Вам пользователя по фамилии.
Например, введем фамилию Иванова. Для того, чтобы ограничить диапазон поиска
используйте флажок В рамках моих курсов.
Задания для самостоятельной работы.
1. Изучить теоретический материал.
2. Введите свою учетную запись в поля логин и пароль и нажмите кнопку "Вход".
Выберите курс, на который Вы подписаны в категории «Учащийся».
3. Испытайте навигацию системы дистанционного обучения Moodle на странице «Окно
курсов», используя ссылки (доступные курсы, новости сайта, основное меню, календарь и
др.), а также в окне Доступные курсы выберите курс, на который Вы подписаны в
категории «Учащийся» и, используя ссылки (люди, управление, новостной форум,
заголовки тем и др.) познакомьтесь со структурой и элементами изучаемого Вами курса.
4. Откройте свою персональную страничку с учетной записью через меню Люди→
Участники и отредактируйте информацию, нажав на вкладке "Редактировать
информацию". Загрузите изображение с Вашим фото. Чтобы сделать это, нажмите на
кнопку "Обзор", найдите файл с фотографией в формате JPEG и щелкните по кнопке
"Открыть". Затем нажмите на кнопку "Сохранить" в самом конце формы.
6. С помощью меню Обмен сообщениями, напишите сообщение коллеге по группе,
обменяйтесь информацией о новой системе, Ваших впечатлениях. Если автор послания
просит Вашего ответа, напишите ответ, нажав на конверт.
7. Просмотрите назначение и содержание основных Блоков: Элементы курса, Управление,
Новостной форум, Наступающие события, Календарь. С помощью Блока Люди
ознакомьтесь с пользователями подписанными на данный курс.
8. Создайте собственный курс. Сформируйте структуру курса, оформив перечень тем и их
примерное содержание в соответствии с тематическим планом дидактической единицы.
9. Запишите на Ваш курс несколько доступных пользователей.
10. Создайте собственную классическую шкалу оценивания.
Занятие 2. Работа с ресурсами учебного курса
2.1 Понятие ресурса
Ресурсы курса – это его статическое содержимое (контент), т.е. теоретические
материалы для изучения, которые преподаватель размещает в разделах курса. Они могут
быть представлены в виде файлов, которые загружаются в базу данных Moodle или в виде
ссылок на внешние сайты. Система Moodle может использовать в качестве ресурсов самые
разнообразные форматы файлов. Способы представления теоретических материалов в
системе Moodle представлены на рисунке 33.
Рисунок 33–
Способы представления теоретических материалов в Moodle
Классификация ресурсов и особенности их применения представлены на рисунке 34.
Рисунок 34–
Классификация и особенности применения ресурсов
2.2 Добавление и редактирование ресурса
Ресурсы добавляются в режиме редактирования курса. Для того чтобы перейти в
этот режим, щелкните по кнопке «Режим редактирования», расположенной в верхнем
правом углу страницы или выберите соответствующую команду в блоке управления
курсом.
В режиме редактирования появляется ссылка на команду «Добавить элемент или ресурс».
Рисунок 35
2.3 Пояснение
Пояснение – это ресурс, которые непосредственно отображается на главной
странице курса. Пояснения используются, в основном, для описания учебных материалов
и привлечения внимания обучающихся.
В качестве примера добавим пояснение в описание курса, содержащее перечень
профессиональных компетенций, которыми овладеет студент после изучения
профессионального модуля.
Для добавления пояснения перейдите по ссылке «Добавить элемент или ресурс». В
результате откроется окно для выбора элемента или ресурса.
Рисунок 36
В этом окне в списке ресурсов укажите Пояснение и щелкните по кнопке Добавить.
В результате откроется окно настроек ресурса Пояснения.
Рисунок 37
Введите и выполните форматирование текста пояснения и нажмите кнопку
«Сохранить и вернуться к курсу».
Рекомендации: пояснения удобно использовать для разделения ресурсов внутри темы,
например, выделять материалы для изучения, материалы для контроля, дополнительные
ресурсы и т.д.
Создайте для следующей темы пояснение «Материалы для изучения» примерно как
показано на рисунке:
Рисунок 38
2.4 Ссылка на файл
Система Moodle позволяет вставлять в курс ссылки на файлы различных форматов:
текстовые, pdf – файлы, презентации, видео -, звуковые и другие мультимедийные файлы.
Для добавления ссылки в окне Добавить элемент или ресурс выберите пункт файл. В
результате откроется окно для указания параметров файла.
Рисунок 39
В окне Содержимое щелкните по кнопке Добавить для загрузки файла (или перетащите
нужный файл в центральную область этого окна).
Рисунок 40
Если файл был предварительно загружен в Ваш курс, нажмите ссылку Файлы на
сервере и выберите нужный файл из списка. Если файл находится на локальном
компьютере, нажмите ссылку Загрузить файл и кнопку Обзор. В открывшемся диалоговом
окне найдите нужный файл и нажмите кнопку Загрузить.
Рисунок 41
В результате требуемый файл появится в списке содержимого курса.
Рисунок 42
Щелкните по кнопке Сохранить и показать и убедитесь, что требуемый файл появился в
материалах для изучения.
Рисунок 43
Аналогичным образом загрузить остальные файлы, раскрывающие содержание темы.
2.5 Ссылка на Web – страницу
Ссылка может располагаться как на сервере Moodle, так и в сети Интернет. Это
очень удобный инструмент для интеграции вашего курса с образовательными ресурсами с
других сайтов глобальной сети.
Для добавления ссылки на Web – страницу выберите пункт Гиперссылка в списке
Добавить ресурс. В открывшемся окне введите название и (при необходимости) краткое
описание ресурса. В поле Размещение введите полный URL – адрес требуемой страницы.
В качестве примера добавим после перечня обязательных материалов для изучения
пояснение Дополнительные ресурсы, а затем ссылку на полезный интернет – ресурс по
изучаемой теме. После добавления ссылки убедитесь в ее работоспособности.
2.6 Добавление Web – страницы
Ресурс страница позволяет преподавателю создать собственную Web - страницу с
помощью текстового редактора. Созданная страница может отображать текст,
изображения, звук, видео, Web – ссылки и внедренный код, например Google Maps.
Используем ресурс Страница для добавления текстового фрагмента, а также видео и
графического файла в содержание темы.
2.7 Использование Web – страниц для интеграции с внешними ресурсами
интернета
Интернет содержит большое количество образовательных ресурсов (on-line
тренажеров, мультимедийных материалов и др.), которые могут быть встроены в Ваш
курс. Применение таких ресурсов, как показывает практика, позволяет повысить
мотивацию, уровень познавательной и творческой активности обучающихся.
Рассмотрим только некоторые основные ресурсы, широко применяемые в
образовательной практике.
2.7.1 Сервисы Google
Для использования сервисов Google необходимо войти под собственным аккаунтом
(если его нет, предварительно зарегистрироваться) на странице google.com.
Рассмотрим механизм встраивания сервисов на примере приложения google forms.
C помощью Google Форм можно легко и быстро планировать мероприятия, составлять
опросы и анкеты, а также собирать данные. Форму можно создать в меню Google Диска
или в существующей электронной таблице.
1. Откройте страницу docs.google.com/forms.
2. В правом нижнем углу нажмите на значок +.
3. Новая форма откроется автоматически.
Добавьте вопросы в появившийся шаблон. Вы также можете структурировать форму,
разделив ее на несколько страниц и добавив к ним заголовки.
Создав форму, начните добавлять в нее вопросы. Чтобы структурировать их, разбейте
документ на несколько разделов.
Для добавления вопросов выполните следующие действия:
1. Откройте форму.
2. Нажмите на значок "Вопрос"
справа.
3. Рядом с названием вопроса выберите его тип:
o
Один из списка.
o
Флажок.
o
Краткий ответ.
o
Текст (абзац).
o
Раскрывающееся меню
раскрывающегося меню.
o
Шкала
шкалу.
.
Респондент
выбирает
один
вариант
из
. Респондент должен поставить оценку, используя числовую
Сетка . Респондент выбирает определенные точки в сетке.
4. Добавьте варианты ответа на вопрос. При необходимости включите настройку
Обязательный вопрос. Тогда пользователь не сможет отправить форму, не
ответив на него.
o
Создайте собственную анкету «Рефлексия» для того, чтобы узнать мнение студентов о
созданном курсе с целью его дальнейшего совершенствования. Пример такой анкеты
показан на рисунке:
Рисунок 44
Скопируйте созданную ссылку на анкету и вставьте ее в Ваш курс, используя ресурс
Гиперссылка (также можно добавить и ссылку на ответы анкеты).
2.7.2 Вставка видео из внешних источников
В интернете существует множество полезных образовательных мультимедийных
ресурсов. Используя ресурс Страница, можно сделать познавательный мультимедийный
файл частью Вашего курса.
В качестве примера реализуем возможность просмотра видео из популярных
ресурсов yuotube и videouroki.net (аналогичным образом можно встраивать видео из
любых других образовательных контентов).
Прейдем на сайт VideoUroki.Net
Рисунок 45
На этом сайте представлены видеоуроки по различным дисциплинам и категориям.
Выберите интересующую Вас дисциплину и видео-фильм.
Далее нам необходимо получить html – код для вставки видео на наш сайт moodle.
Для этого щелкните правой кнопкой мыши в окне проигрывателя и в появившемся
контекстном меню выберите команду «Копировать html - код» (реализация этой функции
может зависеть от типа используемого браузера).
Рисунок 46
Далее реализуем вставку видео в наш курс moodle, воспользовавшись ресурсом Страница.
Для вставки фрагмента скопированного видео в окне Содержание страницы щелкните по
кнопке «Редактирвоать html - код»
Рисунок 47
В окне «Редактор html - кода» вставьте скопированную ссылку и щелкните по кнопке
«Обновить».
Рисунок 48
После этого в окне «Содержание» появится загружаемый фильм.
Рисунок 49
Аналогичным образом осуществляется работа с видео, загружаемого из других интернет –
источников (например, youtube).
Задания для самостоятельной работы:
1. Используя ресурс Пояснение, оформите заголовок темы, указав название курса, ФИО
преподавателя, контактные данные и т.д. в соответствии с требованиями к содержанию курса.
2. Оформите раздел Нормативное обеспечение, загрузив фалы рабочей программы, указаний к
самостоятельной работе студентов и др. документы.
4. Используя ресурс Страница оформите раздел Результаты освоения курса.
5. Используя вышеперечисленные ресурсы, загрузите теоретический материал для изучения темы.
6. Используя ресурс Гиперссылка установите ссылку на внешние интернет – источники.
7. Используя ресурс страница загрузите видео из внешнего интернет – источника.
Занятие 3. Элементы курса.
3.1 Классификация и назначение интерактивных элементов курса
В moodle предусмотрено добавление в курс отдельных активных элементов для
организации самостоятельной работы студентов.
Условно все активные элементы по их назначению можно разделить на 4 группы,
как показано на рисунке:
Рисунок 50
Работа с элементами курса требует активной деятельности студента. Именно
работа с элементами курса оценивается системой или преподавателем и, в конечном счете,
позволяет выставить оценку за освоение учебного материала.
Каждому элементу соответствует своя пиктограмма (изображение). Описание
наиболее распространенных элементов приведено в таблице 2.
Таблица 2 – Классификация динамических элементов Moodle
Графическое
обозначение
1
Элементы Moodle
2
Тест
Задание
Форум
Описание и особенности
использования
3
Включает разнообразные типы тестовых
заданий.
Проверка
результатов
практически
для
всех
заданий
осуществляется автоматически
Задание
позволяет
сформулировать
задачу, требующую ответа от студента в
электронном виде (в любом формате) и
загрузки его на сервер. Преподаватель
может выставить оценку и написать
рецензию.
Форум – это средство общение между
участниками курса в процессе его
изучения.
Продолжение таблицы 2
1
2
Глоссарий
Опрос
Лекция
Семинар
Чат
Анкета
База данных
Wiki
3
Глоссарий – это словарь терминов,
определений и понятий, используемых в
курсе
Опрос позволяет студентам задать
вопрос с выбором одного или нескольких
правильных ответов
Лекция
позволяет
преподавателю
располагать контент и/или практические
задания (тесты) в интересной и гибкой
форме.
Преподаватель
может
использовать линейную схему лекции,
состоящую из ряда обучающих страниц
или создать древовидную схему, которая
содержит различные пути или варианты
для
учащегося.
Лекцию
можно
оценивать, оценки записываются в
журнал оценок.
Семинар – это вид занятий, где каждый
студент
не
только
выполняет
собственную работу, а и оценивает
результаты работы других студентов.
Итоговая оценка учитывает не только
качество собственных работ студентов,
но и их деятельность в качестве
рецензентов.
Чат дает возможность участникам курса
проводить обсуждения в режиме on-line
Moodle включает заранее разработанные
анкеты для сбора информации по курсам,
для изучения психологического климата
в коллективе
База
данных
позволяет
вносить,
просматривать и искать записи. Формат
и структура этих записей неограничены
(рисунки, ссылки, числа, тексты и т.д.)
Wiki позволяет обучающимся совместно
работать над документом, добавляя,
расширяя и изменяя его содержание.
Продолжение таблицы 2
1
2
Пакет SCORM
Внешний инструмент
3
Пакет SCORM представляет собой набор
файлов,
которые
упакованы
в
соответствии
с
согласованным
стандартом для учебных объектов.
Модуль SCORM позволяет добавить в
курс пакеты SCORM или AICC, которые
загружаются в виде архива.
Внешнее
приложение
позволяет
студентам
взаимодействовать
с
обучающими ресурсами и активными
элементами на других веб-сайтах.
3.2 Добавление активных элементов
Добавление элементов осуществляется в режиме редактирования. В этом режиме в
нижней части каждого раздела появляется ссылка
При выборе этой ссылки открывается окно «Добавить элемент или ресурс»
После выбора необходимого элемента система переходит на страницу
редактирования, где пользователю предлагается заполнить поля формы нужными
значениями.
В зависимости от типа добавляемого элементы формы могут иметь различные
поля, но большинство из них содержит поля, общие для всех элементов, например:
Название – имя элемента, отображаемое в теме курса.
Описание – подробное описание задания, выбор вариантов, форма отчетности, сроки и
т.д.
В любое время элемент курса может быть отредактирован, перемещен в любой
раздел курса, скрыт (показан) или удален. Настройки всех типов элементов
рассматриваются далее в этой главе.
3.3 Задание
Задания позволяют преподавателю ставить задачу, которая требует от студентов
подготовить ответ в электронном виде (в любом формате) и загрузить его на сервер.
Выполненное задание студент может прислать в виде одного или нескольких
файлов в асинхронном режиме (в произвольное время), или в режиме on-line, в том чисс
прикрепленными файлами, или сдать вне системы. Если ответы на задание присылаются,
то преподаватель может быть оповещен по электронной почте о приходе файла
выполненным заданием.
с
Задания обычно оцениваются преподавателем. Преподаватель также может
написать свой отзыв (комментарий) на присланную работу.
Для того, чтобы вставить задание выберите в режиме редактирования тип Задания
из списка Добавить элемент курса.
Рисунок 51
В открывшемся окне введите название задания, сформулируйте описание –
подробно опишите то, что должен выполнить студент и установите требуемые значения
параметров.
Рисунок 52
В окне «Дополнительные файлы» Вы можете загрузить документ,
сопровождающий выполнение задания (например, инструкционную карту практической
работы).
В разделе «Доступно» может выполняться синхронизация задания по времени:
доступность задания с определенного числа, крайний срок сдачи, срок, после которого
отправка ответов будет невозможна.
Рисунок 53
Если сроки выполнения задания неограничены, соответствующие флажки
устанавливаются в положение «Отключить».
В разделе «Типы представлений ответов» можно выбрать формат представления
ответов: в виде текста или загружаемого файла.
В разделе «Типы отзывов» возможны:
Отзыв в виде комментария – преподаватель имеет возможность комментировать
каждый ответ.
Ведомость с оценками - преподаватель получает возможность скачать и загрузить
ведомость с оценками студентов в процессе оценивания задания.
Файл с отзывом - преподаватель при оценивании задания сможет загрузить файлы с
отзывом. Эти файлы могут быть помеченным ответом студента, письменным отзывом или
аудио-комментарием.
Раздел «Параметры ответа»:
Требовать нажатия кнопки «Отправить» - если «Да», то студент должен нажать на кнопку
«Отправить», чтобы сообщить о завершении редактирования своего ответа. Это дает возможность
студентам хранить черновики ответов в системе. Если этот параметр изменяется со значения
«Нет» на значение «Да», то студенческие ответы будут рассматриваться как окончательные.
Требовать, чтобы студенты принимали условия представления ответов для всех заданий.
Разрешать новые попытки - определяет, каким образом будут разрешены новые
попытки представления студентом своей работы. Возможны следующие варианты:
Никогда - студент не может повторно представить работу.
Вручную - преподаватель может разрешить студенту повторно представить работу.
Автоматически (до проходной оценки) - повторное представление студентом
работы разрешается автоматически, пока студент не достигнет значения проходной
оценки, установленного для этого задания в Журнале оценок (раздел Категории и
элементы оценки).
Уведомления:
Уведомить преподавателя об отправке ответов - если этот параметр включен, то
преподаватели получат сообщения каждый раз, когда студенты отправят ответы на задание - ранее
указанного срока, вовремя или позже. Метод сообщения задается.
Уведомить преподавателя о дате закрытия заданий - если «Да», то преподаватели получат
специальные сообщения, когда студенты отправят свои ответы позже указанного срока. Метод
сообщения задается.
Оценка:
Выберите тип оценивания, который будет использован для этого активного элемента. Если
выбрана «шкала», то Вы можете выбрать нужную шкалу в выпадающем списке. При
использовании оценивания в «баллах» Вы можете задать максимальную оценку, доступную для
этого элемента.
Выберите метод передового оценивания, который будет использован для подсчета
оценок в заданном контексте.
Для отключения передового метода оценивания и возврата к стандартному
механизму, выберите «Простое непосредственное оценивание».
Проходной балл - этот параметр определяет минимальную оценку, необходимую для
сдачи. Это значение учитывается при отслеживании выполнения элементов или курса; оценки
выше проходного балла выделяются в журнале зеленым цветом, а ниже проходного балла красным.
Оценивание вслепую скрывает личности студентов от оценщиков. Настройки оценивания
вслепую будут заблокированы после того, как будет представлен ответ или выставлена оценка по
этому заданию.
3.4 Опрос
Модуль опроса позволяет преподавателю создавать опрос, в том числе опрос с
множественным выбором.
Модуль «Опрос» позволяет преподавателю задать один-единственный вопрос и
предложить широкий выбор возможных ответов. Результаты опроса могут быть
опубликованы после ответов студентов, после определенной даты, или не показаны
вообще. Результаты могут быть опубликованы с именами студентов или анонимно.
Опросы могут быть использованы:
в качестве быстрого голосования для выбора темы
для быстрой проверки понимания
для содействия студенту в принятии решений. Например, позволить студентам
голосовать о направлении курса
чтобы определить общественное мнение по тому или иному вопросу.
В системе можно создать три вида опроса (это зависит от настроек при создании
элемента «Опрос»):
• Опрос с анонимными результатами. Варианты ответа доступны только
учителю.
• Опрос индивидуальный. Варианта ответа доступны после ответа всем
ученикам (имена и оценки).
• Опрос может быть выполнен в любое время. Имеется возможность вернуться
к этому опросу и обновить результаты ответа в любое время
Чтобы вставить элемент «Опрос», выберите вкладку Опрос из меню Добавить
элемент курса.
Рисунок 54
Внесите необходимые установки в доступные поля:
• Название опроса – впишите название опроса. В нашем примере название опроса
«Оценка учебного курса в целом».
• Текст опроса – впишите текст вопроса. Текст вопроса можно форматировать
при помощи разных шрифтов, разметки и т.п. Для примера мы попросили
«оценить данный курс по пятибалльной шкале».
• Вариант 1. Здесь Вы можете написать варианты, из которых будет выбираться
ответ учеником. Вы можете заполнить любое количество вариантов (допускается
оставлять поля пустыми).
• Ограничить время ответа – эта установка позволяет определить окно времени,
в пределах которого ученикам разрешается делать выбор. Если нет
необходимости ограничивать по времени выбор ответа, то эту установку можно
не включать.
Если Вы хотите создать опрос с анонимными результатами необходимо
выполнить следующие установки:
Рисунок 55
3.5 База данных
Модуль «База данных» позволяет участникам создавать, обслуживать и искать
записи из совокупности. Структура записей определяется преподавателем через
количество полей. Типы полей включают флажки, переключатели, выпадающие списки,
меню, текстовые области, гиперссылки, изображения и загружаемые файлы.
Визуальное отображение информации при просмотре и редактировании записей в
базе данных определяется шаблонами базы данных. Элементы «База данных» могут
совместно использоваться в курсах в виде заготовок, а преподаватель может также
импортировать и экспортировать записи в базу данных.
Если в базе данных включен автосвязывающий фильтр, то любая запись базы
данных будет автоматически связана в курсе со встречающимся одинаковым словом и/или
фразой.
Преподаватель может разрешить комментировать записи. Записи также могут быть
оценены преподавателями или студентами (равноправная оценка). Баллы могут быть
объединены, чтобы сформировать окончательную оценку, которая записывается в журнал
оценок.
База данных имеет множество применений, таких как:
совместные коллекции веб-ссылок, книг, рецензий на книги, журнальные ссылки,
библиографические списки и т.д.
отображение студентами созданных фотографий, плакатов, веб-сайты или стихи
для просмотра и взаимных комментариев.
Изучим возможности элемента База данных для создания портфолио
профессиональных достижений студента по изучаемому курсу. Такое портфолио
содержит описание творческих индивидуальных проектов студента с возможностью их
оценивания самим автором, преподавателем и другими пользователями курса.
Для создания новой базы данных выберите ее в списке элементов, как показано на
рисунке
Рисунок 56
Установите настройки базы данных в соответствии с рисунками
Рисунок 57
Рисунок 58
Остальные настройки можно оставить без изменения.
Задания для самостоятельной работы:
1. Добавьте в одну из созданных тем динамический элемент Задание, установите
необходимые настройки.
2. Создайте базу данных для творческих проектов студентов, имеющую следующую
структуру: ФИО автора, название работы, файл с работой, дата создания, самооценка.
3. Создайте опрос студентов о качестве Вашего курса, например, предложите оценить его
5-ти балльной шкале.
Занятие 4. Тесты в Moodle
4.1 Структура теста в moodle
Модуль «Тест» является одним их самых сложных составляющих системы.
Обратная связь в процессе обучения является крайне необходимой частью обучающей
среды, а оценка результатов – одним из важнейших процессов в обучении. Хорошо
сконструированный тест, даже тест множественного выбора, предоставляет необходимую
информацию для преподавателя о степени усвоения материала обучающимися. Если
обратная связь достаточно быстрая, то тестирование может стать для студентов тем
необходимым инструментом, с помощью которого они могут сами оценить свою работу и
определиться в дальнейшей деятельности.
Разработчики системы добавили большое количество параметров в модуль
тестирования. С одной стороны это несколько усложняет настройку теста, с другой
позволяет сделать тест чрезвычайно гибким. Тесты можно варьировать, включая тестовые
вопросы из общего фонда вопросов в произвольном порядке. Можно варьировать
интерфейс процесса тестирования. Студенты могут выполнять одни и те же тесты
несколько раз.
Модуль «Тест» состоит из 2-х компонентов: теста и вопросной базы. Тест состоит
из различного типа вопросов, добавленных из вопросной базы. Каждая попытка
автоматически фиксируется. После прохождения студенту могут быть доступны
правильные ответы на вопросы теста. Кроме того, в данный модуль также входят
инструменты для «ручного» выставления оценок преподавателем. Вопросная база может
состоять из вопросов, составленных или в соответствии со структурой дисциплины, или в
соответствии с определенными темами вашего курса, или по вашему усмотрению.
Вопросы могут быть различного типа: с одним вариантом ответа, с множеством вариантов
ответа, с возможностью вписать свой ответ. Вопрос также может иметь пояснение,
объясняющее обучающимся данный ответ на вопрос. Вы можете создавать вопросную
базу основываясь на темах, разделах, семестрах и др. организационных схемах при
проектировании дистанционного курса.
4.2 Создание оболочки для будущего теста
Вначале необходимо создать оболочку (каркас) своего будущего теста. Когда Вы
создаете оболочку теста Вы наполняете контейнер вопросами и оснащаете его условиями
интерактивного прохождения теста студентом.
Из меню Добавить элемент курса необходимо выбрать элемент «Тест».
Рисунок 59
В появившемся окне - Добавить Тест задаются необходимые установки, как показано на
рисунке:
Рисунок 60
Далее приведем краткое описание настроек теста.
Категория «Общее»
В поле «Название» необходимо задать название теста, обозначающее принадлежность
теста к определенной теме, либо к определенной группе тестов. Оно может быть в
принципе любым, но лучше всего давать осмысленное название.
Вступление используется для описания теста. Вы можете описать назначение данного
теста, цель его проведения, условия проведения: количество вопросов, время
тестирования, сроки тестирования и т.д. Используя кнопки форматирования (жирный,
курсив и т.д.), можно акцентировать внимание на некоторых моментах.
Рисунок 61
Категория «Синхронизация»
Начать тестирование – установка даты и времени открытия теста. До этой даты тест
считается закрытым и обучающиеся не смогут его пройти.
Закончить тестирование – установка конечной даты и времени тестирования. После
этого времени тест будет закрыт для обучающихся.
Ограничение времени – задание длительности выполнения теста (1-110 минут). По
умолчанию установлено в Пусто, означающее, что студент может выполнять тест без
ограничения во времени.
При истечении времени – в случае ограничения по времени возможны варианты, когда
по истечении установленного времени тестирования открытые попытки будут
отправляться автоматически, либо попытки могут быть отправлены позже, но без
разрешения редактирования ответов (в этом случае в поле, расположенном ниже, должен
быть указан льготный период отправки), или же отправка попыток будет запрещена после
истечения установленного времени.
Рисунок 62
Категория «Оценка»
Категория оценки – этот параметр определяет категорию в журнале оценок, в которой
размещаются оценки этого активного элемента (по умолчанию – без категории).
Проходной балл – устанавливается минимальный бал, при достижении которого тест будет
считаться выполненным (по умолчанию - отсутствует)
Количество попыток – определяется число возможных попыток выполнения теста. Студентам
может быть разрешено несколько раз пройти тест. В этом случае тест используется как
средство обучения, а не в качестве проверки знаний.
Метод оценивания – определяется способ выставления итогового балла за тест в случае
нескольких разрешенных попыток: высшая оценка, средний балл, первая попытка, последняя
попытка.
Рисунок 63
Категория «Расположения»
С новой страницы – указывает количество тестовых вопросов, расположенных на каждой
странице. Длинные тесты имеет смысл разбивать на несколько страниц по 3-10 вопросов.
Метод навигации – определяет возможности студента давать ответы в произвольном
порядке или последовательно, отвечая на каждый вопрос поочередно.
Рисунок 64
Категория «Свойства вопроса»
Случайный порядок ответов – задание порядка появления (случайного или
фиксированного) ответов на вопросы теста.
Рисунок 65
Режим поведения вопросов
Студенты могут взаимодействовать с вопросами теста разными отличающимися
способами:
Отложенная обратная связь (отложенный отзыв) - Студенты должны ввести ответ на
каждый вопрос, представить весь тест и только после этого они получат обратную связь
(оценки).
Адаптивный режим и адаптивный режим (без штрафных санкций) - студенты имеют
несколько попыток ответить на вопрос в тесте, прежде чем перейти к следующему
вопросу. Вопрос может приспособиться к ответу студента, например, дав несколько
подсказок.
Интерактивный режим - После представления ответа и изучения отзыва, студент может
нажать кнопку "Попробовать еще раз", прежде чем перейти к новому вопросу теста. Как
только студент ответил на вопрос правильно, он больше не может изменять свой вариант
ответа. Если студент ответил на вопрос неправильно слишком много раз, то ответ
оценивается как неправильный (или частично правильный), видит обратную связь и уже
не может изменить свой ответ. Обратная связь может быть различной.
Немедленный отзыв - Подобно интерактивному режиму в том, что студент может
представить свой ответ непосредственно во время попытки и получить оценку. Однако
студенты могут ответить только один раз и не могут изменить свой ответ в тесте.
Отложенный отзыв или отложенный отзыв с учетом уверенности в ответе студент не только отвечает на вопрос, но также указывает информацию насколько этот
ответ правильный. Оценивание регулируется выбором уверенности, так что студенты
должны честно отражать их собственный уровень знаний, чтобы получить лучшие
отметки в тесте.
Категория «Настройки просмотра»
Категория
Рисунок 66
Категория «Итоговый отзыв»
Итоговый отзыв - это текст, который отображается после прохождения попытки теста. Текст
общего отзыва может зависеть от полученной оценки при указании дополнительных границ
оценок (в процентах или в виде числа).
Рисунок 67
После заполнения всех необходимых полей щелкните по кнопке «Сохранить и
вернуться к курсу».
4.3 Создание банка вопросов
В системе moodle предусмотрен банк вопросов – специальная база данных всех
заданий теста. Все вопросы сначала добавляются в банк, а затем могут
перераспределяться по различным тестам курса.
Внутри банка все вопросы распределяются по категориям, которые создаются
автоматически (например, общая категория для всех вопросов курса) или могут
формироваться преподавателем.
Для создании новой категории на панели управления курсом выберите ссылку
«Банк вопросов – Категории».
Рисунок 68
В открывшемся окне выберите уровень категории, введите ее наименование (Например,
тестирование по теме 1) и щелкните по кнопке «Добавить категорию»
Рисунок 69
Теперь имеется возможность добавлять вопросы в созданную категорию. Для этого в
блоке настроек курса перейдите по ссылке «Банк вопросов - Вопросы» и в открывшемся
окне выберите созданную категорию.
Рисунок 70
Для добавления нового вопроса щелкните по кнопке «Создать новый вопрос».
В результате откроется окно для выбора типа создаваемого вопроса.
Рисунок 71
Типы вопросов, которые могут быть созданы в системе, их обозначение и краткое
описание представлены в таблице 3 (в порядке частоты их применения):
Таблица 3 - Типы вопросов в moodle
Тип вопроса
1
Описание
2
Позволяет выбирать один или несколько правильных
ответов из заданного списка.
Простая форма вопроса «Множественный выбор»,
предполагающая только два варианта ответа: «Верно»
или «Неверно».
Позволяет вводить в качестве ответа одно или
несколько слов. Ответы оцениваются путем сравнения с
разными образцами ответов.
Ответ на каждый из нескольких вопросов должен быть
выбран из списка возможных.
Позволяет сравнивать числовые ответы с несколькими
заданными вариантами с учетом единиц измерения.
Возможен и учет допустимых погрешностей.
Продолжение таблицы 3
1
2
Вычисляемые вопросы подобны числовым вопросам,
только в них используются числа, которые случайно
выбираются из набора при прохождении теста.
Допускает ответ из нескольких предложений или
абзацев. Должен быть оценен преподавателем вручную.
Множественные Вычисляемые вопросы устроены так
же, как вопросы типа «Множественный выбор», с тем
отличием, что ответами в них служат числовые
результаты формул. Значения в формулах выбираются
из заранее определенного набора значений случайным
образом при прохождении теста.
Более простая версия вычисляемых вопросов, которые
подобны числовым вопросам, но с использованием
чисел,
выбираемых
случайным
образом
из
определенного набора при прохождении теста.
Подобен вопросу «На соответствие», но создается из
вопросов типа «Короткий ответ», выбираемых
случайным образом из конкретной категории.
Рассмотрим примеры составления некоторых наиболее часто употребляемых типов
вопросов.
4.3.1 Вопросы типа «Множественный выбор»
Вопросы этого типа предполагают выбор одного или нескольких правильных
ответов. Для добавления вопроса установите флажок напротив нужного типа и щелкните
по кнопке «Добавить». В результате откроется окно для указания настроек вопроса.
Введите название и текст вопроса в соответствующие окна. Обращаем внимание, что при
вводе текста вопроса доступна панель форматирования текста, с помощью которой могут
быть заданы шрифты, вставлены формулы, графические изображения (см. рис.) и другие
элементы.
Рисунок 72
Далее указывает балл за правильный ответ.
Рисунок 73
В следующих окнах устанавливается количество правильных ответов (один или
несколько), необходимость вывода ответов в случайном порядке, а также нумерация
ответов
Рисунок 74
В окне «Ответы» вводятся варианты ответа (с возможностью форматирования),
устанавливается балл за ответ, а также, при необходимости, отзыв к ответу.
Рисунок 75
Обращаем внимание, что в случае одного варианта ответа верный ответ должен
быть оценен в 100%, остальные ответы – 0%, а в случае множественного выбора –
суммарный балл за все верные ответы должен составлять – 100% , а все неверные -100%
(это позволит предусмотреть ситуацию, когда студент установит флажки напротив всех
вариантов ответа).
После ввода обязательных параметров щелкните по кнопке «Сохранить» и
убедитесь, что созданный вопрос добавлен в нужную категорию Банка вопросов.
Рисунок 76
Если нажать на кнопку лупа справа от вопроса, то можно увидеть, как будет
выглядеть созданный вопрос для студентов.
Рисунок 77
4.3.2 Вопрос типа «Верно/Неверно»
Вопрос «Верно/Неверно» – предполагает выбор обучающегося (да/нет) между
верным и неверным утверждением. Если включена опция «Комментировать ответы», то
студент увидит комментарий после прохождения теста. Причем, если он ошибся, то
увидит комментарий к неверному ответу.
В качестве примера создадим вопрос, содержащий изображение.
Для этого в окне добавления вопроса выбираем соответствующий тип, а затем в
открывшемся окне указываем название вопроса. В следующем окне вводим текст вопроса
и загружаем изображение.
Рисунок 78
Далее указываем балл за верный ответ, правильный ответ, при необходимости
комментарии к верному и неверному ответу. После этого щелкаем по кнопке «Сохранить»
и переходим к Банку вопросов.
Рисунок 79
Щелкнем на значке с изображением лупой для просмотра вопроса в том виде, в котором
его увидит студент.
Рисунок 80
4.3.3 Вопрос типа «Короткий ответ»
Вопрос этого типа предполагает написание слова или короткой фразы при ответе
на вопрос. При этом преподаватель может указать несколько вариантов правильных
ответов, причем каждый с разной оценкой. Если выбрана опция «Чувствительность
ответа к регистру», то ответы «Пушкин» и «пушкин» будут различаться. Ответы
сравниваются побуквенно.
Создадим в качестве примера вопрос данного типа. Для этого в списке типов
выберите «Короткий вопрос» и в открывшемся окне введите название и текст вопроса, а
также балл по умолчанию.
Рисунок 81
Укажите параметры чувствительности к регистру, а также возможные ответы и баллы за
них.
Рисунок 82
Далее щелкните по кнопке «Сохранить» и убедитесь, что созданный вопрос появился в
Банке вопросов.
Рисунок 83
4.3.4 Вопрос типа «На соответствие»
Вопрос «На соответствие» - предполагает выбор соответствующего ответа для
каждого подвопроса. Для каждого из подвопросов только один ответ является
правильным. Каждый подвопрос автоматически имеет одинаковый вес.
Создадим в качестве примера вопрос данного типа. Для этого в списке типов
выберите «На соответствие» и в открывшемся окне введите название и текст вопроса, а
также балл по умолчанию.
Рисунок 84
В окне «Ответы» Вы должны указать по меньшей мере два вопроса и три ответа. Вы
можете включить дополнительные неправильные ответы, создав ответ на пустой вопрос. Записи,
где и вопрос и ответ пустые, будут игнорироваться.
Рисунок 85
Далее щелкните по кнопке «Сохранить» и убедитесь, что созданный вопрос
появился в Банке вопросов. Щелкнув по кнопке с изображением лупы, увидим вопрос в
окончательном виде.
Рисунок 86
4.3.5 Вопрос типа «Числовой»
Вопрос «Числовой» – также как и вопрос типа «Короткий ответ» предполагает
написание короткого ответа (числового значения) на вопрос. Отличие в том, что в ответе
на числовой вопрос допускается погрешность, т.е. необходимо указать непрерывный
диапазон правильных ответов. Это добавляет гибкость для приема диапазона ответов.
Например, если ответом является число 30 и установлена погрешность равная 5, тогда
любое число между 25 и 35 будет восприниматься как верное.
Создадим такой вопрос в качестве примера. Для этого выберите в списке типов
вопросов «Числовой» и введите первоначальные настройки вопроса.
Рисунок 87
В следующем окне введите числовой вариант ответа, указав допустимую погрешность.
Рисунок 88
Для данного вопроса возможно оперировать размерностью.
Рисунок 89
Далее щелкните по кнопке «Сохранить» и убедитесь, что созданный вопрос появился в
Банке вопросов. Щелкнув по кнопке с изображением лупы, увидим вопрос в
окончательном виде.
Рисунок 90
4.3.6 Вычисляемый вопрос
Такой вопрос предлагает вычислить значение по формуле. Формула представляет
собой шаблон, в который при каждом тестировании подставляются случайные значение из
указанных диапазонов.
Для добавления вычисляемого вопроса, выберите его из раскрывающегося
меню "Вычисляемый". Это направит Вас на экран редактирования вычисляемого
вопроса.
Рисунок 91
В полях ввода Вопроса и Формула правильного ответа набираете вопрос и
формулу для ответа (например: Вычислите значение аргумента по формуле: {a}*{b}/{c}).
Эта формула может быть использована как шаблон для подстановки конкретных значений
при прохождении теста. Формула может использовать следующие математические
операции: + (сложение),- (вычитание), * (умножение), / (деление) и % (остаток от
деления). Кроме того, Вы можете использовать некоторые математические функции языка
PHP. Шаблоны могут быть аргументами функций, для этого их нужно заключать в
круглые скобки. Например sin({a}) + cos({b}) * 2. Нет никаких ограничений для
помещение одной функции внутрь другой, как в этом примере: cos(deg2rad({a} + 90)) и
т.п. Верный ответ вычисляется после подстановки значений в выражение указанное в поле
Формула правильного ответа. Величины, которые могут быть подставлены на место
шаблонов, могут быть указаны или сгенерированы на следующей странице мастера
создания вычисляемых вопросов.
Как и для Числовых вопросов Вы можете указать промежуток, ответы в пределах
которого будут считаться правильными. Поле «Погрешность» именно для этого. Однако,
есть целых три различных типа погрешности: Относительная, Номинальная и
Геометрическая. Если мы укажем что верным ответом на вопрос будет 200 и погрешность
установим в 0.5 то различные погрешности будут работать по-разному:
o Относительная: Допустимый промежуток будет вычислен путем умножения верного
ответа на 0.5 (в нашем случае это даст 100). Таким образом, верным ответом будет
считаться значение в промежутке между 100 и 300 (200 ± 100). Это полезно, если
величина правильного ответа может сильно отличаться при различных значениях
подставленных в формулу. o Номинальная: Это простейший тип погрешности, но не очень
гибкий. Верный ответ должен быть между 199.5 и 200.5 (200 ± 0.5). Этот тип может
использоваться, если величины различных правильных ответов отличаются не сильно.
o Геометрическая: Верхний предел допустимого интервала вычисляется как 200 +0.5*200,
то есть так же, как и для Относительной погрешности. Нижний предел рассчитывается как
200/(1 + 0.5). То есть правильный ответ, в таком случае, должен быть между 133.33 и 300.
Это полезно для сложных вычислений, где нужно использовать большую относительную
погрешность (в 1 и более) для верхнего предела, но, при этом, она не приемлема для
нижнего предела, поскольку это сделает ноль правильным ответом для всех случаев.
Поле Количество значащих цифр влияет только на то, как правильный ответ будет
отображен в обзорах или отчетах. Например: если в данном поле установлено значение 3,
то верный ответ 13.333 будет отображен как 13.3; 1236 будет отображено как 1240; 23 как
23.0 и т.д.
Рисунок 92
Поля Комментарий и Единица измерения имеют точно такое же назначение, как и в
Числовом вопросе.
Когда Вы закончите, нажмите на «Сохранить», это вернет Вас на экран
информации о переменных.
Каждая переменная имеет две опции. Вы можете использовать шаблоны
переменных только для этого вопроса, или для всех вопросов данного раздела. В любом
случае, Вы добавите фактические данные только на следующем шаге. Установите каждую
переменную, нажмите на «Сохранить». Вы окажитесь в окне Редактировать набор
данных.
Рисунок 93
Система сама генерирует значения для переменных. Вы просто можете ввести значение
для каждой переменной. Последняя колонка покажет Вам ответ и диапазон, который
произведен с этими числами. Она состоит из:
o Создать новую величину между – эта кнопка создает новые номера для переменных,
основанных на установленных Вами опциях.
o Области числа – эта установка нижнего/верхнего предела значений, генерируемых
системой (на рис. значения 1.0 и 10.0).
o Выпадающее меню справа – это установка количества десятичных знаков или цифр в
числе. Может быть установлено от 0 до 9.
o Знаки после запятой – задается генерирование необходимого количества переменных.
Если установлены десятичные числа, система будет уверена, что будет столько
десятичных знаков, сколько установлено в предыдущем выпадающем меню.
Когда у Вас будут значения переменных, которые Вам подходят, нажмите на кнопку
Добавить. После этого значения добавятся в список. Вы можете повторять этот процесс,
сколько Вам угодно. Кнопка Удалить позволяет удалить значения из списка. Когда Вы
закончите добавление информации, нажмите на кнопку «Вернуться к редактированию
теста». В нашем случае созданный вопрос будет выглядеть так:
Рисунок 94
4.4 Управление тестом
После того, как банк заданий сформирован их необходимо перенести в
соответствующий тест. Для этого вернитесь на страницу редактирования курса и
щелкните по ссылке с названием данного теста.
На панели управления тестом выберите ссылку «Редактировать тест».
Рисунок 95
В окне редактирования теста щелкните по ссылке «Добавить» и выберите в
раскрывающемся списке команду «Из банка вопросов».
Рисунок 96
В открывшемся окне укажите необходимую категорию вопросов и установите галочку
напротив тех вопросов, которые должны быть добавлены в тест.
Рисунок 97
После выбора вопросов щелкните по кнопке «Добавить выбранные вопросы в тест» и
убедитесь, что в списке заданий теста появились указанные вопросы.
4.5 Результаты тестирования
Для просмотра результатов теста щелкните по ссылке с его названием. В
результате появится блок «Управление тестом».
Рисунок 98
Выберите ссылку «Результаты - Оценки» для просмотра результатов тестирования
всех записанных на курс пользователей. Отображаемая ведомость содержит подробную
информацию о дате и времени тестирования каждого студента, а также анализ результатов
выполнения каждого задания теста.
Рисунок 99
В верхней части страницы с оценками расположено средство фильтрации
студентов по группам (если в данном курсе предусмотрено разделение по группам).
Имеется возможность для просмотра списка, начиная с определенной буквы фамилии.
Данные таблицы можно сортировать по значениям в людом столбце:
фамилия или имя студента:
дата и время начала выполнения попытки;
затраченное на нее время;
набранное количество баллов;
оценки ответов на каждый вопрос теста.
Для этого необходимо щелкнуть по наименованию соответствующего столбца.
Избранный способ сортировки изображается соответственно стрелками
.
Данные, отображающиеся в таблице синим цветом, являются ссылками. Щелкая по ним,
можно просмотреть:
личные данные студента;
все ответы любой выполненной попытки;
ответ на конкретный вопрос в любой попытке.
Преподаватель может убрать ненужные строки таблицы, отметив их и щелкнув по
кнопке «Удалить выбранные попытки», расположенной внизу таблицы.
Также имеется возможность экспорта данных этой таблицы в файл Excel или текстовый
файл для дальнейшей обработки и вывода на печать.
4.6 Оценивание вручную
Этот метод применяется в тех случаях, когда тест содержит вопросы, которые
невозможно оценить автоматически, и они должны быть оценены преподавателем
вручную. К таким вопросам относятся, например, вопросы типа «Эссе».
После нажатия кнопки «Оценивания вручную» открывается таблица, содержащая
вопросы, требующие оценивания.
Рисунок 100
Щелчок
на названии вопроса открывает таблицу, в которой перечислены все
неоцененные вопросы. Необходимо нажать ссылку «Оценка»:
Рисунок 101
На открывшей странице Вы увидите вопрос теста и ответ на него студента:
Рисунок 102
При необходимости Вы можете написать отзыв (комментарий) на ответ студента. Введите
нужную оценку и щелкните по кнопке «Сохранить».
4.7 Анализ вопросов теста
В системе Moodle имеются развитые встроенные средства для автоматизации вычисления
по результатам выполнения тестовых заданий статистических показателей, позволяющих
осуществлять объективную оценку качества тестовых заданий с точки зрения их способности
служить средством измерения уровня подготовки испытуемых.
Анализ вопросов теста позволяет преподавателю узнать, как студенты освоили
соответствующий раздел дисциплины, проанализировать качество тестовых вопросов и
процент студентов, которые справились с каждым из них. Для просмотра результатов
анализа теста выберите ссылку «Оценки - Статистика» в блоке управления тестом.
В верхней части окна выводится статистика по всему тесту, в нижней части – по каждому
вопросу.
Подробная статистика для каждого вопроса приведена на рисунке:
Рисунок 103
Рассмотрим значение и принцип определения некоторых параметров вопроса:
Индекс легкости –
индекс легкости вычисляет по формуле
(1)
где xср – среднее значение баллов, набранных всеми испытуемыми за выполнение j-го задания;
xмакс j – максимально возможное количество баллов за выполнение j-го задания.
Индекс легкости, очевидно, является мерой легкости заданий для конкретной
группы испытуемых. Значения этих параметров зависят от уровня подготовки
испытуемых и не зависят от их числа. Важность получения количественных
характеристик легкости (трудности) предлагаемых испытуемым заданий состоит в том,
что для того, чтобы эти задания обладали способностью дифференцировать испытуемых
по уровню их подготовки, то есть служить средством измерения этого уровня, их
сложность должна соответствовать среднему уровню подготовки испытуемых в группе.
Тест в целом должен включать в себя комплекс заданий различной сложности – от
достаточно простых до трудных, однако очевидно, что слишком простые задания, на
которые правильно отвечают все до одного испытуемых, и слишком сложные задания, на
которые не может ответить никто из испытуемых, не обладают способностью
дифференцировать их по уровню подготовки и в этом смысле они не являются
настоящими тестовыми заданиями. Такие задания должны «отбраковываться» и
исключаться из теста.
Располагая упорядоченные значения индекса легкости (трудности) заданий теста,
как это представлено на рисунке, можно оценить степень соответствия составляющих тест
заданий среднему уровню подготовки испытываемой группы.
Рисунок 104
Другой характеристикой, которую позволяют вычислять встроенные в систему Moodle средства
анализа результатов тестовых заданий, является дисперсия
среднеквадратичное (стандартное) отклонение
заданий вычисляется по формуле:
этих результатов (или их
). Дисперсия результатов выполнения тестовых
(2)
Дисперсия результатов
(или среднеквадратичное отклонение
) характеризует
разброс баллов, полученных всеми N испытуемыми при ответе на конкретное (j-е) задание теста.
Если все испытуемые отвечают на задание одинаково, то характеризуемый этим параметром
разброс полученных испытуемыми баллов будет равен нулю. Нулевое или низкое значение
разброса получаемых при выполнении конкретных тестовых заданий результатов в группе
испытуемых свидетельствует о низкой дифференцирующей способности этих заданий, то есть их
слабой способности разделять испытуемых в группе по степени их подготовки. Такие задания
подлежат исключению из теста. Чем выше дифференцирующая способность тестовых заданий
(больше величина разброса результатов), входящих в тест, тем выше качество теста.
Согласно педагогической теории, среднеквадратичное отклонение должно иметь значение
больше 0,3, что является хорошим показателем дифференцирующей способности тестовых
заданий. Задания же, для которых это значение меньше 0,3, такой способностью не обладают, и
поэтому они должны исключаться из теста.
Индекс дискриминации – это показатель, который характеризует качество тетсовых
вопросов, а именно его способность дифференцировать студентов (отличить сильных от
слабых). Для расчета индексов дискриминации по результатам овтетов студенты делятся
на три трети: сильные, средние и слабые студенты. Математическое выражение для
индекса дискриминации имеет вид:
(3)
где Xсильн(i) – сумма дробей баллов (набранный/максимальный), полученных при
ответе на i-й вопрос одной третью испытуемых, которые получили самые высокие баллы
за тест в целом;
Xслаб(i) – аналогичная сумма относительных значений баллов, полученных одной
третью самых слабых испытуемых по результатам всего теста;
N – общее число испытуемых.
Если вопрос имеет отрицательный индекс дискриминации, то это, как правило,
свидетельствует об ошибке, и вопрос должен быть удален из теста (слабые студенты,
отвечающие наугад, ответили лучше, чем сильные студенты).
Коэффициент дискриминации – это другой показатель, в котором тоже
сопоставляются ответы сильных и слабых студентов. Коэффициент дискриминации
является коэффициентом корреляции между суммой баллов, набранных в данном вопросе
и в тесте в целом:
(4)
где сумма (xy) – сумма произведений отклонений набранных баллов для данного
вопроса и теста в целом:
N – количество ответов на данный вопрос;
Sx – стандартное отклонение набранных баллов в этом вопросе;
Sy – стандартное отклонение набранных баллов для теста в целом.
Этот показатель приобретает значения в диапазоне от +1 до -1. Положительные
значения свидетельствуют, что на этот вопрос лучше ответили сильные студенты,
отрицательные – что на него лучше ответили слабые (что должно стать предметом
анализа).
В хорошо составленных тестах отрицательных коэффициентов дискриминации
быть не должно.
Отметим, что внизу страницы есть кнопки, которые разрешают перенести данный
этой таблицы в файл Excel или текстовый файл для дальнейшей обработки и вывода на
печать.
Задания для самостоятельной работы:
1. Добавьте новый тест в созданную тему и установите необходимые настройки.
2. Создайте новую категорию в Банке вопросов.
3. В добавленной категории создайте вопросы следующих типов:
- множественный выбор с одним правильным ответом;
- множественный выбор с несколькими правильными ответами;
- на соответствие;
- верно/неверно;
- короткий ответ;
- числовой;
- вычисляемый.
4. Завершите работу с тестом, добавив в него созданные вопросы.
Список использованных источников
1. http://docs.moodle.org/ru
2. Андреев А. В., Андреева С. В, Доценко И.Б. Практика электронного обучения с
использованием Moodle [Электронныйресурс]. – Таганрог: ТТИ ЮФУ, 2008
3. Гаевская Е. Г. Система дистанционного обучения MOODLE.Методические указания для
практических занятий [Электронный ресурс]. Учебное пособие. – СПб.: 2007
4. А.А. Глинских. «Современные технологии дистанционного Интернет-обучения»
журнал "Компьютер-информ" № 21 (114) за 1-14 декабря 2011 г.,
http://www.ci.ru/inform21_01/p_22-23.htm.
5. Информационный портал Дистанционное обучение "Характерные черты
дистанционного обучения",