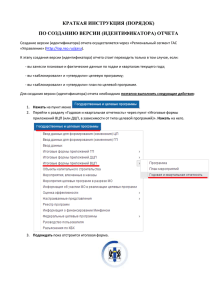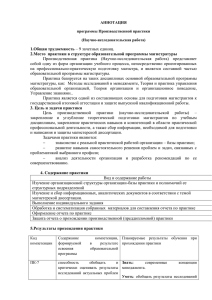Универсальная инструкция по проверке формы 624, 625 в _Свод
advertisement

Универсальная инструкция по проверке формы 624, 625 в «Свод-Смарт» Все материалы в части отчета по сети штатам размещены по ссылке (Чтобы пройти по ссылке необходимо нажатие левой кнопкой мыши в сочетании с кнопкой «Ctrl») на сайте Министерства по адресу: www.mfnso.nso.ru, рубрика «Методкабинет», раздел «Методические материалы» (Бюджетный учет и отчетность > Отчет «Сети, штаты, контингенты» > 2015 год). 1. Необходимо зайти в программное обеспечение «Свод-Смарт» и пройти авторизацию. Для работы в системе требуется обновление, которое устанавливают сотрудники ГКУ «РИЦ» (в письме на ГКУ «РИЦ» была поставлена задача об обеспечении работоспособности системы) Ярлык обновленной версии «Свод-Смарт» на рабочем столе должен выглядеть так: 2. Основными интерфейсами для работы с отчетами являются: «Документы для проверки» -в данном интерфейсе необходимо произвести проверку и визирование документов (поставить подпись). ВАЖНО! Визируем документы ТОЛЬКО в интерфейсе «Документы для проверки». Процесс проверки и согласования строится вокруг последовательного маршрута согласования, который настроен в программе. С данным маршрутом можно ознакомиться в приложении 1,2. Маршрут предполагает последовательный переход документа от одного сотрудника к другому. Отчеты, которые доступны для вашего визирования, отображаются в интерфейсе «Документы для проверки» с подстройкой «Проверяемые». «Работа с отчетностью» - в целях экономии времени рекомендуем использовать этот интерфейс в период проверки отчета другим сотрудником. Кроме того, данным интерфейсом необходимо пользоваться сотрудникам, которые не участвуют в проверке, но отслеживают ее процесс. Для этого в интерфейсе «Работа с отчетностью» необходимо в верхней панели установить следующие параметры: Период: «2015», «Год» Группа форм: «620 - сети штаты» (во вкладке «Выберете группу») Для просмотра отчетов необходимо в дереве организаций выбрать ГРБС или УФиНП района (городского округа). 2.1. Открытие документа производится двойным щелчком мыши. При этом открываются «Реквизиты» и «Таблица 1». «Таблица 1» содержит заполненную форму отчета. Необходимо обратить внимание: Отчет должен иметь положительную отметку о проведении проверки контрольных соотношений (Графа «КС»). В случае отсутствия данной отметки необходимо вернуть документ на доработку (в соответствии с п. 4 данной инструкции) с указанием в комментариях причины: «Необходимо произвести сохранение данных с расчетом итогов и проверкой КС». 2.2. Проверка отчета. 1) Проверка производится во вкладке «Таблица 1»; 2) В целях облегчения работы рекомендуем исключить пустые строки. (Кнопка «!» «Скрыть пустые строки») > Необходимо обратить внимание! Доработанный другим проверяющим отчет заново проходит весь маршрут согласования. Таким образом, после доработки отчета другим проверяющим, потребуется заново его завизировать всем участникам согласования. 3. Визирование отчета. В случае отсутствия замечаний необходимо завизировать документ следующим образом: 1) Отметить проверенный (ые) отчет (ы) (производиться в форме галочки); 2) Произвести нажатие кнопки > «Подписать»; 3) Нажать кнопку «Обновить» и убедиться, что отчет находится в рамках подстройки «Проверяемые». С этого момента отчет Вами уже проверен. Необходимо обратить внимание! НЕЛЬЗЯ менять статуса отчета с «проверяется» на «проверен»! Статус сменится автоматически, когда его подпишут ВСЕ проверяющие согласно маршрута согласования! 4. Доработка отчета. 1) В случае необходимости в доработки нужно во вкладке «Реквизиты» заполнить комментарий, содержащие необходимые корректировки. Например: «Значение по графе 10 по КБК 01030020400500XX0 вместо «2» указать «1» 2) После добавления всех необходимых комментариев отправить документ на доработку посредством смены статуса «На доработке». 3) Завершить работу с документом посредством нажатия кнопки «Сохранить». 5. Повторная проверка. После доработки производятся действия согласно пунктам 24 настоящей инструкции. 6. Пояснительные записки. Пояснительные записки направляются от ГРБС по адресу grbs_otchet@mfnso.ru (Получатели: Арефьева Л.К., Гумарова Н.Н., Сологуб Л.А., Сергутина Е.В., Терлеева С.С., Дектярев О.В.) и УФиНП районов и городов на адрес mfnso-upr-mo@mfnso.ru (общий адрес управления межбюджетных отношений). 7. Обращаем Ваше внимание, что для удобства работы в системе появилась возможность блокировать области (то есть возможность закрепить значения тех областей, которые Вы проверили, чтобы в последующем никто не смог их изменить). Для того, чтобы заблокировать область, встаем правой кнопкой на ячейку (если их несколько, то выделяем все те ячейки, которые Вам необходимо заблокировать, зажав предварительно клавишу ctrl, ячейки станут из зеленых бежевого цвета, как на рисунке 1 (где мы для примера выделили количество штатных единиц по столбцам 10 и 11, которые мы хотим блокировать) и только после этого нажимаем на правую кнопку мыши), в выпадающем окне выбираем «Дополнительно», в следующем выпадающем окне - «Заблокировать доступ к области», в следующем - «Применить к текущему отчету». ВАЖНО! Внимательно выбирайте ячейки для блокировки. И ни в коем случае не применяйте блокировку ко всем отчетам и ко всем нижестоящим отчетам! Наглядная иллюстрация процесса блокировки представлена на рисунке 2. Для того, чтобы снять блокировку заблокированных Вами областей, необходимо так же после нажатия правой кнопкой по ячейке или по нескольким ячейкам, выбрать в выпадающем окне «Дополнительно», в следующем выпадающем окне «Открыть доступ к области», в следующем «Применить к текущему отчету». Рисунок 1. Выделение нескольких областей для блокировки Рисунок 2. Блокировка областей 9. В случае технических неполадок просим обращаться к сотрудникам ГКУ «РИЦ» (например, отсутствие соединения или доступа): - Архипова Евгения Александровна (вн. телефон 430)