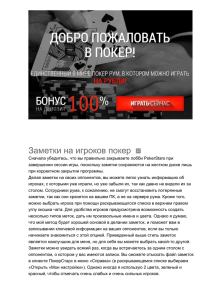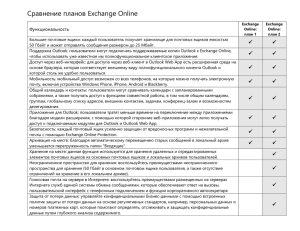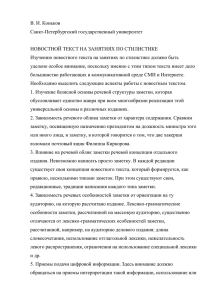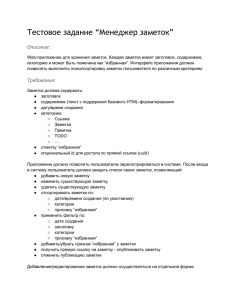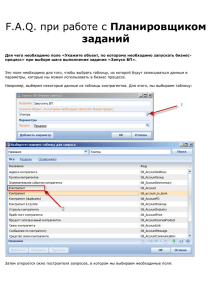в Microsoft Outlook 2010 Календарь в Microsoft Outlook 2010
advertisement

Практическое занятие № 1 «Комплексное управление организацией на базе приложения Outlook 2007» Вариант № 11 Выполнила: студентка 13 группы 4 курса специальность «Бизнес-информатика» Ноздрина А.В. Цель практического занятия: 1. Изучить приемы работы в приложении Microsoft Outlook 2010. 2. Подготовить необходимую теоретическую и практическую базу для успешной самостоятельной работы с приложением Microsoft Outlook 2010 в интересах управления компанией. Порядок проведения практического занятия: 1. Изучить приемы работы в приложении офисного пакета Microsoft Outlook 2013. 2. В соответствии с вариантом подготовить и создать в среде Visio алгоритм действий, отражающий специфику применения компонентов Microsoft Outlook 2013 в интересах управленческой деятельности и осуществить передачу почтовым клиентом по заданному адресу. 3. Подготовленные материалы высылаются студентами по заданному адресу и подтверждаются своей простой подписью. В соответствии с индивидуальным заданием №11, ставится задача отразить процесс работы в деловой среде Visio порядок формирования заметок средствами Outlook, а также составить подробный график работы по 1 учебной неделе в Календаре. Процесс выполнения практического задания Компонент программного пакета Microsoft Office 2013 - Outlook 2013 – это многофункциональный персональный менеджер, который включает и почтовый клиент, и ридер для чтения новостных RSS-лент новостей, и планировщик задач, и календарь, и базу контактов, и небольшие заметки. Outlook можно пользоваться как отдельной программой-органайзером, так и совместно с почтовым клиентом. Основной экран программы – это список писем, поручений и событий из календаря представлен на Рис.1. Рисунок 1 – Главное окно Outlook 2013 1. Порядок формирования заметок средствами Outlook в среде Microsoft Visio 2013 Заметки являются удобным средством для записи и отслеживания большого числа мелких сообщений, поступающих ежедневно. Заметки могут содержать любые текстовые данные. Их можно хранить в Microsoft Outlook 2013, на рабочем столе или в любой папке на компьютере. Заметку можно создать при работе с любым модулем Outlook 2013 (Рис. 2). Рисунок 2 – Создание заметки Работа в среде Outlook 2013 Шаг 1 Вкладка ленты задач «Главная» в группе элементов «Создание» выберите пункт «Новые элементы», затем последовательно выберите пункты «Другие элементы» и «Заметка». Чтобы создать заметку при помощи быстрых клавиш, нажмите «Ctrl» + «Shift» + «N». Шаг 2 После появления новой заметки на экране, введите текст заметки. Все изменения в заметке сохраняются автоматически и необязательно сохранять ее. Чтобы закрыть заметку, щелкните значок в виде крестика, расположенный в левом верхнем углу окна заметки. Шаг 3 Заметку можно оставить открытой и продолжить работу. Для удобства ее можно переместить в любое место на экране. Чтобы скопировать заметку на рабочий стол, перетащите ее из папки Заметки в требуемое место. Шаг 4 Чтобы прочитать или изменить заметку в папке Заметки, дважды щелкните ее. Чтобы упорядочить заметки с целью облегчения поиска, их можно сортировать и применять к ним фильтры. Шаг 5 Можно изменить вид отображения заметок. Для этого кликните правой кнопкой по любому месту в окне заметок и укажите один из вариантов в выпадающем списке: «Большие значки» «Мелкие значки» «Список» Рисунок 3 – Порядок формирования заметок средствами Outlook в среде Microsoft Visio 2013 2. «Календарь» в Microsoft Outlook 2010 Календарь в Microsoft Outlook 2010 является мощным средством планирования времени с возможностью интеграции с электронной почтой, контактами и другими средствами. Внешний вид главного окна при работе с календарем представлен областью навигации и основной рабочей областью. При этом панель «Список дел» скрыта, а рабочая область поделена на две части. В верхней Вы можете просматривать день, неделю или месяц, а в нижней части расположена область «Задачи», которая отображает список задач в выбранный день или час. При работе с модулем «Календарь» вкладка ленты задач «Главная» меняет свой внешний вид для более удобной навигации между событиями, днями и неделями. Теперь на ней расположены кнопки навигации, при помощи которых Вы можете менять вид календаря и просматривать отдельный день, рабочую неделю или месяц. В группе задач «Создать» появились новые элементы, позволяющие создать собрание и встречу. Во вкладке ленты задач «Папка» теперь доступны функции создания нового календаря и открытие дополнительных, а также настройка свойств календаря. Вкладка «Вид» при работе с Календарем содержит инструменты для более удобной навигации между днями, неделями и месяцами, а также позволяет менять временную шкалу и цветовую схему оформления. Рисунок 4 – Календарь «Подробный график работы по 1 учебной неделе»