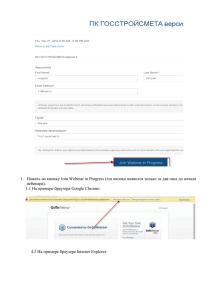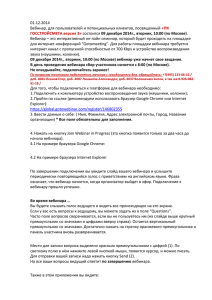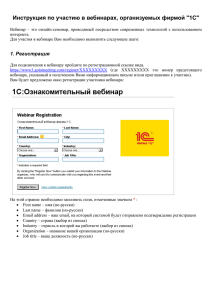instructions_vebinar
advertisement

Технические условия для участия в вебинаре: Поддерживаемые операционные системы: MS Windows (XP, VISTA ,7, MAC OS, Linux. Поддерживаемые браузеры (программы для просмотра интернет-ресурсов и страниц): Internet Explorer, Mozilla FireFox, Opera, Google Chrome. Минимальная скорость Интернет-соединения для участия в вебинаре – 256 Кбит/с. Для комфортного просмотра вебинара желательна скорость Интернет-соединения не менее 500 КБит/с. Ссылка для тестирования компьютера http://www.vivavox.com/equipment/check Если эта ссылка не открывается, значит у вас отсутствует, или установлена более ранняя версия Adobe Flash Player. Система будет задавать вам вопросы, необходимо будет на них отвечать и если все галочки будут все зеленые, то у вас всё настроено для участия в вебинаре. Перейдите по ссылке адреса вебинара, которую вам пришлет ответственный сотрудник. Если у вас установлена устаревшая версия Adobe Flash Player, то система предложит вам обновить версию система попросит вас перейти по ссылке и установить последнюю версию (рис а.), перейдя по ссылке, вы увидите инструкции по установке на сайте. Рисунок а. более старая версия Adobe Flash Player Когда Adobe Flash Player будет обновлен, откроется окно «Настройка» в нем необходимо будет нажать кнопку «Разрешить», затем выбрать вебкамеру и микрофон (по умолчанию будут выбраны устройства в вашей системе по умолчанию), затем необходимо нажать кнопку «Сохранить», для сохранения выполненных настроек, чтобы в будущем не было необходимости делать эти настройки заново (рис. б). Рисунок б. Настройка системы. Краткое описание входа в систему VIVAVOX.com и инструкции пользователя. Если вы приглашены на вебинар, то вам по электронной почте придёт ссылка на участие, перейдя по этой ссылке, вы увидите окно, показанное на рис.1, в нём необходимо ввести своё имя и нажать кнопку «ВОЙТИ» Рис. 1. Окно приглашения на вебинар. После нажатия на кнопку «ВОЙТИ» перед вами откроется главное окно вебинара и вы увидите изображение лектора, которое вы можете увеличить, нажав на соответствующий символ расширения экрана под портретом лектора в верхнем левом углу экрана, см. рис. 2. Рис. 2. Главное окно вебинара. Управление вебинаром осуществляет лектор или модератор, у слушателя таких привилегий нет. Как только лектор запускает презентацию в режим просмотра и начинает вещать, вебинар считается открытым рис. 3. Рис. 3. Режим презентации. Для изменения размеров экрана и масштабирования можно использовать кнопки в верхней правой части центрального фрейма, см. рис. 4. Рис. 4. Уменьшение и увеличение масштаба окна вебинара. Кнопки масштабирования окна браузера по высоте или ширине. Участникам конференции рекомендуется осуществлять просмотр в полноэкранном режиме (F11). В правой верхней части экрана расположена кнопка «ЧАТ». Нажав на неё вы видите окно чата в нижнем правом углу экрана. С помощью данного инструмента можно осуществлять интерактивное общение с конкретным участником вебинара или же со всеми сразу, см. рис. 5. Рис. 5. Окно чата. После того, как лектор закончит очередную страницу (слайд) презентации – он сделает небольшую паузу в это время можно задать вопрос лектору конференции для этого нужно нажать на значок «Прошу слова» в правой верхне части экрана. Как только вы нажмете на этот значок напротив вашего имени в списке участников загорится соответствующая иконка и текст «Прошу слова» будет помечен синим цветом, см. рис. 6, увидев это лектор, может дать вам слово – т.е. ваш портрет появится в списке в левой части экрана, для того, чтобы все остальные видели и слышали вас, необходимо нажать на своем изображении на окне слева, см. рис 7. Чаще всего лекторы дают время на вопросы – т.е. сам лектор может спросить – есть ли у слушателей вопросы и или же просто сделать паузу, тогда каждый из участников вебинара может задавать вопросы с помощью сервисов чата или «Задать вопрос», описанные выше. Рис. 6.Функция «Задать вопрос». Если у вас отсутствует гарнитура (микрофон) и вебкамера, то можно использовать только сервис «Чат» для того, чтобы задавать свои вопросы. Если кто-либо из участников раньше вас задал свой вопрос и он такой же как хотели задать вы, а у вас «поднята» рука (вы активировали сервис «Прошу слова»), но до вас не дошла очередь – нужно руку «опустить», т.е. снова нажать кнопку «Прошу слова», т.к. ответ на вопрос вы уже услышали. Рисунок 7. Подключение к вебинару с видео изображением участника. Для выхода из вебинара – нужно просто закрыть окошко браузера. В случае если у вас возникнут вопросы при подключении к нашему вебинару, пишите нам на адрес d.jagotin@ast-consulting.ru или позвоните специалисту службы технической поддержки по телефону +7 (812) 600-55-29 доб. 132